Odin не видит телефон
Для прошивки устройств на базе Android используются различные утилиты. Например все девайсы с чипами Mediatek шьются через утилиту FlashTools. Что касается смартфонов и планшетов производства Samsung, то главной программой для их прошивки и рутирования является . Иногда может возникнуть ситуация, когда все сделано по инструкция, однако Odin выдает какую-то ошибку. Мы расскажем о значении этих ошибках, а также об основных способах их решения.
Содержание
- Ошибка подключения устройства
- Утилита Odin не может обнаружить устройство Samsung
- Прошивка прекращается во время проверки подключения
- Нарушение целостности файла: MD5 hash value is invalid
- Ошибки при прошивке system.img, boot.img, recovery.img, sboot.bin, cache.img и других разделов
- Ошибки из-за повреждения разделов памяти Samsung
- Custom Binary(RECOVERY) Blocked By FRP Lock
- Подобно об Odin
- Версии программы
- Опции программы
- Подготовка к процессу прошивки
- Процесс прошивки
- Создание Root-доступа к телефонам Samsung Galaxy Note 2
- Типичные ошибки при прошивки Samsung в ODIN
- «невиден»в
- ФайлПрошивкибитый
- Ошибкиприпрошивкеразделовидругихразделов
- Ошибкисвязанныесповреждениемразделовпамяти
- Ошибкисотсутствиемвозможностидоступакзаписиразделов
- незапускается
- Ошибкаподключенияустройства
- Ошибкиприпрошивкеразделовидругихразделов
- Ошибка подключения устройства
- Правилапрошивкиом
- Что делать с «невидимым» телефоном
Ошибка подключения устройства
File analysis..
SetupConnection..
File analysis..
SetupConnection..
All threads completed. (succeed 0 / failed 1)
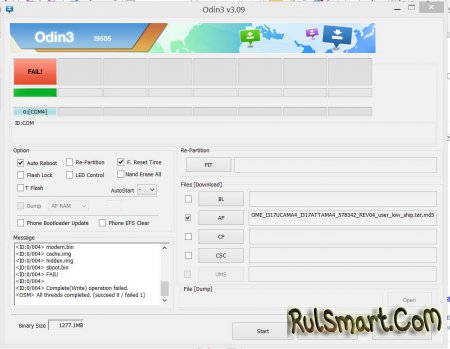
Утилита Odin не может обнаружить устройство Samsung
В Odin не показывается ID и COM подключенного к компьютеру устройства Samsung
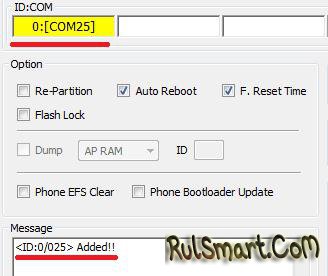
1. Убедитесь в том, что ваш аппарат переведен в режим загрузчика (Downloading).
2. Проверьте исправность вашего microUSB-кабеля. Если это возможно, используйте только оригинальные кабели Samsung, подключая их к заднему порту USB 2.0 на материнской плате.
3. Попробуйте скачать последнюю версию Odin, или же наоборот, более раннюю версию.
4. Запустите Odin от имени администратора.
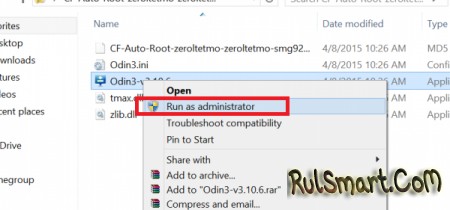
5. Попробуйте перезагрузить ваш компьютер.
6. Удалите ваши драйвера Samsung и программу Kies, затем перезагрузите компьютер и установите их заново.
7. Временно остановите работу антивирусных программ.
8. Попробуйте воспользоваться другой версией операционной системы (если у вас их несколько) или же прошейте устройство при помощи ноутбука или другого ПК.
9. Удостоверьтесь, что у вас оригинальное устройство Samsung, а не китайская копия.
Прошивка прекращается во время проверки подключения
SetupConnection..
Can’t open the serial(COM) port.
All threads completed. (succeed 0 / failed 1)
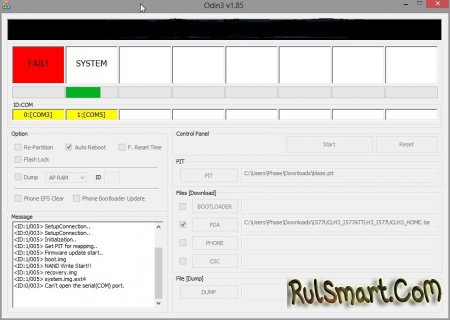
Odin v.3 engine (ID:4)..
File analysis..
SetupConnection..
Initialzation..
Попробуйте подключить ваш microUSB-кабель в другой разъем на материнской плате или воспользоваться другим кабелем.
Нарушение целостности файла: MD5 hash value is invalid
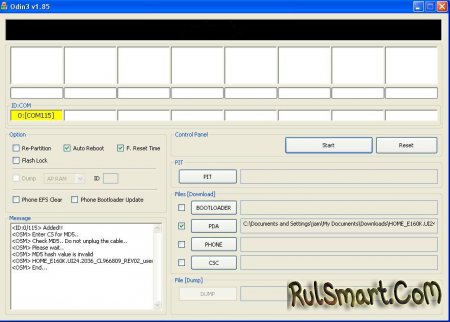
Ваш файл с прошивкой поврежден. Удалите файл с расширением *.tar.md5, затем скачайте архив заново и распакуйте его.
Ошибки при прошивке system.img, boot.img, recovery.img, sboot.bin, cache.img и других разделов
system.img
FAIL!
recovery.img
FAIL!
sboot.bin
NAND Write Start!!
FAIL!
FAIL!
All threads completed. (succeed 0 / failed 1)
Данные проблемы могут возникнуть, если вы пытаетесь прошить поврежденную прошивку. В таком случае, попробуйте перекачать прошивку заново. Также убедитесь, что вы точно используете прошивку для вашей версии смартфона\планшета. Попробуйте поискать прошивку на другом сайте. Если же вы пытаетесь перейти с кастомной прошивки на официальную, то предварительно нужно зайти в рекавери и сделать wipe data и wipe system.
Ошибки из-за повреждения разделов памяти Samsung
Get PIT for mapping..
Complete(Write) operation failed.
All threads completed. (succeed 0 / failed 1)
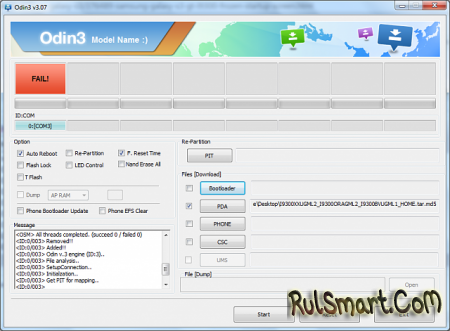
Re-Partition operation failed.
All threads completed. (succeed 0 / failed 1)
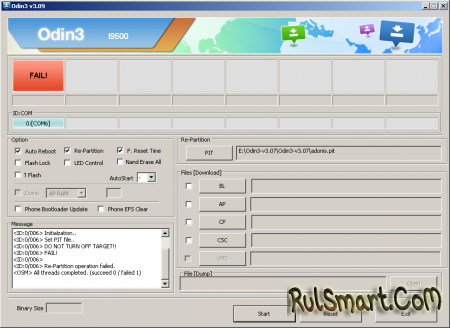
Данные ошибки могут возникнуть вследствие повреждения разметки секторов загрузочных разделов памяти аппарата, или же при попытке прошить чужой или модифицированный PIT-файл. Постарайтесь найти прошивку для вашего устройства, которая состоит из 4 файлов, и в которой присутствует PIT-файл разметки.
Custom Binary(RECOVERY) Blocked By FRP Lock
Если вы увидели такую ошибку, то вам необходимо включить в настройках «Отладку по USB» и «Разблокировку OEM», а также выключить «Удаленное управление».
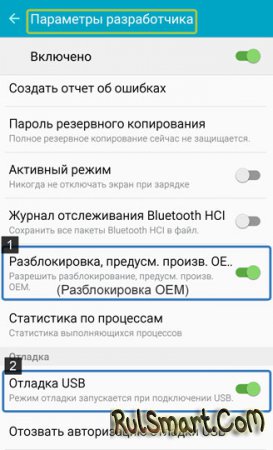
Сегодня пойдет речь о прошивке телефона Samsung на примере модели Galaxy S i9003. Для корректной работы необходимо чтобы были установлены драйвера для телефона. Если у вас уже стоит программа Kies, то скорее всего всё нужно уже есть. Очень не советую прошивать через Kies, потому что часто зависает на половине, или же просто не видит смартфон, как у меня. Компания Самсунг позаботилась о нас и выпустила дополнительную программу, которая называется именем мифического бога Odin. На время написания статьи, версия программы является 1.83. Установите дополнительные драйвера (скачать все можно ниже), которые помогут программе работать с телефоном в режиме прошивки.
Предупреждаю, я не ответственен за все манипуляции с телефоном, которые вы сделаете после прочтения данной статьи. Данным способом я прошивался несколько раз без проблем и ошибок. Но в случае если перепрошивка телефона не поможет в ваших проблемах, ни в коем случае об этом не рассказывайте в сервисном центре.
Существует две разновидности прошивок 1 файловая и 5-ти файловая. Отличаются они между собой тем, что 1 файловая обновляет текущую прошивку не затрагивая вашей сохраненной информации, 5-ти файловая же затирает все содержимое телефона, кроме внешней карты памяти.
Процесс прошивки 1 файлом:
1. Телефон должен быть выключен! Подключаем телефон к компьютеру через USB кабель.
2. Запускаем программу Odin.
3. Убедитесь что телефон подключен, на картинке обозначено слева сверху должно быть желтым цветом, а в окне сообщения написано «added» (добавлено)
4. Нажимайте на кнопку PDA справа и выбираете скаченный ранее файл прошивки, если он в архиве, распакуйте (расширение должно быть.md5, .tar или smd).
5. Вводите его в состояние прошивки, зажав последовательно кнопки громкость вниз + домашняя кнопка + включение, и держите до появления картинки Андроида с лопатой.
6. Если всё в порядке, жмем кнопку start в программе ODIN.
7. Прошивка длиться около 5-ти минут и по окончании, в программе в самом верхнем окне должно появиться сообщение PASS! Аппарат самостоятельно перегрузиться и только при полной загрузке, можете отключить кабель.
Процесс прошивки 5 файлами:
1. Проделываем все операции как в предыдущем описании до 3-го шага.
2. Распаковываем архив с файлами прошивки в отдельную папку.
3. Добавляем файлы в соответствующие окошки:
PIT — latona_20110114.pit (с расширением pit)
PDA — I9003XXKC1-REV08-PDA-low-CL964212.tar.md5 (в названии должно содержаться PDA или CODE)
PHONE — MODEM_I9003XXKC1_REV_00_CL964949.tar.md5 (в файле содержится слово MODEM)
CSC — CSC — GT-I9003-CSC-SERKC1.tar.md5 (в названии файла CSC)
BOOTLOADER — APBOOT_I9003XXKPU_CL984714_REV08_user_low_ship.tar.md5 (в названии файла содержиться APBOOT)
Данные файлы могут быть по содержанию совсем другие но указанные приметы обязательны.
4. Ставим галочку Re-partition
5. Нажимаем старт и ждем сообщения PASS и удачной перезагрузки.
Обновление: Новая версия Odin 3.09 подходит для Windows 8. Также если на восьмерке телефон не определяется обновите Samsung Kies , в нем встроены свежие драйвера, даже для 64 битных систем.
Odin станет весьма полезным инструментом, который позволит владельцам изделий торговой марки Samsung прошивать свои устройства. Далее будет приведена подробная инструкция по прошивке через Odin. Стоит отметить, что программа была разработана профессионалами, так что о качестве конечного результата можно не переживать. Прошивка через Odin очень проста и не требует от пользователей глубоких познаний в тех или иных аспектах Android-устройств.
Подобно об Odin
Приложение было разработано для ОС Windows. Скачав программу, вы получаете возможность прошить свой телефон или планшет от Samsung. Некогда корейцы использовали утилиту только в качестве профессионального софта, внедряя обновления для своих девайсов. К счастью, файлы его просочились в интернет, что позволило использовать его каждому поклоннику Samsung. Скачать приложение можно на многих фан-сайтах, посвященных корейскому производителю или же Android-устройствам в целом. уже давно перестали быть опасными для ваших девайсов. Однако не все пользователи отваживаются на столь радикальные меры, избавляясь от стоковых и уходя в свободное плавание пиратских программ. Стоит отметить, что прошивка «Самсунг» через Odin позволит открыть новые возможности вашего устройства, недоступные в стоковых решениях.
Тут уж возникает дилемма, ведь многие люди устанавливают некое тождество, выглядящее следующим образом: перепрошивка = большой риск = потеря гарантии на устройство. Но все это лишь мифы, основанные на давних стереотипах. Нынче в мире просто безумное количество владельцев аппаратов Samsung, так что была предпринята мера по созданию софта, который бы подходил только для этих устройств и только в качественном виде. Именно Odin стал таким приложением, «прилетев» из мира скандинавской мифологии. И тут уж можно быть уверенными на все 100%, что своему телефону либо планшету вы точно не навредите, воспользовавшись данной программой.
Версии программы
Дабы прошивка через Odin прошла успешно, существует целый ряд всевозможных версий программы, каждая из которых предназначена для того или иного устройства от Samsung. В качестве основных расширений файла можно отметить следующие: .bin, .tar и.md5. К слову, наиболее стабильными версиями являются 1.85, 3.07 и 3.10.6. Далее мы укажем, как должна проходить прошивка «Самсунг» через Odin, а также расскажем о главных опциях программы.
Опции программы
Дабы вы не «заблудились» в программе Odin, проведем краткий экскурс по основным опциям:
- Auto Reboot — если отмечена данная опция, ваш девайс автоматически перезагрузиться после успешного завершения прошивки;
- Re-Partition — позволяет перераспределить файловую систему согласно заводским предустановкам (RFS);
- F. Reset Time — функция позволяет сбросить счётчик прежних прошивок;
- PIT — если во втором была отмечена функция Re-Partition, необходимо будет указать путь к.pit-файлу, что даст возможность перераспределить файловую систему аппарата;
- CSC — предназначена для открытия файла, который содержит данные, характерные для определенных государств и операторов;
- PDA — опция необходима для выбора необходимых файлов с прошивкой;
- Phone — позволяет выбрать файл модема, который нужен для процесса прошивки.
Необходимо быть крайне осторожным при использовании программы Odin. В особенности это касается функции Re-Partition, ведь если у вас нет.pit-файла, то лучше не ставить галочку около данной опции. Наконец, стоит помнить, что ПО предназначено лишь для девайсов Samsung. Прошивка через Odin иных марок телефонов может привести к неприятным последствиям. В качестве альтернатив можно использовать FlashTools либо KDZ Updater.
Подготовка к процессу прошивки
Дабы прошивка Samsung через Odin прошла успешно, необходимо выполнить несколько подготовительных этапов. Алгоритм действий будет следующий:
- Прежде всего нужно скачать и установить USB-драйвера для вашего устройства. При желании можно воспользоваться Samsung Kies, при инсталляции которого драйвера установятся автоматически.
- Затем необходимо удостовериться, что на девайсе присутствуют резервные копии важных файлов, которые будут утеряны после прошивки. Желательно создавать бэкапы на внешней карте памяти либо компьютере.
- Далее заряжаем телефон/планшет до 100% (или хотя бы 80%), дабы во время процесса прошивки не пропало питание.
- В настройках включаем опцию «Отладка USB», которая доступна в разделе «Для разработчиков». Убеждаемся, что приложение Samsung Keis не запущено. В противном случае отключаем его через «Диспетчер устройств».
Стоит отметить, что при установке официальных прошивок через Odin шанс повредить аппарату крайне низок. Разумеется, если придерживаться всех инструкций. И тем не менее все действия совершаются на свой страх и риск, так что если не уверены в конечном результате, лучше отнесите свой девайс в сервисный центр. Далее перейдем, собственно, к процессу прошивки.
Процесс прошивки
В качестве примера мы опишем как должна происходить прошивка Samsung Galaxy через Odin. Алгоритм следующий:
- Первым делом скачиваем официальную прошивку для вашего девайса на компьютер.
- Далее включаем режим загрузки на устройстве. Как правило, в аппаратах от «Самсунг» он запускается посредством нажатия следующей комбинации клавиш: Power (Включение/отключение устройства) + Volume Down (клавиша понижения громкости). После подтверждаем действие нажатием кнопки Volume Up (повысить громкость). Обязательно нажимаем клавиши одновременно.
- Далее запускаем программу Odin на ПК и убеждаемся, что напротив опций Auto Reboot и Reset Time стоят галочки. Это крайне важно.
- Подключаем телефон либо планшет к ПК посредством USB-кабеля. После обнаружения вашего устройства программа изменит цвет одного из окошек ID:COM.
- Далее нажимаем кнопку PDA, находящуюся в интерфейсе программы Odin, и выбираем файл.tar либо.md5.
- Жмем на START, после чего стартует процесс прошивки. Отключать ваше устройство от ПК во время инсталляции строго запрещено.
- Как только ваш девайс успешно пройдет процесс прошивки, произойдет автоматическая перезагрузка. На этом этапе можно вынуть кабель из ПК и начать пользоваться аппаратом. Как видите, все очень просто.
Данная инструкция по прошивке через Odin является наиболее распространенной. Если придерживаться всех пунктов, вас ждет успех!
Создание Root-доступа к телефонам Samsung Galaxy Note 2
Если вам необходимо открыть режим «суперпользователя», то в этом могут помочь программы Odin и SF-Autoroot. Итак, следуем такому алгоритму действий:
- Скачиваем SF-Autoroot для определенной модели телефона, которую можно отыскать в пункте меню настроек «О телефоне». Сами файлы можно с легкостью найти на просторах интернета. Если вы не можете найти файл к той или иной модели, лучше все оставить в стоковом режиме, ведь иные действия могут навредить девайсу.
- Скачиваем Odin и устанавливаем USB-драйверы для телефона.
- Выключаем Galaxy Note 2 и переводим его в режим загрузки. Включается он путем одновременного нажатия 3 кнопок: Volume Down + Home + Power. Затем для подтверждения действий нажимаем Volume Up и подключаем аппарат к ПК.
- В Odin жмем на кнопку PDA, где выбираем необходимый файл, имеющий расширение tar.md5. После ставим галочки возле опций Auto Reboot и F. Reset Time. Убеждаемся в том, что никакие иные функции флажками не отмечены.
- Нажимаем «Старт» и ждем конца установки.
Как видите, прошивка через Odin — не единственное достоинство этой программы. Если все делать с умом и по инструкции, приложение станет отличным подспорьем для владельцев устройств от «Самсунг».
И так вы созрели до момента, что необходимо прошить свой Samsung. Скачали программу Odin , прочитали статью как прошить свой Android , нашли прошивку, но в момент ее установки все время выбивает ошибки? Как это все исправить и понять что происходит? Все ответы в данной статье!
1. После каждой выявленной ошибки, отключите смартфон или планшет от компьютера, выключите его и снова переведите в режим прошивки.
2. Перезапустите программу для прошивки Odin и подключите смартфон или планшет к компьютеру! Можете снова пробовать шить прошивку!
3. Самое главное! Только новые драйвера и только ОРИГИНАЛЬНЫЕ, ЦЕЛЫЕ и ДОРОГИЕ КАБЕЛИ (50% от всех ошибок являются кабели)!
Типичные ошибки при прошивки Samsung в ODIN
Вариант 1
Вариант
0>
Решение
- Убедитьсячтоустройствопереведеновспециальныйрежимобновленияеслиэтонетактоперевести
- УбедитьсявцелостностииспользуемогошнурапринеобходимостизаменитьесликабельнеоригинальныйзаменитьнаоригинальныйКабельвставитьвзаднийпортсистемногоблокакомпьютера
«невиден»в
Внеотображаетсяиподключенногосмартфонаилипланшета
Решение
УбедитьсявцелостностииспользуемогошнурапринеобходимостизаменитьесликабельнеоригинальныйзаменитьнаоригинальныйКабельвставитьвзаднийпортсистемногоблокакомпьютера
Скачатьдругуюверсию
Запуститьотимениадминистратора
Перезагрузитькомпьютер
Удалитьпрограммуидрайверыперезагрузитькомпьютерисноваихустановить
Временноотключитьантивирусник
ЕслинакомпьютереустановленаещеоднаОСтопопробоватьпроизвестипрошивкуснееилипрошитьнадругомПК
Произвестипрошивкунадругомкомпьютере
Убедитьсячтовашнеявляетсякитайскойподелкойеслиэтонетактоповторитьпункты
Процесспрошивкиостановленнапроцессеинициализациипроверкаподключения
Еслиприпрошивкевпрограммепоявитьсяошибка
Вариант
’0>
Вариант
0>
РешениеНеобходимоподключитьустройствовдругойпортлибопопробоватьпрошитьнадругомкомпьютере
ФайлПрошивкибитый
Еслинедаетпрошитьивыдаетподобнуюошибку
…
Этоозначаетчтовыскачалибитыйфайлнедокачанныйилифайлневерноподписан
РешениеСтоитубедитьсядействительнолифайлпрошивкискачанныйполностьюеслинеттоперекачатьЕслифайлскачанполностьюудалитьсфайларасширение
Ошибкиприпрошивкеразделовидругихразделов
идругиепохожиевариантыносразнымиразделами
МожетвозникнутьиззатогочтовыпытаетесьпрошитьлибобитыйфайлпрошивкиилиотдругогоустройстваувасмодельапрошиваетеотТакжеэтоможетбытьследствиепопыткипонизитьверсиюОС
Решение
- Скачатьпрошивкусальтернативногоисточникаеслиприсутствуеткакоелибоописаниекфайлутопрочитать
- Убедитьсячтопрошивкапредназначенадлявашегоустройства
- ВслучаенеобходимостипониженияверсииОСудаливфайл
- Вслучаепереходаскастомнойпрошивкинаофициальнуювначалевыполнитьсброси
Ошибкисвязанныесповреждениемразделовпамяти
Вариант
0>
0>
Вариант
0>
Вариант
0>
0>
Данныепроблемымогутвозникнутьвследствиеповрежденияразметкисектороввнутреннихразделовфлешпамятиустройствапопыткипрошитьчужойилимодифицированныйфайллибоповреждензагрузчик
Решение
- Попытатьсянайтихфайловуюсервиснуюпрошивкувинтернетеатакжефайлдлявашегоустройстваипроизвестипрошивкув
- ВслучаенеудачнойпопыткиобратитьсявСЦ
Ошибкисотсутствиемвозможностидоступакзаписиразделов
Изменитьнесколькопараметроввнастройках
Включить»Отладкупо»итамвженастройкахвключить»Разблокировка»
Отключить»Удаленноеуправление»
незапускается
Еслиуваснаэкранепохожеесоображениетоэтоозначаетчтопредыдущаяпрошивкабылапрервана
Решение
- Найдитепрошивкудлясвоегоустройстваскачайтееепослечегоустановитеспомощьюпослечегопопробуйтесновазагрузитьдевайсеслинесработаетпереходимковторомупункту
- Выполнитесбросданныхпослечегопопробуйтесновазагрузитьдевайс
НашлипрошивкуновмоментееустановкивсевремявыбиваетошибкиКакэтовсеисправитьипонятьчтопроисходитВсеответывданнойстатье
- Послекаждойвыявленнойошибкиотключитесмартфонилипланшетоткомпьютеравыключитеегоисновапереведитеврежимпрошивки
- ПерезапуститепрограммудляпрошивкииподключитесмартфонилипланшетккомпьютеруМожетесновапробоватьшитьпрошивку
- СамоеглавноеТольконовыедрайвераитолькоОРИГИНАЛЬНЫЕЦЕЛЫЕиДОРОГИЕКАБЕЛИотвсехошибокявляютсякабели
Ошибкаподключенияустройства
Вариант
0>0>
Вариант
0>0>0>
Решение
- Убедитьсячтоустройствопереведеновспециальныйрежимобновленияеслиэтонетактоперевести
- УбедитьсявцелостностииспользуемогошнурапринеобходимостизаменитьесликабельнеоригинальныйзаменитьнаоригинальныйКабельвставитьвзаднийпортсистемногоблокакомпьютера
Внеотображаетсяиподключенногосмартфонаилипланшета
Решение
- Убедитьсячтоустройствопереведеновспециальныйеслиэтонетактоперевести
- УбедитьсявцелостностииспользуемогошнурапринеобходимостизаменитьесликабельнеоригинальныйзаменитьнаоригинальныйКабельвставитьвзаднийпортсистемногоблокакомпьютера
- Скачатьдругуюверсию
- Запуститьотимениадминистратора
- Перезагрузитькомпьютер
- Удалитьпрограммуидрайверыперезагрузитькомпьютерисноваихустановить
- Временноотключитьантивирусник
- ЕслинакомпьютереустановленаещеоднаОСтопопробоватьпроизвестипрошивкуснееилипрошитьнадругомПК
- Произвестипрошивкунадругомкомпьютере
- Убедитьсячтовашнеявляетсякитайскойподелкойеслиэтонетактоповторитьпункты
Процесспрошивкиостановленнапроцессеинициализации
проверкаподключения
Еслиприпрошивкевпрограммепоявитьсяошибка
Вариант
’0>
0>
Вариант
0>0>0>0>
РешениеНеобходимоподключитьустройствовдругойпортлибопопробоватьпрошитьнадругомкомпьютере
Еслинедаетпрошитьивыдаетподобнуюошибку
…
Этоозначаетчтовыскачалибитыйфайлнедокачанныйилифайлневерноподписан
РешениеСтоитубедитьсядействительнолифайлпрошивкискачанныйполностьюеслинеттоперекачатьЕслифайлскачанполностьюудалитьсфайларасширение
Ошибкиприпрошивкеразделовидругихразделов
0>0>
0>0>
0>0>0>
идругиепохожиевариантыносразнымиразделами
МожетвозникнутьиззатогочтовыпытаетесьпрошитьлибобитыйфайлпрошивкиилиотдругогоустройстваувасмодельапрошиваетеотТакжеэтоможетбытьследствиепопыткипонизитьверсиюОС
Решение
- Скачатьпрошивкусальтернативногоисточникаеслиприсутствуеткакоелибоописаниекфайлутопрочитать
- Убедитьсячтопрошивкапредназначенадлявашегоустройства
- ВслучаенеобходимостипониженияверсииОСудаливфайл
- Вслучаепереходаскастомнойпрошивкинаофициальнуювначалевыполнитьсброси
Вариант
0>0>
Вариант
0>0>0>
Вариант
0>0>
Данныепроблемымогутвозникнутьвследствиеповрежденияразметкисектороввнутреннихразделовфлешпамятиустройствапопыткипрошитьчужойилимодифицированныйфайллибоповреждензагрузчик
Решение
- Попытатьсянайтихфайловуюсервиснуюпрошивкувинтернетеатакжефайлдлявашегоустройстваипроизвестипрошивкув
- ВслучаенеудачнойпопыткиобратитьсявСЦ
Изменитьнесколькопараметроввнастройках
Еслиуваснаэкранепохожеесоображениетоэтоозначаетчтопредыдущаяпрошивкабылапрервана
Решение
- Найдитепрошивкудлясвоегоустройстваскачайтееепослечегоустановитеспомощьюпослечегопопробуйтесновазагрузитьдевайсеслинесработаетпереходимковторомупункту
- Выполнитесбросданныхпослечегопопробуйтесновазагрузитьдевайс
Сегодня пойдет речь о прошивке телефона Samsung на примере модели Galaxy S i9003. Для корректной работы необходимо чтобы были установлены драйвера для телефона. Если у вас уже стоит программа Kies, то скорее всего всё нужно уже есть. Очень не советую прошивать через Kies, потому что часто зависает на половине, или же просто не видит смартфон, как у меня. Компания Самсунг позаботилась о нас и выпустила дополнительную программу, которая называется именем мифического бога Odin. На время написания статьи, версия программы является 1.83. Установите дополнительные драйвера (скачать все можно ниже), которые помогут программе работать с телефоном в режиме прошивки.
Предупреждаю, я не ответственен за все манипуляции с телефоном, которые вы сделаете после прочтения данной статьи. Данным способом я прошивался несколько раз без проблем и ошибок. Но в случае если перепрошивка телефона не поможет в ваших проблемах, ни в коем случае об этом не рассказывайте в сервисном центре.
Существует две разновидности прошивок 1 файловая и 5-ти файловая. Отличаются они между собой тем, что 1 файловая обновляет текущую прошивку не затрагивая вашей сохраненной информации, 5-ти файловая же затирает все содержимое телефона, кроме внешней карты памяти.
Процесс прошивки 1 файлом:
1. Телефон должен быть выключен! Подключаем телефон к компьютеру через USB кабель.
2. Запускаем программу Odin.
3. Убедитесь что телефон подключен, на картинке обозначено слева сверху должно быть желтым цветом, а в окне сообщения написано «added» (добавлено)
4. Нажимайте на кнопку PDA справа и выбираете скаченный ранее файл прошивки, если он в архиве, распакуйте (расширение должно быть.md5, .tar или smd).
5. Вводите его в состояние прошивки, зажав последовательно кнопки громкость вниз + домашняя кнопка + включение, и держите до появления картинки Андроида с лопатой.
6. Если всё в порядке, жмем кнопку start в программе ODIN.
7. Прошивка длиться около 5-ти минут и по окончании, в программе в самом верхнем окне должно появиться сообщение PASS! Аппарат самостоятельно перегрузиться и только при полной загрузке, можете отключить кабель.
Процесс прошивки 5 файлами:
1. Проделываем все операции как в предыдущем описании до 3-го шага.
2. Распаковываем архив с файлами прошивки в отдельную папку.
3. Добавляем файлы в соответствующие окошки:
PIT — latona_20110114.pit (с расширением pit)
PDA — I9003XXKC1-REV08-PDA-low-CL964212.tar.md5 (в названии должно содержаться PDA или CODE)
PHONE — MODEM_I9003XXKC1_REV_00_CL964949.tar.md5 (в файле содержится слово MODEM)
CSC — CSC — GT-I9003-CSC-SERKC1.tar.md5 (в названии файла CSC)
BOOTLOADER — APBOOT_I9003XXKPU_CL984714_REV08_user_low_ship.tar.md5 (в названии файла содержиться APBOOT)
Данные файлы могут быть по содержанию совсем другие но указанные приметы обязательны.
4. Ставим галочку Re-partition
5. Нажимаем старт и ждем сообщения PASS и удачной перезагрузки.
Обновление: Новая версия Odin 3.09 подходит для Windows 8. Также если на восьмерке телефон не определяется обновите Samsung Kies , в нем встроены свежие драйвера, даже для 64 битных систем.
Для прошивки устройств на базе Android используются различные утилиты. Например все девайсы с чипами Mediatek шьются через утилиту FlashTools. Что касается смартфонов и планшетов производства Samsung, то главной программой для их прошивки и рутирования является . Иногда может возникнуть ситуация, когда все сделано по инструкция, однако Odin выдает какую-то ошибку. Мы расскажем о значении этих ошибках, а также об основных способах их решения.
File analysis..
SetupConnection..
File analysis..
SetupConnection..
All threads completed. (succeed 0 / failed 1)
Ваш файл с прошивкой поврежден. Удалите файл с расширением *.tar.md5, затем скачайте архив заново и распакуйте его.
Если вы увидели такую ошибку, то вам необходимо включить в настройках «Отладку по USB» и «Разблокировку OEM», а также выключить «Удаленное управление».
Нашли прошивку, но в момент ее установки все время выбивает ошибки? Как это все исправить и понять что происходит? Все ответы в данной статье!
- После каждой выявленной ошибки, отключите смартфон или планшет от компьютера, выключите его и снова переведите в режим прошивки.
- Перезапустите программу для прошивки Odin и подключите смартфон или планшет к компьютеру! Можете снова пробовать шить прошивку!
- Самое главное! Только новые драйвера и только ОРИГИНАЛЬНЫЕ, ЦЕЛЫЕ и ДОРОГИЕ КАБЕЛИ (50% от всех ошибок являются кабели)!
Ошибка подключения устройства
Вариант 1
0>0>
Вариант
0>0>0>
Решение
- Убедитьсячтоустройствопереведеновспециальныйрежимобновленияеслиэтонетактоперевести
- УбедитьсявцелостностииспользуемогошнурапринеобходимостизаменитьесликабельнеоригинальныйзаменитьнаоригинальныйКабельвставитьвзаднийпортсистемногоблокакомпьютера
Внеотображаетсяиподключенногосмартфонаилипланшета
Решение
- Убедитьсячтоустройствопереведеновспециальныйеслиэтонетактоперевести
- УбедитьсявцелостностииспользуемогошнурапринеобходимостизаменитьесликабельнеоригинальныйзаменитьнаоригинальныйКабельвставитьвзаднийпортсистемногоблокакомпьютера
- Скачатьдругуюверсию
- Запуститьотимениадминистратора
- Перезагрузитькомпьютер
- Удалитьпрограммуидрайверыперезагрузитькомпьютерисноваихустановить
- Временноотключитьантивирусник
- ЕслинакомпьютереустановленаещеоднаОСтопопробоватьпроизвестипрошивкуснееилипрошитьнадругомПК
- Произвестипрошивкунадругомкомпьютере
- Убедитьсячтовашнеявляетсякитайскойподелкойеслиэтонетактоповторитьпункты
Процесспрошивкиостановленнапроцессеинициализации
проверкаподключения
Еслиприпрошивкевпрограммепоявитьсяошибка
Вариант
’0>
0>
Вариант
0>0>0>0>
РешениеНеобходимоподключитьустройствовдругойпортлибопопробоватьпрошитьнадругомкомпьютере
Еслинедаетпрошитьивыдаетподобнуюошибку
…
Этоозначаетчтовыскачалибитыйфайлнедокачанныйилифайлневерноподписан
РешениеСтоитубедитьсядействительнолифайлпрошивкискачанныйполностьюеслинеттоперекачатьЕслифайлскачанполностьюудалитьсфайларасширение
0>0>
0>0>
0>0>0>
идругиепохожиевариантыносразнымиразделами
МожетвозникнутьиззатогочтовыпытаетесьпрошитьлибобитыйфайлпрошивкиилиотдругогоустройстваувасмодельапрошиваетеотТакжеэтоможетбытьследствиепопыткипонизитьверсиюОС
Решение
- Скачатьпрошивкусальтернативногоисточникаеслиприсутствуеткакоелибоописаниекфайлутопрочитать
- Убедитьсячтопрошивкапредназначенадлявашегоустройства
- ВслучаенеобходимостипониженияверсииОСудаливфайл
- Вслучаепереходаскастомнойпрошивкинаофициальнуювначалевыполнитьсброси
Вариант
0>0>
Вариант
0>0>0>
Вариант
0>0>
Данныепроблемымогутвозникнутьвследствиеповрежденияразметкисектороввнутреннихразделовфлешпамятиустройствапопыткипрошитьчужойилимодифицированныйфайллибоповреждензагрузчик
Решение
- Попытатьсянайтихфайловуюсервиснуюпрошивкувинтернетеатакжефайлдлявашегоустройстваипроизвестипрошивкув
- ВслучаенеудачнойпопыткиобратитьсявСЦ
Изменитьнесколькопараметроввнастройках
Еслиуваснаэкранепохожеесоображениетоэтоозначаетчтопредыдущаяпрошивкабылапрервана
Решение
- Найдитепрошивкудлясвоегоустройстваскачайтееепослечегоустановитеспомощьюпослечегопопробуйтесновазагрузитьдевайсеслинесработаетпереходимковторомупункту
- Выполнитесбросданныхпослечегопопробуйтесновазагрузитьдевайс
ПрограммапредназначенадляпрошивкиустройствнабазеПрошитьсмартфонилипланшетдовольнопростонопринезнаниинесколькихэлементарныхправилтелефонможновывестиизстрояНижемырасскажемкакперепрошитьомправильно
Дляиспользованиянетребуетсякакихтоособыхнавыковпрограммумогутиспользоватьдаженеоченьискушенныепользователи
ВседоступныенаданныймоментверсииСамойстабильнойсчитаетсяверсия
Правилапрошивкиом
ГлавноеСледитечтобыпередпрошивкойвашбылзаряженинивкоемслучаенеотключилсявпроцессепрошивкиНеотключайтешнурраннеечемпрошивкабудетоконченаИспользоватьжелательнотолькооригинальныйинеповрежденныйшнуркоторыйвыполучиливместесустройствомПутьнакомпьютерекустанавливаемойпрошивкенедолженсодержатьрусскихбуквСправильноНоваяпапканет
Прошивка
СкачайтеофициальнуюпрошивкудлясвоеймоделиНайтипрошивкиможнона
ПрошивкиделятсянастраныирегионынапримерРоссияиСНГУкраинаиСНГ
Албания
Алжир
Аргентина
Аруба
Австралия
Австрия
Балтика
Беларусь
Бельгия
БоснияГерцеговина
Бразилия
Болгария
Канада
Чили
Китай
Колумбия
Кипр
Египет
Финляндия
Франция
Германия
Греция
Румыния
Индия
Израиль
Италия
Казахстан
Корея
Монголия
Недирладны
Новаязеландия
Норвегия
Пакистан
Польша
Румыния
Россия
Сингапур
Словения
Словакия
ЮжнаяАфрика
Испания
Швеция
Швейцария
Тайвань
Тайланд
Танзания
Тунис
Турция
Украниа
ЮАР
Великобритания
США
Узбекистан
Венисуэла
Вьетнам
Загрузитеврежим
Переводврежимзагрузки
Передподключениемустройстваккомпьютеруипрошивкойнеобходимозагрузитьврежимедляэтого
Длястарыхмоделей
Одно из основных преимуществ Android – открытая файловая система. А это значит, что вы можете не только копировать, удалять и архивировать файлы прямо в самом устройстве, но и передавать их компьютера на планшет и обратно пользуясь обычным проводником Windows. Для этого достаточно просто подключить планшет к компьютеру посредством USB кабеля и совершить несколько простых действий.
Настройка подключения на планшете
Несомненно, для свободного управления файлами самым удобным будет подключение планшета в режиме внешнего диска. Однако, сегодня большинство производителей предлагают собственное программное обеспечение для обмена файлами, требующее установки как клиента для ПК, так и драйверов планшета. Именно на такой режим подключения настроены большинство современных android устройств. По этому первым делом нужно этот режим отключить.
Для этого зайдите в «Настройки” планшета, выберите пункт «Для разработчиков” и активируйте режим «Отладка по USB”, поставив напротив него галочку. Затем, в появившемся окне, которое как раз и сообщает нам о включении режима внешнего внешнего накопителя, нажмите «ОК”. Если пункт данного пункта нет в меню, то его следует сначала активировать. Как это сделать, читайте . Что ж, теперь ваш планшет готов к подключению.
Подключение по USB
Соедините ваш планшет и компьютер кабелем. Обычно это microUSB-USB либо miniUSB-USB кабель, идущий в комплекте с вашим устройством. После подключения Windows тут же выдаст вам сообщение об обнаруженном новом устройстве, и предложит установить драйвера. Можете смело игнорировать это сообщение, просто нажав кнопку «Отмена”. Теперь возьмите планшет, в правом нижнем углу нажмите на значок USB соединения и нажмите на «USB-подключение установлено”. В новом, появившемся окне нажмите на кнопку «Включить USB-накопитель”. Система тут же выдаст предупреждение о возможной остановке некоторых приложений, на что нажмите «OK”.
После этого, внутренняя память планшета, включая внешнюю microSD карту, будут доступны в проводнике Windows в качестве внешних накопителей. Теперь вы можете совершать любые действия с файлами планшета – редактировать, удалять, копировать, архивировать и многое другое, точно так же как вы это делаете с файлами вашего компьютера.
Отключение планшета
Для отключения планшета снова нажмите на значок USB накопителя, выберите пункт «Отключить USB накопитель” и появившемся окне нажмите аналогичную кнопку. После этого внутренняя память планшета станет снова недоступна в Windows, однако не спешите выдергивать провод из разъема USB. Сначала в трее вашего компьютера нажмите на значок «Безопасное извлечение устройств и дисков” и в открывшемся списке выберите те диски, которые появились после подключения планшета. После этого Windows выдаст сообщение «Оборудование может быть удалено”. Теперь можете отключать провод от планшета либо компьютера.
Вопрос от пользователя
Здравствуйте.
Подскажите с одной проблемой… Подключаю телефон (обычный смартфон на Android) к порту USB компьютера.
Звук подключения есть, зарядка телефона идет, а зайти на него и скопировать файлы — не могу, компьютер его не видит! Что можно сделать? (драйвера уже два раза переставлял, скачивал официальные с сайта производителя)
Доброго времени!
Причина, описанной вами проблемы, наиболее характерна для некорректных настроек Android (кстати, в подавляющем большинстве случаев это так и есть).
Например, в настройках телефона не поставлена галочка о том, что устройство должно быть подключено как MTP (медиа-устройство, с которым можно обмениваться файлами).
Собственно, в этой статье разберу и эту причину, и часть других, наиболее часто встречающихся в повседневной работе. 👌
И так…
👉 Кстати!
Если вы подключаете телефон к USB-порту компьютеру только для того, чтобы передать какие-то файлы (фотографии, видео и пр.) — то могу порекомендовать попробовать альтернативные способы передачи данных.
*
Что делать с «невидимым» телефоном
Пожалуй, разбираться с проблемой нужно начать нужно с одного «нюанса»: происходит ли зарядка телефона при его подключении к ПК (👇).
Разумеется, дальнейшую часть статьи я разбил на два варианта ответа на этот вопрос:
- да, есть зарядка;
- нет, ничего не происходит.
Зарядка 37%
*
👉 Если телефон заряжается от порта, и слышен звук при подключении
Настройки USB-подключения к компьютеру
Первое, на что обратите внимание, это на уведомления, которые появляются на экране телефона сразу после его подключения к USB-порту.
По умолчанию, далеко не всегда телефон сразу же виден в Windows — очень часто, если специально не разрешить обмениваться файлами с устройством, то оно будет только заряжаться (как у автора вопроса).
Уведомление в Android всплывает сразу же, после его подключения к USB — необходимо открыть это уведомление (название «Устройство подключено»). См. пример ниже. 👇
Android — устройство подключено (см. уведомление)
Далее обратите внимание, какой вариант подключения выбран:
- устройство может работать в режиме MTP — т.е. вариант, позволяющий обмениваться с ним файлами (который нам и нужен);
- в режиме зарядки: т.е. кроме зарядки телефона, другие функции и настройки будут недоступны;
- камера (PTP): позволяет передавать фотографии с помощью спец. программного обеспечения.
Медиа-устройство MTP / Android 7.0
Настройки USB (Android 10.0)
Собственно, просто поставьте галочку напротив пункта «Медиа-устройство (MTP)» — в идеале тут же должен прозвучать звук подключения нового накопителя в Windows, и в «Моем компьютере» (проводнике) вы увидите свой аппарат. Миссия выполнена?! 👌
*
Аппарат задействован в режиме модема
Зайдите в настройки по адресу: «Беспроводные сети → Еще → Режим модема». В Этом разделе необходимо выключить все варианты работы устройства, как модема.
Дело в том, что при включении режима, скажем USB-модем, устройство не может одновременной быть и модемом (расшаривая интернет на ПК), и обмениваться с ним файлами, как флешка…
Режим модема
*
Попробуйте запустить отладку по USB
Очень часто решить проблему помогает инструмент «отладка по USB». Данная функция встроена в Android. Правда, есть одна особенность: она может быть «немного» скрыта от глаз. Ниже рассмотрю варианты, как ее запустить.
Отладка по USB
Варианты, как можно найти ссылку для запуска отладки:
*
Нет драйвера на корневой USB-концентратор, на телефон
Еще одной популярной причиной «невидимости» телефона является отсутствие драйверов. Причем, драйверов может не быть как на USB-концентратор компьютера, так и на сам телефон (даже новомодная Windows 10 не способна распознать и установить автоматически драйвера на некоторые виды телефонов).
Чтобы просмотреть состояние драйверов — откройте 👉 диспетчер устройств (для этого можете воспользоваться либо сочетанием кнопок Win+Pause (а потом см. меню слева), либо панелью управления Windows).
В диспетчере устройств раскройте вкладку «Контроллеры USB» и посмотрите, есть ли у вас USB-концентратор.
Рекомендую щелкнуть по нему правой кнопкой мышки, во всплывшем меню выбрать «Обновить драйвер» и следовать указанию мастера.
👉 Важно!
Попробуйте и автоматический вариант обновления, и ручной! Часто при ручном варианте можно выбирать из нескольких версий драйверов — попробуйте разные.
👉 Ремарка!
А вообще, в идеале, лучше бы запустить спец. утилиту для комплексного обновления драйверов и проверить ей свою систему. Например, Driver Booster позволяет это сделать за считанные минуты.
Корневой USB-концентратор // Диспетчер устройств
Обратите внимание, что если драйвер на телефон установлен, то в разделе «Переносные устройства» — вы должны увидеть название вашего устройства (чаще всего просто его модель).
Переносные устройства (драйвер на телефон установлен)
*
👉 Если телефон не только не видим, но и не заряжается от USB-порта (не подает признаков «жизни»)
Если при подключении телефона к USB-порту не происходит ровным счетом ничего — то очевидно, что не происходит контакта (не подается питание с USB-порта на устройство).
Чаще всего, в этом случае необходимо искать аппаратные причины такого поведения: например, может быть перебит кабель, сломан порт micro-USB телефона и т.д.
Ниже пройдусь по наиболее вероятным причинам…
*
А включен ли сам телефон?
Может быть эта причина слишком «банальна», но если у вас новый телефон или аккумулятор разрядился до такого состояния, что устройство просто выключилось — то подключив его к USB-порту, оно будет только заряжаться!
Причем, пока аккумулятор не «наберет» 5-10% заряда, обычно, устройство не включается и зайти на него вы не сможете.
В этом случае, остается только ждать достаточной степени зарядки устройства…
После полной разрядки устройства — первое время при зарядке может не показывать ничего, кроме черного экрана
*
Не заклеены ли контакты аккумулятора скотчем
Этот вариант относится к новым телефонам и аккумуляторам. Если ваш аппарат новый — проверьте контакты его батареи.
Дело в том, что неработоспособность может быть связана не только с разрядкой, но и с тем, что контакты батареи могут быть заклеены скотчем. Производители так делают с целью безопасности при транспортировке.
Контакты аккумулятора заклеены скотчем
Наклейка на камере и батарее телефона (в качестве примера)
*
Все ли в порядке с USB-кабелем
Далее обратите внимание на кабель, которым подключаете устройство к ПК: все ли с ним в порядке?
Нередко, когда от частого использования, тонкие медные проводки в самом кабеле повреждаются (т.е. внешне кабель может выглядеть вполне целым, но быть перебитым внутри).
На USB кабеле есть повреждения…
Поэтому, попробуйте с помощью этого же кабеля подключить другое устройство (можно задействовать другой ПК/ноутбук). Цель: проверить сам кабель, работает ли он…
*
Работоспособен ли USB-порт компьютера
Тоже самое относится и к USB-порту компьютера: попробуйте подключить к нему другой телефон, флешку и пр. устройства. Видит ли компьютер их, может ли обмениваться файлами?
Также обратите внимание, что у системных блоков помимо передней панельки с USB-портами (к которым подключает устройства большинство пользователей) есть USB и на задней стенке. Попробуйте подключить телефон к ним.
👉 Ремарка!
Нередко, когда переднюю панельку с USB-портами и аудио-разъемами забывают подключить.
👉 В помощь!
Не работают USB-порты, что делать?
Типовой системный блок
*
Проверьте телефон, подключив его к другому ПК, ноутбуку
Не лишним будет проверить сам телефон с USB-кабелем, попробовав подключить к другому компьютеру.
Цель: удостовериться в работоспособности самого аппарата, его micro USB-разъема.
Примечание: со временем, по мере эксплуатации, разъем на телефоне может начать люфтить (т.е. при определенном положении штекера контакт может «теряться»). Попробуйте аккуратно переподключить USB-кабель и посмотреть на результат.
Обратите внимание на разъем micro USB на телефоне
*
Хватает ли питания (не установлен ли USB разветвитель)
Ну и последний момент, на который стоит обратить внимание: не используете ли вы различные разветвители и удлинители для USB? Нередко, когда USB-порт добавляют на клавиатуру, мышку, колонки, монитор и т.д.
Дело в том, что при использовании различных разветвителей — может не хватить питания для вашего телефона (такое часто происходит еще и с внешними жесткими дисками).
Если вы хотите к одному USB-порту подключать множество устройств — тогда используйте разветвители и концентраторы, у которых есть дополнительный источник питания (как на фото ниже).
👉 В помощь!
Подобные разветвители/удлинители можно приобрести за бесценок в китайских онлайн-магазинах.
USB-разветвитель с блоком питания





Добавить комментарий