Как включить talkback?
 Людям с ограниченными возможностями не всегда удобно читать текст с экрана телефона. Разработчики оболочки MIUI (смартфоны Xiaomi) позаботились об этом и создали программу чтения с экрана – TalkBack. Разберем, как ей пользоваться.
Людям с ограниченными возможностями не всегда удобно читать текст с экрана телефона. Разработчики оболочки MIUI (смартфоны Xiaomi) позаботились об этом и создали программу чтения с экрана – TalkBack. Разберем, как ей пользоваться.
TalkBack – это приложение для озвучивания текста на экране вашего смартфона. Благодаря ему людям с нарушениями зрения проще пользоваться мобильным устройством.
Содержание
- Включение
- TalkBack: урок 1 «Основы навигации”
- TalkBack: урок 2 «Прокрутка”
- TalkBack: урок 3 «Меню”
- TalkBack: урок 4 «Навигация по тексту”
- TalkBack: урок 5 «Редактирование текста”
- Настройки приложения
- Озвучивание при нажатии
- Talkback что это за программа
- Как отключить функцию Talkback на Андроид
- Прием и завершение вызовов при помощи функций TalkBack
- Отключение TalkBack
- Видеоинструкция
Включение
Для включения программы перейдите в Настройки > Спец. возможности > TalkBack.
После активации откроется интерактивное руководство, состоящее из 5 уроков:
- Основы навигации.
- Прокрутка.
- Меню TalkBack.
- Навигация по тексту.
- Редактирование текста.
Краткие инструкции:
- Чтобы перейти от одного объекта к другому, проведите по экрану вправо или влево.
- Чтобы активировать объект, нажмите на него 2 раза.
- Чтобы прокрутить экран, проведите по нему двумя пальцами.
Выключить TalkBack: Нажмите на переключатель. Появится зеленая рамка. Нажмите 2 раза на переключатель. Чтобы подтвердить действие, нажмите «OK”: сначала 1 раз, затем 2 раза.
TalkBack: урок 1 «Основы навигации”
Часть 1. Изучение касанием. Устройство сообщает, какого элемента вы коснулись. Коснитесь нескольких любых элементов, чтобы перейти к следующей части.
Часть 2. Активация двойным нажатием. Чтобы активировать последний озвученный (выбранный) элемент, нажмите 2 раза на экран в любом месте.
Часть 3. Навигация. Все уроки TalkBack построены по одной схеме. Основная информация находится вверху, и ознакомиться с ней можно в любое время. В левом верхнем углу есть кнопка «Главный экран руководства”. По центру расположена область для тренировки. Внизу находится индикатор выполнения и кнопки навигации по уроку. Чтобы продолжить, нажмите «Далее”.
Часть 4. Поиск с помощью жестов. Вы можете находить нужные значки при помощи специальных жестов. Чтобы переместиться вверх и влево, проведите по экрану влево. Чтобы перейти вниз и вправо, проведите по экрану вправо.
Часть 5. Практика. Чтобы услышать, какого элемента вы коснулись, проведите по экрану в сторону. Для активации озвученного элемента дважды нажмите по экрану в любом месте. Для обзора проведите влево или вправо.
TalkBack: урок 2 «Прокрутка”
Часть 1. Прокрутка экрана специальными жестами. Прокручивать списки можно при помощи спец. жестов. Чтобы прокрутить вперед, проведите пальцем вправо, а затем влево одним движением (не отрывая пальца от экрана). Чтобы прокрутить назад, проведите влево, а затем вправо (также не отрывайте палец с экрана).
Часть 2. Практика. Прокрутите вперед, проведя пальцем вправо, затем влево. Прокрутите назад, проведя пальцем влево, затем вправо. Не открывайте палец от экрана!.
TalkBack: урок 3 «Меню”
Часть 1. Основное меню. В TalkBack есть два вида меню. В левом (основном) команды всегда одни и те же. Чтобы включить его, проведите по экрану вниз, а затем вправо. После этого уберите палец с экрана.
Часть 2. Локальное меню. Пункты локального меню изменяются в зависимости от того, какой элемент был озвучен последним. Чтобы включить это меню, проведите по экрану вверх, а за тем вправо. После этого уберите палец с экрана.
Часть 3. Практика. Откройте основное меню – проведите по экрану вниз, а затем вправо, не отрывая пальца.
TalkBack: урок 4 «Навигация по тексту”
Часть 1. Настройки навигации. Вы можете выбирать, как программ будет озвучивать текст: по абзацам, строкам, словам или символам. Чтение по символам помогает лучше понять произношение слов. Включите этот режим, нажав на текст, а затем проведя вверх и вниз одним движением пальца.
Часть 2. Навигация по тексту. В предыдущей части вы включили чтение по символам. Чтобы начать его, выберите образец текста и проведите вправо.
Часть 3. Практика. Чтобы изменить режим чтения, проведите по экрану вверх и вниз, а чтобы озвучить следующий символ в тексте, проведите вправо.
TalkBack: урок 5 «Редактирование текста”
Часть 1. Активация окна редактирования. Включив TalkBack, вы сможете использовать окно редактирования для ввода, выбора и изменения текста. Чтобы активировать это окно, дважды нажмите на него. Внизу экрана появится клавиатура. Чтобы закрыть ее, нажмите «Назад”. Потренируйтесь на окне редактирования ниже.
Часть 2. Ввод текста в окне редактирования. Чтобы ввести символ, активируйте окно редактирования и проведите по клавиатуре на экране, пока не услышите нужный символ. Затем выберите его, подняв палец.
Часть 3. Редактирование при помощи курсора. Перемещать курсор по экрану можно с помощью кнопок громкости сбоку на корпусе телефона или через локальное меню TalkBack. Там есть функция «Управление курсором”, которая позволяет выбирать, вырезать, копировать и вставлять текст.
Часть 4. Практика. Активируйте окно редактирования текста, нажав на него 2 раза. Напишите текст, перемещая палец по клавиатуре и поднимая его каждый раз, когда слышите нужный символ. Чтобы изменить положение курсора, используйте кнопки громкости на корпусе.
Настройки приложения
Нажмите на шестеренку «Настройки” внизу экрана в приложении TalkBack.
Настройки синтеза речи
Выбираем синтезатор по умолчанию – у меня это Google.
- Язык системы.
- Скорость речи.
- Тон речи
- Прослушать пример. Редактируйте настройки под себя.
- Скорость речи по умолчанию – восстановить настройки скорости речи.
- Тон по умолчанию – восстановить настройки тона речи.
Нажмите на шестеренку справа.
- Установить голосовые данные – выберите язык. Скачается голосовой пакет из интернета.
- Только Wi-Fi – скачивать голосовые пакеты только через вайфай, чтобы не расходовать мобильный трафик.
- Громкость речи – увеличить громкость речи, если она накладывается на другой звук.
- Интонация: выразительная, слегка выразительная, ровная (нейтральная).
- Озвучивание чисел – влияет на озвучивание даты и времени.
- Распознавание языка: консервативное или агрессивное.
- Анонимные отчеты о синтезе речи – отправляются данные об использовании этого сервиса на сервера Xiaomi. Благодаря этому компания работает над его улучшением.
- Оставить отзыв – можете написать отзыв или свои замечания, используя почту.
Детализация
Вы можете выбрать набор настроек детализации: высокий и низкий уровень детализации и спец. возможности (настройка вручную). Какие есть настройки?
- Озвучивать нажимаемые клавиши: всегда, только для экранной клавиатуры, никогда.
- Озвучивать текст – подсказки озвучиваются при навигации после небольшой задержки.
- Озвучивать информацию о списках и сетках, т.е. в какой позиции в общем списке вы сейчас находитесь.
- Озвучивать количество элементов – озвучивать только при прокрутке экрана с помощью жестов.
- Озвучивать тип элемента.
- Озвучивать фонетические символы (они озвучиваются при долгом нажатии клавиши и перемещении курсора по символам).
- Изменять тон при озвучивании – понижать тон при озвучивании ввода с клавиатуры.
- При отключенном экране – озвучивать или нет.
- Порядок описания элементов: состояние, название, тип; или в другом порядке – выбирайте сами.
- Озвучивать идентификаторы элементов. При этом идентификаторы кнопок без надписей не озвучиваются.
Жесты
Системой TalkBack предусмотрены следующие жесты по умолчанию для навигации по телефону и управления объектами, приложениями. Причем каждый жест можно перенастроить на более чем 20 действий.
- Влево – предыдущий объект.
- Вправо – следующий объект.
- Вверх и вниз – выбрать первый объект на экране.
- Вниз и вверх – выбрать последний объект на экране.
- Влево и вправо – прокрутить назад.
- Вправо и влево – прокрутить вперед.
- Вверх и вправо – открыть локальное контекстное меню.
- Вверх и влево – кнопка главного экрана.
- Вниз и вправо – открыть общее контекстное меню.
- Вниз и влево – кнопка «Назад”.
- Вправо и вниз – открыть панель уведомлений.
- Вправо и вверх – действие не назначено, выбирайте сами из более чем 20 вариантов.
- Влево и вниз – действие не назначено, выбирайте сами из более чем 20 вариантов.
- Влево и вверх – кнопка «Обзор”.
Жесты для сканера отпечатков пальцев. Их всего четыре. Под каждый жест задаете нужное действие. По умолчанию жесты не определены системой.
- Вверх по сканеру.
- Вниз по сканеру.
- Влево по сканеру.
- Вправо по сканеру.
Постукивание по краю (экспериментальная функция, может работать со сбоями). Действия для этих жестов не определены, выбирайте сами из списка. Дополнительно можно настроить чувствительность датчика на постукивания.
- Одинарное постукивание.
- Двойное постукивание.
Прочие настройки
- Датчик расстояния – определяет, на каком расстоянии вы от телефона, и регулирует громкость речи.
- Встряхнуть, чтобы начать чтение – встряхните телефоном, и программа TalkBack озвучит текст или меню.
- Озвучивание паролей. Пароли будут озвучиваться только при подключенных наушниках к телефону.
- Виброотклик – на каждое действие будет вибрация.
- Звуковой отклик и громкость звук. отклика – на каждое действие будет звуковое подтверждение. Можно настроить громкость этого подтверждения.
- Приглушение звука приложений, когда работает TalkBack, чтобы не «перебивать” звук.
- Автопрокрутка списков.
- Активация одним нажатием – активировать выбранные элементы одним нажатием. Не рекомендую использовать во избежание ошибок, случайного срабатывания. Лучше оставьте двойное нажатие для активации выбранного объекта.
- Контекстное меню в виде списка.
- Выбор настроек – глобальные настройки TalkBack. Отобразить или скрыть в меню следующие настройки:
- Быстрые клавиши – набор быстрых клавиш выбора раскладки клавиатуры, навигации, общие действия на телефоне (назад, домашний экран, уведомления, недавние приложений), дополнительных действий, действий для веб-навигации. Сочетаний быстрых клавиш действительно очень много, и людям с нарушениями зрения придется их заучивать.
- Персональные ярлыки – список ваших персональных ярлыков. В этом меню можно импортировать (закачать) или экспортировать (отправить) ярлыки на другое устройство.
- Изучение касанием – телефон будет реагировать на ваши жесты и называть элементы при касании экрана.
- Перемещение фокуса между экранами – перемещать или нет фокус в начальное или предыдущее положение при переходе на другой экран. Например, рабочий стол – это один экран, здесь фокус посередине; при открытии приложения – это второй экран, здесь фокус может быть по умолчанию или как вы его оставили в прошлый раз при использовании этого приложения.
- Руководство по TalkBack – если вы забыли, как пользоваться приложением, снова пройдите обучение управлению жестами.
Озвучивание при нажатии
Еще одна функция для чтения с экрана. Вы можете выбирать объекты на экране и прослушивать их названия или описания. Для активации функции перейдите в Настройки > Расширенные настройки > Спец. возможности > Озвучивание при нажатии.
Например, нажмите на любой значок и попробуйте:
- выбрать какой-нибудь элемент: текст или изображение;
- провести пальцем по экрану, чтобы выбрать несколько элементов;
- нажать на кнопку воспроизведения, чтобы озвучить всё, что есть на экране.
Для настройки функции нажмите на шестеренку внизу экрана. Здесь доступны следующие опции:
- Читать в фоновом режиме – когда вы меняете основной экран (переходите от одного приложения к другому), воспроизведение текста не будет прекращаться. Эта функция работает не всегда корректно и может ввести в заблуждение, в каком приложении вы сейчас находитесь в телефоне. Не советую ее использовать.
- Озвучивать текст с изображений – озвучивает текст с камеры или фотографии.
Подведем итоги. Мы рассмотрели, как работать с приложением для озвучивания TalkBack, разобрали все доступные жесты для навигации и управления смартфоном, каждый жест вы можете изменять под себя – выбирать нужное действие. Настроили уровень детализации озвучивания, стоит ли озвучивать все элементы на экране или только некоторые. Изучили несколько экспериментальных функций, впервые появившихся в спец. возможностях для людей с нарушениями зрения.
Безусловно настройка приложения, запоминание жестов и «быстрых клавиш” займет время. Но с такими знаниями даже слепой человек сможет управлять своим телефоном, звонить близким или писать сообщения, посещать сайты в интернете и прослушивать всю информацию.
Пользователь Android, который впервые столкнулся с данной системой, старается всесторонне ее изучить. И иногда, совершенно случайно, включает функцию Талк Бак, и поэтому он стремится узнать как отключить Talkback на Андроид. Естественно после «проделанной работы» как вернуть все назад, никто не знает. Как оказывается на практике, вернуть весь функционал устройства назад очень сложно и проблематично . Создатели как правило не дают описания как отключить эту возможность, а значит пользователям приходится действовать чисто на интуитивном уровне.
Для того чтобы не потерять часы, и даже дни на устранение проблемы, созданной в несколько секунд , сначала нужно ознакомиться с особенностью функционирования talkback. Зная расположение программы, а также версию ОС, воспользовавшись несколькими советами, вы с легкостью вернете все на свое место.
Talkback что это за программа
Talkback – это Android приложение, которое создавалась для людей, которые плохо видят или же вообще не имеют зрения. Такая функция полностью берет всю работу с устройством на себя, и озвучивает каждый шаг незрячего пользователя. Такая функция удобна для тех, кто ранее работал на компьютере, потому что работа с устройством становится похожа на щёлканье мышью.
Всего одно касание нужно для нажатия клавиш , при этом они всегда озвучиваются. Точно также происходит озвучивание и во время набора текста. Кроме того, она посылает уведомление и о звонках. А если устройство встряхнуть, программа начнет зачитывать все, что находится на экране в данный момент.
Если нажать на какую-то букву и задержать палец на ней, то программа зачитает сначала букву , а затем и слово, которое начинается с нее. Такой способ набора позволяет безошибочно набрать слово на слух, воспринимая каждую букву правильно. Talkback полезен и своими аудио подсказками. Они могут предоставить информацию по поводу одного из представленных объектов на телефоне. Кроме того, программа позволяет распознавать жесты, и даже синтезирует человеческую речь в текст.
Как отключить функцию Talkback на Андроид

Всего одним касанием пользователь выделяет текст, подобно использованию мышью на компьютере. Со всеми объектами на экране можно взаимодействовать двойным касанием.
А чтобы повернуть страницу в какую-то сторону, нужно воспользоваться одним касанием сразу двумя пальцами на экране. На единственное касание экран просто откажется реагировать.
Снимать блокировку с крана нужно тоже проделывать по такому же принципу. Подушечками двух пальцев нужно прикоснуться к экрану и аккуратно потянуть вверх. Иногда требуется ввести пароль для того чтобы разблокировать смартфон. На протяжении всего процесса может быть голосовая поддержка.
Отключаем программу поэтапно
Ниже рассмотрим алгоритм для максимально удобного отключения Talkback на большинстве устройств.
- Двойным нажатием нужно зайти в главное меню
- Далее нужно активировать двойным кликом иконку настроек
- Зажав экран двумя пальцами листайте настройки, до момента, когда найдете раздел «Система «
- Далее открыв «Специальные возможности » протяните экран к вкладке «Службы «
- Открыв Talkback, найдите в верхнем углу кнопку вкл/выкл
- Чтобы отключить функцию двойным нажатием перетащите полоску на «выкл «
Видео-инструкция
После проделанной работы на экране появится уведомление «Отключить службу Talkback ?». Согласитесь, с этим, нажав на экран быстрым движением два раза. Вот и все, если у вас остались вопросы, то вы можете задать их ниже, в комментариях!
Google TalkBack – это вспомогательное приложение для людей с нарушением зрения. Оно по умолчанию предустановлено в любых смартфонах под управлением операционной системы Android и в отличие от альтернативных вариантов взаимодействует со всеми элементами оболочки устройства.
Отключаем TalkBack на Андроид
Если вы случайно активировали приложение при помощи функциональных кнопок или в меню специальных возможностей гаджета, то его достаточно легко отключить. Ну а те, кто вовсе не собираются пользоваться программой, могут ее полностью деактивировать.
Обратите внимание! Перемещение внутри системы с включенным голосовым ассистентом требует двойного нажатия на выбранную кнопку. Прокрутка меню происходит при помощи сразу двух пальцев.
Кроме того, в зависимости от модели устройства и версии Android действия могут немного отличаться от рассмотренных в статье. Однако в целом принцип поиска, настройки и отключения TalkBack всегда должен быть одинаковым.
Способ 1: Быстрое отключение
После активации функции TalkBack ее можно быстро включать и отключать при помощи физических кнопок. Такой вариант удобен для мгновенного переключения между режимами работы смартфона. Независимо от модели вашего устройства это происходит следующим образом:
1. Разблокируйте девайс и одновременно зажмите обе кнопки громкости примерно на 5 секунд, пока не ощутите легкую вибрацию.
В старых устройствах (Android 4) здесь и далее их может заменять кнопка питания, поэтому если первый вариант не сработал, попробуйте зажать кнопку «Вкл/Выкл » на корпусе. После вибрации и до появления окна с завершением работы приложите два пальца к экрану и ожидайте повторной вибрации.

Такой вариант сработает только при условии, если ранее на кнопки было назначена активация TalkBack в качестве быстрого включения сервиса. Проверить и настроить это при условии, что вы планируете время от времени пользоваться службой повторно, можно следующим образом:
1. Перейдите в «Настройки » > «».

2. Выберите пункт «».

3. Если регулятор стоит на «», активируйте его.

Вы также можете задействовать пункт «», чтоб для включения/отключения помощника не требовалось разблокировать экран.

4. Перейдите в пункт «».

5. Назначьте на него TalkBack.

6. Появится список всех задач, за которые будет отвечать эта служба. Нажмите на «ОК «, выйдите из настроек и можете проверить, работает ли установленный параметр активации.
Способ 2: Отключение через настройки
Испытывая трудности в деактивации при помощи первого варианта (неисправная кнопка громкости, ненастроенное быстрое отключение), необходимо посетить настройки и отключить приложение напрямую. В зависимости от модели устройства и оболочки пункты меню могут различаться, но принцип будет схожим. Ориентируйтесь на названия или используйте поисковое поле вверху «Настроек», если у вас такое имеется.
1. Откройте «Настройки » и найдите пункт «».
2. В разделе «Программы чтения с экрана » (его может и не быть или он называется по-другому) нажмите на «».
3. Нажмите на кнопку в виде переключателя, чтобы сменить статус с «Включено » на «».
Отключение службы TalkBack
Вы также можете остановить приложение как службу, в этом случае оно хоть и останется на устройстве, но не будет запускаться и потеряет часть настроек, назначенных пользователем.
1. Откройте «Настройки «, затем «Приложения и уведомления » (или просто «»).
2. В Android 7 и выше разверните список кнопкой «Показать все приложения «. На предыдущих версиях этой ОС переключитесь на вкладку «».
3. Найдите «» и нажмите кнопку «».
4. Появится предупреждение, с которым нужно согласиться, нажав на «».
5. Откроется еще одно окно, где вы увидите сообщение о восстановлении версии до исходной. Имеющиеся обновления поверх того, что было установлено при выпуске смартфона, будут удалены. Тапните на «ОК «.
Теперь, если вы перейдете в «», то не увидите там приложения как подключенной службы. Она пропадет и из настроек «», если они были назначены на TalkBack (подробнее об этом написано в Способе 1).
Для включения проделайте шаги 1-2 из инструкции выше и нажмите на кнопку «Включить «. Чтобы вернуть приложению дополнительные функции, достаточно посетить Google Play Маркет и установить последние обновления TalkBack.
Способ 3: Полное удаление (root)
Этот вариант подойдет только для юзеров, у которых есть рут-права на смартфоне. По умолчанию TalkBack можно лишь отключить, но права суперпользователя снимают это ограничение. Если вам чем-то сильно не угодило это приложение и вы хотите избавиться от него полностью, используйте софт для удаления системных программ на Android.
Подробнее:
Несмотря на огромную пользу для людей с проблемами зрения, случайное включение TalkBack способно доставить значительный дискомфорт. Как видите, его очень просто отключить быстрым методом или через настройки.
– это вспомогательное приложение для людей с нарушением зрения. Оно по умолчанию предустановлено в любых смартфонах под управлением операционной системы Android и в отличие от альтернативных вариантов взаимодействует со всеми элементами оболочки устройства.
Если вы случайно активировали приложение при помощи функциональных кнопок или в меню специальных возможностей гаджета, то его достаточно легко отключить. Ну а те, кто вовсе не собираются пользоваться программой, могут ее полностью деактивировать.
Обратите внимание! Перемещение внутри системы с включенным голосовым ассистентом требует двойного нажатия на выбранную кнопку. Прокрутка меню происходит при помощи сразу двух пальцев.
Кроме того, в зависимости от модели устройства и версии Android действия могут немного отличаться от рассмотренных в статье. Однако в целом принцип поиска, настройки и отключения TalkBack всегда должен быть одинаковым.
Способ 1: Быстрое отключение
После активации функции TalkBack ее можно быстро включать и отключать при помощи физических кнопок. Такой вариант удобен для мгновенного переключения между режимами работы смартфона. Независимо от модели вашего устройства это происходит следующим образом:
Такой вариант сработает только при условии, если ранее на кнопки было назначена активация TalkBack в качестве быстрого включения сервиса. Проверить и настроить это при условии, что вы планируете время от времени пользоваться службой повторно, можно следующим образом:
- Перейдите в «Настройки» > «Спец. возможности» .
- Выберите пункт «Кнопки регулировки громкости» .
- Если регулятор стоит на «Выключено» , активируйте его.
Вы также можете задействовать пункт «Разрешить на заблокированном экране» , чтоб для включения/отключения помощника не требовалось разблокировать экран.
- Перейдите в пункт «Быстрое включение сервиса» .
- Назначьте на него TalkBack.
- Появится список всех задач, за которые будет отвечать эта служба. Нажмите на «ОК» , выйдите из настроек и можете проверить, работает ли установленный параметр активации.
Способ 2: Отключение через настройки
Испытывая трудности в деактивации при помощи первого варианта (неисправная кнопка громкости, ненастроенное быстрое отключение), необходимо посетить настройки и отключить приложение напрямую. В зависимости от модели устройства и оболочки пункты меню могут различаться, но принцип будет схожим. Ориентируйтесь на названия или используйте поисковое поле вверху «Настроек» , если у вас такое имеется.
Отключение службы TalkBack
Вы также можете остановить приложение как службу, в этом случае оно хоть и останется на устройстве, но не будет запускаться и потеряет часть настроек, назначенных пользователем.
Теперь, если вы перейдете в «Спец. возможности» , то не увидите там приложения как подключенной службы. Она пропадет и из настроек «Кнопок регулировки громкости» , если они были назначены на TalkBack (подробнее об этом написано в Способе 1).
Для включения проделайте шаги 1-2 из инструкции выше и нажмите на кнопку «Включить» . Чтобы вернуть приложению дополнительные функции, достаточно посетить и установить последние обновления TalkBack.
Способ 3: Полное удаление (root)
Этот вариант подойдет только для юзеров, у которых есть рут-права на смартфоне. По умолчанию TalkBack можно лишь отключить, но права суперпользователя снимают это ограничение. Если вам чем-то сильно не угодило это приложение и вы хотите избавиться от него полностью, используйте софт для удаления системных программ на Android.
Несмотря на огромную пользу для людей с проблемами зрения, случайное включение TalkBack способно доставить значительный дискомфорт. Как видите, его очень просто отключить быстрым методом или через настройки.
Все пользователи устройств на Андроид, увидев новый логотип, среди установленных приложений задаются вопросами, что это Talkback , как пользоваться приложением и как отключить Talkback. В данной статье мы разберём все самые интересные темы о приложении от компании Google и научимся останавливать и выключать Talkback.
TalkBack – это бесплатный сервис, при помощи которого люди с нарушениями зрения (или полным его отсутствием) могут комфортно использовать устройства, работающие на операционной системе Android. Приложение Talkback озвучивает элементы интерфейса, текст, обеспечивает звуковое оповещение о виброотклик. Данное приложение поставляется по умолчанию на большинстве устройств Андроид, а также автоматически обновляется. TalkBack включается при первом запуске устройства или же в любое время после его активации. Логично, что если вы не желаете пользоваться приложением, а оно запустилось, Talkback лучше отключить. После включения, приложение начинает озвучивать текст на экране, а также все прочие проводимые действия; сообщает об уведомлениях и прочих событиях. А после того, как вы выключите Talkback, ни каких уведомлений от программы не поступит.
Активировать приложение Talkback, как уже писалось выше, можно при первом запуске устройства на Android 4.0 или более поздних версиях платформы. При первом запуске устройства желательно, чтобы у вас под рукой были наушники (необходимы для ввода пароля, к примеру, для сети Wi-Fi). Стандартно пароли озвучиваются в том случае, если к устройству были подключены наушники, но позже вы сможете изменить этот момент в настройках. А для того, что бы отключить Talkback читайте далее.
Чтобы запустить программу Talkback на Android 4.0 необходимо начертить на экране замкнутый треугольник, и сразу же после того, как вы это сделаете, устройство издаст звуковой сигнал. Если вы владелец устройства на Android 4.1 или более поздних версий, то вам необходимо будет коснуться экрана двумя пальцами и не отпускать некоторое время; как только устройство распознает этот жест, программа Talkback будет запущена и откроется руководство пользователя.
Если первоначальная настройка уже была произведена, то для включения сервиса на Android 3.2 и более ранних версиях вам потребуется установить флажки в «Спец. возможности» и «TalkBack»; на версии Android 4.0 выберете TalkBack и переведите переключатель в режим ВКЛ (после этого потребуется вернуться на предыдущий экран и включить функцию Аудиоподсказки); на Android 4.1 и более поздних версиях стоит включить TalkBack и просто установить переключатель в положение ВКЛ.
После включения программы будет запущен экран со списком расширений, которые необходимы для озвучивания текста на экране. Чтобы задействовать их просто нажмите ОК. Если они вы поняли, что они вам не нужны просто вырубите Talkback.
Прием и завершение вызовов при помощи функций TalkBack
Каждый раз, когда на телефон будет поступать звонок, TalkBack будет автоматически озвучивать имя звонившего (конечно, если вы не отключали эту функцию). Принять или отклонить вызов можно несколькими способами:
- для ответа на входящий вызов коснитесь нижней части экрана и проведите по нему пальцем вправо;
- для отклонения вызова коснитесь нижней четверти экрана и проведите пальцем влево;
- чтобы отклонить вызов и написать текстовое сообщение, просто проведите по экрану вверх.
Заметим, что устройства Nexus вместо TalkBack имеют приложение «Телефон», содержащее в себе несколько больший функционал, нежели в TalkBack.
Отключение TalkBack
Для людей с хорошим зрением данный режим не подходит. Тем не менее, иногда любопытство берёт верх, и люди активируют TalkBack на своём устройстве. При этом, после первой активации запускается новый способ включения функции, из-за которого можно вновь включать TalkBack, даже не понимая, как Вы это делаете.
Рассмотрим несколько способов отключения . Начнём с наиболее простого.
- Зажмите одновременно две механические кнопки, отвечающие за понижение и повышение громкости. Вам предложат приостановить TalkBack. Нажмите на кнопку «Ок» один раз, появится зелёная рамка, затем совершите два быстрых клика.
- Это ещё не всё! Вы просто приостановили TalkBack. Теперь зайдите в «Настройки» -> «Расширенные настройки» -> «Специальные возможности» ->
Внимание! Если Вы активировали TalkBack хотя бы раз, то у него появились быстрые клавиши «включения/выключения» — одновременное зажатие кнопок регулировки громкости. Чтобы случайно не включить TalkBack ещё раз, отключите эту функцию.
- Зайдите в «Настройки» -> «Расширенные настройки» -> «Специальные возможности» -> «TalkBack».
- Внизу экрана нажмите на «Настройки» и листайте открывшуюся страницу вниз, пока не найдёте «Вкл. и откл. TalkBack одной клавишей». Выключите данную возможность.
Всё. Теперь Вы случайно не включите режим TalkBack.
Рассмотрим и более сложный способ отключения TalkBack. На всякий случай. Он пригодится в том случае, если у Вас проблемы с нажатием на кнопки регулировки громкости или же Вы выключили возможность активации и деактивации режима TalkBack при помощи кнопок регулировки громкости.
- Для начала нужно усвоить кое-что из работы с TalkBack. Первое нажатие – выбирает элемент. Затем двойной клик активирует элемент. Для переключения на следующий элемент в списке нужно провести пальцем по экрану вправо, предыдущий элемент – влево. Это необходимо, чтобы пролистывать экраны вверх или вниз.
- Теперь, после ознакомления с основами режима, зайдите в «Настройки» -> «Расширенные настройки» -> «Специальные возможности» -> «TalkBack». Перетащите ползунок влево и подтвердите своё намерение выключить TalkBack.
Маловероятно, что функцию Talkback, которая используется в первую очередь людьми с нарушением зрения, можно включить случайно. Нет, ведь для этого нужно зайти в настройки и углубится в дебри меню. Тем не менее, пользователи не так уж редко говорят о включении этой функции — скорее всего, ради интереса. Куда интереснее другое — как выключить Talkback, ведь сделать это не так просто? Все дело в том, что при использовании этой функции каждое действие нужно еще и подтверждать, то есть нажали на кнопку, значит, нажмите на нее еще один раз, а это неудобно. Как быть?
Сначала нужно отключить Talkback временно — такой функционал предусмотрен современными версиями Android. Но давайте первым делом мы покажем вам скриншот, когда запущен Talkback:
Зеленым выделена кнопка, на которую мы нажали — и это не мы ее выделили в редакторе, это сделала система. При повторном нажатии будет открыто приложение «Телефон». С повторным нажатием на кнопки добираться до настроек Talkback неудобно, поэтому мы пойдем другим путем.
Нажмите одновременно на клавиши увеличения и уменьшения звука.
Если при этом на экране вы видите шкалу регулировки звука, жмите еще, пока не увидите такое изображение с надписью «Приостановить Talkback?». Выделите ОК и нажмите еще раз для подтверждения.
Работа функции временно приостановлена. Отлично, это нам и нужно.
Открываем «Настройки».
Заходим в «Расширенные настройки».
Теперь тапаем по пункту «Специальные возможности».
Здесь, как можно догадаться, необходимо выбрать строчку Talkback.
Нажимаем на переключатель.
Подтверждаем отключение Talkback, нажимая на кнопку ОК.
Вот теперь функция полностью отключена.
Видеоинструкция
Кстати, если пункт Talkback вы не можете найти в меню с настройками, используйте поиск.

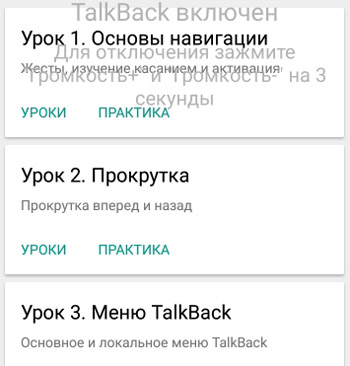
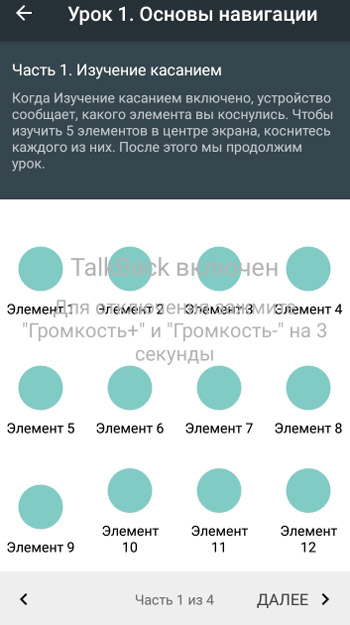
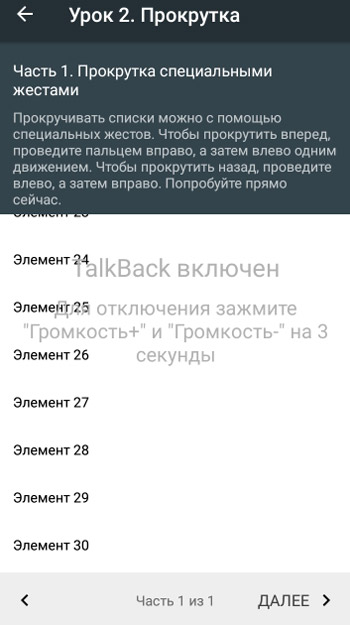
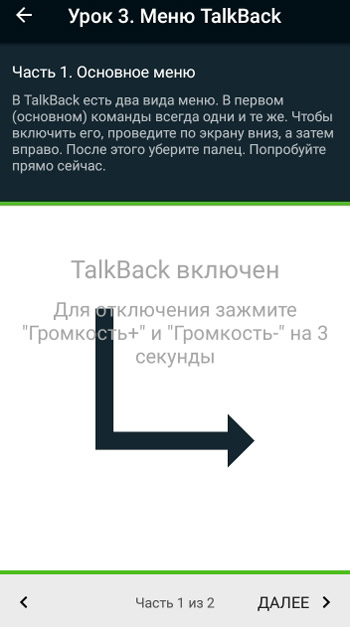
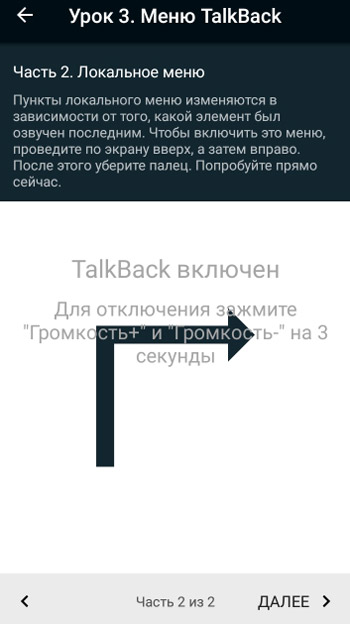
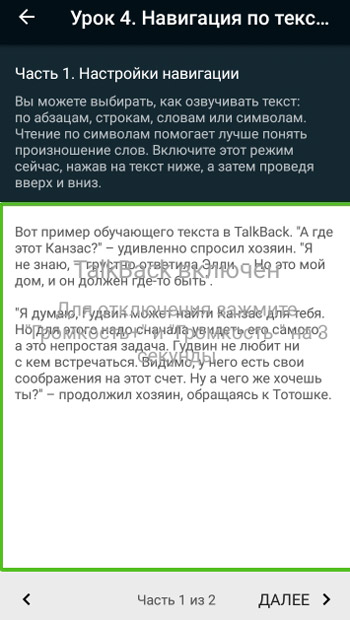
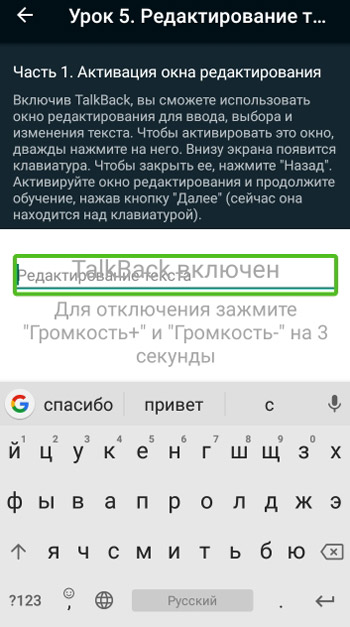




Добавить комментарий