Как отключить ненужные процессы
Содержание
Как Завершить процесс в Windows 10.
Способ 1: С помощью Диспетчера задач
Шаг: 1 Откройте Диспетчер задач.
Шаг: 2 Нажмите «Подробнее» в правом нижнем углу, чтобы открыть более подробный вид.
Шаг: 3 Выберите нужную программу или игру в списке приложений.
Шаг: 4 Нажмите кнопку «Снять задачу» или нажмите клавишу Del на клавиатуре.
Все.
Это самый известный способ, завершения процесса с помощью диспетчера задач.
Примечание. То же самое можно сделать на вкладке «Подробности». Это специальная вкладка, в которой перечисляются имена процессов вместо имен приложений. На вкладке вы можете выбрать процесс из списка и нажать кнопку «Снять задачу» или нажать клавишу Del.
Использование кнопки «Снять задачу» означает, что Windows сначала пытается использовать определенный тайм-аут, если процесс действительно не отвечает на запросы, система принудительно завершает работу данного приложения.
Другой классический метод завершения процесса — это консольный инструмент taskill. Он присутствует во всех современных версиях Windows. С его помощью можно снять задачу без Диспетчера задач.
Cmd «Снять задачу», используя Taskkill.
Примечание. Некоторые процессы работают от имени администратора. Чтобы завершить их, вам нужно открыть экземпляр командной строки, так же от имени администратора.
Шаг: 1 Откройте командную строку в качестве текущего пользователя или администратора с помощью Поиска или меню «Пуск» .
Шаг: 2 Введите команду, чтобы просмотреть список запущенных процессов и их PID. Поскольку список может быть очень длинным, вы можете использовать клавишу Пробел чтобы смотреть список Далее.
tasklist | more
Список задач Windows 10
Шаг: 3 Чтобы завершить процесс с помощью PID, введите команду:
taskkill /F /PID pid_number
Шаг: 4 Чтобы завершить процесс по его имени, введите команду
taskkill /IM «process name» /F
Примеры:
Например, чтобы завершить процесс WINWORD.EXE с помощью PID:
taskkill /F /PID 11032
Чтобы завершить процесс по его названию:
taskkill /IM » WINWORD.EXE» /F
Taskkill поддерживает множество полезных опций, которые можно использовать для завершения приложений. Вы можете узнать их, запустив его следующим образом : taskkill /?
Используя taskkill, вы можете сразу закрыть все не отвечающие задачи в Windows 10 .
Завершить процесс в Windows 10 используя PowerShell
Примечание. Чтобы завершить процесс с повышенным уровнем, вам нужно открыть PowerShell в качестве администратора.
Шаг: 1 Откройте PowerShell. Если необходимо, запустите его как Администратор .
Шаг: 2 Введите команду:
Get-Process
Это позволит просмотреть список запущенных процессов.
Шаг: 3 Чтобы завершить процесс по его имени, выполните следующий командлет:
Stop-Process -Name «Имя процесса» -Force
Шаг: 4 Чтобы завершить процесс с помощью ID, запустите команду:
Windows 10 не выключается — что делать
Чаще всего подобная неполадка вызвана реализацией в новой ОС функцией мгновенной загрузки. Что там придумали разработчики Майкрософт, внедряя функцию быстрого запуска неизвестно, но часто именно это становится причиной, что компьютер отказывается нормально отключаться. Остаётся только зажимать кнопку питания на ноутбуках до его полного отключения или вытаскивать штекер из розетки. Но такое насильственное отключение может негативно сказаться на системе как на аппаратной части, так и на программном обеспечении. Так как выключить Виндовс 10 в таком случае?
Чаще всего помогает отключение этой самой быстрой загрузки.
- Вызываем меню параметров компьютера комбинацией клавиш Win+I или идём в «Центр уведомлений», где выбираем «Все параметры».
- Далее, переходим во вкладку «Система».
- Здесь в левой колонке нам нужно выбрать раздел «Питание и спящий режим».
- Справой стороны окна открываем «Дополнительные параметры питания».
- Переключаемся в раздел «Действие кнопок питания».
- Активируем настройку «Изменение параметров, которые сейчас недоступны» и снимаем флажок с быстрого запуска.
- Перезагружаем компьютер, чтобы проверить выключается ли он правильно.
Если с Win 10 не выключается компьютер
Если вышеописанная манипуляция не помогла и на Win 10 не выключается компьютер тогда нужно просканировать аппарат на наличие вирусного заражения, вполне возможно, какой-то вредоносный процесс не даёт корректно завершить работу. После сканирования и лечения компьютера снова перезагружаемся, проверяем правильность выключения ПК.
Причиной того что компьютер не отключается, может быть некорректная или неправильная установка драйверов. Или драйверы устаревшие. Обновить драйверы можно на сайте производителя или воспользоваться специальным софтом. К слову, лучше качать драйверы именно от разработчика, под конкретное оборудование.
@top-advice.ru








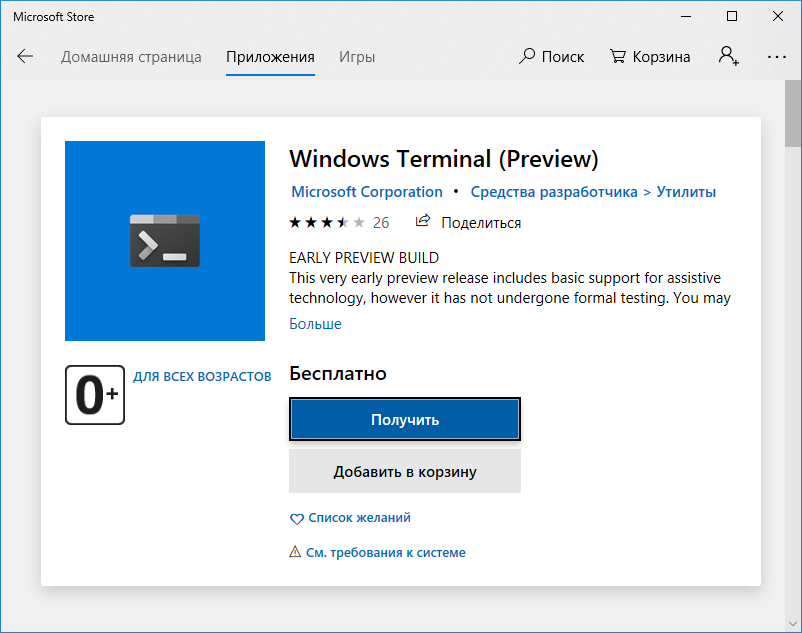



Добавить комментарий