Фото с координатами GPS
Техника заключается в фотографировании деталей местности (дорожные знаки, номера домов, общие виды развязок, магазины и т.п.) вместо того чтобы записывать или запоминать это. С учётом того что существуют возможности (с помощью соответствующих программ сопоставить по времени фотографии с записанным GPS треком или просто использовать телефон или фотоаппарат со встроенным модулем GPS) автоматически добавить к EXIF-метаданным фотографий координаты места съёмки и наглядно отобразить их на карте в редакторах Potlatch и JOSM, эта техника может упростить и ускорить сбор и обработку исходных данных для картографирования.
Про обрисовку аэрофотографий см. статью Aerial imagery.
Содержание
Получение геотегированных фотографий
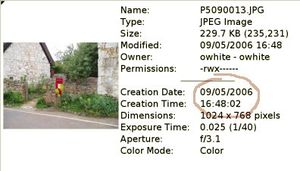 данные в EXIF означающие дату создания файла
данные в EXIF означающие дату создания файла
Координаты
Способы добавить координаты места съёмки к фотографии:
- Использовать смартфон, фотоаппарат со встроенным приёмником GPS или GPS приёмник с камерой (Garmin Oregon 500/500t). Большинство из них могут сами добавлять к фотографии координаты (возможно потребуется в соответствии с инструкцией включить эту функцию).
Некоторые не могут (как, например, телефон HTC G1 на ранней версии Android), в этом случае придётся записать отдельно трек и синхронизировать с ним фотографии.
- Сопоставить по времени фотографии с записанным GPS треком. Почти все фотоаппараты и телефоны добавляют в EXIF дату и время съёмки. Трек так же содержит метки времени каждой из его точек. Трек может быть записан телефоном с GPS, автомобильным навигатором, туристическим приёмником GPS или логером. Часы в фотоаппарате и приёмнике GPS необходимо синхронизировать с точностью до секунд (на некоторых устройствах время показывается или устанавливается только с точностью до минут, в этом случае точно синхронизировать часы можно в начале следующей минуты) или знать разницу показаний времени (для этого удобно снять показания часов приёмника GPS на фотоаппарат). Существуют программы позволяющие автоматически по треку и данным EXIF о дате и времени съёмки добавить к фотографиям координаты.
Некоторые фотоаппараты (некоторые камерофоны Nokia) не записывают в EXIF дату и время съёмки, что необходимо для всех программ геотегирования. В таких случаях можно следующей командой ExifTool скопировать в EXIF время создания файла: $ exiftool -P ‘-FileModifyDate>DateTimeOriginal’ *.jpg
Программы для геотегирования
- JOSM
- OJW’s image locator script — скрипт на Perl, из фотографий и .gpx трека генерирует .html файл с миниатюрами изображений и координатами.
- несколько скриптов Seth Golub’а на Python для обработки .gpx файлов треков, синхронизации с треком и записи координат в EXIF с использованием exiv2 и более удобный интерфейс к exiv2.
- GPSCorrelate программа под Linux с графическим интерфейсом и интерфейсом командной строки, для синхронизации фотографий с треком и добавления координат в EXIF- метаданные фотографий.
- Prune кроссплатформенная программа на Java для ручного или автоматического по треку (в форматах GPX, KML или текстовом) геотэгированию фотографий и генерирования .kmz файла с миниатюрами фотографий и данных о координатах места съёмки.
- Небольшая программа для рассчёта параметра команды -geosync ExifTool рассинхронизированности часов фотоаппарата и GPS по вводимым с фотографии часов GPS приёмника показаниям времени.
Подробнее см. статью Geotagging Source Photos.
Ориентация
Помимо координат места съёмки, чтобы понять что именно изображено на фотографии и где конкретно оно расположено, необходимо также знать ориентацию фотоаппарата относительно сторон света. Для этой информации есть место в стандарте EXIF, но почти никакие фотоаппараты не имеют компаса для определения направления.
Возможные способы устранения этой неопределённости:
- Использовать тени от солнца для определения направления, или даже тени совместно с информацией о времени съёмки.
- Использовать, как предложил пользователь lonvia, наклон камеры вбок относительно горизонта для обозначения угла относительно направления трека: вперёд- ландшафтная ориентация, назад- портретная, в стороны- наклон ±45°.
Синхронизация GPS и камеры
| Эта статья отмечена как русскоязычная версия статьи на другом языке, но отличается от неё по содержанию (обычно основная статья на английском или немецком языках). Пожалуйста обновите перевод если считаете возможным. |
Использование геотегированных фотографий
В редакторах
JOSM
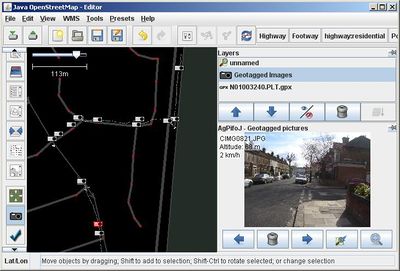 скриншот из JOSM демонстрирующий возможности картографирования по фотографиям
скриншот из JOSM демонстрирующий возможности картографирования по фотографиям
Геотэгированные фотографии можно добавить на карту просто открыв их или целые папки через «Файл», «Открыть». Это достигается за счет ныне интегрированного в JOSM модуля AgPifoJ, которые позволяет отображать на карте фотографии по содержащимся в EXIF координатам места съёмки или синхронизировав по времени с треком.
Чтобы добавить на карту не геотэгированные фотографии (не содержащие в метаданных координат съемки), необходимо сначала открыть .gpx файл трека, при этом появится новый слой. Кликнуть по нему правой кнопкой мышки на панели выбора слоёв, «Импорт изображений» и выбрать фотографии или целые папки, появится диалог в котором можно различные способами синхронизировать фотографии с треком (ввести разницу вручную, ввести показания часов GPS приёмника с фотографии, подвигав ползунок синхронизации времени добиться верного положения фотографий место съёмки которых относительно деталей местности известно или поместить первую фотографию в начало трека). На карте вдоль трека появятся метки, кликнув по ним в открывшемся окне можно посмотреть сами фотографии. JOSM сохранит параметры синхронизации, и в следующий раз при синхронизации того же трека с теми же фотографиями они восстановятся. Или можно кликнув правой кнопкой мышки по слою фотографиями и выбрав «Записать координаты в шапку изображения» добавить координаты места съёмки в EXIF, и впоследствии их можно будет импортировать в JOSM без трека, просмотреть на карте в других программах или загрузить на геофотохостинги ( OpenStreetView.org, Panoramio и др.).
См. также Photomapping_In_JOSM.
Potlatch
В Potlatch 1 геотегированные фотографии можно импортировать из некоторых фотохостингов в т.ч. OpenStreetView.org или запустив сервер на локальной машине. Подробнее см. RU:Potlatch 1/Photo-mapping.
Другие программы
- Viking (viking.sf.net) — позволяет создавать, импортировать и редактировать треки, синхронизировать и просматривать геотегированные фотографии на карте.
- RU:GpsPrune — это свободнораспространяемая кроссплатформенная программа с открытым кодом, предназначенная для просмотра и редактирования таких геоданных как GPS треки. Она отображает треки и путевые точки на карте OSM, а также может преобразовать их в другие популярные форматы, позволяющие соотносить с ними фотографии.
Поделиться с другими
- Flickr — фотохостинг общего назначения с возможностью отображения фотографий на карте. Так же он поддерживает специальный тэг вида «osm:way=123456» или «osm:node=654321», которым можно привязать фотографию к объекту на карте OpenStreetMap.org, и на странице просмотра фотографии появится ссылка на участок карты или страницу просмотра объекта OSM (координаты в EXIF и этот тэг никак не связаны и друг на друга не влияют). Существуют тэг «openstreetmap» и группа для группировки всяких фоток касающихся OSM (не специально для исходных фотографий для картографирования).
- Mapillary — платформа геотегированных фотографий на уровне улиц.
- OpenStreetView — фотохостинг фотографий местности под открытой лицензией с возможностями отображения фот на карте и доступа к базе через API и из редактора Potlatch 1. Фотографии распространяются пользователями проекта под лицензиями допускающими их использование для картографирования OSM. Исходный код открыт, и любой может предложить внести в него изменения. Так же приветствуется помощь в модерировании фотографий.
- MapPIN’on OSM — база ссылок на фотографии местности с возможностями отображения фот на карте и доступа через API и из редакторов Potlatch 1 и JOSM. Фотографии хранятся на фотохостингах общего назначения. Ссылки добавляются через добавляемые пользователями ленты RSS своих страниц на фотохостингах.
- CycleStreets (cyclestreets.net) — прокладка веломаршрутов по Англии и хостинг фотографий местности и объектов велотранспортной инфраструктуры (без географических ограничений).
- CycleStreets for iPhone — приложение для iPhone позволяющее помимо прочего загружать фотографии на сервер этого проекта.
- Geograph (geograph.org.uk) — Английский геофотосайт.
- Show Your Places (syp.renevier.net) — веб- приложение позволяющее вставить на сайт карту с отмеченными на ней геотэгированными фотографиями. Написано на PHP и требуется MySQL.
- OpenStreetPhoto — Другой проект по созданию базы фотографий местности для картографирования, ныне не работающий.
- phpMyGPX (phpmygpx.tuxfamily.org) — веб-приложение позволяющее вставить на сайт карту с отмеченными на ней геотэгированными фотографиями и треками. Написано на PHP и требуется MySQL.
- Viking (viking.sf.net), локальная программа, позволяющая создавать и редактировать дорожки и путевые точки.
Подтверждение актуальности данных
Чтобы указать источник информации, к объектам на карте OpenStreetMap.org (в особо подозрительных районах, где нет треков и открытых для обрисовывания спутниковых снимков) можно добавить тег source=* и в его значении назвать источник (например, «photograph» или «дядя Вася который живёт в лесу уже 63 года»), и в source_ref=* дать ссылку (адрес фотки в инете, source_ref=). Уточнить что, например, конкретно название объекта взято с фотографии, можно добавив тег source:name=photograph
Самим фотографиям на OpenStreetMap.org нет места. Они должны храниться на внешних фотохостингах, а авторам следует следить за доступностью своих фотографий и актуальностью ссылок.
Так же в стадии рассмотрения находится специальный тег для ссылок на изображение объекта Image.
Другие применения
Особо удачными фотками (или просто более удачными чем имеются) хорошо бы иллюстрировать статьи в Википедии. Для этих целей фотки лучше хранить в Wikimedia Commons.
Так же фотографии местности могут пригодиться для иллюстрирования путеводителя Викигид.
Правовая информация
В некоторых странах может быть не разрешено публиковать фотографии сделанные даже в публичных местах если владелец объектов собственности возражает, или даже просто фотографировать. Уточняйте в статье об особенностях законодательства касающиеся фотографии в разных странах.
В России вне помещений имеются ограничения только на фотографирование пограничных объектов, а также людей, если человек каким-либо выражает несогласие (например, закрывается ладонью). В остальных случаях ограничения связаны с доступом на территорию: если вы легально вошли на частную территорию, например, торговый комплекс, то это общественное место, и вы имеете право снимать.
 Сейчас смартфоны со встроенным GPS-модулем есть очень у многих, практически у каждого. Это очень удобный инструмент для быстрого сбора полевых данных, которые в дальнейшем можно более полно описать в камеральных условиях. Все что нужно — это сфотографировать объект и идти дальше. Смартфон в метаданные фотографии запишет всю базовую информацию: дату, время, координаты и высоту по GPS, азимут на объект. Вам остается только придя домой добавить информацию, что именно изображено на фото.
Сейчас смартфоны со встроенным GPS-модулем есть очень у многих, практически у каждого. Это очень удобный инструмент для быстрого сбора полевых данных, которые в дальнейшем можно более полно описать в камеральных условиях. Все что нужно — это сфотографировать объект и идти дальше. Смартфон в метаданные фотографии запишет всю базовую информацию: дату, время, координаты и высоту по GPS, азимут на объект. Вам остается только придя домой добавить информацию, что именно изображено на фото.
Так можно за 1 день собрать тысячи точек с информацией про произрастание видов, биотопы, инфраструктуру, какие-то природные явления и многое другое. Это особо удобно при картировании однотипных объектов, атрибутивную информацию для которых можно оптом добавить сразу для большого массива данных, на пример: картирование какого-то вида растений, пней, пожарищ или самовольных свалок мусора.
В этой статье я рассказываю про работу с очень удобной мобильной программой для создания геофото, в конце статьи есть видео по работе с программой и ее настройками.
- Нужная программа
- Включения фиксации GPS-координат
- Проверка настроек GPS на смартфоне
- Проверка наличия геотегов в фото
- Отключение записи геопозиции
- Отключение запрета съемки без GPS-сигнала
- Короткое видео по настройке и работе с Open Camera
- On-line курс QGIS от новичка до профессионала
Ранее я описывал как добавить такие геофото на карту в виде точечного слоя, в соответствующей статье.
Для работы Вам понадобится смартфон или планшет под управлением Android. На него нужно установить программу Open Camera. Установить ее можно через Google Play. Также можно APK-файл программы скачать из официального репозитория на SourceForge и установить вручную.
Интерфейс программы прост и интуитивно понятен.
Для включения фиксации GPS-координат нужно зайти в настройки программы.
В открывшемся окне настроек листайте вниз.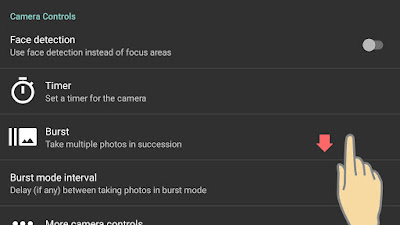
Далее заходите откройте раздел «Location settings».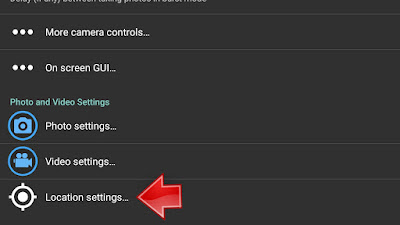
В открывшемся окне отмечаем все пункты.
- включает запись геотегов в метаданные фотографии;
- включает запись направления камеры (азимут съемки);
- запрещает фотографировать, если GPS-координаты не найдены смартфоном.
Выходим из настроек камеры нажав кнопку .
Видим в верхнем левом углу экрана появился значок геопозиции. На примере он перечеркнут. Это значит что смартфон не видит GPS-сигнала.
Если вы попытаетесь сфотографировать пока программа не видит GPS-координат, то Open Camera вернет вам сообщение: «GPS location not available» и не сфотографирует. Это произойдет по тому что мы в настройках запретили фотографировать при отсутствии GPS координат.
Есть 2 самые распространенные причины, почему программа не видит GPS-сигнала:
- вы забыли включить службу определения местоположения в настройках телефона;
- телефон не успел поймать сигнал от GPS-спутников и определить свое местоположение.
Сначала нужно проверить включено ли определение местоположения в настройках смартфона. Для этого сверните окно Open Camera и проведите пальцем по экрану сверху вниз. Откроется панель быстрых настроек телефона. Если на ней индикатор определения координат не активен, нажмите по нему пальцем, чтоб включить определение местоположения.
Если индикатор местоположения активен. То закройте панель быстрых настроек проведя для этого пальцем вверх по экрану или нажав кнопку .
После того как вы включили определение GPS-координат в настройках телефона то нужно подождать некоторое время с запущенной программой Open Camera, чтоб телефон «поймал» координаты.
Если у вас в фоне работает какая-либо программа, которая пишет GPS-трек, то Open Camera видит координаты сразу при открытии, и не нужно ждать пока она найдет координаты.
Когда Open Camera видит координаты, индикатор определения геопозиции заполненный белым кружком. Если качество GPS сигнала хорошее, то рядом с индикатором геопозиции будет зеленая точка, если качества сигнала плохое — желтая. Подробнее смотрите видео в конце статьи.
Сделайте фотографию. Для этого нажмите большую светло-синюю иконку фотоаппарата справа посередине.
Когда фотография сделана, то сразу на смартфоне можно проверить записались ли координаты.
Для этого нужно открыть фотографию в галерее и посмотреть ее свойства. В фотографиях, для которых была включена запись геопозиции, будут записаны координаты снимка.
Чтоб отключить запись геопозиции достаточно снять первую галочку в настройках.
Также можно отключить запрет съемки, если GPS-координаты не видны. В таком случае камера будет фотографировать независимо от того определил ли смартфон координаты или нет. Если координаты определены, то они будут записаны в EXIF метаданные, если нет, то не будут.
Для этого в настройках нужно включить фиксацию местоположения (первый чекбокс) и отключить требование данных про геопозицию (третий чекбокс — Require location data).
Как это работает смотрите видео с примером в конце статьи.
Собранные при таким образом фотографии с геотегами можно преобразовать в точечный векторный слой. Как это делать я уже описывал в соответствующей статье.
Короткое видео по настройке и работе с Open Camera
(5 с половиной минут).
Также программа может много чего другого интересного, на пример макросъемку или съемку в HDR режиме.
Для более полной информации смотрите официальный help по программе: opencamera.sourceforge.io/help.html
Если Вы хотите в совершенстве овладеть функционалом QGIS, приглашаю посетить страницу моего онлайн курса «QGIS от новичка до профессионала» и ознакомится с его программой.
В курс включен концентрат моего 9-ти летнего опыта работы с QGIS для решения самых разных задач.
Грибной и ягодный сезон уже в разгаре, и бывает так, что, гуляя по лесу, вы понимаете, что заблудились. В этой статье мы хотим рассказать, как можно определить координаты своего местоположения с помощью смартфона (телефон с сенсорным экраном). Любой современный смартфон не только с успехом заменяет обычную карту, но и вполне может поспорить со специализированными GPS — устройствами. Приложения смартфона способны помочь найти дорогу, где бы вы не находились: в городе, за городом, в лесу или даже в торговом центре.
Большинство смартфонов работают под управлением операционных систем Apple iOS и Android.
1. Смартфон с операционной системой Apple iOS( iPhone или iPad)
Для определения координат своего местонахождения нужно зайти в приложение «Компас». Затем телефон нужно откалибровать (просто поводить по кругу, повращать в горизонтальной плоскости экраном вверх). Внизу (иногда вверху) появятся координаты. Если после калибровки координаты не появились, надо нажать на серую (на иных устройствах — синюю) точку в центре экрана и удерживать секунд 10. Внизу появятся координаты.
2. Смартфон с операционной системой Android
Для определения координат своего местонахождения нужно зайти в приложение «Карты». Если это приложение сразу не видно, то ищем приложение «Google». Далее в приложении «Google» находим приложение «Карты».
Справа на экране нажимаем на значок мишени и удерживаем секунд 10. Возможно, возникнет всплывающее окно «Чтобы улучшить работу приложения включите на устройстве геолокацию Google», и предложат варианты ответа: «Нет, спасибо», «ОК». Нажимаем «ОК». После этого в центре экрана появляется серая (или синяя) точка. Нажимаем на нее и удерживаем секунд 10. Рядом с точкой появляется значок местоположения, а вверху экрана координаты.
Как только у вас на смартфоне определились координаты, их нужно записать. В зависимости от марки смартфона, координаты могут быть в разном формате: 64.527603, 40.574157 (Android) или 64°31ʹ40ʹʹс.ш. 40°34ʹ10ʹʹ в.д. (Apple iOS).
Записать надо все точно, со всеми символами и знаками. А где записать, если вы в лесу? Можно взять палку и начертить координаты на земле, песке и т.д.
Теперь звоним в центр обработки вызовов 112 «Службы спасения им. И.А. Поливаного» по телефону 112. Телефон бесплатный, можно дозвониться с отрицательным балансом и даже без сим карты. Оператор ЦОВ 112 переведет ваш звонок на диспетчера информационно-диспетчерского центра (ИДЦ) «Службы спасения им. И.А. Поливаного». Диспетчер проведет подробный опрос и определит ваше местонахождение на карте: точное — если вы предоставите координаты, или примерное — по описанию ваших передвижений по лесу. Далее вас будут выводить «по телефону», ориентируя по солнцу, ветру, природным признакам и линейным ориентирам.
И напоследок: научите ваших родственников, особенно пожилых людей и детей, а также знакомых и коллег определять свое местоположение при помощи смартфона. Эти знания могут им очень помочь в экстренной ситуации.
Автор статьи: Ольга Сотникова, начальник ИДЦ «Службы спасения им. И.А. Поливаного»
Интеллектуальный вдохновитель: Дмитрий Неверов
Простая геопривязка фотографий — сервис GeoCam
Честно говоря, меня давно интересовала возможность делать автоматическую привязку фотографий к тому географическому положению, где эта фотография сделана.
А нужно это по нескольким причинам. Во-первых, частенько это требуется мне самому — ну, знаете, сфотографируешь симпатичный ресторанчик, магазинчик, просто интересное место, а потом по фото натужно пытаешься вспомнить, где это все находится. Оно, конечно, ресторанчик-то можно отыскать по названию и городу (если суметь запомнить город, что после некоторых ресторанчиков не всегда удается), а вот в случае магазинчиков и мест без названия — это как-то совсем сложно.
Во-вторых, было бы очень полезно ставить координаты GPS на некоторые фотографии для репортажки в блоге. А то начинается: опубликуешь фотографию (да тех же ресторанчиков, которые я люблю изучать в плане духовного роста во время поездок), и начинается — какой адрес, какой городок, какая страна, какая планета, что за галактика…
Ну и, в-третьих, когда отправляешь родственникам-друзьям данные моего пребывания где-нибудь в той же Испании, чтобы они могли приехать, очень удобно кинуть кучу фото с координатами и углом обзора: так они отлично представят окружающую обстановку, хорошо изучат местность, ну и получат требуемый адрес.
Как решать все эти проблемы? Современные цифровые фото почти всегда снабжаются различными метаданными по стандарту EXIF: туда входят, например, название и модель камеры, дата и время съемки, выдержка, диафрагма и другие данные, среди которых, между прочим, также есть данные GPS. То есть географические координаты можно записывать прямо в изображение.
Однако современные фотокамеры редко снабжаются модулем GPS, позволяющим записывать координаты в данные EXIF сделанных ими фото. (Для некоторых моделей можно приобретать отдельные устройства GPS, которые фиксируют координаты и передают их в фотоаппарат по беспроводной связи, но я такие устройства пока в руках не держал, а некоторые знакомые, которые тестировали что-то подобное, говорят, что все это реализовано довольно криво.)
С коммуникаторами, конечно, проще — они почти все снабжаются модулем GPS, и некоторые из них (хотя, как ни странно, далеко не все) умеют осуществлять геотаггинг — то есть записывать координаты GPS в данные фотоснимков.
Ну и в любом случае что фотоаппараты с GPS, что коммуникаторы с GPS, записывающие координаты в EXIF, не определяют и не записывают положение камеры в пространстве — чтобы по фотографии можно было точно определить, с какой именно точки сделан снимок.
Я поизучал данный вопрос, и выяснилось, что для устройств на Android и на iOS существует сервис, который достаточно эффективно решает задачу записи географических данных и угла обзора объектива в производимых снимках.
Называется этот сервис GeoCam. У него есть бесплатная и платная версии под Android (бесплатную , платную ), а также бесплатная и платная версии под iPhone (бесплатную , платную ).
Страница приложений GeoCam
Скачал версию под Android, установил (на Samsung Galaxy Note). Отправился тестировать.
Работает это все следующим образом. Запускаете приложение, появляется режим фотокамеры в следующем виде. На весь экран — изображение с камеры (в скриншот оно не попало) с углом обзора объектива. Слева сверху — кусок карты местности от Google Map. На верхней информационной панели — широта, долгота и точность определения. На нижней информационной панели — параметры угла обзора: азимут, наклон, крен.
Режим съемки
Нажимаете на «затвор» фотоаппарата — изображение сохраняется вместе со всеми координатами.
Если нажать на пиктограмму под пиктограммой «затвора», вы увидите сделанный кадр со всеми данными. Снизу идет фото, сверху — кусок карты с углом обзора. Карту можно переключать между режимами спутник-схема.
Фото и карта в режиме спутника
Фото и карта в режиме схемы
Там можно включать режим редактирования (тоже карта и спутник), в котором можно уточнить положение и угол обзора, если это зачем-то нужно.
Редактирование в режиме схемы
Редактирование в режиме спутника
Во всех этих режимах карты масштабируются обычным для современных коммуникаторов образом — с помощью пиктограмм или мультитачем.
Далее важно понять следующую вещь.
Вся собранная с помощью GeoCam информация о географических координатах, азимуте, наклоне и крене камеры записывается непосредственно в EXIF изображения!
Данные GPS записываются в стандартизованное поле EXIF, и эти параметры оттуда может достать любая программа, понимающая EXIF, а дополнительные поля, которые GeoCam вписывает в EXIF (многие программы делают свои расширения стандартного EXIF — это вполне допускается), могут быть считаны как специальными приложениями GeoCam, так и любыми другими программами, создатели которых могут работать с этими данными с помощью доступного для скачивания расширения EXIF, принятого в GeoCam.
Таким образом, если сделанную фотографию — просто как есть — куда-то отправить (на почту, на устройство, в социальную сеть), то там, как минимум, можно узнать координаты GPS сделанного снимка, а кроме того, если воспользоваться специальными расширениями, то можно узнать и азимут, и остальную информацию, которую туда можно вписывать, — пометки фотографа, пользовательские комментарии и так далее.
Информация о файле с комментариями
Отправить (передать) фотографию можно непосредственно с коммуникатора.
Если нажать андроидную кнопку «меню», то появятся следующие варианты выбора: отправить, создать отчет, удалить.
По пункту отправить предлагаются вот такие возможности.
Варианты отправки
Вариантов тут много, и они, разумеется, зависят от установленных приложений: почта, беспроводные сети, SMS, социальные сети, онлайновые сервисы, другие приложения и так далее.
Передаваться будет только само изображение с зашитыми в EXIF соответствующими данными.
Отчет
Вторая пиктограмма меню — отчет. В качестве отчета создается документ PDF, в который включаются фото, два варианта масштаба схемы карты (можно также включать спутник) и вся собранная информация. Документ также можно передать-переслать куда угодно или открыть непосредственно на коммуникаторе.
Выглядит это примерно следующим образом (кликабельно).
Проекты и метки
Для удобства обработки сделанные геофото (фотографии, созданные с помощью данного сервиса) можно распределять по проектам, а также использовать специальные фильтры, которые относятся к определенным областям карты — конкретным улицам, городам, регионам.
Проекты
Фильтры
По проектам фото можно разносить как вручную, при съемке указывая проект, а также можно к проекту привязать набор фильтров (континент, страна, город, улица и так далее), и тогда снятые фото автоматически будут попадать в нужный проект.
Проекты, кроме всего прочего, интересны тем, что там можно отобрать нужную группу геофото и вывести все точки съемки на одну карту.
Сначала отбираются нужные фото одного проекта.
Фото одного проекта и меню
Отбор фото одного проекта
После этого нажимается кнопка «Посмотреть», после чего на верхнем изображении GeoCam выводит на карте (схема или спутник) все точки съемки отобранных фото, между которыми можно переключаться. Карту, соответственно, можно масштабировать.
Все точки съемки на схеме
Все точки съемки на спутнике
Сервис www.geo-photo.net
Для размещения в онлайне сделанных геофото существует специальный сервис www.geo-photo.net. Регистрация там бесплатная, и на этом сайте вы можете размещать свои геофото, разделяя их на проекты, при необходимости давая прямые ссылки для доступа всем заинтересованным лицам.
Делается это все просто. Сначала вы регистрируетесь на сервисе (либо же просто логинитесь с помощью аккаунта в Twitter, Facebook или Google), после чего можете закачивать туда изображения прямо с вашего коммуникатора или с компьютера, куда геофото требуется предварительно перекачать.
В аккаунте фото распределяются по проектам, по каждой фотографии можно увидеть два изображения карт различных масштабов выбранных сервисов: Google, Bing, Osm, Yandex — при этом доступны варианты отображения этих сервисов. Вот пример по Google (кликабельно).
Сервис GeoView под Windows
Для получения всех данных по геофото можно использовать и программу под Windows — она называется GeoView (ее можно ). Программа работает почти так же, как и онлайновая версия: в нее закачиваются геофото (с коммуникатора) и вы можете получить одну-две карты от любого выбранного сервиса любого масштаба (кликабельно).
GeoView
Приложение под iOS
Потестировал, как это все работает под iOS. Сначала проверил бесплатную версию. В принципе работает нормально — по крайней мере, координаты сохраняет в изображении плюс сохраняет все соответствующие данные об угле съемки. Однако видно, что основные усилия разработчиков все-таки направлены на версию под Android — она более функциональна и, как бы это сказать, более «вылизанная». Впрочем, версией под iOS пользоваться можно, я целый день на ней делал геофото — все работало без особых проблем.
Фото со схемой под iOS
Фото со спутником под iOS
Кстати, что странно, у меня как раз платная (Pro) версия сначала под iOS заработала с заметными глюками. Но потом я ее удалил и поставил заново — заработала нормально.
Тонкости работы с сервисом
Некоторые пользователи, изучая работу с сервисом, задают вопрос из серии: «Ну, как же так, а если у нас там, за границей, нет Интернета, так что же — без него фото не сделать?» Сделать, конечно! Суть сервиса в том, что ваш коммуникатор с помощью GeoCam во время съемки проставляет на фото нужные координаты плюс азимут и другие данные (на ваше усмотрение). После этого фото можно отправлять друзьям, закачивать на свой компьютер, публиковать во всяких социальных сетях или на специальном сервисе www.geo-photo.net! Так как информация при съемке сохраняется непосредственно в самом файле, больше ничего делать не нужно и никакого Интернета при съемке не потребуется. Тут главное — установить приложение на ваш Android-телефон или iPhone, после чего координаты и угол съемки будут сохраняться автоматически, а где и в чем вы потом будете просматривать снятые изображения — это ваше дело.
Также отправленные фото ваши друзья, родственники и знакомые смогут просматривать в любых сервисах, поддерживающих получение информации из EXIF, а таких сервисов — сотни.
Выводы
Сервис очень интересный и полезный. Я его потестировал где-то с неделю — был очень доволен. Что на андроидном телефоне, что на айфоне все работало так, как полагается, и я уже начал себе составлять отдельную коллекцию геофото, которые потом, отдельно от основной коллекции, можно будет использовать в качестве изображений с привязкой к местности.
Впрочем, есть и что покритиковать. Фотографии с зашитыми данными GPS — это отлично, однако многие пользователи тех же социальных сетей (да и просто моих читателей) понятия не имеют, как доставать подобную информацию из публикуемых мною изображений. И это не их вина: моя задача — предоставлять удобную возможность получать подобные данные.
Что для этого нужно? Только и всего: чтобы с помощью GeoCam я мог готовить фотографию для отправки по почте или в социальные сети с наложенными прямо на изображение географическими координатами — это самый простой вариант.
Я пообщался с разработчиками, они сказали, что это все вполне осуществимо и что в следующих версиях такая возможность обязательно появится.
Да, проблему наложения геокоординат на фотографии, снятые не коммуникатором, а фотокамерами, сервис практически не решает. (Можно, конечно, для фотоаппаратов, поддерживающих карточки Eye-Fi, использовать передачу по Wi-Fi кадров в коммуникатор с GeoCam с последующей привязкой к местности, но это слишком геморройно.)
Однако привязка, как правило, требуется не для художественных фотографий, сделанных зеркалкой или другим качественным фотоагрегатом, а для чисто репортажной съемки (из серии — вот тут мы живем, вот тут классный ресторанчик, вот шикарный вид на море, здесь каждый день сидит блондинка в бикини почти без бикини), для которой современных коммуникаторов (смартфонов) — просто выше крыши!
Так что теперь, дорогие читатели, когда я публикую фотографию чего-то интересного в своем блоге, не поленитесь заглянуть в EXIF (я эти данные традиционно почти никогда не стираю) — скорее всего, там будут интересующие вас координаты GPS, если кадр сделан на коммуникатор. И вот теперь можно мне не задавать лишние вопросы на тему того, что это за адрес, на какой улице, в какой стране, на каком континенте, какой планете или галактике. При условии, конечно, что это снято в одной у нас с вами вселенной.
Да вот — попробуйте сами!
Зимний пляж с яблоками на снегу
Способ 1: Стандартные средства
Во всех современных смартфонах есть камера и приложение для управления ею, в котором обычно присутствует возможность активации геотегов. В качестве примера будем использовать решение Google Camera, установленное в «чистом» Android 10.
- Запустите приложение, после чего потяните с левой стороны экрана вправо. Появится меню с режимами съёмки и доступ к настройкам — кнопка в виде шестерни, по которой и нужно тапнуть.
- Найдите переключатель «Место съёмки» и переведите его в активное положение.
Готово – теперь на снимках, сделанных Google Camera, появится информация с GPS-модуля.
Способ 2: Стороннее приложение
Если по каким-то причинам вы не хотите снимать стоковым приложением, можете воспользоваться решением от сторонних разработчиков, в котором встроена поддержка геометок. Одним из таких является Camera FV-5 Lite.
- Запустите приложение. В современных смартфонах на актуальной версии Android при этом обычно отображается предложение настроить разрешения – убедитесь, что в этом списке активна опция «Местоположение».
- После запуска интерфейса тапните по кнопке настроек в виде шестерни, расположенной вверху слева.
- По умолчанию параметры открываются на вкладке «Базовые настройки», где находится строка «Геометки». Тапните по ней и выберите тип данных GPS, которые желаете видеть на своих фотографиях.
Для применения параметров перезапустите приложение.
Конечно, на рынке существует множество других сторонних камер. Если Camera FV-5 Lite вас чем-то не устраивает, предлагаем ознакомиться с перечнем альтернативных решений.
Подробнее: Приложения камеры для Android
Если геометка не появляется
Порой простое включение геолокации в приложении камеры оказывается неэффективным, и требуемая метка на новых снимках не появляется. Данная проблема возникает по двум причинам: на телефоне отключен GPS или вы не выдали программе соответствующее разрешение.
- Первым делом проверьте, активна ли функция работы с геоданными вообще. Для этого откройте «Настройки» – «Местоположение».
- Убедитесь, что переключатель «Определять местоположение» находится в активном положении.
- Далее проверьте, выданы ли разрешения для приложений – тапните по одноимённому пункту.
Программа камеры должна находиться в блоках «Разрешено всегда» или «Разрешено только при использовании».
- Если это приложение оказалось в разделе «Запрещено», коснитесь его позиции.
Появится перечень вариантов разрешений, установите «Разрешить в любом режиме» либо «Разрешить только во время использования приложения».
Эти действия должны устранить проблему. Если же даже при активированном GPS наблюдаются сбои с установкой геометки, воспользуйтесь статьёй далее.
Подробнее: Что делать, если не работает GPS на Android
Мы рады, что смогли помочь Вам в решении проблемы.
Добавьте сайт Lumpics.ru в закладки и мы еще пригодимся вам.
Отблагодарите автора, поделитесь статьей в социальных сетях.
Опишите, что у вас не получилось. Наши специалисты постараются ответить максимально быстро.

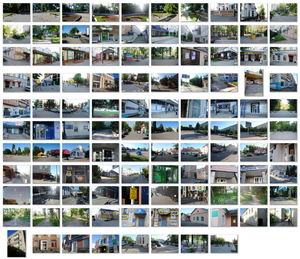

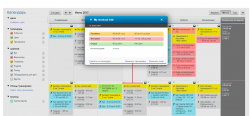


Добавить комментарий