Android browser
Android Browser является классическим (и старым) веб-браузером для Android, который все пользователи этой операционной системы использовали до того, как Google Chrome стал стандартным браузером для данной платформы.
Это хорошая альтернатива большому количеству браузеров, которые теперь доступны для Android, так как он имеет несколько особенностей, интуитивно понятен и прост в использовании и не замедляет работу устройства.
Вы не найдете красочный, привлекательный интерфейс в Android Browser, а также у вас не будет возможности управлять жестами или использовать другие новые функции, которыми оснащены современные браузеры. Вместо этого, вы будете иметь простой, понятный интерфейс, который позволяет эффективно работать с ним, а именно просматривать сайты в Интернете.
Единственная современная возможность, включенная в Android Browser — это возможность открывать несколько вкладок. Вы сможете перемещаться между ними в любое время, нажав на кнопку, расположенную в правом верхнем углу экрана.
Android Browser представляет собой простой, но мощный браузер, который вы можете использовать для серфинга в интернете на своем устройстве Android, как вы делали это несколько лет назад.
На мобильных системах обновления в основном устанавливаются через встроенные магазины приложений. Но есть и исключения — например, на iOS для апдейта Safari вы должны обновить систему, а на Android можно обойтись без Play Маркета.
Мы разобрали главные особенности обновления браузеров на разных ОС и устройствах.
Содержание
Обновление на Android
На Android главный источник обновлений приложений — Play Маркет. Это относится даже к предустановленным программам вроде Google Chrome. В настройках самого обозревателя вы можете лишь посмотреть версию приложения.
Для загрузки же обновлений сделайте следующее:
- Откройте магазин приложений Android.
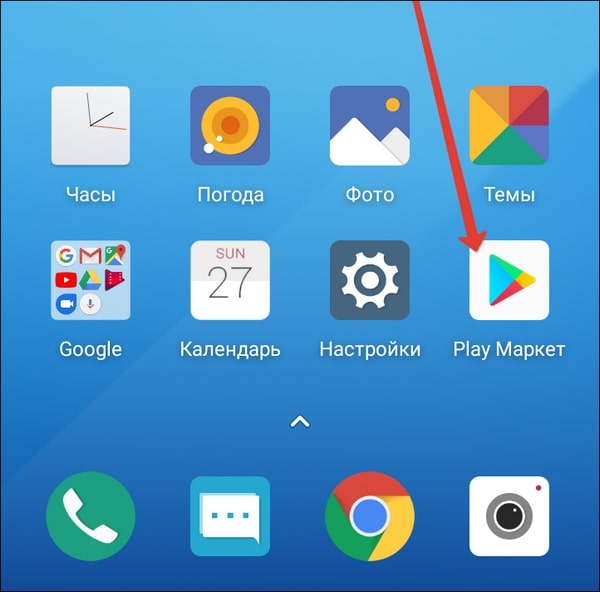
- Вызовите главное меню нажатием на кнопку с тремя полосками в поисковой строке.
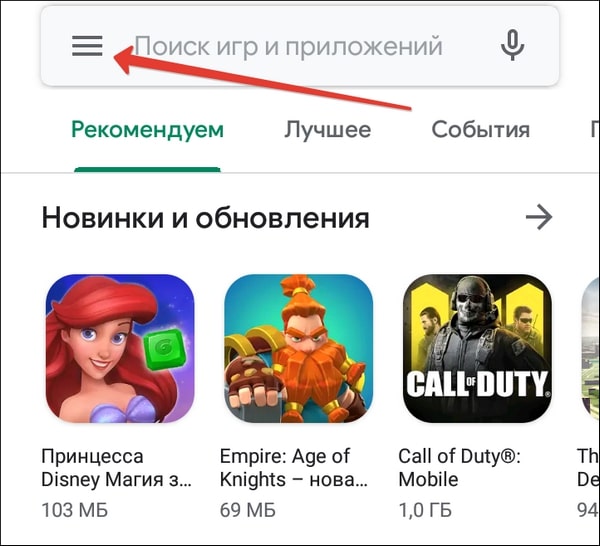
- Перейдите в раздел «Мои приложения и игры».

- Посмотрите, какие приложения указаны в списке «Обновления». Если среди них есть Chrome, нажмите возле него на кнопку «Обновить».
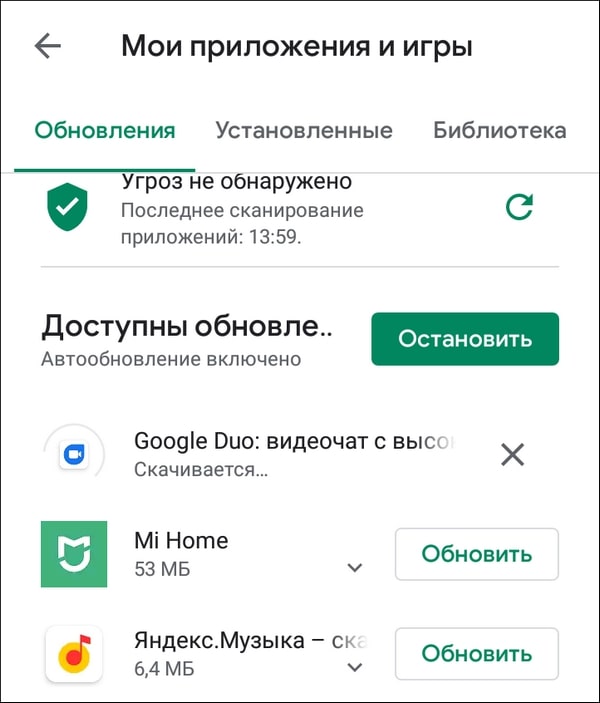
Можно пойти другим путём: запустите Play Маркет, отыщите Google Chrome и нажмите «Обновить». Если апдейтов нет, то такой кнопки не будет. Аналогичным образом обновляются и другие веб-обозреватели для Android: Яндекс-Браузер, Opera, Mozilla Firefox и т.д.
Если на устройстве нет Play Маркета или вы по какой-то причине не хотите или не можете им воспользоваться, есть ещё один способ получить последнюю версию браузера — установить её из APK-файла. Но прежде необходимо провести небольшую подготовку:
- Убедиться в наличии на телефоне файлового менеджера — например, Total Commander.
- Разрешить установку приложений из сторонних источников.
Для решения второй задачи на Android 7.1.2 и ниже откройте раздел «Безопасность» в «Настройках» и отметьте пункт «Неизвестные источники».

На Android 8.0 и выше придётся выполнить чуть больше действий:
- Откройте раздел «Приложения и уведомления» в «Настройках Android».

- Перейдите в «Расширенные настройки».

- Нажмите на «Специальный доступ».
- Выберите пункт «Установка неизвестных приложений».
- Разрешите установку из Google Chrome и установленного файлового менеджера.
После этого останется закинуть APK-файл с последней версией браузера в память телефона и запустить его инсталляцию.
Особенности обновления на устройствах Samsung
На смартфонах и планшетах Samsung есть набор встроенных приложений, среди которых фирменный веб-обозреватель Samsung Internet Browser. Для него тоже выпускаются обновления, которые загружаются из собственного магазина приложений Samsung — Galaxy Apps.
Порядок обновления браузера на устройствах Самсунг:
- Запустите Galaxy Apps.
- Раскройте настройки магазина.
- Перейдите в список «Мои приложения».
- Найдите Samsung Internet Browser и нажмите «Обновить». Если апдейтов нет, то список будет пустым.
Кстати, с 2017 года Samsung Internet Browser доступен для любых устройств на Android. Установить и обновить его теперь можно через Play Маркет.
Обновление на iOS
На устройствах Apple с операционной системой iOS или iPadOS тоже есть встроенный браузер по умолчанию — Safari. В отличие от Google Chrome на Android, он обновляется вместе с системой. А самый простой способ обновить систему — подключиться к Wi-Fi и скачать доступный апдейт.
Как это сделать:
- Подключите к айфону или айпаду зарядное устройство.
- Включите соединение с интернетом через Wi-Fi.
- Откройте «Настройки», перейдите в раздел «Основные» и нажмите на пункт «Обновление ПО».
- Тапните «Загрузить и установить». Вы можете выбрать время установки (прямо сейчас, позже, сегодня ночью) или попросить систему напомнить о наличии апдейта.
На устройствах с версией iOS 12 и выше доступно автоматическое обновление. Для его включения:
- Откройте раздел «Основные» в «Настройках».
- Перейдите в меню «Обновление ПО».
- Нажмите на пункт «Автообновление».
Теперь доступные обновления системы будут устанавливаться автоматически. Однако некоторые из них всё же придётся инсталлировать в ручном режиме. Это актуально и для iOS, и для iPadOS.
Если нет возможности подключить мобильное устройство к Wi-Fi, то обновите систему, а вместе с ней и браузер Safari, с помощью компьютера. На macOS Catalina 10.15 это можно сделать через Finder. На macOS Mojave 10.14 и более ранних версиях и на компьютерах с Windows понадобится программа iTunes.
Порядок обновления Safari с помощью с помощью компьютера:
- Подключите смартфон или планшет к компьютеру.
- Найдите в системе мобильное устройство.
- Откройте раздел «Настройки» или «Основные».
- Выберите пункт «Проверить обновления».
- Нажмите «Загрузить и обновить».
Для обновления сторонних обозревателей вроде Google Chrome или Яндекс.Браузер на iOS и iPadOS используется магазин приложений App Store. Принцип здесь тот же, что и в Play Маркет на Android:
- Зайдите в App Store.
- Перейдите на вкладку «Обновления».
- Найдите в списке браузер и нажмите «Обновить».
Если апдейтов нет, то приложения не будет в списке для обновления.
Обновление на Windows
На Windows для телефонов Nokia и других брендов тоже есть магазин приложений, через который обновляются браузеры и другие программы. По сути, это тот же Microsoft Store, доступный в десктопной версии «десятки». Чтобы обновить приложение требуется только подключение устройства к интернету через Wi-Fi или мобильные данные (3G/4G).
Порядок обновления:
- Найдите на экране смартфона значок «Магазин» (Windows Store). Если для приложений есть доступные обновления, то вы увидите цифру — количество доступных апдейтов.
- Перейдите в раздел с обновлениями. В списке будут показаны все приложения, для которых есть новая версия.
- Выберите браузер и обновите только его или нажмите на кнопку Update All, чтобы установить все доступные обновления.
- Подтвердите запуск инсталляции.
Автоматическое обновление приложений в мобильной Windows также поддерживается. Чтобы его включить:
- Откройте приложение «Магазин».
- Вызовите меню, проведя пальцем от правого края к центру экрана.
- Перейдите в «Параметры».
- Выберите меню «Обновления приложений».
- Отметьте опцию «Обновлять приложения автоматически».
Как только у Google Chrome, Яндекс.Браузера или любого другого обозревателя появится новая версия, система начнёт её автоматическую установку. Единственное условие — устройство должно быть подключено к Интернету.
Где-то с год назад я купил себе первый телефон на Android, и почти весь этот год я не пользовался стандартным интернет-браузером. То ли годы воспитания десктопным Internet Explorer’ом приучили к тому, что стандартному браузеру, именующему себя «Интернет», верить нельзя; то ли дело в услышанных когда-то хвальбах мобильной Opera (что было давно и неправда); то ли во врожденной скромности стандартного браузера. Дело в том, что если начать заходить им на какую-нибудь страницу — он раза 3 переспросит, хочу ли я просмотреть страницу именно через него, или все же через какое-нибудь другое приложение. И ладно бы он так вел себя только при первом заходе на страницу — но он переспрашивает и при всех последующих переходах, переставая спрашивать лишь если отметить галочкой «Всегда использовать это приложение», либо — если выбрать другой браузер. Но однако осенью этого года меня окончательно достал родной клиент Google+, и я решил поискать альтернативу (многих, надо отметить, этот самый клиент вполне устраивает, однако мне сильно не нравится своим методом выделения главного из записи. Ибо и текст режет до строчки-двух, и картинки непонятно как, и хэштеги убивает, и вообще не понять, репост ли это, ссылка ли на страницу). Помог, как водится случай. Примерно в это же время Apple выпустила свои Apple Maps для iOS 6, которые многим сильно не понравились, и именно из ответа Google про выпуск клиента для их карт под iOS 6 («не сейчас, заходите через браузер») и пришло решение проблемы — просто заходить через браузер, а не через приложение. Я пытался так заходить в Google+ и раньше — как раз где-то после релиза их клиента с новым интерфейсом — но через Opera Mini. А тут подумалось: «Ну, может браузер от Google все же лучше показывает социальную сеть от Google?». Результат получился крайне неожиданным — через браузер Google+ выглядел куда лучше (ну, для меня, понятное дело) и был куда больше похож на десктопный вариант. В принципе, после этого я все равно собирался использовать стандартный браузер только для Google+, однако в настройках была отыскана прекрасная опция «Создать ярлык для этой страницы на рабочем столе», после чего не надо было бы каждый раз выбирать Google+ в закладках. Видимо, частично браузер все же основан на Google Chrome (не знаю, не интересовался), как утверждали некоторые. Несмотря на то, что я продолжил пользоваться Opera Mini (потому что я довольно редко пользуюсь (пользовался?) браузером на мобильнике вообще) осадок, как говорится, остался. Поэтому в следующий раз, когда я зашел в блог к Сергею Галенкину и попытался почитать комментарии (а Opera Mini их обрезала и обрезает исправно) — вспомнил про стандартный браузер. И хотя я, конечно, ожидал разницы в верстке, но не такой. Понятное дело эта разница была в пользу стандартного браузера. Про Livejournal стоит упомянуть отдельно. Так как у сервиса (взглянем правде в глаза) проблемы с современными веяниями — даже мобильная версия сайта у них находится в статусе беты (чем я и объяснял его странное отображение в Opera’е), а уж «официальное» приложение позволяет исключительно добавлять новые записи. Никакого редактирования своих записей, и, понятное дело, никакой френдленты. Довольно давно была найдена программа ElJay, которой я успешно пользовался до упомянутых событий. После них было решено проверить, как отобразит мобильную версию ЖЖ Android’ный браузер. Отображает — вполне добротно. Тексты, конечно, целиком влазят только небольшие, объемные посты с кучей картинок и прочего контента — особенность сервиса как-никак, но все больше, чем у ElJay. Опять же, кому-то это может быть в минус, для меня, лично, в плюс. Кроме того — в ElJay приходится заново авторизоваться при каждом входе (хоть логин с паролем сохраняются), а в браузере можно сразу перейти в дневник автора какого-либо комментария — ElJay такого сделать не дает. В итоге хочется сказать, что такого функционала и качества отображения я от стандартного браузера не ожидал. Все же, надо думать, не зря прошли годы, за которые от словосочетания «встроенный в операционную систему браузер» отвыкаешь напрочь; однако Android’ный браузер вполне добротный. P.S. OS Android 2.3.7. «Родного» Google Chrome’а тут нет и не будет.
Smart Browser — free, fast, best private browser
Версия: 1.4.1
Последнее обновление программы в шапке: 04.09.2020
Скриншоты
Краткое описание:
Один из лучших приватных браузеров, с помощью которого можно легко просматривать веб-страницы
Описание:
Smart Browser is a free web browser for android devices with Fast Download, Data Saving, Ad-Block functionality, and helps you access music, video, cricket information with smooth experience. You can visit many cricket sites to support your team, and watch cricket live stream, and check out match scores on Smart Browser. You can also check your train status, train ticket booking, seat availability, and other train enquiry on Smart Browser.
Browse Faster:
★ By removing trackers and ads, Web pages may require less data and load faster. Browse like no one’s watching. The new Smart Browser automatically blocks a wide range of online trackers.
Beautiful Themes:
★ Smart Browser includes a variety of colorful «Smart» themes to match your desktop or personality, with exciting new themes coming soon.
Смарт Браузер — это бесплатный веб-браузер для андроид устройств с быстрой загрузкой, сохранением данных, функциональностью Ad-Block, и поможет вам получить доступ к музыке, видео, информации по крикету с гладким опытом. Вы можете посетить многие сайты крикет, чтобы поддержать свою команду, и смотреть крикет живой эфир, и проверить матч баллы по смарт браузера. Вы также можете проверить статус поезд, бронирование билетов, наличие сиденья, и другие поезда запрос на Smart Browser.
Обзор Быстрее:
★ При удалении трекеров и объявления, веб-странице может потребоваться меньше данных и загружается быстрее. Просмотр как никто смотрит. Новый Размах Browser автоматически блокирует широкий спектр онлайн-трекерах.
Красивые темы:
★ Размах Browser включает в себя множество красочных «Smart» тем, чтобы соответствовать вашему рабочему столу или личность, с захватывающие новые темы в ближайшее время.
Требуется Android: 5.0 и выше
Русский интерфейс: Да
Разработчик: Smart Browser, Photo Gallery, QR Scanner, Coloring
Google Play: https://play.google.com/store/apps/details?id=com.eagle.smart.browser.free.browsing.fast.privacy.browse
Изменения: улучшена производительность
Скачать:
Версия: 1.4.1 Обновление GP (Владимир Евсеенко)
Прошлые версии Версия: 1.4.0 Smart Browser Free Fast Best Private Browser_v1.4.0.apk ( 8,65 МБ )
Долгое время каждое Android-устройство имело как минимум одну общую черту: стандартный (или AOSP) браузер.
Это изменилось, начиная с более новых устройств Nexus, и даже некоторые не-Nexus устройства теперь используют Chrome в качестве браузера по умолчанию.
Для некоторых людей это нормально. Для других, немного запаздывающая производительность прокрутки в Chrome и отсутствие поддержки Flash делает его менее желательной альтернативой браузеру AOSP.
Раньше возвращение браузера по умолчанию означало рутирование вашего устройства. Но больше не Благодаря усилиям разработчика XDA BlackHand1001 вернуть браузер AOSP проще, чем когда-либо.
Хотя BlackHand1001 уже содержит пост с основными инструкциями, необходимыми для выполнения работы, что, если вы совершенно новичок в таких вещах, как использование файлового менеджера Android, установка неизвестных приложений или боковая загрузка Flash? Вот тут и приходит .
Совет: Если вы просто заинтересованы в получении поддержки Flash, возможно, вы захотите выбрать Firefox, просто не забудьте скачать Flash.
Возвращение браузера AOSP и установка Flash
Шаг 1: Прежде чем начать, вам нужно скачать как AOSPBrowser-noroot-blackhand1001.zip, так и файловый менеджер. Если у вас уже есть файловый менеджер, просто нажмите на уже упомянутый файл .ZIP и перейдите к шагу 2.
У вас нет файлового менеджера? Я настоятельно рекомендую ES File Explorer. Он бесплатный, простой в использовании и довольно стабильный. Чтобы скачать его, зайдите в Google Play.
Шаг 2: Для целей данного руководства мы предполагаем, что вы используете ES File Explorer. Если у вас другой выбор браузера, это нормально — просто зайдите в / Device> System> App и нажмите, чтобы установить BrowserProviderProxy.apk. Сразу после этого перезагрузите устройство.
Необязательно: Не знаете, как туда добраться? Это просто. Сначала запустите ES File Explorer, и вы увидите вкладку / Device с левой стороны — щелкните по ней.
Затем нажмите » Система», появится другой экран, и оттуда откроется папка приложения .
Наконец, вы прибудете в пункт назначения, щелкните, чтобы установить BrowserProviderProxy.apk, а затем сразу же перезагрузите компьютер. Можно сказать что-то вроде «этот процесс не удался», но не волнуйтесь, это сработало.
Шаг 3: Теперь пришло время установить содержимое AOSPbrowser-noroot-blackhand1001.zip .
Предполагая, что вы используете ES File Manager и загрузили файл .ZIP непосредственно со своего планшета или телефона, перейдите на вкладку » Загрузка » справа. Вы должны увидеть рассматриваемый файл .ZIP. Нажмите на него, чтобы развернуть его содержимое.
Шаг 4: То, что вы хотите сделать здесь, это нажать кнопку извлечения (обведено красным). Откроется окно с вопросом, куда вы хотите его поместить, нажмите на текущий путь и нажмите » ОК» .
Шаг 5: Нажмите и установите подписанныйBrowser-blackhand1001.apk . Он проведет вас через несколько очень простых шагов и в завершение скажет: App Installed .
Примечание. Если вы получили предупреждение с надписью » Установка заблокирована» , то это потому, что на вашем устройстве в настоящее время не разрешено принимать загрузки из неизвестных источников.
Чтобы решить эту проблему, нажмите на настройки, и вы должны перейти на экран безопасности . Нажмите на поле неизвестных источников, чтобы включить его. Теперь нажмите кнопку назад и попробуйте установить снова.
Шаг 6: Затем вернитесь в каталог, из которого вы извлекли содержимое .ZIP из ранее. Нажмите на ЗакладкиSyncAdapter-Blackhand1001.apk. Технически этот APK не требуется, но если вы хотите синхронизировать закладки, он вам понадобится.
Шаг 7: Нажмите Далее , следуйте инструкциям. Когда закончите, это будет указывать, что приложение было успешно установлено.
Шаг 7. Стандартный браузер работает, но вы можете перейти в архив Adobe Flash и убедиться, что на вашем устройстве установлена последняя версия Flash для Android.
Шаг 8: Вы заметите, что новейшая версия Flash Player — 11.1 для Android 4.0. Это нормально, это все равно будет работать с Jelly Bean.
К сожалению, Adobe отключила будущие обновления Flash, поэтому ничего более нового нет. Чтобы начать установку, нажмите на ссылку.
Он, вероятно, спросит вас, как вы хотите завершить действие, я считаю, что использование ES Downloader работает лучше всего, но решать вам.
Шаг 9. После загрузки откройте диспетчер файлов, перейдите на вкладку » Загрузка » и выберите Install_flash_player-ICS.apk.
Появится запрос с вопросом, хотите ли вы установить приложение. Нажмите » Установить», следуйте инструкциям на экране, и все будет готово. Браузер AOSP не только отлично загрузится, но и будет работать со всеми вашими любимыми флеш-сайтами и видео.
Хотя я лично предпочитаю Chrome или Firefox, а не браузер Stock, приятно иметь варианты. Даже если вы не планируете использовать браузер AOSP в качестве основного портала в Интернете, по крайней мере, теперь у вас есть простое резервное копирование для случаев, когда вам абсолютно необходим доступ к сайту, для которого требуется Flash.
У вас все работало нормально в процессе установки? Что вы думаете о браузере AOSP по сравнению с Chrome?

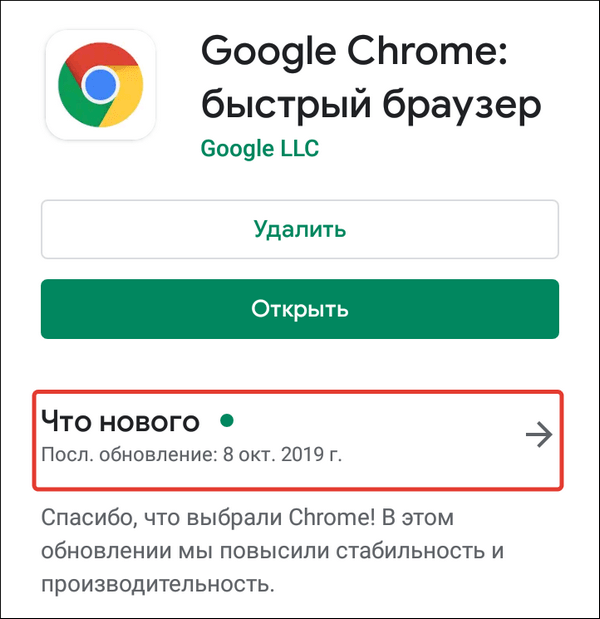




Добавить комментарий