Zte zxv10
Перед тем как приступить к настройке, нужно подключить модем к компьютеру (ПК), для этого включаем питание модема, патчкордом (идет в комплекте) соединяем порт LAN с сетевой картой ПК, в ADSL порт модема подключаем кабель RJ12 (идет в комплекте), второй конец в сплиттер порт Modem. Также в порт Line сплиттера подключаем телефонную линию, в порт Phone – телефонный аппарат.

На лицевой панели модема должны гореть индикаторы Power, ADSL, LAN. В правом углу Панели задач должно отобразится «Подключение по локальной сети 100МГбит/с”
Шаг 1. Открываем браузер и в адресной строке вводим IP адрес модема (по умолчанию 192.168.1.1) и нажимаем ENTER.
Шаг 2. Введите имя пользователя (Username) — admin и пароль (Password) admin (по умолчанию). Можно запустить Мастер настройки в Quick Start и нажимая NEXT настроить модем, прописывая настройки в полях.

Шаг 3. Заходим во вкладку Interface Setup—>Internet, и проставляем параметры ATM VC
Status: ставим Activated
VPI: 1 иногда 0
VСI: 32
Encapsulation ISP: ставим PPPoA/PPPoE
PPPoE/PPPoA
Servicename: прописываем логин@dsl.ukrtel.net
Username: логин@dsl.ukrtel.net
Password: укртелекомовский пароль
Encapsulation: PPPoE LLC
Get IP Address: Dynamic
Всё остальное оставляем по умолчанию. Сохраняемся Save.
Шаг 4. Заходим во вкладку Interface Setup—> LAN и меняем IP адрес модема, в целях безопасности, можно и не менять. Обычно меняют последние цифры, например
Router Local IP IP Address: 192.168.3.3
DHCP
активируем Enabled
в Starting IP Address — 192.168.3.4
Сохраняем настройки Save.

Шаг 5. Открываем вкладку Maintenance—> Administration, и меняем пароль доступа на WEB интерфейс, делается в целях безопасности.

Сохраняем настройки Save. На лицевой панели модема должны гореть все индикаторы Power, ADSL, LAN, Internet.
85 пользователя считают данную страницу полезной. Информация актуальна! Страница была обновлена 16.12.2019
Доброго времени суток.
p, blockquote 1,0,0,0,0 –>
Сегодня хочу рассказать вам как настраивать клиент-сервер с помощью модема ZTE ZXV10 H108L по протоколу DHCP. Это нужно уметь делать, так как в ближайшее время Укртелеком планирует отказаться от подключения через протокол PPPoE и перейти на DHCP.
p, blockquote 2,0,0,0,0 –>
Что такое протокол DHCP и для чего он нужен читайте полезную и информативную статью в Википедии .
p, blockquote 3,0,1,0,0 –>
А мы переходим ближе к делу.
p, blockquote 4,0,0,0,0 –>
Содержание
Настройка модема ZTE ZXV10 H108L по протоколу DHCP Router
Для того чтобы модем работал в режиме роутер и подключение осуществлялось через протокол DHCP первым делом нам необходимо подключить модем к компьютеру согласно инструкции и открыть браузер.
p, blockquote 5,0,0,0,0 –>
- В адресной строке нужно ввести IP-адрес модема и нажать «Enter/ОК»
p, blockquote 6,1,0,0,0 –>
- В следующем окне введите логин и пароль. По умолчанию он: Admin, Admin.
- И нажмите Login. Далее откроется окно настройки модему, у верхнем меню переходим на вкладку «Network» и открываем раздел «WAN Connection».
- Все настройки PPPoE з VPI/VCI 1/32 нужно удалить, с помощью кнопки Delete.
Далее переходим непосредственно к настройке модему и в окне настроек вносим следующие изменения:
p, blockquote 7,0,0,0,0 –>
p, blockquote 8,0,0,0,0 –>
- На вкладке «Connection Name» из списка выбираем «DHCP».
- На вкладке «New Connection Name» Прописываем «DHCP» или любое другое имя.
- Ставим галочку напротив «Enable NAT» и на вкладке VPI и VCI прописываем значение 1/40.
На этом настройки по DHCP модема ZTE ZXV10 H108L для работы в режиме роутера заканчиваем.
p, blockquote 9,0,0,1,0 –>
Теперь ничего не меняя, жмем кнопку create.
p, blockquote 10,0,0,0,0 –>
Читайте также: Как сделать прошивку ZTE ZXV10 H108L
p, blockquote 11,0,0,0,0 –>
А сейчас нам необходимо перезагрузить модем. Поступаем так:
p, blockquote 12,0,0,0,0 –>
- В верхнем меню необходимо выбрать раздел «Administrator».
- Перейти на вкладку «System Management».
- В окне конфигураций нажимаем кнопку Reboot (Перезагрузка).
p, blockquote 13,0,0,0,1 –>
После перезагрузки (длится около 3 минут) модем готов для использования.
Выпущенный в прошлом сезоне роутер zte zxhn h108n нашел широкое применение в сетях крупнейших операторов связи. Не исключение и провайдер Укртелеком, который рекомендует приобретать это устройство для соединения со своей сетью и выдает его в аренду.
Модем поддерживает подключение к интернету по технологии ADSL. Он может обеспечить выход в глобальную сеть четырем абонентам посредством проводного интерфейса, а также устройство оборудовано WiFi модулем для создания беспроводных подключений.
Представленная инструкция покажет, как настроить zxhn h108n или аналогичный аппарат zxv10 h108l для работы с провайдером Укртелеком. Стоит отметить, что алгоритм подключения WiFi роутера к остальным операторам связи не сильно отличается, поэтому инструкция будет полезна и пользователям других сетей.
ZTE ZXV10 H108L
Подключение к сети
Для подключения WiFi роутера к сети Укртелеком по технологии ADSL выполните следующие операции:
Подключите блок питания к вай фай модему через разъем «Power», затем включите его в электрическую сеть.
Порт «Line» сплиттера, входящего в комплект поставки WiFi роутера, соедините с телефонной розеткой. К порту «Modem» подключите zxhn h108n или zxv10 h108l, на котором необходимое гнездо имеет надпись «DSL». В порт «Phone» выполните подключение телефонного аппарата, при его наличии и заключении договора с Укртелеком на предоставление данного вида связи.
Для настройки параметров zte zxhn h108n или zxv10 h108l подключите к нему посредством Ethernet кабеля (имеется в комплекте) ваш компьютер. Для этого используются порт «LAN1» на вай фай модеме, а на ПК разъем сетевой карты.
Настройка компьютера
В случаях, когда компьютер подключен, а соответствующий индикатор LAN на передней панели WiFi роутера не светится, следует настроить сетевую карту ПК.
Windows 7
Через «Пуск» активируйте «Панель управления» и кликните на «Просмотр состояния сети и задач».
Кликните на «Изменения параметров адаптера».
Нажмите ПКМ по активному подключению. Появится список, где следует выбрать значение «Свойства».
Выполните двойной клик по «Протокол интернета версии 4(TCP/IPv4)».
Переключите флажки диалога в состояния, указанные на следующем рисунке.
Зафиксируйте изменения нажатием на «Ок» во всех открытых окнах.
Windows 8
В Виндовс 8 (восемь) настройка выполняется аналогично, но для того чтобы открыть «Панель управления» требуется нажать ПКМ по меню «Пуск» и выбрать пункт «Все приложения», где будет необходимая ссылка.
Подключения к интернету
Настройка zte zxhn h108n или zxv10 h108l для Укртелеком лучше с заводских настроек, поэтому параметры бывшего в эксплуатации модема следует сбросить. Для этого нажать и удерживать не менее десяти секунд утопленную в корпусе устройства кнопку «Reset», а затем дождаться его перезагрузки.
Подключенный к сети по технологии ADSL и к компьютеру Ethernet кабелем модем настраивается по следующему алгоритму:
Войдите в веб-интерфейс устройства при помощи интернет обозревателя, для этого наберите ссылку 192.168.1.1 и запустите переход по ней.
Откроется форма авторизации, где оба поля заполните значением «admin».
Открываем браузер, вводим в адресной строке http://192.168.1.1
логин и пароль от роутера adminadmin
В главном окне интерфейса вай-фай роутера найдите ссылку на вкладку «Interface Setup» и кликнуть на нее, а далее на пункт настроек «Internet».
Для настройки DHCP соединения поменяйте значения полей:
PPPoE
Для настройки PPPoE соединения меняются поля:
По окончании настройки необходимого подключения сохраните изменения нажатием на «Save».
Для вступления в силу изменения перезагрузите WiFi роутер, перейдя в пункт «SysRestart» закладки «MainInterface». Здесь выберите пункт «Current Setting» и нажмите на кнопку «Restart».
Дождитесь окончания перезагрузки zte zxhn h108n или zxv10 h108l и выходите в интернет с вашего компьютера, используя технологию ADSL.
Настройка Wi-Fi
Для включения функции предоставления беспроводного доступа в интернет по WiFi следует выполнить ряд дополнительных действий:
В веб-интерфейсе вай-фай роутера перейдите во вкладку «Interface Setup», где откройте пункт «Wireless».
Настройте следующие поля страницы:
- «Access Point»: Activated;
- «Wireless Mode»: 802.1 1b+g+n;
- «Chanel Bandwidth»: 20/40 MHz;
- «SSID»: название вашей сети, отображаемое в списке доступных подключений на абонентских устройствах. Оно выбирается произвольно, но допускается использовать только цифры и латинские буквы;
- «Authentication Type»: WPA2-PSK;
- «Encryption»: TKIP/AES;
- «Pre-Shared Key»: произвольный пароль сети, допускается использование цифр и латинских букв.
Сохраните изменения путем нажатия кнопки «Save» и перезагрузки WiFi модема по алгоритму указанному ранее.
Дождитесь окончания перезагрузки и подключайте ваши вай-фай устройства к интернету.
Не так давно я стал обладателем этого девайса. Первое впечатление от него довольно положительное. Но обо всем по порядку =)
Упакован модем в довольно простую упаковку с логотипом и прочими атрибутами «Укртелекома»
Комплектация данного устройства довольно проста:
- Инструкция по установке и настройке модема
- Диск все с той же инструкцией
- Один патч-корд
- Два телефонных провода
- Сплитер
Ну думаю объяснять более подробно, что есть что смысла нет, так как это стандартная комплектация любого ADSL модема. А вот о самом модеме конечно же стоит рассказать подробней.
И так начнем! Характеристики:
Порты:
- 4 LAN порта 10/100
- 1 Wan порт для подсоединения телефонной линии
- Стандарты Wi-Fi:
- IEEE 802.11b
- IEEE 802.11g
- IEEE 802.11n
Диапазон Wi-Fi:
2484.5 MHz ISM Band
Поддерживаемые типы шифрования для Wi-Fi:
Сетевые протоколы:
Индикаторы:
- 4 для Lan портов
- Wi-Fi статус
- DSL статус
- Индикатор интернета
- Индикатор питания
- Индикатор состояния устройства
- WPS статус
Собственно все как бы стандартно, за исключением индикатора состояния устройства, который в зависимости от его индикации указывает на то, работает устройство или нет. Обычно эту роль играет индикатор питания. Например на D-Link 2500U если он горит красным, то устройство не работает или еще не загрузилось, ну и зеленым соответственно работает. В этом же модеме немного по другому если индикатор мигает, то устройство работает, если же нет, то не работает.
Так же следует отметить, что есть еще два не занятых индикатора, и если верить описанию, то есть такая же модель но с USB портом, так что наверно они для него, а может и нет =)
Управлять этим девайсом можно как через web-интерфейс, так и посредством Telnet.
Примечание: А вот тут есть проблема, она заключается в том, что «Укртелеком» экспериментирует с удаленной настройкой этих модемов, а так же их прошивкой. В связи с чем может просто пропасть Wi-Fi, хотя при этом индикатор будет гореть, а настройки будут заблокированы. Это исправляется путем восстановления своих настроек с соответствующего файла, или же ресетом на заводские настройки. Но если вы сбросите на заводские настройки, то вам нужно будет заново перенастроить модем, так, что я бы рекомендовал для упрощения дела, сделать резервную копию настроек. Подробнее можно почитать здесь.
Собственно с характеристиками разобрались, теперь перейдем к сугубо моему впечатлению о данном устройстве. Сразу стоит отметить, что настраивается он под «ОГО!» в течении буквально 5 минут, даже самым простым обывателем. Но на ряду с этим так же есть и момент, что по умолчанию Wi-Fi не включен аппаратно, то есть нужно нажать на белую кнопку с правой части модема с надписью «Wlan» и удерживать ее в течении 3 секунд. После чего индикатор сначала будет мигать, а потом загорится ровным зеленым огоньком.
Кстати немного отвлекусь и скажу, что диоды в нем зеленые, а не синие, что несомненно радует!! =)
Ну да это маленькие приятные мелочи, так что продолжим.
Для подключения к Wi-Fi модема, нужно произвести поиск точек доступа и найти среди них «Ukrtelecom_набор символов», в прочем название вашей точки будет написано как на самом модеме, так и на коробке. Там же вы найдете и пароль доступа к точке.
Логин и пароль на вход в веб интерфейс стандартные для большинства модемов: admin/admin.
Немного разочарую вас, зайдя в панель управления, вы не найдете в ней ничего сверхъестественного, там максимально упрощено для удобства и комфорта. Единственное, что немного смущает, так это отсутствие русского либо же украинского интерфейса в прошивке, хоть там и стоит прошивка от «Укртелекома»! В принципе отсутствие приятного глазу родного языка и немного скудного интерфейса практически ничем не омрачает впечатление.
Для настройки модема на работу, достаточно прочитать инструкцию, которая прилагается в коробке, и уже через некоторое время он будет подключен к сети интернет. Так, что на этом этапе проблем я думаю не должно возникать.
Предупреждение: Для настройки модема используйте браузеры IE и Opera (версии особой роли не играют). Все это связанно с тем, что в браузерах Ghrome и Firefox левое боковое меню и кнопки подтверждения действий не отображаются!
А вот, что было лично для меня довольно приятно, так это то, что есть поддержка «n» стандарта Wi-Fi. Хотя у нас не так уж и много устройств которые поддерживают его, чаще всего это «b/g» стандарты.
Работают данные стандарты следующим образом:
То есть, если у вас нет оборудования под «n» стандарт, то вы смело можете оставить первый вариант, если же есть, то выберите второй, и тогда все устройства будут работать именно в том режиме, который они поддерживают.
Еще порадовал тот факт, что у данного зверя по отзывам, довольно неплохая поддержка функции «IPTV» как по LAN так и по Wi-Fi.
Во всем остальном, модем довольно прост.
Преимущества:
- Легкость в настройке
- Есть поддержка «n» стандарта
- Хорошая поддержка «IPTV»
Недостатки:
- Модем сугубо вертикально стоящий, на стену не повесишь
- Немного неудобное расположение Wan, Lan портов, так как из-за подставки тяжело их иногда вынимать при надобности
- Отсутствие выбора языка интерфейса (хотя вряд ли это недостаток, скорее легкий дискомфорт)
- Время UP-Time сессии интернета показывается в секундах
- У прошивки нет корректной поддержки браузеров Ghrome и Firefox
Заключение:
Не смотря на все, модем довольно хороший, хотя и китайский. Но все же коннект и линию держит отлично. Моя ему оценка по 5-ти бальной шкале 4+



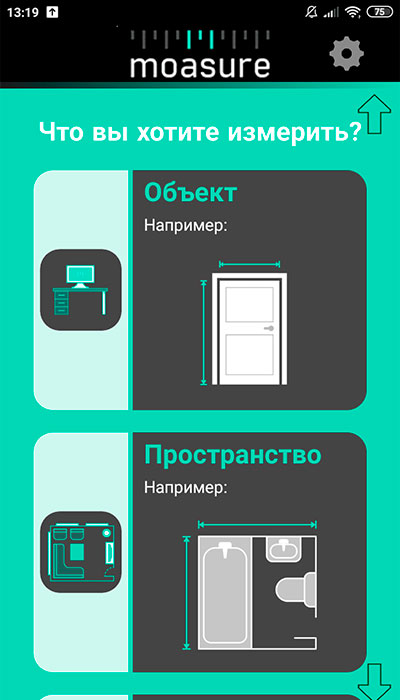

Добавить комментарий