Записать звук с экрана
Содержание
- OBS Studio
- AZ Screen Recorder
- Функция «Запись экрана»
- QuickTime Player
- LonelyScreen
- Как записать видео с экрана в Windows 10
- Первый способ. Отключение общего звука в смартфоне.
- Второй способ. Настройки камеры.
- Третий способ. Использование сторонних приложений.
- Четвертый способ. Root права.
- Порядок работы с UV SoundRecorder
OBS Studio
- Платформы: Windows, macOS, Linux.
Кросс‑платформенная программа с открытым исходным кодом. Очень быстрая и функциональная. С её помощью легко записывать видео всего экрана или отдельных окон, а также геймплей запущенных игр.
Одновременно с видео дисплея можно писать звук микрофона и накладывать изображение с веб‑камеры. OBS Studio позволяет выбирать разрешение и формат записи (FLV, MP4, MKV, MOV и другие).
OBS Studio также умеет транслировать видео на Twitch и YouTube, поэтому очень популярна среди геймеров. Если захотите использовать весь потенциал программы для записи игр или других продвинутых задач, то в Сети легко найти подробные инструкции по ручной настройке. Они помогут вам добиться идеального баланса между быстродействием и качеством картинки.
Единственный недостаток, который хочется отметить, — это отсутствие встроенного редактора. Но если вам понадобится обрезать или как‑то ещё изменить готовые записи, вы можете использовать специальные программы для видеомонтажа.
Как записать видео с экрана компьютера с помощью OBS Studio
- Запустите программу и следуйте подсказкам мастера автоматической настройки.
- В разделе «Источники» в нижней части интерфейса OBS Studio нажмите «+», выберите «Захват экрана» и кликните OK.
- В правом нижнем углу нажмите «Начать запись».
- Когда закончите, кликните «Приостановить запись» в правом нижнем углу.
- Чтобы открыть папку с записанными видео, нажмите «Файл» → «Показать записи».
Попробовать OBS Studio →
AZ Screen Recorder
- Платформы: Android.
Это, пожалуй, самое популярное приложение для записи экрана в Google Play. Программа очень проста в использовании, но в то же время содержит множество настроек. Например, вы можете выбирать частоту кадров, разрешение и качество видео.
Ещё AZ Screen Recorder позволяет рисовать на экране в процессе записи. Кроме того, в приложении есть встроенный редактор, с помощью которого можно обрезать ролики, извлекать из них кадры и создавать гифки.
Программа показывает рекламу, но объявления можно отключить, купив премиум‑версию за 169 рублей.
Как записать видео с экрана Android‑устройства с помощью AZ Screen Recorder
- Запустите программу и выдайте ей все запрошенные разрешения.
- Опустите панель уведомлений и нажмите на шестерёнку.
- Выберите подходящие настройки видео и вернитесь на рабочий стол.
- Чтобы начать запись, воспользуйтесь плавающей иконкой в виде камеры.
Загрузить QR-Code Разработчик: AZ Screen Recorder Цена: Бесплатно
Функция «Запись экрана»
- Платформы: iOS 11 и выше, iPadOS.
На мобильных устройствах Apple доступна нативная функция, с помощью которой можно записывать содержимое экрана без компьютера и сторонних программ. Готовые записи сохраняются в стандартном приложении «Фото», где их можно отредактировать.
Как записать видео с экрана iPhone или iPad с помощью встроенной функции
- Сделайте свайп от края дисплея, чтобы открыть пункт управления.
- Если на экране появилась иконка в виде круга, заключённого в кольцо, переходите к следующему шагу. Если её нет, закройте пункт управления и перейдите в раздел «Настройки» → «Пункт управления» → «Настроить элементы управления». Нажмите плюс возле кнопки «Запись экрана» и снова откройте пункт управления.
- Чтобы запустить запись без внешнего звука, нажмите на иконку в виде круга, заключённого в кольцо.
- Чтобы начать запись с внешним звуком, задержите касание на вышеупомянутой иконке, нажмите на появившуюся кнопку микрофона и выберите «Начать запись».
QuickTime Player
- Платформы: macOS, iOS и iPadOS (с помощью Mac).
Программа QuickTime Player, которую можно найти на любом компьютере Mac, не только проигрывает медиафайлы, но и умеет записывать видео с экрана.
Если на вашем компьютере установлена macOS Mojave, вы можете обойтись и без QuickTime. Достаточно нажать клавиши Shift + Command + 5. Эта комбинация запускает встроенный инструмент для записи. Но у QuickTime Player есть свои преимущества: программа работает на более ранних версиях macOS и записывает видео как с экрана Mac, так и с дисплеев подключённых к нему iOS‑гаджетов.
Как записать видео с экрана Mac с помощью QuickTime Player
- Откройте QuickTime Player и нажмите «Файл» → «Новая запись экрана».
- Кликните по стрелке возле появившейся красной кнопки и выберите подходящие настройки звука.
- Нажмите на красную кнопку, чтобы начать запись.
Как записать видео с экрана iPhone или iPad с помощью QuickTime Player
- Подключите гаджет к Mac с помощью кабеля.
- Откройте QuickTime Player и нажмите «Файл» → «Новая видеозапись».
- Кликните по стрелке возле появившейся красной кнопки и выберите необходимое устройство.
- Нажмите на красную кнопку, чтобы начать запись.
LonelyScreen
Платформы: iOS (с помощью Windows‑ПК).
Если у вас старый iPhone или iPad, который не умеет записывать изображение дисплея самостоятельно, и под рукой нет Mac, то простейший способ записать экран — с помощью Windows‑ПК и десктопной утилиты LonelyScreen.
На официальном сайте есть бесплатная и платная версии программы, различия между которыми не указаны. Но за время тестирования первой из них каких‑то ограничений мы не обнаружили. Разве что бесплатная LonelyScreen периодически предлагает перейти на платный вариант.
Каких‑либо настроек в программе нет, всё упрощено до предела. Кроме того, LonelyScreen не воспринимает микрофон, зато пишет звук видео- и аудиофайлов. Стоит добавить, что с некоторыми мобильными приложениями утилита не работает. Например, при попытке воспроизвести видео с YouTube на смартфоне LonelyScreen останавливает запись.
Как записать видео с экрана iPhone или iPad с помощью LonelyScreen
- Запустите LonelyScreen на ПК и подключите к компьютеру мобильное устройство через кабель.
- Сделайте свайп от края экрана на своём iPhone или iPad, чтобы вызвать пункт управления.
- Нажмите «Повтор экрана» в пункте управления и выберите LonelyScreen.
- Когда в окне LonelyScreen появится изображение с экрана мобильного устройства, нажмите на красную кнопку, чтобы начать запись.
Попробовать LonelyScreen →
Как записать видео с экрана в Windows 10
Компания Microsoft решила позаботиться об игровом сообществе и сделала «родной» инструмент для записи видео с экрана — через консоль Xbox Game Bar. Преимущества этого способа очевидны — он бесплатен и доступен всем владельцам Windows 10. Но далеко не все пользователи перешли на новую систему, поэтому тем, у кого Windows 7, Vista и другие, придётся искать другой вариант.
Алгоритм использования Xbox Game Bar прост. Достаточно найти его в поиске системы или нажать одновременно клавиши Win и G. Вам откроется меню, в котором будут отчёт о производительности и настройки аудио. В левом верхнем углу найдите панель «Записать». Если её нет — кликните на значок компьютера с кружком внутри.
Панель можно убрать и вызвать обратно кликом по значку в верхнем меню
Для захвата видео нажмите кнопку «Начать запись». На экране появится таймер. Справа от него есть пункт включения микрофона, позволяющий надиктовывать текст для скринкаста в реальном времени. Для завершения процесса нажмите на белый квадрат, и видео сохранится в папке «Клипы».
Включать и выключать запись звука можно прямо во время трансляции
Это удобный способ записи с экрана без дополнительных программ. Однако тем, у кого стоит Windows 7 и ниже (вплоть до XP) он точно не подойдёт. К тому же, вам может понадобиться дополнительный софт для редактирования и конвертации получившегося клипа. Если вы ищете программу, способную сразу после записи придать ролику профессиональный вид — попробуйте Экранную Камеру.
Видео инструкция. Универсальный способ убрать звук затвора камеры на Андроид устройстве.
Звук затвора камеры при фотосьемке иногда неуместен и может даже грозить серьёзными неприятностями (нетерпимое отношение к фотографам нынче не редкость).
На телефонах ZTE не предусмотрено штатное отключение этого звукового сигнала (во многих странах, на законодательном уровне запрещен беззвучный режим фотографирования).
В России никаких таких запретов нет, поэтому данную функцию можно отключать смело, главное найти подход. Есть несколько способов это сделать, каждый из них рассмотрим подробно.
Первый способ. Отключение общего звука в смартфоне.
Просто поставьте аппарат в беззвучный режим и фотографируйте сколько вам угодно. Главный минус этого подхода – это не забыть вернуть звуковые настройки в изначальное состояние, дабы не пропустить важные сообщения или вызовы.
Второй способ. Настройки камеры.
В зависимости от прошивки андроида, многие камеры мобильных устройств поддерживают функцию беззвучного режима, аппараты компании ZTE не исключение. Для отключения звука надо просто воспользоваться меню настройки, в котором деактивировать функцию «Звук затвора камеры». Если у вас возникли трудности с поиском меню этих настроек, вы всегда можете обратиться в наш сервисный центр ZTE для консультации.
Третий способ. Использование сторонних приложений.
В Google Market можно скачать массу приложений для расширения возможностей использования вашей фотокамеры на телефоне. Кроме разнообразных фильтров, и бесполезных «приколюшечек», разработчики по умолчанию добавляют возможность системных настроек, через которые можно поставить беззвучный режим.
Четвертый способ. Root права.
Если вы избежали головной боли и ваш обошла участь получения нелегальных административных доступов к ПО смартфона, лучше обойдитесь каким-то из предыдущих пунктов. Так как разлочивание устройства отменит возможность гарантийного ремонта и может привести не неожиданным и плачевным результатам.
Как видите, добиться беззвучного режима достаточно просто, но все же при активном использовании фотоаппарата за пределами России, не поленитесь уточнить, нет ли ограничений и просто специфику отношения местных граждан к фотографированию в общественных местах (даже в одном городе, из-за благополучности района, ситуация может очень сильно разница).
UV SoundRecorder — бесплатная программа для записи звука с микрофона, колонок, телефонной линии и других источников звука на компьютере.
Позволяет:
- записать звук сразу c микрофона и колонок
- записать звук с нескольких звуковых карт
- сохранять каждую звуковую дорожку в отдельный файл
- объединять записанный звук в один файл
- конвертировать записанный звук в mp3
Программа может использоваться для записи звука в видео конференциях, разговорах по Skype и т.д.
Модуль UV SoundRecorder входит в состав комплексного продукта для создания видеороликов и записи видео с экрана UVScreenCamera.
Порядок работы с UV SoundRecorder
- Выбор устройств
- Уровень записи
- Каждую дорожку в отдельный файл
- Конвертирование в mp3
- Прослушивание результата записи
Выбор устройств
Чтобы начать запись звука, нужно выбрать хотя бы одно устройство. В списке (см. картинку выше) есть два устройства записи звука:
- Микрофон — Logitech Mic (Ultra Vision)
- Динамики — Realtek High Definition Audio
Первое устройство, в данном случае это микрофон в веб камере, подключаемой по USB.
Напротив каждого устройства есть уровень звука в текущий момент. Это, в частности, помогает определить, какой микрофон работает (подключен).
У каждого устройства может быть несколько линий (микрофон, лин. вход и т.д.). В некоторых звуковых картах можно выбрать только одну линию для записи, в некоторых — несколько.
Уровень записи
Уровень записи (горизонтальный движок) определяет чувствительность (уровень) записи. Если уровень слишком низкий, то звук будет тихим. Если слишком высокий, то звук будет слишком громким и с помехами, шумами. Чтобы определить нужный уровень записи звука, рекомендуется поэкспериментировать с уровнем записи.
Если Вы записываете звук одновременно с колонок и микрофона, то без пробной записи не обойтись. Необходимо подобрать уровни записи так, чтобы громкость звука, записанного с микрофона, и звука, записанного с колонок, была примерно одинаковой.
Каждую дорожку в отдельный файл
При записи с нескольких источников можно выбрать в один или несколько файлов сохранять звук. Если Вы собираетесь в дальнейшем редактировать звук, то удобнее сохранять звуковые дорожки в разных файлах.
При записи звука в несколько файлов к их именам будут добавлены «_1», «_2» и т.д.
Конвертация в mp3
Записанный звуковой файл (файлы) можно сразу после записи автоматически конвертировать в mp3. В таком виде он занимает в разы меньше места. Для этого служит галочка «Конвертировать в mp3». Конвертировать можно и вручную кнопкой «Конвертировать». При этом учитывается переключатель «В один файл», «В разные файлы». Единственная настройка — битрейт (если упрощенно — качество звука).
Если Вы записываете только речь, то рекомендуется выставлять 32 Кб/сек
Если Вы записываете музыку, то минимум — 128 Кб/сек
- Галочку «Конвертировать в mp3» и битрейт можно выставлять прямо во время записи.
- Долгая запись может конвертироваться достаточно длительное время (несколько минут).
Прослушивание результата записи
После записи станет доступной кнопка «Проиграть». Вы можете прослушать результат записи независимо от того в один или несколько файлов записывался звук.
Вы также можете ознакомиться с программой для создания видеороликов и записи видео с экрана UVScreenCamera.
Захват аудио — программы сайта http://zoomexe.net/, расположенные в данной категории имеют основное предназначение захвата аудио потока из различных источников: от встроенных аудио или видео устройств, потоков интернет-радио, файлов медиаплееров (встроенного или внешнего), также с линейных входов или микрофонов, содержимого VHS-кассет и многих других источников.
Несомненно, что данные программы будут немного отличаться от профессиональных (платных) аналогов, но, основные функции для выполнения задач имеют место быть. Для работы со звуком потребуется достаточно много различных операций. Вы сможете корректировать уровень записи, конвертировать файлы в популярные аудио-форматы, даже работать одновременно с несколькими звуковыми источниками и непосредственно оценивать полученный результат своего труда. При помощи этих программ вы сможете легко записать трансляцию любимого исполнителя, прямой эфир популярной передачи или премьеру аудио книги или аудио спектакля, переписать старые записи с кассет и даже сделать собственные уникальные фонограммы с вашим голосом. Кроме этого, данная категория программ может пригодиться тем пользователям, которые записывают web-семинары и конференции, а потом досконально изучают полученную информацию для использования в обиходе или тем, кто пользуется программами видео связи и хочет обмениваться с друзьями эксклюзивной информацией.
На сайте вам представлено только бесплатное программное обеспечение, которое вы можете скачать по прямым ссылкам с официальных сайтов авторов без sms и регистрации.
Необходимо помнить о том, что многие приложения должны использоваться в личных, т.е. некоммерческих целях.

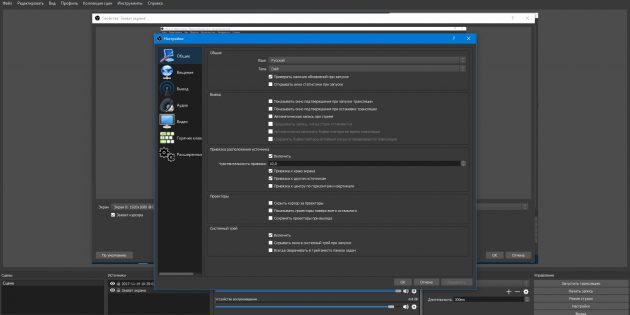
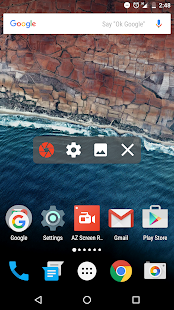
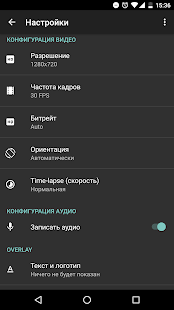
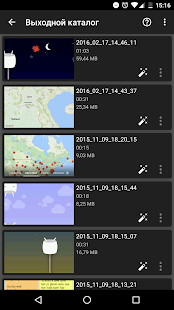
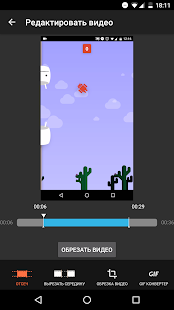
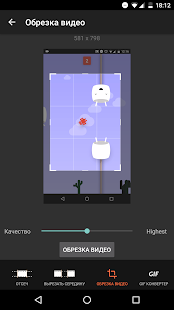
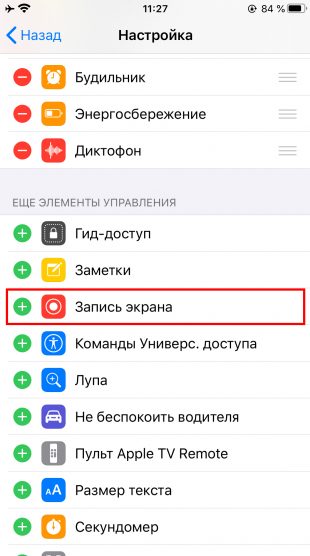
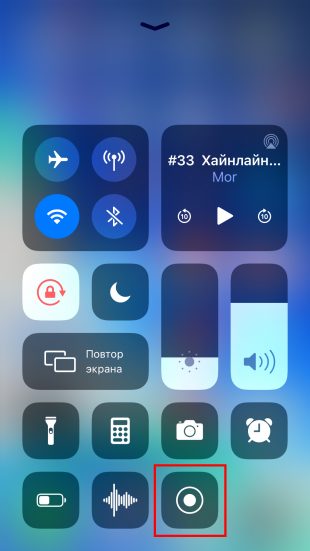




Добавить комментарий