Загрузки в Яндекс браузере андроид
Ежегодно пользователи скачивают миллиарды файлов только при помощи браузеров, но не всегда это происходит по их воле. Иногда, при переходе на незащищенный сайт, браузер начинает автоматическое скачивание файла или, по ошибке пользователя, файл начинает загружаться сам. В последствии загруженный файл может причинить сильный вред компьютеру вплоть до повреждения операционной системы, чего не хотелось бы никому. Поэтому для этого была сделана отмена загрузки файлов.
Содержание
Как отменить загрузку
Ниже мы разберемся как отменить загрузку файла в яндекс браузере на различных устройствах.
На компьютере
- Во время загрузки файла переходим в меню загрузок яндекс браузера. Для этого нажимаем на стрелочку, направленную вниз линии, которая расположена справа в верхней части браузера.

- Затем для отмены загрузки наводим курсор мыши на файл и нажимаем на крестик. Здесь же вы можете также восстановить загрузку файла, о чем подробнее будет сказано ниже.

На Android
После того как начинается загрузка файла в яндекс браузере на андроид, появляется строка состояния. Она расположена в шторке телефона, которая выдвигается путем свайпа вверх-вниз в верхней части экрана. Именно в этой шторке вы можете отменить загрузку путем нажатия на кнопку «Отменить».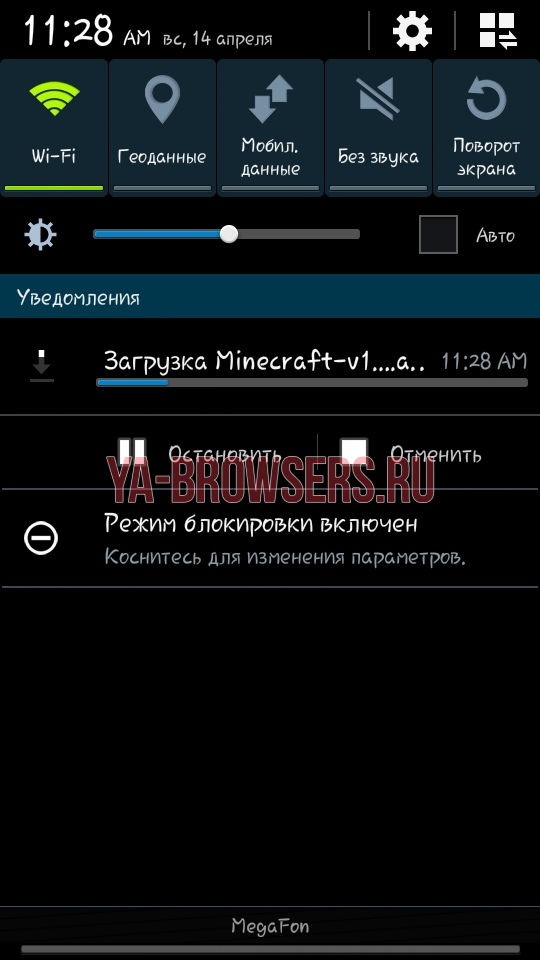
На iPhone
К сожалению, загрузка на айфон из интернета на данный момент запрещена. Это сделано в целях безопасности пользователей iOS устройств из-за большого количества вирусов и шпионских программ. Единственное, что можно сделать – это загрузить картинку из браузера, однако отменить ее загрузку будет невозможно.
Как восстановить загрузку
Доступна функция и восстановления загрузки в яндекс браузере. Она позволяет возобновить загрузку файла, если он был приостановлен по причине отключения интернета или самого пользователя.
- Открываем окно загрузок браузера. Кликаем для этого на иконку со стрелочкой, которая расположена в верхнем правом углу браузера.

- Далее наводим курсором мыши на файл, который необходимо возобновить. После появляется строка возобновить или отменить загрузку. Выбираем «Возобновить».

На телефоне
Также, как и при загрузке файла, нам нужно стянуть шторку телефона вниз, в которой расположена строка загрузки файла. Для продолжения загрузки файла выбираем «Продолжить».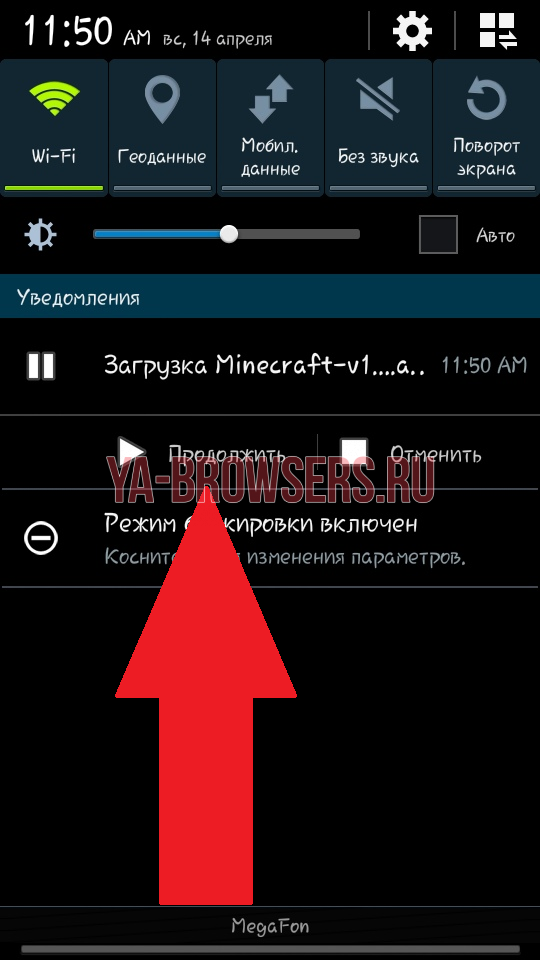
Теперь вы знаете как быстро и просто отменить загрузку файла в яндекс браузере. Для этого необходимо нажать на кнопку отмены в строке загрузки файла на компьютере или телефоне. Если же вам нужно восстановить загрузку файлов, для этого выполняем те же инструкции, но с нажатием на кнопку «Возобновить» или «Продолжить» в случае с телефоном.
Новички могут задаться вопросом, сильно ли схоже хранение и поиск загрузок в Андроиде и ПК.
Они довольно похожи, поэтому разобраться в них будет легко.
Если вы нажимаете на ссылку, которая приводит к скачиванию какого-либо файла, то возможно два вида его открытия:
- файл откроется сразу на новой страничке браузера;
- скачается на мобильное устройство, после чего его можно будет посмотреть.
Открытие файлов а самом Яндекс.Браузере происходит крайне редко, только если файл обладает поддерживаемым приложением форматом.Если же обнаружится несоответствие в формате (при этом на компьютере файл может загружаться, а на телефонной версии – нет), то вместо открытия в браузере происходит скачивание файла. Начиная с момента загрузки, появляется значок, под которым имеется индикатор, показывающий оставшееся время до окончательной загрузки.
Обратите внимание! Приложение Яндекс всегда проводит тщательную проверку загружаемых документов, чтобы выявить насколько оно безопасно и присутствуют ли в нем вирусные тела. При несоответствующем содержании вы будете предупреждены.
Где происходит хранение загруженных файлов?
Чтобы найти свой загруженный файл с Яндекс.Браузера в телефоне, вам нужно зайти в папку «Мои файлы» (она находится не в самом браузере, а в меню самого андроид-устройства).
Среди них найдите папку «Загрузки» или «Download»В этой папке вы найдете не только загруженный в Яндекс.Браузере файл, но и все остальные, загруженные с интернета (если вы не меняли место сохранения загрузок, которое устанавливается по умолчанию).
Папка для сохранения файлов с Яндекса
Да, можно. Разработчики приложения заботились о том, чтобы пользование их творением приносило не только пользу, но и удобство. Если вы считаете неудобным или вовсе неприемлемым каждый раз заглядывать в папку «Загрузки», пытаясь найти свой файл, то вы можете с легкостью поменять папку, в которой сохраняются загрузки.
Чтобы поменять папку для сохранения загрузок, необходимо:
- попасть в быстрое меню (иконка в виде трех точек или горизонтальных параллельных полосок);
- просмотреть появившийся перечень и в самом низу найти опцию под названием «Дополнительные настройки»;
- далее попасть в блок «Скачанные файлы», где вам и нужно поменять папку для хранения загрузок, нажав кнопку «Изменить».
Если вы не хотите хранить свои загрузки в одном месте, то можете отметить, чтобы система каждый раз перед перемещением загруженного файла запрашивала у вас, куда поместить его. Так, вы сможете перемещать свои файлы в нужные папки, и находить их будет легче.
Вы не знаете, куда Яндекс Браузер сохраняет файлы, скачанные из интернета? И хотите поменять папку загрузки? Это несложно. Надо лишь зайти в настройки и изменить путь сохранения файлов.
Где находится папка загрузки
По умолчанию настройки Яндекс Браузера выставлены таким образом, что файлы загружаются в папку «Downloads» («Загрузки»). Она расположена на локальном диске C в вашей учетной записи. Но для многих пользователей это не удобно. Плюс на локальном диске C может не хватать места. Поэтому, ниже мы рассмотрим, где находится папка загрузки в Яндекс Браузере и как ее изменить.
Для этого:
Вот здесь видно, где находится папка загрузки. В данном случае это: Локальный диск C –Пользователи – Имя_учетной_записи – Загрузки. Впрочем, у Вас будет точно такой же путь сохранения файлов, ведь по умолчанию он одинаковый.
Если нужно, найдите эту папку загрузки на компьютере (или ноутбуке) и переместите из нее файлы в другой раздел. Чтобы не занимали места. К тому же сюда файлы больше не будут скачиваться, поскольку сейчас мы с Вами поменяем путь загрузки.
Как изменить папку загрузок в Яндексе
Теперь переходим к главному. Чтобы поменять папку загрузки в Яндекс Браузере:
Если ее еще нет, тогда перейдите в нужное место (например, на локальный диск D) и нажмите кнопку «Создать папку». Называете ее, как хотите, и щелкаете «ОК».
С этого момента файлы будут сохраняться в указанное место. При необходимости Вы можете в любой момент изменить папку для загрузки в Яндекс Браузере. Но чтобы не делать этого каждые 2-3 дня, можно поступить умнее.
В данном случае Вам нужно найти поле «Скачанные файлы» и поставить птичку в пункте, отмеченном на скриншоте.
Что это даст? Отныне при скачивании документов будет появляться окно, чтобы Вы указали, в какую папку их загрузить. При этом по умолчанию уже будет выставлен тот путь загрузки, который выбран ранее. Если устраивает такой вариант, тогда сохраняете файл в эту папку. Если же нет – выбираете другую.
Вот и все. Теперь Вы знаете, как изменить папку для загрузки в Яндекс Браузере и легко сможете это сделать. Как видите, это совсем несложно.
Мы часто скачиваем какие-либо файлы через браузер. Это могут быть фотографии, аудиозаписи, видеоролики, текстовые документы и другие виды файлов. Все они по умолчанию сохраняются в папку «Загрузки», но вы всегда можете изменить путь для скачивания файлов.
Как изменить папку загрузки в Яндекс.Браузере?
Для того, чтобы скачиваемые файлы попадали не в стандартную папку, и вам не приходилось каждый раз вручную указывать нужное место, можно установить нужный путь в настройках браузера. Для того, чтобы изменить папку загрузок в яндекс браузере, сделайте следующее. Зайдите в «Меню » и выберите «Настройки «:
В нижней части страницы нажмите на кнопку «Показать дополнительные настройки «:
В блоке «Скачанные файлы » нажмите на кнопку «Изменить «:
Откроется проводник, при помощи которого вы сможете выбрать то место сохранения, которое вам нужно:
Выбрать можно как основной локальный диск С, так и любой другой подключенный диск.
Вы также можете поставить или снять галочку рядом с пунктом «Всегда спрашивать, куда сохранять файлы «. Если галочка будет стоять, то перед каждым сохранением браузер будет спрашивать, в какое место системы сохранять файлы. А если галочки не будет, то скачиваемые файлы всегда будут попадать туда, какую папку вы выбрали.
Здравствуйте, читатели нашего сайта для новичков. Интернет открывает нам массу полезных возможностей. Это и поиск информации, людей, общение с ними через , кроме того мы можем и сами делиться со своими знаниями, навыками через свой собственный сайт (блог) или с помощью социальных сетей. Но так или иначе мы постоянно что-либо скачиваем с различных ресурсов: программы, музыку, файлы, фильмы и т.д. Все эти загрузки по умолчанию загружаются в специальную папку. Многие новички не знают где находятся эти загрузки. Кроме того, эту папку можно изменить, т.е. указать другую папку в другом месте вашего компьютера или ноутбука.
Сегодня мы и рассмотрим, как поменять папку для загрузок в различных браузерах. Начнем, как всегда, Google Chrome
Как изменить папку загрузок в хроме
Итак, для того, чтобы узнать куда загружаются файлы или просто изменить местоположение папки, идем в Настройки браузера, введя в адресную строку chrome://settings / и в самом низу щелкаем по ссылке «Показать дополнительные настройки «
Спускаемся ниже до раздела настроек «Скачанные файлы «. Здесь мы видим текущий путь до папки загрузок. Для его изменения, нажимаем на кнопку «Изменить». Если вам удобно самим выбирать место для загрузки, то установите галочку «Всегда указывать место для скачивания «. Теперь перед загрузкой файла, архива и т.д. будет открываться окно для выбора места загрузки.
Давайте просто изменим путь загрузок. Для этого нажмите кнопку «Изменить «.
Откроется вот такое окно, где нам достаточно указать нужный раздел жесткого диска и папку. Ее можно заранее создать или прямо в этом окне, нажав на кнопку «Создать папку «. После того, как указали нужную папку для загрузок, нажимаем «ОК «. Теперь все скачиваемые файлы автоматически будут загружаться в эту папку.
Изменение папки загрузок в Mozilla Firefox
Данный браузер также предлагает нам поменять папку для загрузки файлов. Для этого переходим в Настройки браузера
Перед нами знакомые настройки. Для изменения папки для загрузок нажимаем на «Обзор… «
Как изменить папку загрузок в Яндекс Браузере
Теперь давайте изменим папку для загрузок в Яндекс Браузере. Стандартная процедура, очень похожа на ту, что мы делали в Google Chrome: заходим в Настройки браузера
И в группе «Загрузки «, как и раньше в других браузерах, нажимаем кнопку «Изменить «. Затем устанавливаем новую папку для загрузок файлов.
Как изменить папку загрузок в Opera
И напоследок проведем замену папки в браузере Opera. Для этого идем в Настройки через Главное меню
Или нажатием сочетание клавиш Alt + P
Тут перед нами знакомая панель во вкладке настроек «Основные «. Думаю, дальше вам не составить труда изменить папку, используя вышеуказанные способы.
Вот так просто и легко можно поменять папку для загрузок файлов через различные браузеры. А сегодня на этом все. До новых встреч.
В честь Нового года учинять украшения из елей, детей забавлять, на санках катать с гор. А взрослым людям пьянства и мордобоя не учинять — на то других дней хватает.
: документы, фото- и видеофайлы. Просто нажимаем на ссылку для скачивания, и файл куда-то сохраняется. И часто не замечаем, где именно он располагается после этого, что вызывает долгий и мучительный поиск его места расположения. Рассмотрим, как найти и как изменить папку загрузок в Windows.
Для решения этой задачи можно воспользоваться настройками интернет-просмотрщика, который вы используете. Но это не всегда работает, например, в Windows 10 браузер Microsoft Edge не предполагает таких изменений. Поэтому опишем также варианты смены параметра непосредственно в системе.
Инструкция, как изменить папку загрузок в Яндекс.Браузере, вполне проста:
Теперь все файлы будут загружаться в выбранное место. Чтобы найти их, вы можете перейти по пути в проводнике либо можно открывать в самой программе: в меню закачки рядом с файлом щёлкнуть «Показать».
Google Chrome
В Хроме алгоритм изменения практически не отличается:
Аналогично Яндексу, здесь можно открыть место сохранения пунктом «Показать» рядом со скачанным файлом в списке закачек.
Internet Explorer
Если вы относитесь к редкому числу людей, всё ещё использующих Internet Explorer , вот инструкция, как поменять место сохранения закачек:
Теперь все файлы будут сохраняться сюда. Есть ещё один универсальный способ изменения для всех пользователей — это непосредственно через настройки системы.
Изменение, перемещение и восстановление директории в Windows
Если вы используете разные программы для сёрфинга по интернету, то проще просто изменить месторасположение системной папки, куда происходит скачивание по умолчанию. Такая необходимость возникает, когда системный диск переполнен, а вы качаете из сети большие объёмы информации, что приводит к зависаниям и торможению в работе. Для начала нужно знать, как можно найти эту папку в любом компьютере Windows:
- В окне проводника слева в меню рядом с пунктами «Рабочий стол» и «Избранное» будет директория «Загрузки» с синей стрелкой.
- Можно зайти на системный диск (обычно это диск С), перейти в Users (Пользователи), далее щёлкнуть по значку со своим именем пользователя и открыть «Downloads» (Загрузки).
Эта директория является системной, поэтому поменять настройки не так просто. Нет способа того, как просто поменять в системе папку, предназначенную для загрузок. Но можно её переместить:
Восстановление прежнего состояния возможно аналогичным образом. Просто укажите прежний путь.





Добавить комментарий