Загрузка по сети
Содержание
Этапы включения и загрузки компьютера
- В мире существуют три основных типа компьютерных вирусов
- Избавление от интернет зависимости
- Запись фильмов в формате DVD Video программой Nero
- Как заработать деньги на ресурсах Вашего компьютера
- Как защитить флешку от вируса autorun.inf
- Как использовать программу Ccleaner. И для чего она нужна
- Как настроить видео карту (разрешение, глубина цвета, частота обновления)
- Как перезагрузить компьютер. Зачем необходимо перезагружать компьютер
- Как подключить и настроить руль, джостик или геймпад на компьютере
- Как пользоваться программой ICQ
- Как правильно выключить компьютер
- Как правильно настроить монитор (яркость, контрастность, цветность)
- Как собрать компьютер. Как это делают профессионалы
- Как узнать сколько времени работает компьютер
- Как установить Mac OS X 10 на PC (обычный компьютер)
- Каких угроз стоит бояться в интернете
- Компьютерная безопасность
- Лучшие расширения для браузеров
- Настройка Boot меню в BIOS
- Настройка видео карты для работы с несколькими мониторами
- Обзор популярного браузера Mozilla Firefox
- Онлайн радио
- Почему не все используют 64-битную Windows
- Проверка и исправление ошибок на жестком диске
- Работа с программой HyperTerminal
- Сколько необходимо денег для стандартного пакета лицензионных программ.
- Текстовый редактор WordPad
- Управление иконками ярлыков. Выбор значков, смена рисунков, программа для управления ico файлами
- Установка Adobe Flash player на компьютер
- Установка и настройка uTorrent
- Установка и настройка программы ICQ
- Установка и настройка программы Punto Switcher
- Установка и настройка программы Skype
- Установка и настройка программы Winrar
- Установка на компьютер сетевого принтера
- Уход за компьютером
- Что такое виртуализация операционных систем Windows
- Что такое клавиша Win. Как ей пользоваться
- Что такое компьютерные вирусы? Как они попадают в наш компьютер
- Что такое утилита msconfig. Как ее использовать. Для чего она нужна
- Что такое файловая система NTFS. Чем NTFS отличается от FAT
- Этапы включения и загрузки компьютера
- Открываем скрытые папки и файлы
- Настройка свойств папки
- Где в Москве можно заказать набор и распечатку текста
- Что такое файл подкачки
- Изменение размера файла подкачки
- Включение индексирования папки
- Настройка индексирования
- Как придумать сложный пароль
- Как настроить автоматическое обновление программ
- Описание антивируса Avast
- Синхронизация iPad/iPhone с компьютером
- Яндекс директ — что это такое?
- Интернет как фундаментальное право
- Преимущества и недостатки формата MPEG4
- Что такое Javascript и где его применяют
- Информационная безопасность
- Делаем сами адаптер для ноутбука в автомобиль
- Защита информации
- Как добавить моды в Sims 3
- Работа через интернет
- Удаление вирусов с компьютера через редактор реестра инструкция
- Как удалить вирус Win32
- Как удалить вирус MSE
- Что делать если компьютер тормозит
- Пропал звук на компьютере что делать
- На компьютере нет звука. Что делать?
- Что делать, если не загружается игра на компьютере
- Что делать, когда зависает компьютер
- Что делать если Windows заблокировался
- Компьютер тормозит и виснет
- Что делать, если глючит компьютер?
- Почему не входит на сайт вконтакте
- Как приобрести загородный дом
- Как установить Windows 10 на Mac
- Почему стоит вовремя чистить компьютеры от пыли
- Что делать при попадании влаги в ipod
PXE Win Install: установка Windows 7 по сети
Напоминаем, что попытки повторить действия автора могут привести к потере гарантии на оборудование и даже к выходу его из строя. Материал приведен исключительно в ознакомительных целях. Если же вы собираетесь воспроизводить действия, описанные ниже, настоятельно советуем внимательно прочитать статью до конца хотя бы один раз. Редакция 3DNews не несет никакой ответственности за любые возможные последствия.
Ранее мы уже познакомились с процессом массированного разворачивания по сети готового образа жёсткого диска с предустановленной Windows 7 сразу на множество машин. Использовали мы для этого связку из DRBL и Clonezilla. Ключевой недостаток данного подхода заключается в отсутствии гибкости, связанном с вынужденным ограничением на использование однотипной конфигурации клиентских ПК. Развивая тему сетевой загрузки, мы рассмотрели создание универсального PXE-реаниматора. В этом случае ПК при старте подгружает с сервера в оперативную память live-образ той или иной ОС и работает с ним.
Аналогичным образом мы можем загрузить по сети среду предустановки Windows (PE), подмонтировать расшаренную папку с установочными файлами и запустить оттуда инсталлятор. Похожим образом работают и фирменные сервисы Microsoft RIS или WDS, однако они требуют наличия Windows Server. В случае не очень большого числа клиентских машин можно обойтись бесплатными решениями. Пример «классической» реализации такой схемы мы и рассмотрим. На одном из компьютеров с Windows Vista/7 будет поднят DHCP/TFTP/SMB-сервер.
О требованиях к железу уже говорилось в предыдущих материалах. Тем не менее ещё раз кратко пробежимся по ним. Во-первых, в BIOS всех компьютеров должна быть включена сетевая загрузка. Во-вторых, все машины необходимо на время объединить в изолированную локальную сеть, желательно гигабитную. Естественно, их конфигурация должна удовлетворять требованиям 32-битной Windows 7, так как установку именно этой ОС мы и будем рассматривать. Но в общих чертах описываемый метод подойдёт и для Windows Vista. Про «восьмёрку», пожалуй, говорить ещё рано.
Нам опять понадобится Windows Automated Installation Kit (WAIK). Скачиваем ISO-образ, распаковываем или монтируем его и устанавливаем этот набор утилит. В главном меню выбираем Microsoft Windows AIK → Deployment Tools Command Prompt. Перед нами откроется консоль, в которой надо ввести следующую команду:
copype.cmd x86 C:\WinPE
Эта команда копирует в каталог C:\WinPE файлы, необходимые для создания образа с предустановочным окружением 32-разрядной Windows 7. Для 64-битной версии надо указать параметр amd64 вместо x86. Сразу же создайте ещё одну папку C:\TFTP\, которая будет корневой для TFTP-сервера, а в ней сделайте директорию Boot. В последней будут храниться загрузочные файлы. Чтобы получить оные, нужно смонтировать базовый wim-образ Windows PE и скопировать их оттуда.
imagex /mountrw winpe.wim 1 mount copy mount\Windows\Boot\PXE\*.* C:\TFTP\Boot
Команда imagex всего лишь распаковывает файлы из wim-образа в подпапку mount. Их можно отредактировать или, к примеру, добавить свои, а потом снова упаковать в единый архив. Этим займёмся чуть позже, а пока закроем и снова откроем Deployment Tools Command Prompt, скопируем ещё один важный файл и отмонтируем образ.
copy x86\boot\boot.sdi C:\TFTP\Boot cd /d C:\WinPE imagex /unmount mount
Скопируем файл winpe.wim в каталог C:\TFTP\Boot под именем boot.wim и приступим к созданию загрузочного меню Windows (BCD).
copy winpe.wim C:\TFTP\Boot\boot.wim cd /d C:\TFTP\Boot bcdedit -createstore BCD
В простейшем случае нам достаточно указать параметры для RAM-диска.
bcdedit -store BCD -create {ramdiskoptions} /d «Ramdisk options» bcdedit -store BCD -set {ramdiskoptions} ramdisksdidevice boot bcdedit -store BCD -set {ramdiskoptions} ramdisksdipath \boot\boot.sdi bcdedit -store BCD -create /d «PE Boot Image» /application osloader
Обратите внимание на вывод последней выполненной команды. В нём содержится GUID, который надо скопировать и подставить вместо {guid} в командах ниже.
bcdedit -store BCD -set {guid} systemroot \Windows bcdedit -store BCD -set {guid} detecthal Yes bcdedit -store BCD -set {guid} winpe Yes bcdedit -store BCD -set {guid} osdevice ramdisk=\Boot\boot.wim,{ramdiskoptions} bcdedit -store BCD -set {guid} device ramdisk=\Boot\boot.wim,{ramdiskoptions}
Для начала стоит попробовать загрузиться с «чистого» образа Windows PE. Однако кое-какие правки в него надо будет внести. Во-первых, могут понадобиться драйвера для сетевой карты или контроллера жёсткого диска. Во-вторых, неплохо было бы сделать автоматическое подключение к сетевой папке и запуск установщика. Снова открываем консоль WAIK и монтируем загрузочный образ.
cd /d C:\WinPE imagex /mountrw winpe.wim 1 mount
Для добавления драйверов (в виде *.inf и сопутствующих файлов, конечно же) используется следующая команда:
dism /image:mount /add-driver /driver:Путь до папки или inf-файла
Также необходимо отредактировать простой текстовый файл mount\windows\system32\startnet.cmd. Этот скрипт выполнится при старте PE-окружения и будет монтировать сетевую папку в качестве логического диска, с которого запустится установщик Windows 7.
wpeinit net use z: \\192.168.0.51\Win7Install password /user:username z:\setup.exe
192.168.0.51 — это IP-адрес сервера, с которого производится установка. На нём надо скопировать все файлы с инсталляционного образа Windows 7 в какую-либо папку (в нашем примере это Win7Install) и открыть к ней доступ по сети. Вместо password и username надо соответственно указать пароль и имя локального пользователя. Можно даже создать отдельную учётную запись под это дело. В конце не забудьте закрыть wim-файл с применением изменений и скопировать его в директорию TFTP-сервера. Консоль можно закрыть.
imagex /unmounts /commit mount copy winpe.wim C:\TFTP\Boot\boot.wim
Ранее мы уже касались темы файла ответов для автоматизации процесса установки и первичной настройки Windows 7. В данном случае мы также имеем полное право использовать его возможности. Для подготовки файла лучше воспользоваться утилитой Windows System Image Manager из комплекта WAIK. После запуска в меню выбираем File → New answer file, затем нам предложат выбрать установочный образ системы. Он находится в каталоге sources, откуда будет производиться установка ОС (в нашем примере Win7Install/sources) — выбирайте файл с расширением clg и вашей редакцией ОС в качестве имени (например, install_Windows 7 PROFESSIONAL.clg).
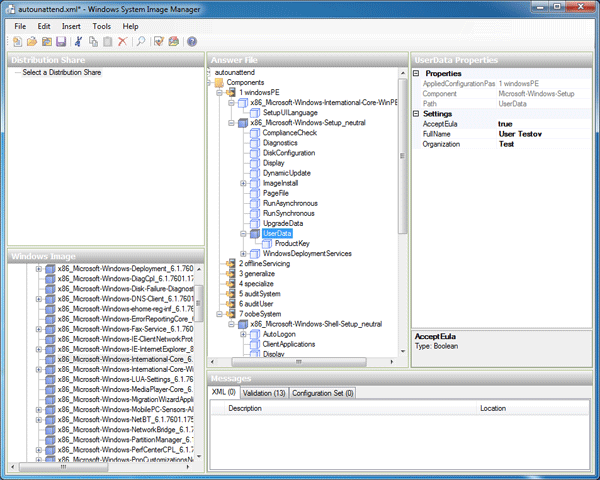
В панели Windows Image имеется дерево компонентов, которые можно настраивать. Для этого надо кликнуть по любому из них правой кнопкой мыши и во всплывающем меню выбрать пункт Add Setting to Pass * — он тут же появится в панели Answer File, где можно будет отредактировать различные параметры. Например, добавить учётные записи, разбить диски, установить обновления и так далее. Мы не будем подробно останавливаться на наполнении файла ответов — всю необходимую информацию можно почерпнуть в Сети или из встроенной справки. Готовый файл надо сохранить всё в той же установочной директории sources под именем autounattend.xml.
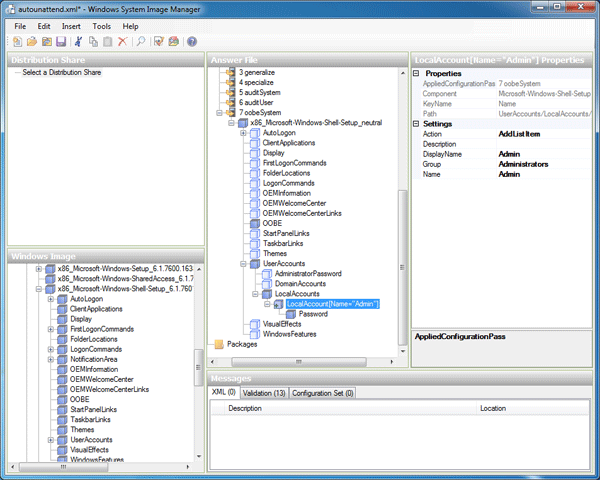
Осталось совсем немного. Необходимо настроить DHCP и TFTP. В принципе, вы можете использовать практически любые программные реализации этих серверов. Мы же для примера воспользуемся универсальной утилитой Serva32/64. После запуска программы надо кликнуть по кнопке Settings, перейти на вкладку DHCP и отметить галочкой пункт DHCP server. Чуть ниже кликаем по Bind DHCP to this address и в выпадающем списке выбираем IP-адрес сетевого интерфейса, на котором будет работать сервер. Естественно, адрес должен быть статичным и заранее заданным.
В поле IP Pool 1st addr указываем начальный IP-адрес диапазона выдаваемых адресов, а в Pool size — число DHCP-клиентов. Не забудьте также прописать маску подсети (Subnet mask). Наконец, в Boot File указываем относительный путь до файла PXE-загрузчика. В нашем случае это может быть pxeboot.com или pxeboot.n12. В первом случае для старта сетевой загрузки будет предложено нажать клавишу F12, иначе будет продолжен запуск с локальных носителей. Если F12 отсутствует, то надо указать второй загрузчик (возможно, придётся переименовать его в pxeboot.com).
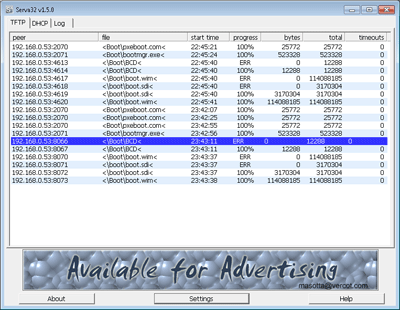
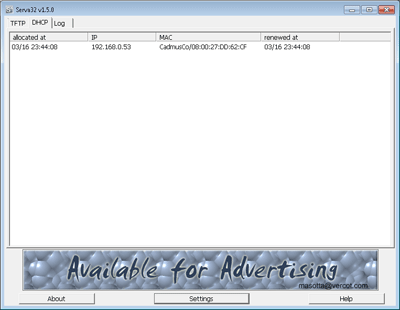
На вкладке TFTP аналогичным образом включаются галочки TFTP Server и Bind TFTP to this address, указывается корневая папка сервера (у нас это C:\TFTP) и обязательно отмечается опция Option negotiation, а PXE Compatibility выключается. Всё, теперь нажимаем OK, сохранив тем самым настройки, и перезапускаем утилиту. Проверьте, чтобы брандмауэр не блокировал используемые порты (UDP 67-69). Можно попробовать загрузиться по сети на одной из клиентских машин. Для выявления проблем используйте логи, которые генерирует Serva. Если всё в порядке, автоматически запустится инсталлятор Windows 7, дальнейшая работа с которым ничем не отличается от той, что идёт при загрузке с установочного USB/DVD/HDD.
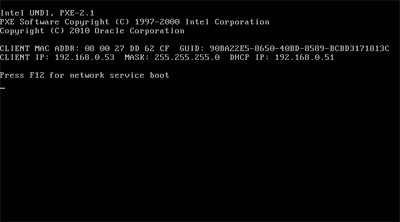
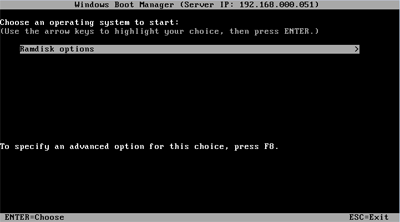
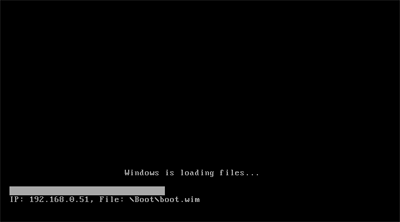
Вот, собственно, и всё. Мы разобрали довольно простой пример сетевой установки Windows 7. Как его можно улучшить? Ну, во-первых, можно добавить дополнительные опции в загрузчик Windows, чтобы он по умолчанию загружался с локальных носителей, а не по сети. Во-вторых, загрузчик syslinux, о котором говорилось в прошлый раз, можно спокойно использовать с утилитой Serva32/64. Формат файла конфигурации (pxelinux.cfg/default) тот же самый. В-третьих, не помешает глубже изучить возможности файла ответов и автоматической инсталляции Windows. В общем, есть куда копать. Но это мы оставим для самостоятельного изучения и на прощание традиционно пожелаем удачи в сетевых экспериментах.
Общий сетевой ресурс
Нам необходимо создать папку, и организовать к ней общий доступ по сети. Сделать это можно в свойствах выбранного вами каталога, на вкладке Доступ.
Для организации общего доступа по отдельной учетной записи, потребуется создать отдельного пользователя. Сделать это можно в оснастке Локальные пользователи и группы (Win+R > lusrmgr.msc > OK).
На вкладке Безопасность, в свойствах папки с общим доступом, нужно добавить созданного пользователя с выставлением ему прав на чтение и выполнение.
Общая папка настроена.
Копирование дистрибутивов в общую папку
В качестве установочной версии ОС Windows мною была выбрана Windows 10 в 32 и 64 битном исполнении. То есть это два дистрибутива. Создадим для каждого, отдельную папку в директории с общим доступом.
В моем случае это папки Setup_Win10x64 и Setup_Win10x86.
Теперь скопируем папку sources каждого из дистрибутивов в созданные для них директории.

Установочные файлы готовы к использованию.
Среда предустановки
В качестве среды предустановки, будет использована та, что идет в комплекте с установочным дистрибутивом. Располагается она в папке sources и представлена образом boot.wim.
Текущий файл boot.wim (обоих дистрибутивов), настроен на запуск установки Windows с диска на котором он расположен. Наша задача, настроить данный образ так, чтобы процесс установки запускался из сети.
Изменения которые необходимо будет сделать, это — интегрировать в образ boot.wim сетевые драйвера, и внедрить скрипт установки.
Сетевые драйвера необходимы для того, чтобы загруженная WinPE могла корректно определить сетевой адаптер(ы) компьютера на котором она будет запущена.
Скрипт установки, будет выполнять подключение к ранее созданному сетевому ресурсу, с установочными файлами, и запускать процесс установки ОС Windows.
Так как у нас два дистрибутива, x86 и x64, среду предустановки каждого, нужно настраивать по отдельности. Данный процесс одинаков, поэтому я приведу пример настройки только для boot.wim x86 версии, с необходимыми поправками там, где это необходимо для boot.wim x64 версии.
Подготовка сетевых драйверов
Каких то особенных наборов драйверов, или специальных сборок не потребуется. Для создания своего пака драйверов можно поступить так.
Первым делом скачиваем установщик драйверов SDI (Snappy
Driver Installer). Нужна именно Lite версия. Страница скачивания https://sdi-tool.org/download/.
Распаковываем скачанный архив с SDI Lite.
Запускаем исполняемый файл SDI_Rxxxx.exe (32-битная версия) или SDI_x64_Rxxxx.exe (64-битная), в зависимости от разрядности вашей ОС. Или скрипт SDI_auto.bat, он сам определит разрядность запустит подходящий исполняемый файл. После запуска, скачиваем только сетевые драйверпаки.
По завершении загрузки, закрываем SDI и переходим в папку drivers. В ней будут располагаться скачанные архивы с драйверами.
Распакуем в отдельные директории следующие драйверпаки — DP_LAN_Intel_18054.7z, DP_LAN_Others_18053.7z, DP_LAN_Realtek-NT_18055.7z.
В каждой распакованной директории с драйверами, присутствуют поддиректории вида *x86* и *x64*.
Это разделение драйверов по разрядности. Тут возникает одна проблема. К примеру, для WinPE x86 интеграция x64 драйверов будет избыточным и нецелесообразным действием. Поэтому удалим все поддиректории с именем *x64* (для WinPE x64 будет ровно противоположенное действие). Для этой цели удобнее всего воспользоваться каким-нибудь файловым менеджером (Far Manager, Total Commander, Double Commander).
Драйвера сетевых адаптеров для WinPE x86 готовы. Теперь имеющиеся директории можно перенести в отдельную папку, например LAN_x86. Думаю вам не составит труда самостоятельно организовать папку с драйверами LAN_x64.
Размещаем среду предустановки на TFTP
Корень TFTP сервера на данный момент выглядит так (конкретно, это состояние на момент завершения предыдущей статьи).
Расположим в папке Image образы boot_x86.wim и boot_x64.wim (то есть это обычные boot.wim, взятые из папки sources, скопированные и переименнованные). Данные образы, это не измененные, образы сред предустановок соответствующих дистрибутивов ОС Windows.
Общая файловая структура TFTP на следующем скриншоте.
Интеграция сетевых драйверов в среду предустановки
Перед интеграцией драйверов в образ boot_x86.wim, его предварительно необходимо смонтировать. Делается это с помощью команд dism.exe /get-imageinfo /imagefile:D:\TFTP\Image\boot_x86.wim (получение информации о указном *.wim образе, чтобы определить индекс монтируемого содержимого)
и dism.exe /mount-wim /wimfile:D:\TFTP\Image\boot_x86.wim /index:2 /mountdir:E:\mnt (монтирование указанного *.wim образа к указанному каталогу).
После того как образ смонтиорован, можно приступить к интеграции в него ранее подготовленных драйверов. Выполним для этого команду dism.exe /image:E:\mnt /Add-Driver /Driver:C:\Users\x7z3\Desktop\SDI\drivers\LAN_x86 /Recurse.
Этим действием мы интегрировали сетевые драйвера из директории LAN_x86 в образ boot_x86.wim. Для образа boot_x64.wim все будет идентично, разница будет лишь в имени подключаемого файла и директории с драйверами.
Интеграция скрипта запуска установки ОС
Скрипт установки — это обычный командный файл с расширением *.cmd. Его задача, подключить сетевой диск с установочными файлами и запустить установщик ОС.
Для того чтобы организовать запуск скрипта, во время загрузки среды предустановки, нам потребуется создать файл winpeshl.ini (текстовый файл) в директории E:\mnt\Windows\System32 с следующим содержимым:
init.cmd
Файл winpeshl.ini, является конфигурационным файлом для среды предустановки. Он позволяет задать программу(ы) выполняемые вместо стандартной оболочки. Подробнее о нем можно почитать .
Теперь создадим сам скрипт установки init.cmd (текстовый файл) в той же директории. Исходный текст init.cmd:
::::::::::::::::::::::::::::::::::::::: :: INIT SCRIPT :: ::::::::::::::::::::::::::::::::::::::: @echo off title INIT NETWORK SETUP color 37 cls :: INIT Variables set netpath=\\192.168.0.254\share\Setup_Win10x86 :: Тут мы указываем сетевой путь до папки содержащей установочные файлы set user=guest :: Имя пользователя для подключения к вышеуказанной сетевой папке set password=guest :: Пароль от указанной выше учетной записи :: WPEINIT start echo Start wpeinit.exe… wpeinit echo. :: Mount Net Drive echo Mount net drive N:\ … net use N: %netpath% /user:%user% %password% IF %ERRORLEVEL% GEQ 1 goto NET_ERROR echo Drive mounted! echo. :: Run Windows Setup color 27 echo Starting Windwos Setup… pushd N:\sources setup.exe goto SUCCESS :NET_ERROR color 47 cls echo ERROR: Cant mount net drive. Check network status! echo Check network connections, or access to network share folder… echo. cmd :SUCCESS :: Тут, можно добавить команды которые выполнятся после первого этапа установки, :: то есть в момент, когда установщик скажет что, будет выполнена перезагрузка. :: :: К примеру, вы можете организовать копирование необходимых установочных программ с :: сетевого ресурса в свежераспакованную систему…
Учитывайте что установочный скрипт для x64 системы, будет содержать немного другой путь до установочных файлов.
Все необходимое сделано. Осталось только отключить подключенный образ boot_x86.wim с сохранением выполненных изменений. Делается это командой dism.exe /unmount-wim /mountdir:E:\mnt /commit. Предварительно, ОБЯЗАТЕЛЬНО закройте открытые папки или файлы в смонтированном каталоге.
Все вышеописанное нужно будет проделать и для файла образа boot_x64.wim.
Настройка меню загрузчика
Подробно описывать создание меню я не буду. Данный процесс уже подробно рассматривался в этой статье. Приведу лишь скриншоты программы BOOTICE с настройками меню.
Параметры для загрузки boot_x86.wim.
Параметры для загрузки boot_x64.wim.
Проверка итогового результата
Теперь все готово. Осталось только проверить результат проделанной работы. Проверять будем как всегда в виртуальной машине VirtualBox.
Загруженное меню. В шапке видно что загрузчик загружен по сетию
Загрузка образа boot_x86.wim в оперативную память компьютера.
Выполнение интегрированного нами скрипта.
Уведомление скриптом об успешности подключения сетевого ресурса.
Запущенный скриптом установщик ОС Windows.
На этом скриншоте видно, что установка идет реально по сети.
Итог
Технология сетевой установки ОС проста и доступна. Минимум необходимых инструментов. Все что нужно, это установочный образ Windows 10 (нет необходимости скачивать WAIK или ADK). Все описанное выше будет работать для ОС Windows начиная с 7-ки и выше (7, 8.1, 10).
Надеюсь данный материал будет полезен для вас 😉.

Бывают ситуации, когда требуется включить компьютер удаленно. Данный процесс осуществляется с использованием сети интернет и требует предварительной настройки оборудования, драйверов и программы. Мы подробно расскажем о запуске ПК по сети через популярную программу для удаленного управления TeamViewer. Давайте по порядку разберем весь алгоритм действий.
Требования для пробуждения
Существует ряд требований, которых нужно придерживаться, чтобы ПК был успешно запущен с помощью Wake-on-LAN. Рассмотрим их подробнее:
- Устройство подключено к электросети.
- Сетевая карта имеет на борту Wake-on-LAN.
- Устройство подключено к интернету через LAN-кабель.
- ПК переведен в состояние сна, гибернации или он выключен через «Пуск» — «Завершение работы».
Когда все эти требования были соблюдены, при попытке включить компьютер операция должна произвестись успешно. Давайте разберем процесс настройки необходимого оборудования и ПО.
Шаг 1: Активация Wake-on-LAN
В первую очередь требуется включить данную функцию через BIOS. Перед началом выполнения данного процесса еще раз убедитесь в том, что на сетевой карте установлен инструмент для пробуждения по интернету. Узнать эту информацию можно на сайте производителя или в инструкции к оборудованию. Далее сделайте следующее:
- Зайдите в BIOS любым удобным способом.
- Найдите там раздел «Power» или «Power Management». Имена разделов могут отличаться в зависимости от изготовителя БИОС.
- Включите Wake-on-LAN, установив значение параметра на «Enabled».
- Произведите перезагрузку ПК, предварительно сохранив изменения.
Подробнее: Как попасть в BIOS на компьютере


Шаг 2: Настройка сетевой карты
Теперь нужно запустить ОС Windows и произвести настройку сетевого адаптера. В этом нет ничего сложного, все выполняется буквально за несколько минут:
Обратите внимание, что для изменения параметров потребуется наличие прав администратора. Подробную инструкцию по их получению вы найдете в нашей статье по ссылке ниже.
Подробнее: Как получить права администратора в Windows 7
- Откройте «Пуск» и выберите «Панель управления».
- Отыщите раздел «Диспетчер устройств» и запустите его.
- Разверните вкладку «Сетевые адаптеры», кликните ПКМ по строке с именем используемой карточки и зайдите в «Свойства».
- Переместитесь к меню «Управление электропитанием» и активируйте графу «Разрешить этому устройству выводить компьютер из ждущего режима». Если данный параметр заблокирован, активируйте сначала «Разрешить отключение этого устройства для экономии энергии».

Шаг 3: Настройка TeamViewer
Последним шагом будет настройка программы TeamViewer. Перед этим потребуется установить софт и создать в нем свой аккаунт. Делается это очень легко. Все подробные инструкции вы найдете в другой нашей статье. После регистрации следует сделать следующие действия:
Подробнее: Как установить TeamViewer
- Откройте всплывающее меню «Дополнительно» и перейдите в «Опции».
- Кликните на раздел «Основное» и нажмите «Связать с аккаунтом». Иногда потребуется указать электронную почту и пароль учетной записи, чтобы выполнить связь с аккаунтом.
- В этом же разделе возле пункта «Wake-on-LAN» кликните на «Конфигурация».
- Откроется новое окно, где нужно поставить точку возле «Другие приложения TeamViewer в той же локальной сети», указать ID того оборудования, с которого будет послан сигнал для включения, нажать на «Добавить» и сохранить изменения.
Читайте также: Подключение к другому компьютеру через TeamViewer
После завершения всех конфигураций мы рекомендуем протестировать устройства, чтобы убедиться в корректности работы всех функций. Такие действия помогут избежать возникновения проблем в будущем.
Теперь нужно лишь перевести компьютер в любой из поддерживающихся режимов для пробуждения, проверить соединение с интернетом и зайти в TeamViewer с указанного в настойках оборудования. В меню «Компьютеры и контакты» найдите устройство, которое следует пробудить, и нажмите на «Пробуждение».
Читайте также: Как пользоваться TeamViewer
Выше мы пошагово разобрали процесс настройки компьютера для его дальнейшего пробуждения через интернет. Как видите, в этом нет ничего сложного, нужно лишь следовать инструкциям и проверить требования, чтобы ПК был успешно включен. Надеемся, наша статья помогла вам разобраться в данной теме и теперь вы запускаете свое устройство по сети.
Мы рады, что смогли помочь Вам в решении проблемы.
Отблагодарите автора, поделитесь статьей в социальных сетях.
Опишите, что у вас не получилось. Наши специалисты постараются ответить максимально быстро.





Добавить комментарий