Зачем нужен тотал коммандер

Файловый менеджер является необходимым элементом любого персонального компьютера. Именно благодаря ему, пользователь совершает навигацию между файлами и папками, расположенными на жестком диске, а также выполняет над ними ряд действий. Но функционал стандартного Проводника Windows не удовлетворяет многих пользователей. Для того, чтобы пользоваться дополнительными возможностями, они устанавливают сторонние файловые менеджеры, лидером по популярности среди которых заслуженно является Тотал Коммандер.
Условно-бесплатная программа Total Commander — продвинутый файловый менеджер, который является завоевавшим популярность по всему миру продуктом швейцарского разработчика Кристиана Гислера. Первоначально программа являлась аналогом известного файлового менеджера для операционной системы MS DOS Norton Commander, но затем функционально намного переросла своего предшественника.
Урок: Как пользоваться Total Commander
Урок: Как снять защиту от записи в Total Commander
Урок: Как устранить ошибку «Команда PORT не выполнена» в Total Commander
Урок: Как работать с плагинами в Total Commander
Содержание
- Навигация по директориям
- FTP-соединение
- Действия над файлами и папками
- Архивация
- Просмотрщик
- Поиск
- Преимущества Total Commander
- Недостатки Total Commander
- ⇡Пример первый — копирование файлов
- ⇡Пример второй — работа с архивами
- ⇡Пример четвертый — перемещение по дискам
- ⇡Пример пятый — быстрый просмотр файлов
- ⇡Пример седьмой — пакетное переименование
- ⇡Пример девятый — гибкий поиск файлов
- ⇡Пример десятый — дополнительные возможности Total Commander
- ⇡Заключение
- Особенности Total Commander
- Плагины Total Commander
- Горячие клавиши файлового менеджера Total Commander
- Итоги
- Избранные каталоги
- Панель инструментов
- Поддержка вкладок
- Total Commander что это за программа и нужна ли она?
- Знакомство с программой и ее историей
- Плагины
Навигация по директориям
Как и у любого файлового менеджера, главной функцией программы Total Commander является навигация по директориям жесткого диска компьютера, и по съемным носителям информации (дискеты, внешние жесткие диски, компакт-диски, USB-накопители и т. д.). Так же при наличии сетевых подключений, с помощью Тотал Коммандер можно производить навигацию по локальной сети.

Удобство навигации заключается ещё в том, что можно одновременно работать в двух панелях. Для удобной навигации имеется возможность максимально настроить под себя вид каждой из панелей. Можно располагать файлы в них в виде списка или же использовать форму активных эскизов с предпросмотром изображений. Также имеется возможность использовать форму дерева при построении файлов и каталогов.

Пользователь также может выбирать, какую информацию о файлах и каталогах он желает видеть в окне: имя, тип файла, размер, дата создания, атрибуты.
FTP-соединение
При наличии доступа к интернету, с помощью Total Commander можно передавать и принимать файлы по протоколу FTP. Таким образом, очень удобно, например, загружать файлы на хостинг. Встроенный FTP-клиент поддерживает технологию SSL/TLS, а также докачку файлов, и возможность загрузки в несколько потоков.
Кроме того, в программу встроен удобный менеджер FTP-соединений, в котором можно хранить учетные данные, чтобы не вводить их каждый раз при подключении к сети.

Действия над файлами и папками
Как и в любом другом файловом менеджере, в Тотал Коммандер можно производить различные действия над файлами и папками: удалять их, копировать, перемещать, переименовывать, включая изменение расширения, менять атрибуты, делить на части.

Большинство из этих действий можно применять не только к единичным файлам и папкам, но и к целым их группам одновременно, объединенным по имени или расширению.

Действия можно производить с помощью верхнего меню в разделе «Файлы», с помощью «горячих клавиш», расположенных в нижней части интерфейса программы, а также при помощи контекстного меню Windows. Имеется возможность выполнять действия с помощью настраиваемого сочетания клавиш на клавиатуре. Кроме того, Total Commander, при перемещении файлов, может использовать технологию перетаскивания drag-and-drop.
Архивация
В программе имеется встроенный архиватор, который может распаковывать архивы с расширением ZIP, RAR, ARJ, LHA, UC2, TAR, GZ, ACE, TGZ. Он также может упаковывать файлы в архивы ZIP, TAR, GZ, TGZ, а при наличии подключенных соответствующих внешних упаковщиков Total Commander производить архивацию в форматы RAR, ACE, ARJ, LHA, UC2, в том числе создавать многотомные архивы.

Программа может поддерживать работу с архивами в том же режиме, что и с каталогами.

Просмотрщик
В программе Total Commander имеется встроенный промотрщик (lister), который обеспечивает просмотр файлов с любым расширением и размером в двоичной, шестнадцатеричной и текстовой форме.

Поиск
Total Commander предоставляет удобную и настраиваемую форму поиска файлов, в которой можно указать приблизительную дату создания искомого элемента, его наименование полностью или частично, атрибуты, область поиска и т. д.
Программа может производить поиск также внутри файлов и внутри архивов.

Многочисленные плагины, подключаемые к программе Total Commander, могут в значительной мере расширить её функциональность, превращая в мощнейший комбайн для обработки файлов и папок.
Среди основных групп плагинов, используемых в Total Commander, нужно выделить следующие: плагины для архивации, для просмотра различных типов файлов, для доступа к скрытым участкам файловой системы, информационные плагины, для быстрого поиска.

Преимущества Total Commander
- Имеется русскоязычный интерфейс;
- Очень большая функциональность;
- Использование технологии drag-and-drop;
- Расширенная работа с плагинами.
Недостатки Total Commander
- Постоянное всплывающее требование незарегистрированной версии о необходимости оплаты за неё;
- Поддерживает работу на ПК только с операционной системой Windows.
Как видим, программа Total Commander является многофункциональным файловым менеджером, призванным удовлетворить запросы практически любого пользователя. Функциональность программы можно расширить ещё больше, с помощью постоянно обновляемых плагинов.
⇡Пример первый — копирование файлов
Копирование файлов — одна из самых распространенных операций на любом компьютере, поэтому даже небольшое сокращение выполняемых действий приведет к заметной экономии времени. При копировании файлов с помощью стандартного файлового менеджера «Проводник» приходится выполнять следующие действия:
- Выделить файл, который необходимо скопировать.
- Щелкнуть по нему правой кнопкой мыши.
- Выбрать команду «Копировать».
- Выбрать директорию, в которую будет скопирован файл.
- Щелкнуть правой кнопкой мыши по директории, в которую будет скопирован файл.
- Выбрать команду «Вставить».
Теперь посмотрим, сколько действий нужно выполнить пользователю Total Commander для аналогичной операции.
- В первой панели файлового менеджера следует выбрать директорию, в которую будет скопирован файл.
- Во второй панели файлового менеджера нужно выделить файл, который необходимо скопировать.
- Нажать последовательно F5 и Enter.
Есть еще более простой способ скопировать файл (или папку):
- Захватить мышью файл (директорию) и перетащить его в соседнюю панель Total Commander.
- Нажать Enter.
Казалось бы, такая мелочь — разница всего в нескольких движениях! Однако не стоит забывать, что именно в таких «мелочах» и заключается секрет эффективной работы на ПК.
⇡Пример второй — работа с архивами
Total Commander поддерживает работу с наиболее популярными архивами. Допустим, есть архив, который нужно распаковать в определенный каталог. Сколько при этом выполняется действий в «Проводнике»? Итак, пользователю стандартного файлового менеджера Windows необходимо:
- Выбрать директорию с файлом.
- Щелкнуть по архиву правой кнопкой мыши.
- Выбрать команду контекстного меню установленного архиватора. Например, для WinRar это «Извлечь файл».
- В открывшемся окне архиватора указать папку, в которую будет скопирован файл.
- Нажать Enter.
Теперь снова переключимся в Total Commander и посмотрим, какие действия нужно выполнить здесь.
- В первой панели файлового менеджера следует выбрать директорию, в которую будет распакован архив.
- На второй панели зайти в архив, как в обычную папку, и выделить его содержимое.
- Нажать последовательно F5 и Enter.
Результат во втором случае тот же, но, как видите, при этом совершается меньше лишних движений мышью. На этом достоинства Total Commander при работе с архивами не заканчиваются. Пользователи этого файлового менеджера могут просматривать содержимое самораспаковывающихся архивов EXE. Для этого нужно выбрать на панели нужный файл и нажать клавиши «CTRL+Page Down». Также отметим, что используя бесплатные дополнительные модули к Total Commander, можно «обучить» программу работе с любым типом архивов. При этом файловый менеджер может в некоторых случаях оказаться удобнее самого приложения-архиватора. Так, например, популярный архиватор 7Zip не может создавать архив с одновременным удалением исходных файлов, а в Total Commander, при наличии специального модуля, можно выполнять архивирование в этот формат с установленной опцией «Move to archive».
⇡Пример четвертый — перемещение по дискам
Допустим, что в данный момент мы просматриваем в «Проводнике» содержимое папки с очень длинным адресом на диске «D». При этом может так случиться, что корень соседнего диска «C» не виден из-за нехватки площади окна файлового менеджера. Чтобы просмотреть содержимое корня диска, следует использовать скроллинг, чтобы прокрутить окно до нужного места, а затем щелкнуть по букве диска. В Total Commander все гораздо проще — для перехода на другой диск можно просто нажать кнопку диска С. Чтобы выйти в корень, используется кнопка «», расположенная над панелью с файлами (или нажать одновременно «CTRL+»). Если в командной строке Total Commander набрать «\\» (без кавычек), после чего нажать клавишу «Enter», в окне файлового менеджера появится содержимое рабочего стола. В «Проводнике» для этого нужно печатать более длинное слово — «Desktop». По умолчанию Total Commander использует двухпанельный интерфейс, однако в файловом менеджере можно работать с гораздо большим числом панелей, создавая вкладки. Достаточно нажать сочетание клавиш «CTRL+T», и будет создана вкладка, на которой отобразится содержимое текущей папки. Преимущество перед «Проводником» в данном случае очевидно — одним щелчком мыши можно перемещаться в заданное место на жестком диске. Еще одна функция Total Commander, заметно ускоряющая перемещение по папкам, — составление списка часто посещаемых директорий. Используя сочетание клавиш «CTRL+D», можно добавить текущую папку в такой список, а также быстро перейти к любой из тех, которые в него уже занесены. Стоит отметить, что в этом списке могут находиться не только папки на компьютере пользователя, но и пути к директориям на других компьютерах в локальной сети.
⇡Пример пятый — быстрый просмотр файлов
Для того, чтобы узнать о содержимом файлов таких типов, как RTF, TXT, MP3, NFO и др., в «Проводнике» нужно выполнять довольно много действий. Так, например, если есть несколько файлов разных форматов, с содержимым которых нужно ознакомиться, пользователю каждый раз нужно запускать приложение, которое ассоциировано в системе с тем или иным типом файлов. После ознакомления с файлом, пользователь вынужден сделать еще как минимум одно действие — закрыть запустившуюся программу (а возможно, и заодно подтвердить, что в файле не нужно сохранять изменения). Total Commander упрощает процесс просмотра файлов настолько, насколько это возможно: для просмотра содержимого файла достаточно установить курсор на исходном файле и нажать сочетание клавиш «CTRL+Q». В соседней файловой панели при этом покажется содержимое файла. Далее можно просто перемещаться по панели с файлами — при переходе к последующим файлам Total Commander будет автоматически показывать их содержимое. Чтобы отключить просмотр файлов, достаточно нажать «CTRL+Q» еще раз. Список файлов, которые можно быстро просмотреть при помощи сочетания клавиш «CTRL+Q», неполный, однако установив соответствующие дополнения для программы, его можно существенно расширить. Например, добавить просмотр наиболее популярных типов графических файлов. Просматривать содержимое файлов в Total Commander можно и с помощью команды F3, которая откроет интегрированную (или внешнюю, если указать в настройках) программу-просмотрщик.
⇡Пример седьмой — пакетное переименование
Многие сильные стороны Total Commander становятся особенно ощутимы при выполнении многократных операций с файлами. Яркий тому пример — переименование целой группы файлов. Предположим, что в директории находится двенадцать файлов, которые нужно переименовать, следуя определенной логике. Например, эти файлы представляют собой финансовые отчеты, которые составлялись каждый месяц в течение года. Названия у файлов — случайный набор символов, нам же необходимо пронумеровать документы согласно их очередности — 1, 2, 3 ….12. Если использовать для этой цели Проводник, задача переименования файлов займет довольно много времени — каждый файл необходимо переименовывать вручную. При этом нужно быть очень внимательным, чтобы не допустить ошибку. А если файлов будет не двенадцать, а несколько сотен? В Total Commander присутствует специальный инструмент для пакетного переименования файлов. Описанная выше задача с двенадцатью файлами решается буквально несколькими щелчками мыши. С помощью сочетания клавиш «CTRL+M» в программе вызывается специальный инструмент для пакетного переименования файлов. Этот инструмент позволяет использовать различные маски, определяющие конечное имя. Причем используется отдельно маска для имени файла и отдельно — для расширения. Например, в нашем случае нужно поставить в окне Total Commander сортировку файлов по дате, а затем в настройках пакетного переименования файлов нажать кнопку «Counter» и запустить процесс переименования. Файлы будут переименованы в правильном порядке. Процесс переименования файлов с использованием масок очень нагляден — в отдельном поле показываются списки имен файлов до и после переименования. Малейшее изменение, вносимое пользователем в правило присвоения имени, — и список имен после переименования автоматически изменяется. Среди различных масок имени файла можно выделить следующие — изменение любого символа в имени, поиск и замена текста в названии файлов, использование временного штампа, ограничение по количеству символов в имени, изменение регистра и пр.
⇡Пример девятый — гибкий поиск файлов
Встроенный поиск данных в Windows очень неудобен, поскольку функции его ограничены, а доступных критериев поиска очень мало. Несмотря на то, что в Windows 7 разработчики уделили особое внимание этому инструменту, во многих случаях он проигрывает альтернативному сервису в Total Commander. Вот пример — нужно найти документ с расширением «doc», название которого неизвестно, но известно, что его размер меньше мегабайта и он имеет атрибут «только для чтения». Также он, возможно, находится в архиве, который создан, скорее всего, в 2008 году. Результат поиска стандартным методом может оказаться бесполезным или неточным, содержащим большое количество ненужных данных. В Total Commander поиск файлов — один из самых удобных инструментов, поэтому решить описанную задачу с его помощью не представляет проблемы. В этом файловом менеджере можно выполнять поиск текста в файлах, можно указывать количество вложенных папок, в которых нужно искать файл, соответствующий условиям поиска, можно указывать точное или примерное время создания разыскиваемого файла, а также его точный или примерный размер. Total Commander может выполнять поиск в архивах, а результат может быть выведен в виде списка на файловую панель. Это позволяет, используя встроенный просмотрщик («CTRL+Q»), просматривать содержимое обнаруженных файлов. Формируя поисковый запрос, можно сужать область поиска, указывая несколько директорий или дисков, на которых может находиться файл. Пути разделяются точкой с запятой. Сужение области поиска ускоряет процесс обработки данных. Превосходство над стандартным файловым менеджером и в данном случае очевидно.
⇡Пример десятый — дополнительные возможности Total Commander
Для того чтобы запустить сеанс работы с DOS, в «Проводнике» нужно набрать в командной строке «cmd», в Total Commander — выбрать команду Commands > RunDOS или назначить любую клавишу, например, F1 для вызова этой функции. К слову, любое действие в этом файловом менеджере, любой инструмент и любая команда могут управляться с помощью клавиш быстрого доступа. Некоторые функции Total Commander невозможно сравнить со стандартным файловым менеджером, по причине их отсутствия в «Проводнике» как таковых. Например, в Total Commander есть панель, на которую можно вынести ярлыки к различным часто используемым программам. Файловый менеджер — одна из наиболее часто используемых программ на компьютере, и многие пользователи даже ставят ее в автозагрузку системы. Поэтому быстрый доступ к любым приложениям с помощью панели Total Commander тоже положительно сказывается на эффективности работы в Windows. Кроме этого, Total Commander может синхронизировать и сравнивать директории, показывать информацию о системе и компьютере (количество установленной оперативной памяти, время работы Windows, имя компьютера, название рабочей группы, размер файла подкачки и др.). Total Commander позволяет использовать свои файловые ассоциации, что чрезвычайно удобно, в особенности для тех, кто работает с переносной (portable) версией программы. На любом компьютере ассоциации будут такими, к каким вы привыкли дома, независимо от настроек операционной системы. Total Commander показывает в своих панелях больше информации о файлах, чем стандартный Проводник, а при работе с данными всегда виден объем занятого и свободного пространства на диске. Кроме этого, программа может сразу показывать все файлы внутри указанной директории, даже если они расположены в отдельных вложенных папках. Total Commander может создавать контрольную сумму файлов и проверять ее, может разрезать файлы на части и склеивать их.
⇡Заключение
Преимущества Total Commander, конечно же, на этом не заканчиваются, их можно было бы перечислять очень долго. С помощью специальных дополнительных модулей к программе можно «прикрутить» практически любой необходимый в работе инструмент — модуль для записи дисков, конвертер файлов, проигрыватель, почтовый клиент, инструмент для работы с ISO-образами и многое другое. Причем большая часть этих дополнений распространяется бесплатно. Для человека, который включает компьютер лишь время от времени, нет особой разницы, сколько раз двигать мышью, чтобы скопировать документы или произвести с ними какие-нибудь другие действия. Такому человеку все равно, с каким файловым менеджером работать. Но для того, кто ценит удобство, кто справедливо полагает, что от утилиты для работы с файлами напрямую зависит производительность работы, использование «Проводника» неприемлемо. Мы не ставили перед собой цель убедить читателей в том, что Total Commander — самый лучший файловый менеджер. Эта утилита, как и любая другая программа, имеет недостатки, самый главный из которых — необходимость платить за этот продукт. С другой стороны, Total Commander — именно тот случай, когда отличное качество стоит своих денег.
Первый выпуск программы произошел в 1993 году 25 сентября, после Total Commander хорошо себя зарекомендовал, как файловый менеджер с большими возможностями.
По сравнению с Total Commander тот же проводник Windows обыкновенный детский лепет. Многие, кто им пользуется уже забыл о простых проводниках. Но конечно, это было ранее, сейчас существует и другие файловые менеджеры, которые могут быть даже лучше.
Особенности Total Commander
По теме: Сборка файлов с помощью Total Commander
К сожалению, программа не бесплатна и требует лицензии. На данный момент версия 9.0a. В меню Total Commander можно видеть много вкладок, отвечающих за различные функции. Основное окно программы по умолчанию разделено на две части. В первой, как правило, системный диск, но вы можете переключиться на любой другой, во второй части какой-то другой дисковый накопитель. Между этими окнами вы можете переносить файлы, что очень удобно.
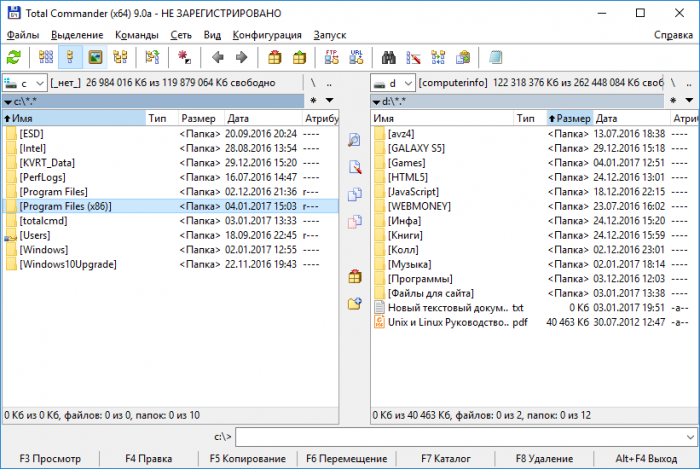
В самом низу находится строка поиска. Чтобы изменить диск, в котором вы будете производить поиск нужно в правой или левой части окна выбрать какой-нибудь диск.
Это интересно: Как убрать уведомление об окончании пробного периода в WinRAR
Также указаны горячие клавиши, которые вы можете видеть в самом низу программы. За что они отвечают там указано.
Так как утилита является платной, я разберу её незарегистрированную копию. Скачал я её, конечно, с официального сайта. В будущем я попробую найти бесплатные альтернативы Total Commander.
Как я сказал чуть выше, файлы можно легко переносить между дисками и папками. В столбце «Размер» указывается объем какого-либо файла, причем в байтах, но это можно поменять в настройках программы.
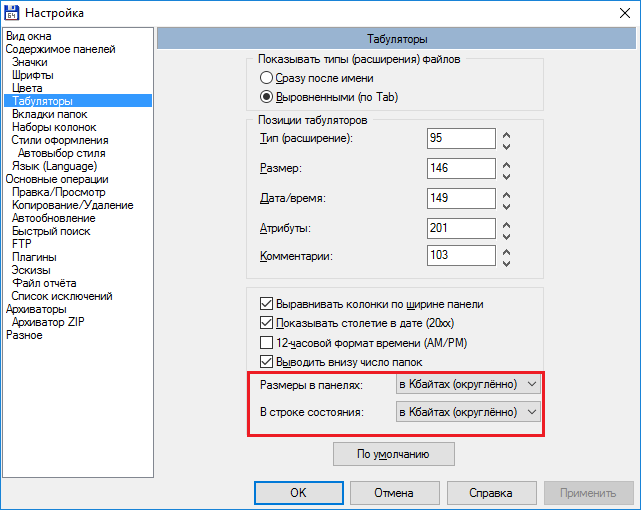
Хочется сказать, что в интернете есть множество интересных обучающих статей по Total Commander, есть даже видеоуроки. Как видите, программа до сих пор не потеряла своей актуальности.
Плагины Total Commander
Интересной возможностью файлового менеджера Total Commander – установка плагинов, которые сильно расширяют возможности программы. Данные плагины делают Total Commander более универсальным по сравнению с аналогами. Допустим, вы хотите работать с различными архивами, но по умолчанию это сделать невозможно. Используя плагин, вы можете это реализовать.
Найти множество интересных и полезных плагинов для Total Commander можно в интернете. Вот к примеру, сайт, где вы можете скачать всё необходимое — http://wincmd.ru.
Чтобы установить плагины нужно открыть вкладку «Конфигурация», перейти в «Настройки», а потом слева нажать на раздел «Плагины».
Это интересно: Как разделить файл на части?
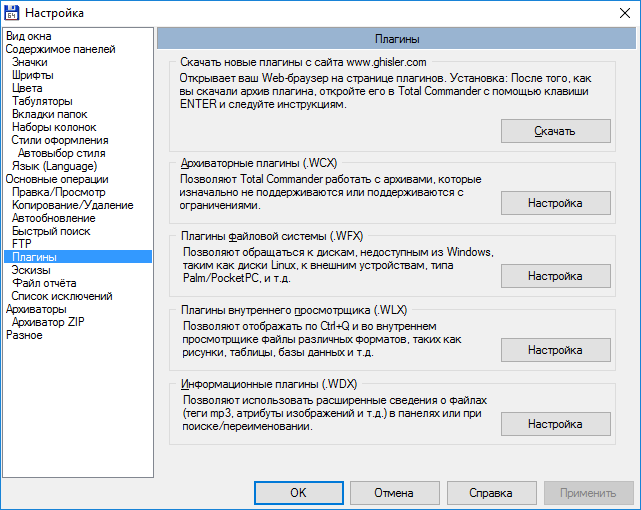
В правой части окна вы увидите, что всё необходимое можно скачать с сайта gnisler.com. Если вы скачивали с другого сайта, то нужно сначала понять к какому типу из указанных в настройках этот плагин относится, а потом нажать кнопку «Настройка».
Откроется окно, где нужно нажать по кнопке «Добавить» и выбрать скачанный плагин. Потом нажать ОК.
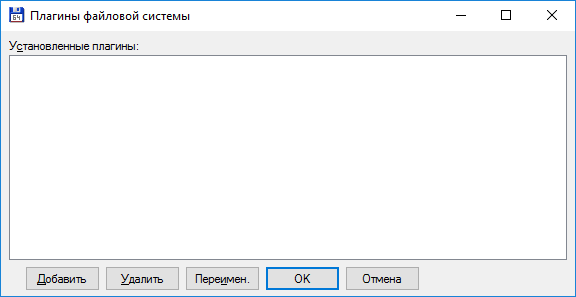
Горячие клавиши файлового менеджера Total Commander
Это интересно: Как поставить пароль на архив?
В последнем пункте хочу рассказать о горячих клавишах, которые позволяют использовать некоторые функции намного быстрее. Я их просто перечислю, а использовать их или нет решать вам.
- F1/F3 – позволяет просмотреть любой файл. Должен быт установлен плагин lister;
- F4 — правка документа с использованием текстового редактора (блокнот);
- F5 – Возможность копирования файлов в другую выбранную директорию;
- F6 – Как в предыдущем случае, только осуществляет функцию перемещения;
- F7 – Создание папки с именем выделенного файла;
- F8 – Удаление объекта;
Но это естественно не единственные горячие клавиши. Если хотите больше, то загляните в справку по программе.
Еще хотелось бы сказать пару слов об FTP-клиенте. Эта возможность в файловом менеджере очень полезная и пригодится тем, кто использует хостинг для каких-то нужд, например, пользователь имеет сайт и нужно на хостинг перекинуть какие-то файлы с компьютера.
Чтобы использовать FTP нужно нажать клавиши CTRL+F. Далее нажимаем кнопку «Добавить» и вводим все необходимые настройки для соединения с сервером. Эти настройки есть только у вас. Как только вы создали новое соединение нажмите кнопку «Соединиться».

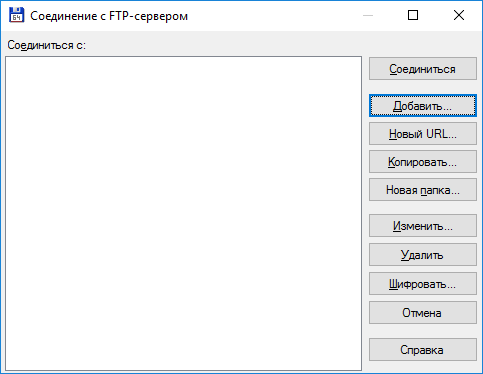
Если вы ввели все данные верно, то в левой или правой части окна появятся файлы с хостинга. Таким образом у вас будет возможность, как закачивать файлы на сервер, так и скачивать их оттуда.
Итоги
Я думаю, что файловый менеджер Total Commander проживёт еще долго. Возможностей у него уйма, а с помощью расширений они только увеличиваются. Если кого-то заинтересовала эта программа, то много информации по работе с ней вы можете найти в интернете. Конечно, есть бесплатный аналог, постоянно обновляемый — FreeCommaneder. Почитайте на него обзор. Новый обзор на Total Commander PowerPack.
Скачать программу можно с официального сайта. Да, она платная, но оно того стоит, ведь она предлагает столько функций и это в одной утилите. Стоит она примерно 2800 рублей. Зачем качать много различных программ, если все обходимое есть в одной. Конечно, я разберу еще и альтернативные файловые менеджеры, поэтому не забывайте следить за выходом новых материалов.
 При работе с компьютером чаще всего приходится выполнять однотипные операции: создание файлов и папок, их копирование, перемещение, удаление. Для этих целей можно использовать лучший файловый менеджер Total Commander, но, как показывает практика, большинство пользователей используют для этих целей обыкновенный встроенный проводник Windows. Конечно, Проводник современных операционных систем Windows обладает большими возможностями и удобным интерфейсом, но, все же, это базовая программа, предназначенная для выполнения лишь основных операций с файлами. Если же вы хотите оптимизировать работу с файлами, сделать ее более продуктивной и быстрой, следует воспользоваться специальным ПО. А здесь на первом месте стоит файловый менеджер Total Commander. Это не просто программа для работы с файлами, а при правильном использовании – центр управления компьютером.
При работе с компьютером чаще всего приходится выполнять однотипные операции: создание файлов и папок, их копирование, перемещение, удаление. Для этих целей можно использовать лучший файловый менеджер Total Commander, но, как показывает практика, большинство пользователей используют для этих целей обыкновенный встроенный проводник Windows. Конечно, Проводник современных операционных систем Windows обладает большими возможностями и удобным интерфейсом, но, все же, это базовая программа, предназначенная для выполнения лишь основных операций с файлами. Если же вы хотите оптимизировать работу с файлами, сделать ее более продуктивной и быстрой, следует воспользоваться специальным ПО. А здесь на первом месте стоит файловый менеджер Total Commander. Это не просто программа для работы с файлами, а при правильном использовании – центр управления компьютером.
В этой статье не будет полного руководства по программе ТС, для этого есть другие сайты, в частности, официальные сайты www.ghisler.com и wincmd.ru.
 Если вы хотите больше денег, свободного времени, правильное окружение и море путешествий
Если вы хотите больше денег, свободного времени, правильное окружение и море путешествий
Флешмоб: «3000 воронок продаж»
БЫСТРЫЙ СПОСОБ ПОЛУЧИТЬ 5 САМЫХ ПРИБЫЛЬНЫХ НАВЫКОВ
И ЗАРАБАТЫВАТЬ НА НИХ ЧЕРЕЗ ИНТЕРНЕТ
Моя задача – показать возможности файлового менеджера по оптимизации работы за компьютером.
Избранные каталоги
Эта «фишка» Total Commander нравится мне больше всех. Но сначала старый анекдот про даму с кошелочкой.
В общем, дело было так:
Суд.
— Подсудимый, за что Вы убили женщину?
— Еду я в автобусе, подходит кондуктор к женщине, с требованием купить билет. Женщина открыла сумочку, достала кошелочку, закрыла сумочку, открыла кошелочку, достала кошелек, закрыла кошелочку, открыла сумочку, положила туда кошелочку, закрыла сумочку, открыла кошелек, достала деньги, открыла сумочку, достала кошелочку, закрыла сумочку, открыла кошелочку, положила туда кошелек, закрыла кошелочку, открыла сумочку, положила туда кошелочку.
— И что?
— Контролер ей дал билет. Женщина открыла сумочку, достала кошелочку, закрыла сумочку, открыла кошелочку, достала кошелек, закрыла кошелочку, открыла сумочку, положила туда кошелочку, закрыла сумочку, открыла кошелек положила туда билет, закрыла кошелек, открыла сумочку, достала кошелочку, закрыла сумочку, открыла кошелочку, положила туда кошелек, закрыла кошелочку, открыла сумочку, положила туда кошелочку, закрыла сумочку. «Возьмите сдачу», раздался голос контролера. Женщина… открыла сумочку…
— Да убить ее за это мало, — не выдерживает прокурор.
— Так я это и сделал :))).
Приблизительно так мы поступаем, когда нужно открыть какую-либо папку с помощью Проводника Windows. Если папку приходится открывать часто, а находится она где-то глубоко, то это утомляет и раздражает.
В ТС такие каталоги можно сделать избранными, по аналогии с браузерами. Нажимаем на кнопочку со звездочкой (или Ctrl+D) – и вот перед нами список наиболее посещаемых директорий.
А рядом еще одна интересная кнопочка (Alt+стрелка вниз), которая открывает историю последних посещений.
Панель инструментов
Это именно тот элемент менеджера, который делает его пультом управления компьютером. На панели находятся различные кнопки, которые можно удалять добавлять, то есть настраивать по своему усмотрению.
Например, на нее можно вынести кнопки наиболее часто используемых программ и запускать их прямо из ТС. Делается это просто. Открываем папку с программой и перетаскиваем значок программы на панель инструментов. Теперь один и тот же файл можно легко открывать разными программами. Допустим, файлы с расширением .jpg по умолчанию открываются программой FastStone Image Viewer, а перетащив его на значок Ps, можно открыть его для обработки, или файлы .NEW умолчанию открываются программой Adobe Lightroom, а перетаскивая, их можно открыть в просмотрщике.
Можно добавить на Панель инструментов кнопки команд из огромного списка менеджера. Рассмотрим это на примере добавления кнопки отображения скрытых и системных файлов.
Открываем окно настройки Конфигурация – Панель инструментов
Нажимаем кнопку Добавить и открываем список команд, щелкнув на кнопке поиска.
Чтобы найти нужную команду, в окно Фильтр начинаем вводить ключевое слово. Мне достаточно было набрать скр. Нужная нам команда имеет номер 2011. Нажимаем Ok, выбираем подходящую иконку, и снова Ok.
Теперь на панели появилась кнопка, позволяющая быстро включать и выключать показ скрытых и системных файлов и папок.
Таким способом можно настроить панель инструментов в удобном вам виде.
Поддержка вкладок
Еще одна полезная «фишка» ТС – открытие нескольких вкладок в панели. Новая вкладка открывается комбинацией Ctrl+T. Используя вкладки, вы можете открыть сразу несколько директорий, и легко переходить между ними.
И еще один полезный совет: чтобы открыть папку в соседней панели нажимаем Ctrl+стрелка влево/вправо.
Как научиться эффективно распоряжаться своим временем. Уметь распределять его так, чтобы в первую очередь выполнялись действительно важные дела, которые двигают нас вперед, и только потом все остальное?
Можно взять книги по тайм-менеджменту, но, к сожалению, большинство этих книг было написано давно и не учитывают современный ритм жизни и наличие современных облачных инструментов управления задачами с синхронизацией между всеми вашими устройствами.
Я предлагаю вам более интересное решение в виде новой работы Евгения Попова, которая получила название «Хозяин времени».
На этом я заканчиваю свой обзор, который получился довольно длинным. Надеюсь, он оказался для вас полезным, но, на самом деле, это лишь небольшая часть полезных функций программы. Только попробовав работать с Total Commander, вы убедитесь, что это действительно лучший файловый менеджер, а освоив его, вы узнаете еще больше разных «фишек».
Total Commander что это за программа и нужна ли она?
 Всем привет
Всем привет  Я сегодня расскажу о том, что это за программа такая Total Commander, чтобы вы легко смогли понять, нужна ли она вам или нет. Вообще, ну кто не знает эту программу, ее наверно знают все. Но вот тут небольшая поправочка, эту прогу ЗНАЛИ ВСЕ РАНЬШЕ, а сейчас уже не все знают. Просто она была раньше очень популярной, теперь уже не так много народу ней пользуется..
Я сегодня расскажу о том, что это за программа такая Total Commander, чтобы вы легко смогли понять, нужна ли она вам или нет. Вообще, ну кто не знает эту программу, ее наверно знают все. Но вот тут небольшая поправочка, эту прогу ЗНАЛИ ВСЕ РАНЬШЕ, а сейчас уже не все знают. Просто она была раньше очень популярной, теперь уже не так много народу ней пользуется.. 
Ну так вот, Total Commander это такой себе файловый менеджер, который может все делать с файлами, копировать их там, создавать папки и все такое. В общем в этом деле этой проге нет равных. Вот что интересно, я просто не знал, оказывается что раньше прога называлась Windows Commander. Но в 2002-ом году Microsoft сказала, а ну переименовали быстро прогу! И с тех пор прога называется Total Commander. Я думаю что Microsoft не хотела, чтобы юзеры думали, что это она сделала прогу, а ведь название Windows Commander именно на это и намекает.. В общем это мелочь, просто интересно 
Прога работает очень быстро и мне даже сложно представить комп, на которым бы она тормозила. Как по мне, то прога просто отличная, хотя, признаюсь, что я ней почти не пользовался. Вот не знаю почему, ну не было у меня такой надобности.
Если вы захотите себе ее установить, то учтите, что есть версия как для 32-битной винды, так и для 64-битной. Но если вдруг вы скачаете 32-битную версию проги на 64-битную винду, то ничего страшного в принципе не будет, работать прога будет, но вот если наоборот, то вы прогу даже не сможете установить 
Total Commander работает под процессом TOTALCMD64.EXE, вот он в диспетчере:

Устанавливается прога в корень системного диска, вот в эту папку:
C:\totalcmd

После запуска Тотала Коммандера вы увидите окошко, где будет написано, ну что мол вы можете бесплатно пользоваться прогой в течении месяца. А потом ее нужно или купить, или же удалить. Вот такие строгие дела ребята. Вот это окошко:

А внизу окошка еще такая штука, ну типа нажмите какую-то цифру, ну знаете что это вообще такое? Это есть такая мулька у программ, которые дают бесплатный пробный период. Это знаете, это вот создают что-то типа такого искусственного сложняка, ведь если бы вы купили Тотал Коммандер, то ничего такого бы не было. Такой сложняк как бы должен подталкивать к покупке.. 
После того как я нажал цифру, то само появилось окно Настройки:

Ну, я посмотрел эти настройки и не думаю что там стоит что-то менять. Разве что знаете, вот на вкладке Содержимое панелей, вот там вы можете поставить галочки, чтобы отображались скрытые файлы, системные файлы:

Но опять же, эти галочки стоит ставить, если вы более-менее продвинутый юзер, скрытые файлы ведь не просто так скрыты 
Вот главное окно Тотал Коммандера:

Вот это окно, вот тут весь принцип проги, вся суть Коммандера! С одной стороны у вас один диск, с другой стороны другой диск. И вот можете туда-сюда копировать, перемещать файлы. Чтобы выбрать или сменить диск, то нужно нажать вот тут и выбрать букву диска:

Ну и потом можно уже что-то делать в проге. Вот если вызвать меню Сеть, то смотрите, Коммандер еще поддерживает работу с сетевым диском, с FTP, и даже какое-то соединение можно установить через LPT/USB порт:

Честно скажу, все эти возможности я не проверял как они работают. Но в связи с тем, что прога не молодая и давно уже известная, то думаю что работает тут все четко и без приколов 
Хотя, вы знаете, я для интереса все таки попробую зайти на бесплатный и открытый FTP сервер Оперы, кстати вот его адрес:
В меню Сеть выбрал пункт Новое FTP-соединение, потом я в окошке вставил сервер Оперы и нажал ОК:

Потом выскочило окошко, чтобы я ввел какой-то почтовый адрес. Честно говоря не знаю зачем это нужно, но я ввел ненастоящий, просто написал mail@mail.com, а потом появилось такое окно Брандмауэра:
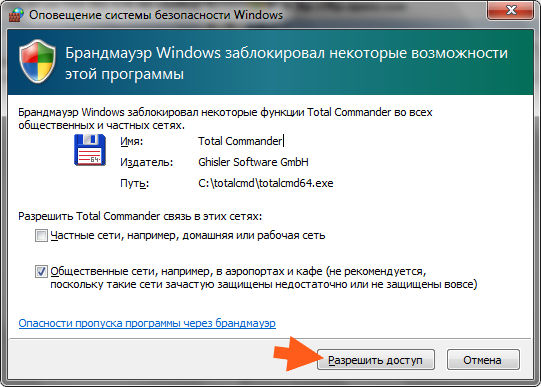
Это просто Брандмауэр Windows спрашивает нас, можно ли Тоталу Коммандеру пойти в сеть. Ведь чтобы зайти на FTP-сервер, то разумеется что нужно пойти в интернет. В общем просто нажимаете Разрешить доступ и не паритесь 
Все, после этого в первой половине программы будет выбранный диск, ну который и был выбран раньше, а вот во второй половине уже появится содержимое FTP-сервера:

И все, теперь можно что-то перетянуть с FTP-сервера на диск. Можно что-то и закачать на FTP-сервер, но я не уверен, что сервер от Оперы это поддерживает. А так вообще спокойно можно 
Вот например я папку opera-developer (на скобки эти не обращайте внимание, это типа такое оформление) с FTP-сервера перетянул на диск C (то есть в тот диск, что слева). Выскочило такое окошко, тут просто нажимаем ОК:

Ну и вот смотрите, началось качаться файлы с FTP-сервера на диск:

Ну то есть работает все четко, в чем мы и убедились 
Потом чтобы удалить папку, то я нажал один раз по ней и потом нажал кнопку Del (а можно еще нажать F8), после чего выскочило такое окошко:

Потом еще какое-то там подтверждение выскочило, после него уже папка быстренько удалилась.
Вообще в Коммандоре очень много функций есть, я даже всех их не знаю, но не думаю что вам будет сложно в них разобраться.
Ну что думаете, нужна вам эта программа Тотал Коммандер или нет? Как мне кажется, то хоть программа и полезная, но вряд ли ней будет пользоваться обычный юзер. Какой-то продвинутый то может и будет пользоваться, но обычному юзеру вряд ли нужные все те функции, что есть в Коммандере. Да и еще в таком формате как прога Тотал Коммандер, все таки нужно уделить пару минут, чтобы разобраться в ней 
Ну, что будем удалять? Решайте, а я на всякий случай напишу как удалить Тотал Коммандер. Для удаления можно вообще использовать удалятор Revo Uninstaller, он не только прогу удалит но и винду почистит от остатков. Годный удалятор короче 
Ну а теперь как удалить по простому так бы сказать. Значит зажимаем кнопки Win + R и пишем туда такую команду:
control panel

Теперь находите тут значок Программы и компоненты, ну и запускаете его:

В списке установленного софта ищите прогу Тотал Коммандер, нажимаете по нему правой кнопкой и выбираете Удалить:

В следующем окошке нажимаете Uninstall:

Если вы хотите удалить максимально Тотал Коммандер, то лучше в следующем окошке поставить все галочки, после чего нажимаете Uninstall:

Потом появится еще одно окошко, тут будет сказано, что конфигурационные файлы Тотала Коммандера будут удалены:

Нажимаете в окошке ОК и все, наконец-то Коммандер удален:

Ну вот ребята на этом и все, надеюсь что все вам тут было понятно. Удачи вам в жизни и хорошего настроения 
На главную! неизвестные программы 19.09.2016
Знакомство с программой и ее историей
Что за программа, о которой столько разговоров?
Это двухпанельный файловый менеджер, то есть предназначен для проведения разных манипуляций с папками и их содержимым (открытие, переименование, проигрывание, удаление и т. д.). Что такое «двухпанельный»? Это значит, что окно программы поделено на две части, в которых можно работать одновременно.

Предшественником Тотала служил Norton Commander, заточенный под операционные системы DOS. Тогда это была даже не отдельная прога, а интерфейс, через который пользователь мог работать на компьютере.

Потом появился Windows со своими окнами и вроде бы потребность в двухпанельном менеджере отпала, но не у опытных юзеров, которые оценили удобство Нортона.
Таким образом, в 1993 году вышла первая версия непосредственно ТС, правда, тогда она называлась Windows Commander. Текущее имя продукт получил только в 2002 году, исходя из патентных требований корпорации Microsoft.
Кстати, прога работает не только на платформе Виндовс. В 2011 году мир увидел версию для мобильных устройств на операционной системе Android.

Плагины
Несмотря на то, что сам Тотал Коммандер обладает огромным количеством функций, некоторым компьютерным гуру их мало. Поэтому программа позволяет установку плагинов, которые еще больше расширяют ее возможности. Их тоже много, так что не стану перечислять названия, а разобью по категориям:
- Архиваторные. Думаю, понятно, для чего они нужны.
- Системные. Открывают доступ к тем каталогам, до которых не добраться обычными способами. Речь идет, в основном, о файловых системах, а также об удаленных веб-серверах, кэше браузера, буфере обмена и пр.
- Для внутренней программы просмотра. Показывают специальные типы файлов во встроенном просмотрщике или на панели быстрого доступа. Например, могут отображать объекты в графических форматах, проигрывать звуковые и видеофайлы, показывать исходный код и другие сведения и т. д.
- Информационные. С их помощью можно узнать всю подноготную о файлах, переименовывать их, разбивать по тегам и получать инфу об их содержимом.
- Плагины быстрого поиска. Меняют кодировку и алгоритмы встроенного быстрого поиска для его усовершенствования.

Считаю, что для ознакомления с программой этой информации достаточно.
Надеюсь, узнав ее возможности, вы не поленитесь ее скачать. В других статьях я обязательно научу вас пользоваться Тотал Коммандером. Так что не забывайте следить за обновлениями моего блога.
Ах да, совсем забыл :)), вот вам ссылка на скачивание этой чудесной проги: http://wincmd.ru/download.php?id=totalcmd
До скорого!





Добавить комментарий