Xstarter аналоги
Содержание
- Автоматизация рутинных задач на ПК — обзор решений
- AutoIt
- Xstarter
- Automate
- AutoHotkey
- AUTOMATION ANYWHERE
- Как же это сделать?
- Планировщик задач xStarter — автоматизация действий на компьютере
- Примеры задач в xStarter
- Автоматизация рутинных действий.
- С помощью xStarter вы сможете:
- Сократите свое рабочее время на 35%.
- Позаботьтесь о сохранности ваших данных.
- Замена планировщику Windows.
- Отслеживание изменений файлов и каталогов.
- Действия в Internet.
- Макросы Windows.
- Удаленное управление.
- Компиляция задач.
- Firebird/Interbase.
- Автоматизация задач без навыков программирования.
- Системные требования
- Полезные статьи:
Автоматизация рутинных задач на ПК — обзор решений
Workspace Macro Pro — Automation Edition 6.5
Разработчик: Tethys Solutions, LLC
Размер дистрибутива: 3,23 Мб
Распространение: условно бесплатная
Workspace Macro Pro — очень удобный инструмент для автоматизации повторяющихся задач. Задачи здесь можно создавать тремя способами. Самый простой — на базе встроенных шаблонов, что позволяет генерировать нужные макросы в считанные минуты. Шаблоны обеспечивают решение стандартных задач автоматизации — дефрагментацию диска, очистку системного реестра от мусора, удаление в системе следов пребывания в интернете, выключение компьютера и пр. Поддерживается также разработка макросов в визуальном конструкторе — путем выбора и настройки допустимых действий из списка, что позволяет автоматизировать более сложные задачи, поскольку перечень допустимых действий в визуальном конструкторе несколько шире и включает загрузку приложений, открытие документов и web-страниц, закрытие окон, подключение к интернету, запуск других макросов и многое другое. И, наконец, можно записывать макросы путем непосредственного выполнения определенных действий при помощи мыши и/или нажатия определенных клавиатурных комбинаций. В программе предусмотрено множество вариантов определения условий для выполнения макросов — автоматический запуск по расписанию, при нажатии определенной комбинации клавиш, при загрузке операционной системы и при выходе из нее, возможен также повторный запуск макросов через определенные пользователем промежутки времени и в моменты простоя компьютера. Демо-версия программы (русскоязычная локализация отсутствует) полностью функциональна и позволяет создать до 40 макросов. Стоимость коммерческой версии зависит от лицензии: коммерческая — 64,95 долл., персональная — 39,95 долл. Интерфейс Workspace Macro Pro прост и непритязателен, но зато и лишних вопросов не возникает. В окне ниже командного меню и весьма скромной панели инструментов находятся две горизонтальные панели. В верхней панели расположен список макросов, а в нижней отображаются свойства выбранного макроса. Создать новый макрос через шаблон проще простого — нужно лишь щелкнуть на кнопке «Templates», выбрать нужный шаблон из списка (в данном списке для удобства шаблоны разбиты по категориям) и ответить на вопросы мастера. После этого макрос появится в списке рабочих макросов и, если не предполагается запуск данного макроса вручную, можно будет настроить для него расписание. Для этого щелкают на кнопке «Schedule» и, к примеру, устанавливают запуск макроса при каждом старте компьютера. Ненамного сложнее запись макроса путем непосредственного выполнения определенных действий (разумеется, при условии соблюдения правил такой записи). Нужно выбрать из меню «File» команду «Record» (либо нажать на кнопку «New»). После этого окно программы свернется в маленькое окошечко с кнопкой «Stop» в правой нижней части экрана, и начнется запись тех манипуляций, которые впоследствии планируется воспроизводить автоматически. Для завершения операции щелкают на кнопке «Stop» или нажимают комбинацию клавиш «CTRL+ALT+S», после чего программа предложит ввести имя макроса. Тут же можно будет создать ярлык для его быстрого запуска на рабочем столе. В случае создания макроса в визуальном конструкторе следует выбрать команду «File» > «New» и указать вариант «Create a macro using Macro Editor» — откроется окно редактора, в котором нужно будет пункт за пунктом создать макрос, выбирая и настраивая допустимые действия из предложенного списка. Правда, список допустимых действий не впечатляет, но он вполне достаточен для решения базовых задач. Для любого макроса в свойствах (окно «Properties» на нижней горизонтальной панели) можно указать скорость выполнения (реальную, быструю и очень быструю), количество и/или условия повторного выполнения и задать комбинацию горячих клавиш для быстрого запуска. При необходимости макросы могут быть защищены паролем от редактирования другими пользователями, возможен запрос пароля и при их выполнении. Любой записанный ранее макрос несложно вызвать для ручного редактирования в визуальном редакторе, щелкнув на кнопке «Edit». Независимо от варианта создания, макросы могут запускаться автоматически в соответствии с определенным для них режимом запуска и из системного трея через контекстное меню. Дополнительно для макроса на рабочем столе можно автоматически создать соответствующий ему ярлык для быстрого запуска и/или переслать соответствующий ярлык в папку «Мои документы» или в папку «Автозагрузка» для автоматического выполнения макроса при загрузке Windows (команда «Send Do» из контекстного меню).
xStarter 1.9.3.84
Разработчик: xStarter Solutions, Inc.
Размер дистрибутива: 8,67 Мб
Распространение: условно бесплатная
xStarter — простой и удобный планировщик задач, позволяющий быстро автоматизировать часто повторяемые операции. C его помощью несложно автоматизировать запуск приложений, запуск и остановку сервисов, выполнение файловых операций (копирование, удаление, и т.д.), синхронизацию каталогов, архивацию данных, запись и воспроизведение макросов, скачивание или отправку файлов по протоколам FTP и HTTP, отображение сообщений на экране компьютера, установку соединения с интернетом и др. Задачи могут выполняться по расписанию или запускаться при загрузке Windows, входе пользователя в систему, возникновении определенных событий, а также вызываться из контекстного меню. Под событиями понимается нажатие определенной комбинации клавиш, создание/активирование/закрытие окна Windows, наличие изменений файлов в заданных директориях и др. При формировании заданий допустимо использование выражений IF (позволяет выполнять действия в зависимости от результатов сравнения параметров с заданными значениями) и TEXTLOOP (предназначено для циклического выполнения действий). Предусмотрена также запись и воспроизведение последовательностей нажатий клавиш и манипуляций с мышью (макросов). Программа (имеется русскоязычная локализация) для русскоязычных пользователей совершенно бесплатна. Стоимость коммерческой версии для прочих пользователей составляет 39,50 долл. По умолчанию xStarter запускается с англоязычным интерфейсом. Для переключения на русский интерфейс следует в окне программы выбрать команду «File» > «Preferences» и на вкладке «Interface» изменить язык на русский. Интерфейс программы прекрасно продуман и дружелюбен. В верхней части окна находится меню. На расположенной слева боковой панели находится список задач (включает много примеров типичных задач автоматизации) и инструментальная панель списка задач. Для удобства задачи могут разбиваться по секциям. В основной части окна расположена инструментальная панель списка действий со списком действий активной задачи. Список свойств задач размещен на пяти вкладках — «Расписание и информация», «Действия», «Переменные», «Дополнительно» и «Лог задачи». Визуальное создание задач проблем не вызывает. Нужно щелкнуть на кнопке «Новая задача» и на вкладке «Расписание и информация» ввести имя задачи и определить параметры запуска — скажем, по времени, по событию (например, нажатию некой клавиатурной комбинации) и т.д. Потом активировать вкладку «Действия» и назначить данной задаче список действий. При настройке списка действий вначале каждое действие создается щелчком по кнопке «Новое действие» и потом для него указывается операция из списка доступных операций. Для тестирования задачи нужно нажать кнопку «Запустить задачу». В дальнейшем созданная задача будет выполняться в соответствии с указанным для нее расписанием либо иным принципом запуска (при нажатии определенных клавиш, в случае возникновения конкретного события и т.д.). Кроме того, она может быть запущена вручную через меню быстрого запуска действий (вызывается при нажатии правой кнопки мыши на иконке программы в системном трее). Стоит отметить, что параметры действий могут включать в себя входные параметры, результаты расчета функций или результаты выполнения предыдущих действий, а сами действия могут выполняться в зависимости от результатов выполнения вышестоящих в задаче операций. Создать подобные задачи гораздо сложнее, поскольку придется задействовать математические и текстовые функции, функции даты и времени. В случае сложного набора действий возможна запись макросов, которые могут состоять из произвольного набора нажатий клавиш и движений либо щелчков мыши — в этом случае в качестве операции выбирается «Проиграть макрос», который затем и записывается по щелчку на кнопке «Начать запись». Редактирование макросов не реализовано. Для быстрого запуска отдельных задач по требованию для них можно создавать ярлыки на рабочем столе (команда «Создать ярлык на Рабочем столе» из контекстного меню). Предусмотрена также компиляция задач в EXE-файлы (команда «Компилировать задачу в выполняемый файл»).
OC Windows завоевала популярность в первую очередь благодаря удобному и понятному интерфейсу. Но если обычный пользователь от этого только выиграл, то для админа кнопочное управление имеет множество неудобств. Конечно, часть задач можно решить за счет консольных команд и скриптов, но далеко не все. И здесь на помощь приходят специальные средства автоматизации.
AutoIt
Одним из самых популярных средств автоматизации у админов является AutoIt (autoitscript.com/autoit3), моделирующий нажатия клавиш, щелканье мышкой и другие подобные действия, которые обычно выполняет пользователь при работе в GUI-приложениях.
Используя AutoIt, все эти движения можно запрограммировать при помощи BASIC-подобного языка. Программа умеет управлять процессами, обращаться к Windows API и DLL, реестру, буферу обмена, файлам (чтение, изменение, удаление), создавать GUI, сообщения, формы для ввода данных, работать с БД (MySQL и SQLite), читать HTML-код, скачивать файлы, отправлять е-mail и многое другое. В общем, все зависит исключительно от желания возиться с настройками. Отрадно, что AutoIt не требует от админа навыков программирования. В скриптах можно легко получить доступ к управляющим элементам окон, написав всего пару строк кода. Однако следует помнить, что AutoIt без проблем работает со стандартными окнами Windows. Если же авторы позаботились об уникальности интерфейса, с настройкой AutoIt придется немного попотеть, чтобы найти нужные параметры.
Поддерживает Windows от 95 до 2k8, в том числе работает и в 64-битных версиях системы, «дружит» с вистовским UAC. Удобно, что сценарии можно скомпилировать в exe’шник и затем выполнить на другой машине. Никаких дополнительных приложений и библиотек при этом не требуется.
Распространяется AutoIt под freeware-лицензией, разрешающей его использование без ограничений, в том числе и с коммерческой целью. Установка стандартна, каких-либо дополнительных требований нет. Текущей версией является 3, которая несовместима по синтаксису с предыдущей, второй версией. Программа поставляется вместе с редактором скриптов SciTE4AutoIt3, утилитой проверки синтаксиса AU3Check.exe, готовыми примерами, компилятором Aut2Exe (и обратным Exe2Aut) и справкой. Во время установки расширение *.au3 будет сопоставлено с интерпретатором AutoIt.
Язык сценариев, применяемый в AutoIt — это одна из его сильных сторон. Он одновременно мощный и простой. Например, чтобы запустить программу, достаточно написать:
Run(«calc.exe»)
Все, больше никаких действий. С помощью AutoIt очень удобно автоматизировать процесс установки приложений, которые не поддерживают файлы ответов. Чтобы отлавливать окна, для ввода параметров обычно используется функция WinWaitActive, которая прерывает выполнение скрипта до момента активации окна. В качестве параметров функции следует указать заголовок окна и опционально дополнительный текст. Последнее позволяет отличать разные окна одной программы друг от друга. Например, окна инсталлятора самого AutoIt содержат один и тот же заголовок — AutoIt v3.3.6.1.5, то есть, если использовать:
WinWaitActive(«AutoIt v3.3.6.1.5»)
Эта конструкция будет соответствовать всем шагам инсталлятора. Поэтому лучше уточнить, введя дополнительный текст, который высвечивается в окне, например:
WinWaitActive(«AutoIt v3.3.6.1.5», «License Agreement»)
Так мы однозначно обратимся к окну лицензионного соглашения. Осталось лишь отправить ему подтверждение: Send(«!y»)
Как видишь, все просто. Вместе с программами устанавливается также утилита AutoIt Window Info Tool (AU3Info.exe), которая как раз и поможет тебе получить всю инфу по заголовку окна, тексту (отображаемому и скрытому), строке статуса, расположению, цвету и так далее. Просто запускаем и наводим крестик на окно, после чего в Window Info Tool считываем все значения. С его помощью собрать нужные сведения по окну подопытной программы значительно проще. Справка в AutoIt очень подробная, в ней есть все тонкости по использованию языка. В документации на сайте проекта найдешь ссылку на переведенную версию справки. Плюс на многочисленных профильных форумах обычно присутствует отдельная ветка. Какихлибо проблем в изучении AutoIt быть не должно, за один вечер можно научиться писать простые скрипты, сложные решения потребуют, естественно, больших временных затрат.
Xstarter
Еще одна популярная программа для автоматизации рутинных задач сисадмина. Разработчиком является наш соотечественник, Гилев Алексей (xstarter.com/rus), соответственно, xStarter имеет локализованный интерфейс, и самое главное — для русскоязычных пользователей программа распространяется бесплатно.
После установки xStarter может запускаться вручную, автоматически при входе пользователя в систему или стартовать в качестве сервиса Windows. Последний вариант позволяет запускать задание в точно указанное время, вне зависимости от регистрации пользователя в системе и других факторов, лишь бы был включен компьютер. Предлагается периодическое выполнение заданий, составное расписание, установка пропусков и действий для пропущенных заданий, запуск по событию. В общем, вариантов хоть отбавляй. Используя xStarter, можно расширить перечень горячих клавиш или переопределить их значения глобально или локально. Например, легко можно сделать так, чтобы задача выполнялась при нажатии комбинации клавиш <Ctrl+D>, но только в том случае, если запущен Firefox.
Запущенная программа помещается в трей, щелчком по значку вызываем редактор заданий. В окне Секции/Задачи найдем два десятка примеров, как говорится, на все случаи. Включенные задачи помечаются зеленым значком.
Выбираем наиболее близкий по смыслу (или создаем новую задачу), копируем при помощи контекстного меню и редактируем под свои нужды. Каждая задача настраивается в четырех вкладках. Так, во вкладке «Расписание и информация» указываем название задания, время или событие, при котором оно будет запущено, комбинацию клавиш и опционально активное окно программы, при появлении которого должно быть выполнено задание. Во вкладке «Действия» прописываются собственно макросы. Нажимаем «Новое действие» — появляется окно настройки параметров. В левой части находим предустановки, разбитые на несколько групп, затем уточняем параметры в правой части. Остальные вкладки задания позволяют настроить переменные, установить приоритет, запуск в отдельном процессе, журналирование. Все очень просто и понятно.
Для активации заблокированных функций следует дополнительно установить модуль xStartHooks. В этом случае xStarter поведет себя как типичный трой или зловредный софт — начнет перехватывать системные вызовы, «нажимать» клавиши и отсылать сообщения, что может не понравиться антивирусам и файерам. Но с некоторыми антивирями (например, NOD32) это решается легко, достаточно добавить xStarter в исключения.
Для удобства макросы можно компилировать в exe-файл, сюда же при определенных установках могут автоматически добавляться все необходимые библиотеки. Затем такие файлы распространяем на другие системы и выполняем.
Осталось добавить, что поддерживаются все ОС Windows от NT4 до 2k8/7.
На форуме проекта можно найти примеры некоторых популярных задач, среди которых закачка файлов, отправка SMS и e-mail, бэкап и синхронизация данных.
Также на сайте доступна специальная версия Starter Job Scheduler for Firebird/Interbase, она предназначена для выполнения SQL-скриптов, бэкапа и восстановления данных в этих СУБД. Еще одна уникальная возможность — удаленное управление запуском задач, а также просмотр журнала при помощи специального приложения xStarter Web Pilot.
Automate
Наверное, самой известной коммерческой программой для автоматизации задач является AutoMate, разрабатываемой компанией Network Automation, Inc (networkautomation.com). Главная ее особенность — создание задач при помощи удобного GUI, без необходимости в написании кода. Весь процесс упрощен за счет использования мастеров и специального редактора задач Task Builder. Программа содержит большое количество готовых шаблонов действий и реакции на них, что еще более упрощает процесс создания цепочки действий. Актуальная на момент написания статьи версия AutoMate 7 поддерживает более 230 предустановленных действий, позволяющих планировать задачи, работать с файлами и БД, передавать данные по FTP/SFTP, шифровать с помощью PGP, мониторить системы, получать доступ к WMI и многое другое.
AutoMate доступна в четырех редакциях, все они ориентированы на определенное использование: AutoMate Professional и Premium, AutoMateBPAServer 7 Standard и Enterprise. Самая простая — AutoMate Professional — обеспечивает удобный интерфейс для создания задач на локальной системе. Самая продвинутая — Enterprise — предоставляет возможности по простому управлению учетными записями и ролями, работе в AD, предусмотрено централизованное управление несколькими машинами, поддержка SNMP, эмулятор telnet и терминала.
Поддерживаются все ОС Win от XP SP2 до 2k8/7. Для установки понадобится платформа Microsoft .NET Framework версии 3.0.
Собственно управление осуществляется при помощи двух консолей — Task Builder и Task Administrator. В Task Builder создаются задания. Этот процесс довольно прост: в панели слева из 29 доступных групп выбираем нужное действие и переносим мышкой в среднее поле. Появляется мастер, который поможет уточнить настройки. Например, создадим действие, позволяющее получить данные по разделу жесткого диска. Переходим в меню System –> Get Volume Information, появляется одноименный мастер, состоящий из четырех вкладок.
Нам нужно последовательно пройти и выбрать параметры в каждой из них. В General указываем раздел диска и параметры, которые хотим получать: тип, метка, файловая система, место. Как вариант, можно сразу указать выбор всех разделов (All volumes) и затем, нажав значок рядом с полем, задать условие проверки. Программа предоставляет ряд встроенных переменных, функций и триггеров, которые можно использовать в этом поле. Также можно создать свое условие. В других вкладках задается описание задания и действие при ошибках.
После того, как создали задание, оно появляется в списке посередине, где его можно редактировать, перемещать, отключать и так далее. Далее аналогичным образом выбираем и заносим другие Actions. Для отладки в задание можно добавить точки останова (Breakpoint, <F8>).
Для управления всеми задачами, как на локальной, так и удаленной системе, предназначен Task Administrator. Выбрав в нем любую задачу, можем просмотреть ее свойства, активировать или создать новую задачу. В свойствах заданию предписываются триггеры, приоритет, защита, учетная запись, от имени которой оно будет выполнено. Настроек много, они очень разнообразны. Задачи сохраняются в файлах с расширением *.aml.
AutoHotkey
Программа AutoHotkey (autohotkey.com) является форком AutoIt v2. Ее автор, Крис Маллетт, предложил добавить в AutoIt поддержку горячих клавиш, но идея не нашла отклика, и в результате в ноябре 2003 года вышел Initial release. В отличие от родительского продукта, AutoHotkey доступен по лицензии GNU GPL.
Синтаксис языка основан на AutoIt v2, некоторые идеи взяты из v3. С его помощью можно легко автоматизировать повторяющиеся задачи: запуск программы, отправку почты, редактирование реестра. Поддерживается работа с файлами, симуляция нажатий кнопок мыши, есть возможность создания GUI. Программа может отслеживать системные события и выполнять действия при их наступлении.
Но фишкой AutoHotkey является управление горячими клавишами. Например, чтобы запускать калькулятор комбинацией <Win+C>, пишем всего одну строку:
#c::Run calc
Значок решетки «#» соответствует клавише <Win>. Документация весьма подробна (перевод доступен по адресу www.script-coding.info/AutoHotkeyTranslation.html), в ней отражены все особенности языка. Кроме собственно интерпретатора, проект предлагает утилиту для создания GUI — SmartGUI Creator и редактор SciTE4AutoHotkey, имеющий подсветку и автодополнение кода.
Скрипты (расширение *.ahk) можно скомпилировать в exeфайл и выполнять на любом компьютере.
Автоматическая установка Firefox с помощью AutoIt
AutoItSetOption ( «WinTitleMatchMode», 2 )
AutoItSetOption ( «WinDetectHiddenText», 1 )
WinMinimizeAll ( )
Sleep ( 1000 )
Run ( «FirefoxSetup3.6.6.exe» )
WinWait ( «Установка Mozilla Firefox» )
Send(«{ENTER}»)
WinWait ( «Установка Mozilla Firefox», «Тип установки»)
Send(«{ENTER}»)
WinWait ( «Установка Mozilla Firefox», «Сводка» )
Send(«{ENTER}»)
WinWait ( «Установка Mozilla Firefox», «Завершение работы
мастера установки» )
Send(«{ENTER}»)
Exit
AUTOMATION ANYWHERE
Разработка калифорнийской компании Tethys Solutions, LLC (automationanywhere.com) уже заслужила признание админов и отмечена наградами различных медиа-изданий. С помощью Automation Anywhere можно легко автоматизировать любые повторяющиеся операции, как простые, так и сложные, не прибегая к программированию.
Сразу скажу, продукт очень серьезный и имеет огромное количество возможностей. Программа умеет работать с файлами, отправлять почту, запускать задачи по плану или при срабатывании триггера, использовать скрипты VBS и JavaScript и многое другое. Технология, получившая название «SMART Automation Technology», избавляет админа от необходимости быть еще и программистом. Запись можно производить в автоматическом режиме, когда компьютер записывает все действия пользователя. В дальнейшем такое задание сразу или после редактирования можно «прокрутить» на других системах, наблюдая, как мышка сама бегает по экрану и нажимает кнопки. Программа предлагает два рекордера: Object Recorder для настольных приложений и Web Recorder для записи последовательности действий в веб-браузере.
Причем Web Recorder в последней версии программы поддерживает все основные технологии, используемые в веб: Java, JavaScript, AJAX, Flash, фреймы. Процесс весьма прост: запускаем Automation Anywhere, выбираем рекордер, и программа начинает записывать все действия пользователя. Для остановки следует нажать комбинацию <Alt+Ctrl+S> или щелкнуть на значке «Stop» в плавающем окне внизу экрана. По окончании процесса программа предложит сохранить запись в файл (расширение *.atmn). Редактирование, а также ручное создание задания производится при помощи Task Editor.
Разработчики уже заложили в программу несколько шаблонов заданий, которые можно использовать как примеры. Редактирование записанного задания также не требует знания кода. Нажав кнопку Edit, мы увидим всю последовательность произведенных на экране действий (движения мышкой, нажатие клавиш).
В левом окне редактора показываются предопределенные команды, разделенные по категориям, которые можно добавить в задание. Здесь есть все: работа с файлами и каталогами, бэкап, таблицы Excel, подключение к интернету, отправка e-mail, захват изображения рабочего стола, запуск/останов сервисов. Выбираем нужное задание и просто перетаскиваем его в правое окно. Сразу же открывается окно редактирования свойств, в котором заполняем предложенные параметры (для каждого пункта они специфичны). Редактор поддерживает дополнительные скрипты, работу с переменными, отладку и многое другое.
Созданное задание можно экспортировать в исполняемый файл и распространить на другие системы.
Задание может стартовать по времени или при срабатывании триггера, это поведение настраивается в Trigger Manager, здесь можно выбрать: запуск окна с определенным текстом, появление файла в каталоге, загруженность ресурса (CPU, память, свободное место), старт/стоп процесса или сервиса, получение определенного e-mail. Не забыли разработчики и о безопасности — Automation Anywhere позволяет защитить скрипт паролем и зашифровать.
В общем, все, что нужно, в программе есть, не хватает разве что локализации. Поддерживает Automation Anywhere все версии Windows: от XP до 2k8/7.
На самом деле программ для автоматизации рутинных задач значительно больше. Платные версии отличаются большим удобством и дружелюбным интерфейсом, возможностью работать в сетевой среде. Хотя, в зависимости от подготовки и желания возиться с настройками, можно обойтись и бесплатными программами вроде xStarter, AutoIt или AutoHotkey.
Стандартный планировщик заданий Windows
В Microsoft наконец поняли необходимость наличия нормального планировщика, и, начиная с Vista, в системе появился улучшенный Task Scheduler (Администрирование .. Планировщик заданий, или taskschd.msc) — существенно переработанный по сравнению с предыдущими версиями. Его интерфейс позволяет подключиться для настройки к другому компьютеру, создать (простой и расширенный ва риант) или импортировать задачу. Так, основными элементами задания стали триггеры (Triggers), действия (Actions), условия (Conditions) и параметры (Settings). Триггер определяет, когда и по наступлению какого события запускать задачу: по времени, при включении компьютера, входе в систему, появлении события в журнале. В последнем случае необходимо указать журнал, где будет отслеживаться событие, источник и код события.
Условия и параметры уточняют суть задания, а действие определяет, что собственно можно сделать (запустить прогу, отправить сообщение). Возможность отложенного запуска задания позволяет оттянуть старт в тех ситуациях, когда его немедленный запуск неприемлем (например, высокая загруженность системы). Условия задают другие варианты выполнения задания, например, во время простоя компьютера.
 Доброго времени суток уважаемые гости и читатели моего блога. Сегодня я бы хотел затронуть тему отложенного постинга в соц. сети ВКОНТАКТЕ. Многие спрашивают как сделать так, что бы можно было постить в ВК даже тогда когда не находишься за компьютером. В принципе ответ на этот вопрос очень прост.
Доброго времени суток уважаемые гости и читатели моего блога. Сегодня я бы хотел затронуть тему отложенного постинга в соц. сети ВКОНТАКТЕ. Многие спрашивают как сделать так, что бы можно было постить в ВК даже тогда когда не находишься за компьютером. В принципе ответ на этот вопрос очень прост.
Как же это сделать?
На самом деле все очень просто. Естественно в первую очередь подготовте ваши тексты и картинки. Затем идем к себе на страницу ВК (если хотите в своей группе сделать отложенные посты идем в нее). И как обычно пишем пост, с картинкой или с видео или просто текст (на ваше усмотрение). И перед публикацией наводим курсор мыши на слово еще и выбираем пункт меню ТАЙМЕР. У вас выйдет табличка с числом и временем. Настраиваем какого числа и в какое время вы хотите, что бы пост опубликовался и жмем кнопку В ОЧЕРЕДЬ.
 Компьютерная техника постоянно модернизируется. Пользователям постоянно предлагается приобрести все новые и новые модели устройств. Также совершенствуются и программы, которые можно загружать на такие устройства.
Компьютерная техника постоянно модернизируется. Пользователям постоянно предлагается приобрести все новые и новые модели устройств. Также совершенствуются и программы, которые можно загружать на такие устройства.
Особенно важно пользователям иметь под рукой такие утилиты, которые несут в себе пользу. Именно таким софтом является планировщик задач. Юзеры могут смело переходить на самые разные сайты, чтобы осуществить поиск конкретного программного обеспечения.
В этом вопросе можно ориентироваться на отзывы прочих пользователей. В общем, широчайший выбор планировщиков может сбить с толку того пользователя, который находится на стации поиска наиболее подходящего варианта.
Прежде всего стоит разобраться с тем, каким именно функционалом обладает данный тип утилит. Эти приложения предоставляют возможность установить определенные задания, то есть запланировать запуск программ или скриптов. Причем, все действия будут реализовываться в точно установленное время.
Без такого помощника сложно обойтись, если пользователь нуждается в создании распорядка дня. Чтобы не записывать все действия в блокноте, а после подсматривать в него, дабы не пропустить назначенное совещание или прочее важное мероприятие, можно воспользоваться именно планировщиком.
Практически в каждую операционную систему встроен индивидуальный софт такого направления. С его помощью можно выполнять много задач, но гораздо эффективнее работают сторонние приложения. Причем, можно смело загружать бесплатные приложения и эффективно работать с ними.
Каждый раз при загрузке операционной системы пользователи могли даже не догадываться о том, что вместе с ней предлагается еще несколько утилит, в числе которых также был планировщик. Юзеры не использовали этот встроенный инструмент, поскольку не считали его полезным. Большинство встроенных планировщиков являются достаточно «слабыми».
По этой причине многие пиратские версии платформы были лишены данного элемента. Но ранее и загруженность людей не была настолько высокой, чтобы работать с планировщиками. В настоящее время они очень полезны, поскольку помогают осуществлять запуск утилит, выполнять синхронизацию и многое другое.
Поэтому закономерным стало появление целого класса приложений, которые действительно помогают в переводе многих действий в автоматизированный режим. Это максимально упрощает работу пользователей. Очень востребованным приложением является xStarter. Данный софт стоит рассмотреть более подробно, чтобы оценить все его достоинства и выявить возможные недостатки.
Отличный помощник — xStarter
В настоящее время многие пользователи отдают предпочтение именно этому софту. Утилита является бесплатным аналогом стандартного планировщика, который поставляется в комплекте с системой Windows. В его возможностях использовать встроенный расширенный функционал и больше тонких настроек на все случаи жизни.
Весьма полезный сервис изначально был презентован для выполнения немного других обязанностей. С помощью данной утилиты планировалось просто автоматизировать некоторые действия пользователя, которые он использует чаще всего. С момента выхода первой версии представлена возможность использовать софт в качестве блокнота и не только.
Эта утилита полностью бесплатная. Сервис снабжен русскоязычным интерфейсом, что позволяет работать с ним в более удобном режиме. Богатый потенциал этого программного продукта непременно будет оценен по достоинству.
Возможности сервиса xStarter достаточно разнообразные. В ходе работы удается осуществлять запуск в определенное время. Также обеспечено проведение работы с файлами и папками в автоматизированном режиме. Управление окнами операционной системы и загружаемыми сайтами, используемыми сетями – все это возможно контролировать с помощью данного софта.
При правильном подходе xStarter может заменить некоторое количество узкоспециализированных утилит, поскольку это комплексное приложение способно также выполнять работу с текстовыми файлами, производить вывод полученных и отправляемых сообщений.
Особенности финальной веси планировщика
Пользователи могут ради интереса попробовать сравнить данный софт с прочими подобными сервисами. В ходе выполнения этой работы юзерам станет понятно, что используемый софт по многим параметрам является гораздо лучше своих конкурентов.
В этом программном обеспечении гарантируется планирование запуска приложений. также представлена возможность выполнения перезагрузки и отключения персонального компьютера.
Пользователи могут самостоятельно разрабатывать самые разные сценарии, чтобы в дальнейшем они были максимально грамотно реализованы с помощью инструментов этого помощника. Причем, задачи перед утилитой можно ставить самые сложные. Даже в таком случае программный продукт с успехом справится с ними.
Немаловажно то, что предусмотрен вариант расширения функционала. Разработчики представили возможность установки дополнительных модулей. Скачать плагины также можно бесплатно. В сравнении с многими платными аналогами данный софт демонстрирует те же показатели продуктивности. Так что нет смысла приобретать лицензию, поскольку совершенно бесплатно представлен сервис xStarter.
Установка и первое знакомство
Трудностей процесс установки не вызовет, даже если выполнять работу с приложением будет новичок. В момент установки главное установить язык, на котором в дальнейшем будут производиться все действия. Так что на это стоит обратить внимание. А далее нужно лишь соглашаться со всеми условиями использования сервиса, пока процедура установки не завершится в полном объеме.
После окончания процесса инсталляции можно начинать работу. При желании сразу же можно будет просмотреть все те плагины, которые помогут улучшить рабочий процесс, а затем скачать их. На официальном сайте расположены данные модули. Обилие такие дополнительных опций достаточно велико, а поэтому не стоит игнорировать данную возможность.
Как только планировщик и выбранные модули установлены, то пользователь может сразу же переходить к следующему этапу. Первым делом переходим в основное меню на рабочем столе. Необходимо отыскать раздел с только что установленной утилитой.
Поскольку некоторые пользователи являются системными администраторами, то важен такой момент – софт способен работать идентично тому, как функционирует служба установленной операционной системы. При этом потребуется установить NT сервис, нажав на одноименную опцию. А после этого уже осуществляем запуск программного обеспечения в роли сервиса.
Изучение интерфейса
Запускаем утилиту, после чего на экране устройства сразу же появится рабочее окошко сервиса. В трее появится новая иконка, на которой будет изображение данного сервиса в виде бумажного самолетика. Так что в любой момент можно будет кликнуть по значку, после чего сразу же осуществится запуск этого программного обеспечения.
Данная иконка имеет два контекстных меню. Есть стандартные опции: открытие и выход из сервиса, а также указание задачи для реализации. Но в дополнение к этому также может высвечиваться и другое меню, которое появляется при нажатии на иконку левой кнопкой мышки.
Дополнительное контекстное меню очень помогает в управлении гаджетом. С его помощью можно максимально быстро и эффективно выполнить практически любую задачу. Действие это будет реализовано всего один раз, но при этом не нужно тратить время на создание дополнительных задач.
Так что из трея можно в любом удобный момент запустить приложение. Далее посредством его инструментом очень просто открывать самые разные программы, перемещать или копировать файлы, а также выполнять многие другие манипуляции. Однако наибольшие возможности будут доступны в тот момент, когда пользователь откроет главное меню, вызвать которое можно кликом левой кнопкой мышки по значку софта.
После этого сразу же будет открыто новое окно, в котором выделены несколько панелей. В верхней части расположено меню, немного ниже панель с самыми разными инструментами. Также есть список с самыми разными задачами, которые можно реализовать в этой утилите. А еще очень важной панелью является раздел с настройками.
Для удобства пользователей есть несколько примеров с теми действиями, которые можно реализовать в этом софте. Причем, некоторые задачи являются активными по умолчанию. Но не стоит оставлять их в таком положении, поскольку многие из них просто не пригодятся.
Так что стоит их отключить или вообще избавиться от папки с размещенными в ней примерами. Выполняется это очень просто: отключаем задачу. После этого можно будет приступить к тому, чтобы указать все те задачи, которые необходимо будет выполнять в дальнейшем.
Большая часть пользователей в этот момент начинает баловаться или просто проверять работоспособность сервиса. Но все же отнестись к софту нужно внимательно. Так что стоит первоначально запустить настройку бэкапа ОС, указать какую-то реально важную задачу, которая требует немедленной реализации.
Создание новой задачи сопровождается нажатием на кнопку с одноименным названием. Расположена данная опция на панели инструментов. Теперь можно присвоить имя задаче, а также указать конкретную дату и время, когда она должна быть выполнена. Причем, указать нужно реализацию по событию, по времени или как-то иначе. А еще предусмотрен вариант комплексного формата времени.
Как только указан определенный промежуток времени, а также частоту реализации процедуры, то можно приступить непосредственно к запуску задачи. Выполняется данное действие в одноименной вкладке. На экране появится список доступных событий. Присваиваем имя исполняемому файлу софта. Далее придется отметить галочкой используемое имя, а также указать запуск задачи в тот момент, когда происходит запуск приложения.
Это был первый этап работы. На втором пользователям потребуется выбрать следующую вкладку – «Действия». Теперь появится другое окошко, в котором показываются возможные варианты выбора событий. Здесь будут показаны грамотно сгруппированные варианты, которые распределены по определенным разделам.
После выбора действия в правой части рабочей поверхности желательно правильно настроить каждую задачу. Для корректировки параметров указываем имя программного обеспечения, в отношении которого будет выполняться закрытие. Также предстоит написать точный промежуток времени, который должен быть выдержан до наступления закрытия приложения.
В общем, спектр возможностей утилиты является достаточно обширным. Пользователям предоставляется возможность устанавливать огромное количество самых разных задач, которые в дальнейшем будут моментально и при этом качественно реализовываться. Достаточно лишь добавить еще одно действие, чтобы воплощать в жизнь в соответствии с настройками.
Пользователи могут смело указывать различные действия, которые требуют реализации в нужное время, с разной периодичностью. В общем, необходимо задать параметры, в соответствии с которыми далее и будет все воплощаться в жизнь.
Быстрая настройка основных и дополнительных параметров
Последним этапом является именно корректировка параметров. Каждому пользователю следует перейти в одноименный раздел, чтобы в нем уже производить все необходимые манипуляции. Во вкладке под названием «Планировщик» можно указать определенные дни, в которые и будет реализовываться поставленная задача.
Также просто отключить опцию получения уведомлений, чтобы не отвлекаться на информацию о производимых планировщиком действиях. В обязательном порядке стоит перейти в раздел с дополнительным набором параметров.
В этой вкладке можно выполнить некоторые изменения, если в этом возникла необходимость. Так что очень просто перенастроить ту папку, в которой размещена полная информация о данном программном обеспечении. Причем, достаточно просто обезопасить xStarter от стороннего вмешательства. Для этого достаточно лишь указать пароль.
Только введение правильного значения секретного ключа позволит открыть вход в главное окошко сервиса. В исполняемый файл можно сохранить важную задачу. За счет этого в дальнейшем такой файл можно запускать как отдельное приложение, которых на аппарате может быть огромное количество.
Достоинств у программы очень много. Каждый пользователь может познакомиться с сильными и слабыми сторонами данного программного обеспечения. В ходе использования планировщика можно отметить очень удобный интерфейс. Также непременно понравится обширный набор самых разных функций.
Если даже пользователь не владеет даже базовыми навыками программирования, то он сможет работать с этим приложением. Но есть и один недочет: некоторые опции невозможно реализовать без предварительной установки специального плагина.
Так что сначала нужно будет определиться с поставленными задачами и путями адекватных мер по их решению, а после подобрать те модули, которые помогут их реализовать.
Планировщик задач xStarter — автоматизация действий на компьютере
Приветствую всех, уважаемые читатели блога Pc-information-guide.ru. Сегодня будет не совсем обычная статья, ведь сегодня мы будем говорить не про устройство компьютера, а про одну очень интересную программу, позволяющую автоматизировать некоторые процессы на компьютере. Программа имеет очень мощный функционал, о котором в рамках одной статьи рассказать не представляется возможным, поэтому будут рассмотрены только основные возможности, которых, если быть честным, рядовому пользователю должно хватить «с головой».
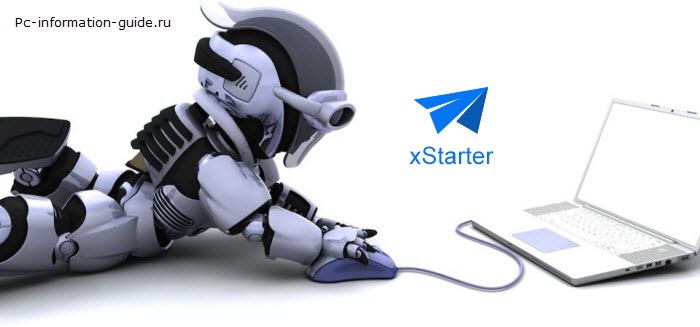
Думаю, многие знают про стандартный планировщик задач Windows, большинству он не нравится (как и мне) за довольно скудный функционал и неудобный интерфейс. Но недавно, бродя по интернету в поисках альтернативы стандартному планировщику, я наткнулся на утилиту под названием «xStarter». Причем возможности этой программы меня приятно удивили и даже поразили, вот только некоторые из них:
- Можно автоматизировать выполнение файловых операций
- Можно отслеживать изменения файлов и каталогов
- Имеется возможность создавать собственные макросы и запускать их
- Есть возможность запуска программ по расписанию
- Можно заставить компьютер выключиться через некоторое время или по событию (например, после завершения работы какой-нибудь программы)
Плюс ко всему — программа полностью бесплатная и постоянно обновляется, что тоже не может не радовать. И что самое интересное, для автоматизации задач на компьютере от вас не потребуется никаких навыков программирования, правда для этого необходимо тщательно изучить интерфейс, чем мы с вами сейчас и займемся.
Небольшое отступление — просто хочется прояснить ситуацию, дабы избежать путаницы. Необходимо понимать разницу между планировщиком заданий и планировщиком задач. В первом случае программа позволяет организовать удобный список заданий на текущий день, что то вроде ежедневника или записной книжки. А вот второй случай это как раз то, о чем сегодня идет речь. Но вернемся к нашим баранам.
Итак, для начала необходимо скачать и установить xStarter, сделать это можно , причем скачивать нужно именно ту версию, которая называется «xStarter», остальные нам не подойдут. Процесс установки здесь описывать не считаю нужным, ибо там все просто. После запуска программы откроется окно, в котором слева можем наблюдать поле «Секции/Задачи» — здесь теоретически можно создавать неограниченное количество задач и задавать последовательность их выполнения.
Для того, чтобы создать задачу, необходимо вызвать правой кнопкой мыши контекстное меню и выбрать в нем пункт «Новая задача», либо выбрать иконку с таким же названием чуть выше сверху, после чего рядом (справа) должны будут появиться несколько вкладок.
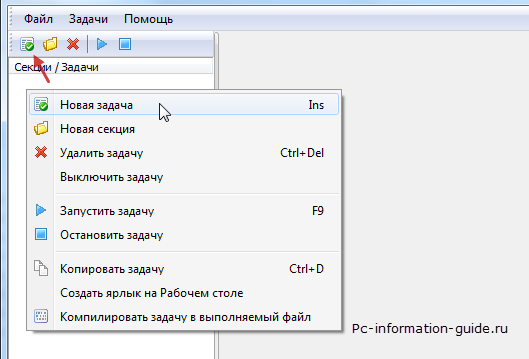
Нас интересуют только три вкладки — первая из которых называется «Расписание и информация». Здесь мы можем дать имя нашей только что созданной задаче, а также выбрать, каким образом запускать эту самую задачу на выполнение. И здесь есть несколько вариантов:
- По времени
- По событию
- Комплексный формат
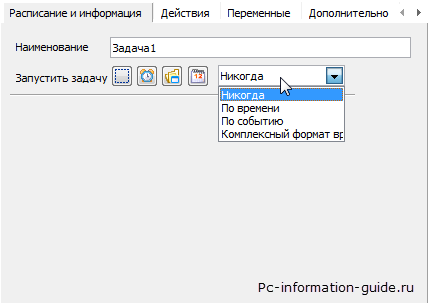
По времени — просто выбираем время и дату, либо указываем интервал времени, через который будет запущена задача. Также можно сделать так, чтобы задача запускалась каждые X часов.
Второй вариант — запуск по событию. Тут сосредоточен весь самый «убойный» функционал программы. Нам доступно огромное количество вариантов, начиная от запуска самой xStarter (запуск программы это тоже событие), и заканчивая извлечением/загрузкой компакт-диска из оптического привода.
Ну и последний, третий по счету вариант, предлагает нам все тоже самое, что было в первом пункте, с той лишь разницей, что можно выбрать не только время, но и определенный день недели и месяц (только в этот день недели, месяц и время — будет выполняться задача).
В любой задаче есть список действий, задача состоит из определенной последовательности действий. Самих действий может быть как несколько, так и вовсе — одно. Действий в программе достаточно много, вот только некоторые из них:
- Запуск/остановка программ
- Вывод собственных сообщений на экран
- Манипуляции с окнами в Windows
- Выключение/переход в спящий режим
- Копирование/перемещение/удаление/синхронизация файлов (или каталогов)
- Можно организовать текстовые оповещения в случае изменения/удаления файлов или папок
- Создание макросов — запись последовательностей нажатий клавиатуры, движений и кликов мыши. Записанные таким образом макросы могут имитировать ваше поведение за компьютером.
Такое многообразие действий позволяет позволяет создавать задачи практически любой сложности. Кстати, если хотите — можете воспользоваться , где есть специальный раздел с примерами выполнения самых разных задач.
Примеры задач в xStarter
Теперь предлагаю перейти от слов к делу. Давайте для начала попробуем создать самую простую задачу, например — выключение компьютера через определенное время. Для этого в поле «Запустить задачу» выбираем «По времени», ставим флажок на «Через некоторое время» и указываем промежуток времени, через который, по нашей задумке, компьютер должен выключиться сам.
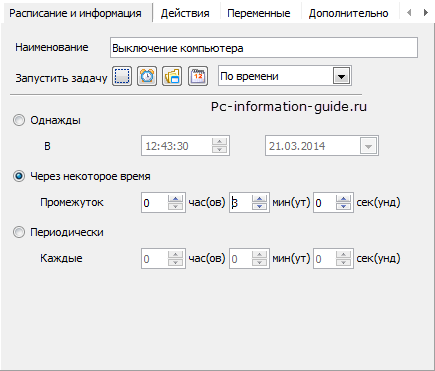
Хорошо, задача создана, событие указано, но мы еще не задали никаких действий, а без этого задача работать не будет. Переходим на вкладку «Действия», нажимаем правой кнопкой мыши и выбираем «Новое действие», ищем пункт меню «Питание» — Выключить компьютер.
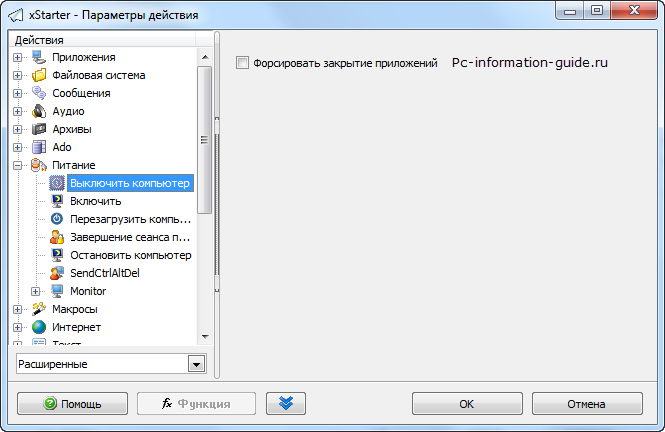
Можете если хотите поставить галочку напротив «Форсировать закрытие приложений», чтобы ускорить процесс. Все, теперь можете быть спокойными, в заданное время компьютер сам выключится.
Часто бывают ситуации, когда нужно, чтобы компьютер выключился сам, но при этом, чтобы результаты работы всех приложений, запущенных на момент выключения, сохранились. Это просто сделать, фактически этот способ мало чем отличается от предыдущего. Делаем все то же самое, что и раньше, только на этот раз в окне выбора действий выбираем пункт «Остановить компьютер» и снимаем галочку с первого пункта (способ остановки). После чего жмем «ок». В результате выполнения этой задачи компьютер как бы уйдет в спящий режим, но при этом он полностью выключится, а при следующем его запуске все приложения останутся на том же месте, на каком были перед выключением. Т.е. получается, что компьютер сохраняет образ оперативной памяти на жесткий диск, а при следующем включении просто загружает этот образ обратно в память. Но я не рекомендую долго работать в ОС после такой загрузки — лучше сразу сохранить все несохраненное и перезагрузиться «по нормальному», иначе могут возникнуть системные ошибки (у меня спустя несколько минут завис компьютер, хотя возможно это никак не связано).
К примеру я бы воспользовался вышеописанным методом так: оставил бы компьютер включенным на ночь, а сам пошел спать, но предварительно прикинув, через сколько должен скачаться фильм (например).
Обязательно нажмите кнопку «применить» в конце — по ее нажатию задача автоматически начнет выполняться. Остановить ее можно, опять же через контекстное меню, кликнув правым кликом по задаче.
С помощью xStarter можно запретить запуск любого приложения (например игры), делается это так: снова создается задача, событие — «запуск/остановка процесса», в имени процесса указываете собственно процесс вашего приложения — если в списке его нет, просто запустите и сверните свое приложение, тогда процесс должен появиться.
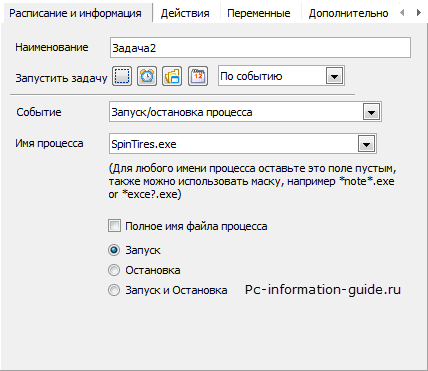
Далее, создаем действие «завершить программу» и указываем путь до программы или процесс.
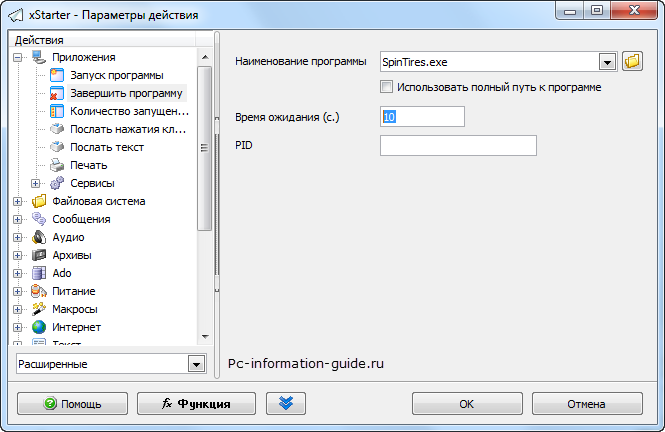
После чего создаем еще одно действие, это будет текстовое уведомление в окне — пишем свой title (заголовок окна) и само сообщение.
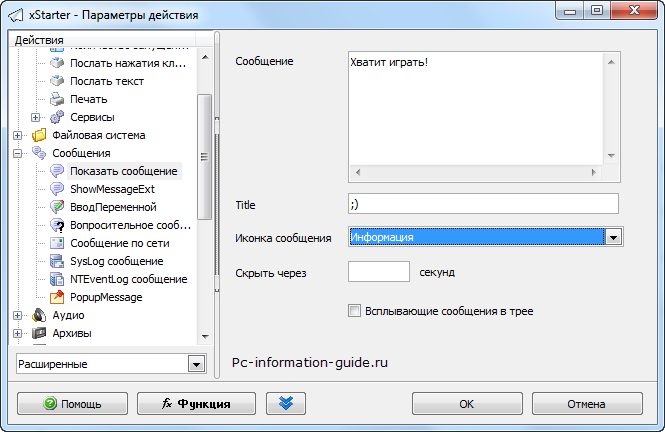
У меня при запуске игры получилось вот так:
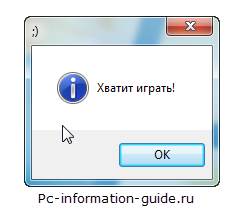
Вот еще один вариант применения xStarter, с ее помощью можно копировать/перемещать файлы из одной папки в другую, причем это не потребует от вас никакого участия. Создадим отдельную задачу с запуском по событию, запускаться задача будет по нажатию определенных клавиш.
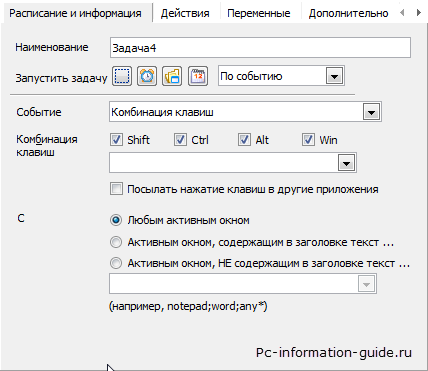
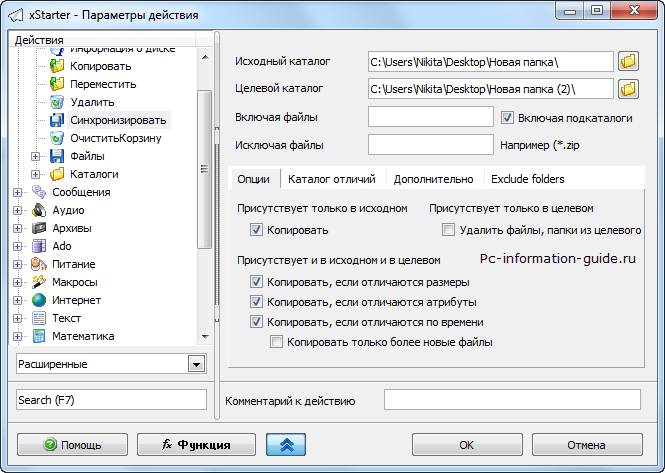
Ну и для удобства можно создать текстовое оповещение об успешно выполненной задаче.
В общем программа довольно интересная, конечно далеко не все функции были рассмотрены, но я надеюсь, что мне удалось познакомить вас с некоторыми ее возможностями, а дальше вы можете получить информацию на форуме, ссылка на который была чуть выше по тексту.
Забыл сказать, для события «Окна Windows» нужно будет предварительно установить специальный плагин, который называется xStartHooks. Ну и напоследок, любую задачу в xStarter можно скомпилировать в отдельный .exe файл, работоспособность которого не зависит от наличия самой программы.
Ну а на сегодня это все, увидимся в следующих статьях блога Pc-information-guide.ru
Автоматизация рутинных действий.
xStarter автоматизирует выполнение повседневных задач по планировщику или событиям системы.
С помощью xStarter вы сможете:
|
Сократите свое рабочее время на 35%.
Создав макросы на ваши повседневные задачи, вы избавляете себя от рутины. А выполнять эти макросы компьютер с помощью xStarter может и в ваше отсутствие по расписанию.
Позаботьтесь о сохранности ваших данных.
Если автоматическое создание резервных копий ваших документов и электронной почты не требует почти никаких усилий, то почему бы ни делать это?
Замена планировщику Windows.
Расширенный планировщик xStarter позволит вам более точно задавать момент запуска программы или выполнения задачи. Задачи могут запускаться точно в указанное время, периодически или по комплексному формату. При работе xStarter в режиме сервиса NT возможен запуск задач даже при отсутствии активных пользователей.
Отслеживание изменений файлов и каталогов.
Как только в указанном каталоге появился новый файл, программа xStarter сообщит вам об этом или произведет любое действие. Таким же образом xStarter отслеживает изменения и удаления файлов и каталогов, включая изменения в подкаталогах.
Действия в Internet.
Отправлять и получать электронную почту, работать с файлами через FTP и HTTP – вот лишь краткий список того, что вы сможете автоматизировать при работе с Internet. Например: получать ежедневные отчеты и сохранять их в указанный каталог; отправлять оповещения о выполненных задачах без помощи пользователя; скачивать log и другие файлы и т.д.
Макросы Windows.
Вы можете записывать макросы, работая в любых программах и с любыми объектами в среде Microsoft Windows, с помощью xStarter. Каждый макрос – это файл, который содержит последовательность записанных движений и кликов мыши, нажатий кнопок клавиатуры. Этот файл может быть воспроизведен в любое время по расписанию или горячей клавише, как будто эти действия выполняете вы сами.
Удаленное управление.
С помощью xStarter Web Pilot становится возможным запускать задачи на удаленных компьютерах, просматривать задачи и их логи, отключать/включать.
Компиляция задач.
Из задач xStarter можно создавать .exe файлы и переносить задачи между компьютерами. При запуске задач пользователи могут заполнять некоторые параметры, специфические для данного пользователя или компьютера.
Firebird/Interbase.
Специальная версия xStarter Job Scheduler for Firebird/Interbase позволяет выполнять специфические задачи для указанных серверов баз данных. С помощью этой версии можно выполнять SQL скрипты, делать backup/restore баз данных и т.д.
Автоматизация задач без навыков программирования.
Каждая задача xStarter состоит из набора действий. Действия нацелены на выполнение различных функций, вот лишь некоторые из них:
- запуск программ;
- вывод сообщений на экран;
- подключение к Internet;
- синхронизация каталогов;
- операции с окнами;
- операции с текстовыми и log файлами;
- отключение и подключение сетевых каталогов;
- и т.д.
Задачи могут выполняться по расписанию, по горячим клавишам или по событиям системы.


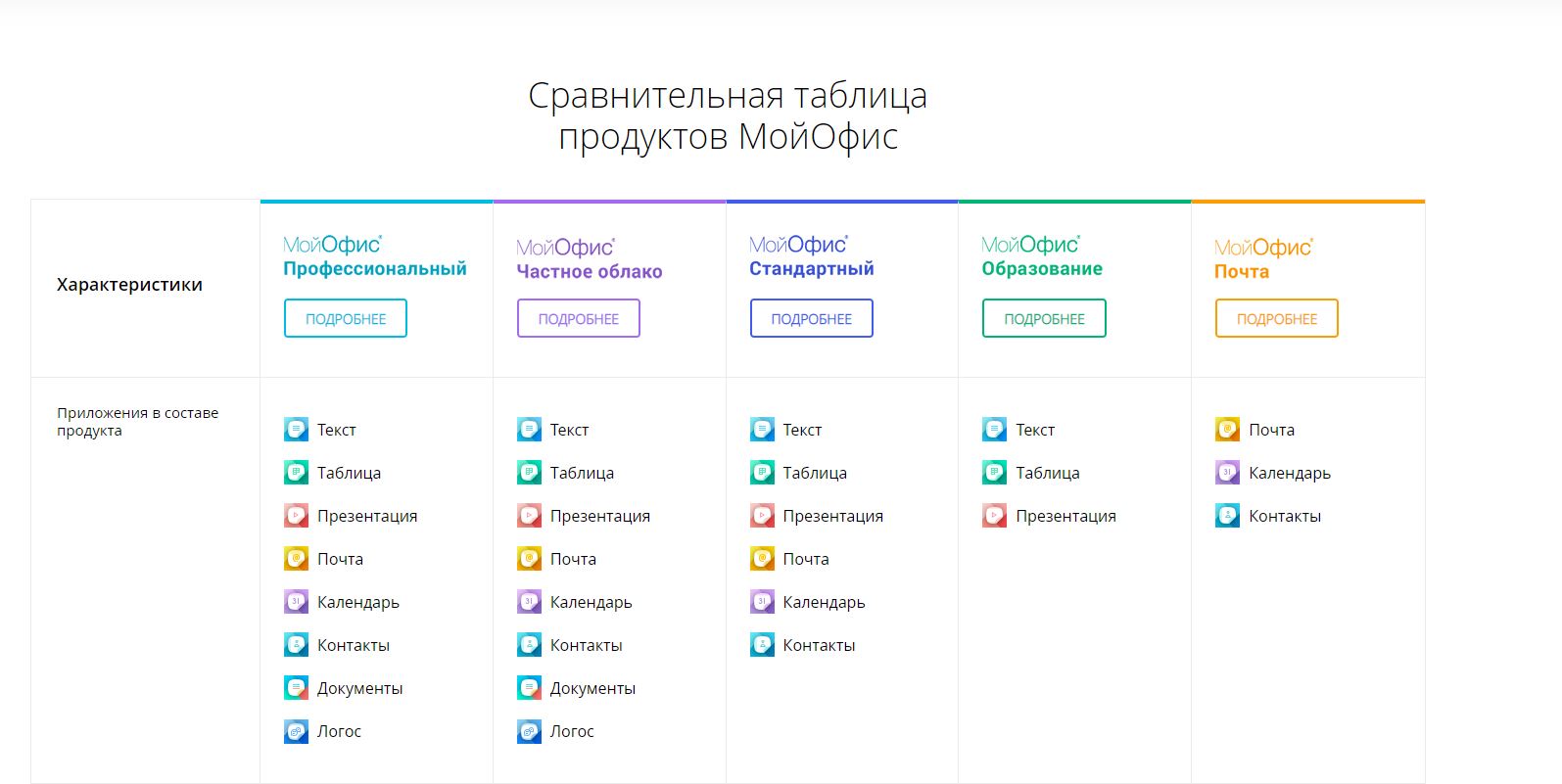


Добавить комментарий