Wineskin mac OS
Содержание
Как установить программы и игры с Windows на Mac без виртуальной машины
Далеко не каждый пользователь знает, что кроме эмуляции всей среды Windows на OS X для запуска любимых игр и программ, заточенных под PC, существует и альтернативный способ, именуемый WINE. В этом материале мы расскажем о его собственной «фишке», достоинствах и недостатках, а также доступно распишем как им пользоваться.
Facebook Twitter Вконтакте Google+

Огромное количество пользователей Mac перешли на эту платформу со старых добрых PC. Именно таких пользователей в начале 2000 годов называли «свитчерами», но позднее этот термин и его более грубые синонимы уже позабылись. Для кого-то переход на Mac был более болезненным и занимал большее количество времени, кто-то воспринял принципы работы OS X куда легче, а некоторые пользователи до сих пор «оглядываются», потому как не нашли достойных альтернативных решений для Mac. Зачастую это могут быть специализированные программы (например SolidWorks для трёхмерного моделирования или Компас для черчения) и игры. И если с играми всё понятно, то большое количество Windows-программ имеют OS X-альтернативы, которые не хуже, а то и лучше своих товарищей.
И если вам всё-таки нужна какая-нибудь пара Windows-программ на OS X, то лучше воспользоваться не привычными средствами вроде BootCamp или такими виртуальными машинами как Parallels Desktop, Virtual Box, VMware Workstation и прочими, а прибегнуть к помощи WINE.
WINE («Wine Is Not an Emulator») — это открытое программное обеспечение, позволяющее на OS X (а если быть более точным, то на UNIX-подобных системах) запускать 32- и 64-битные приложения, разработанные под Windows. Самое интересное заключается в том, что это не эмулятор, а реализация собственной версии WinAPI.
К основным плюсам WINE можно отнести высокую скорость работы (зачастую приложения работают даже быстрее, чем на Windows), отсутствие необходимости покупать и устанавливать виртуальную машину и малый объём занимаемого пространства на диске.
Установка Windows-приложений на Mac OS X при помощи WINE
1. Откройте проводник Finder.
2. Пройдите к месту установленного контейнера, в нашем случае это Yablyk.app, находящийся в директории по умолчанию:
/Users/<Your login>/Applications/Wineskin
3. Кликните правой клавишей мыши по контейнеру и выберите пункт контекстного меню «Показать содержимое пакета».

4. Дважды кликните по файлу «Wineskin» для его запуска.

5. Тапните по первому пункту «Install Software».

В окне выбора будут следующие пункты:
Choose Setup Executable — установка ПО при помощи стандартных инсталляторов формата setup.exe;
Copy a Folder Inside — копирование предустановленных на Windows приложений в созданный контейнер (например, portable-версии программ);
Move a Folder Inside — аналогичное действие предыдущему пункту с той лишь разницей, что файлы будут перемещены в контейнер, а не скопированы.
На примере установки отличного инструмента для черчения «КОМПАС-3D» мы продемонстрируем процесс установки и запуска при помощи WINE.
6. Выберите первый пункт «Choose Setup Executable» и укажите путь к установщику.

7. Запустится оболочка привычного установщика Windows для конкретного приложения. Согласитесь со всеми условиями и жмите «Далее». В поле выбора папки установки оставьте директорию по умолчанию.


8. После окончания установки можете открывать Launchpad и запускать программу.

P. S.: При первом запуске может появиться окно «Wineskin» и вы можете растеряться, не найдя кнопку запуска программы.

Тут всё просто — нажмите кнопку «Advanced» и кликните по «Test Run».

В дальнейшем окно «Wineskin» отображаться не будет, а при открытии приложения из Launchpad сразу будет открываться Windows-программа, а не оболочка с настройками.

Запуск Windows программ на Mac через Wineskin
Когда нужное приложение доступно только для Windows-машин, перед маководом возникает вопрос: как запустить эту программу на Маке? Как ни странно, но для многих утилит и даже не очень старых игр лучший вариант — бесплатный эмулятор Wineskin. Не вдаваясь в технические подробности, рассмотрим, как с его помощью запустить на Маке какую-нибудь Windows-программу.
Установка Wineskin и отслеживание обновлений
Хотя Wine — опен-сорсный проект, который корнями уходит в Linux-системы, его Мак-версия вполне удобна в обращении и позволяет легко и быстро портировать под OS X очень многие программы (хотя и не все).
С официального сайта Wineskin скачайте приложение Wineskin Winery — это менеджер портирования Windows-программ под OS X. Распаковав загруженный архив, перенесите его в папку Программы (Applications) и запустите.


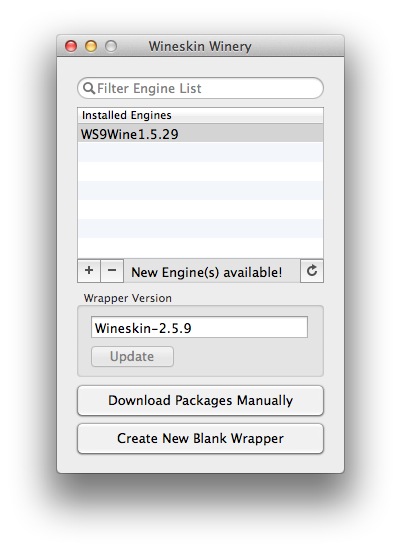
В основном окне всегда обращайте внимание на надпись New Engine(s) available! («Доступны новые движки!») и на то, доступна ли для щелчка кнопка Update(«Обновить») в группе Wrapper Version («Версия оболочки»). Кнопку обязательно нажмите, чтобы загрузить последние исправления и дополнения. Под списком установленных движков (Installed Engines), который по умолчанию будет пуст, нажмите кнопку +. В новом окне сразу будет выбран самый новый движок, загрузить и установить который можно щелчком по кнопке Download and Install.
После этого список движков уже не будет пустым: в нем указан только что установленный движок. И теперь можно создать заготовку для портирования требуемой Windows-программы.
Создание пустой оболочки
Только при наличии хотя бы одного установленного движка в основном окне Wineskin Winery станет доступной кнопка Create New Blank Wrapper («Создать пустую оболочку»). Нажмите ее.
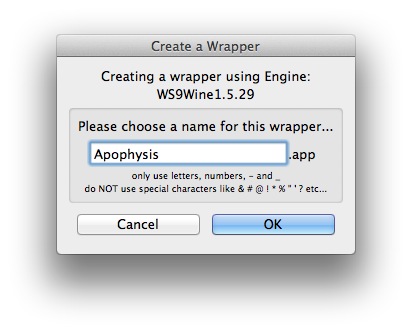
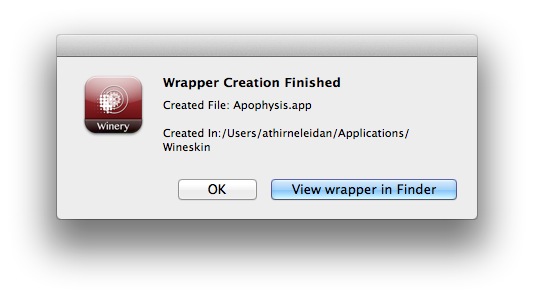
Введите имя программы, щелкните на кнопке OK и подождите, пока Wineskin создаст новое приложение: появится окно, в котором следует нажать кнопку View wrapper in Finder («Просмотреть оболочку через Finder») — откроется окно «Файндера» с папкой~/Applications/Wineskin, в котором будет находиться только что созданное вами приложение-оболочка.
Размещение Windows-программы внутри оболочки Wineskin
Запустите созданную программу, удерживая клавишу option: так вы откроете менеджер установки и настройки требуемого Windows-приложения внутри оболочки Wineskin.
В основном окне утилиты нажмите кнопку Install software («Установить приложение»), и теперь у вас по сути два варианта: запустить инсталлятор (и пройти стандартную для Windows-программ процедуру установки) или разместить внутри оболочки, на виртуальном диске C:, приложение, не требующее установки.
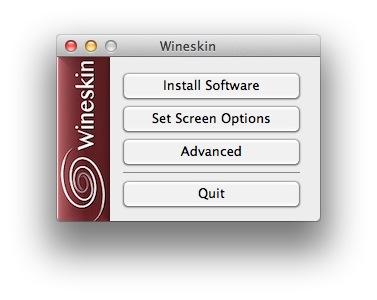
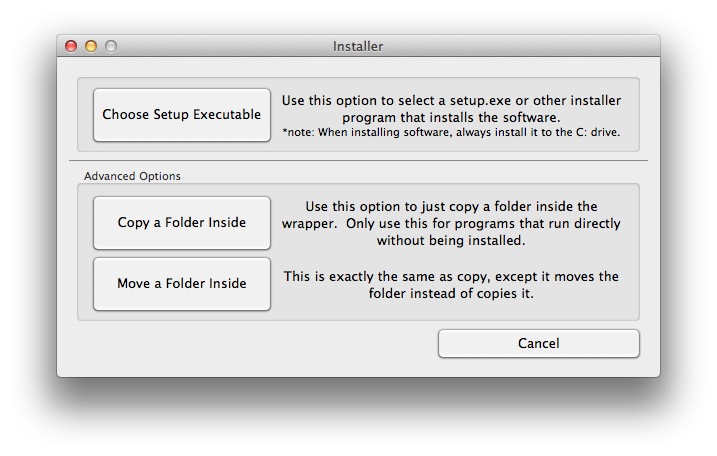
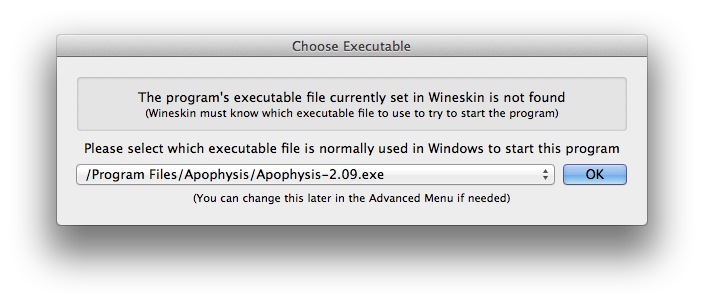
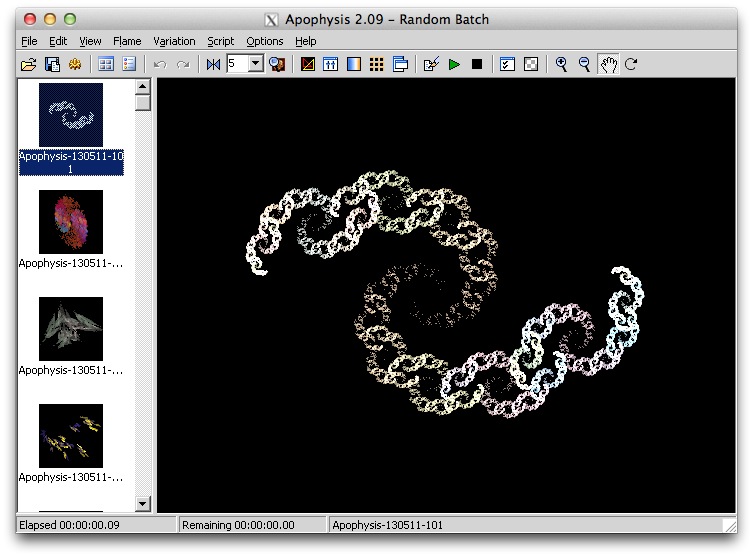
Для примера возьмем редактор фракталов Apophysis. Загруженный EXE-файл как раз не нужно устанавливать — это готовая к работе программа. Разместите ее внутри новой папки и вернитесь к окну Wineskin, нажав в нем либо кнопку Copy a Folder Inside(«Скопировать папку внутрь»), либо кнопку Move a Folder Inside («Переместить папку внутрь»). Разница между этими кнопками очевидна — я бы выбрал второй вариант, чтобы не оставлять в папке загрузок OS X ничего лишнего.
После этого Wineskin предложит выбрать, какой исполняемый файл следует открывать при запуске оболочки. Понятно, что это единственный «экзешник», который только что был перемещен внутрь оболочки. Подтвердив выбор, вы вернетесь к основному окну менеджера настройки Wineskin. Жмите кнопку Quit («Выход»), и в окне Finder возвращайтесь назад в папку, в которой расположена новая программа-оболочка.
Теперь двойным щелчком запустите именно эту оболочку — через пару мгновений вы увидите «виндовый» интерфейс редактора Apophysis, готовый к работе.
Настройка Windows-приложения внутри оболочки Wineskin
Напоследок стоит сказать про кнопку Advanced в основном окне менеджера настройки Wineskin. Обычному пользователю она может понадобиться для привязки к портированной программе какой-нибудь иконки (в правом нижнем углу во вкладкеConfiguration). Продвинутые же пользователи через вкладки Tools и Options могут настроить как параметры Windows-окружения, так и взаимодействие приложения с Мак-системой. Если вы не совсем понимаете, о чем идет речь, лучше там ничего и не трогать.
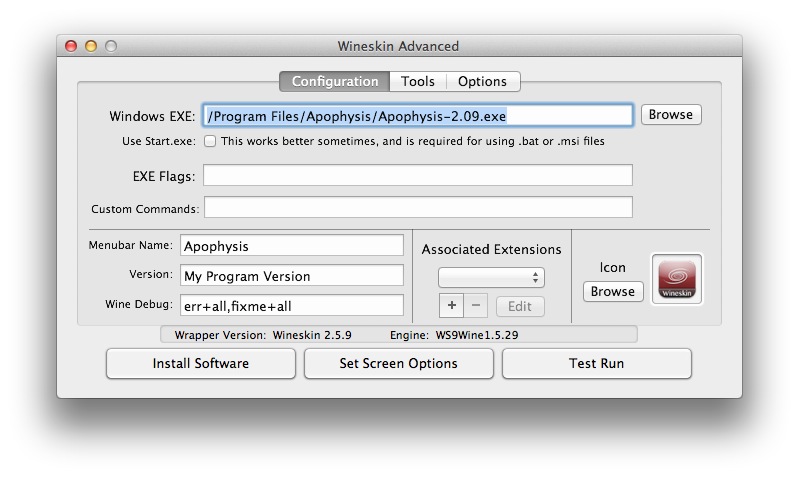
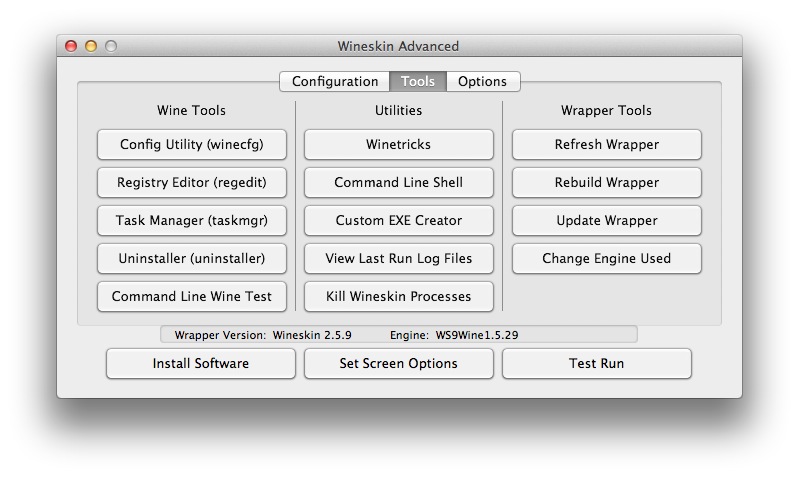
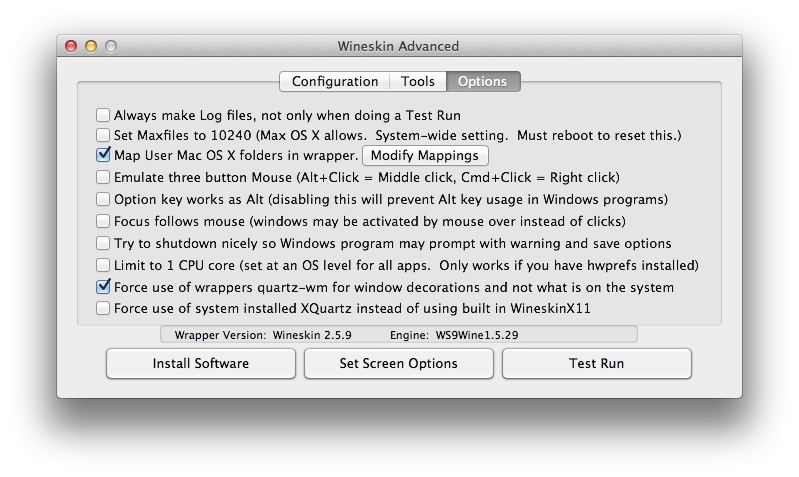
Хозяйке на заметку: Помните, что вместе с портируемым приложением внутри оболочки Wineskin находятся программные компоненты, которые обеспечивают эмуляцию среды Windows. Поэтому размер «обмакинтошенного» приложения может значительно отличаться (порой в разы) от размера этой же программы в родной для нее среде Windows. Например, «вес» самого Apophysis составляет всего 1,3 МБ, а его портированная версия тянет почти на 380 МБ. Впрочем, это намного меньше полноценной Windows, которая на накопителе компьютера требует для своей работы не один десяток свободных гигабайтов.
Как установить приложения из Windows на OS X
Иногда вам нужна всего одна программа, которой нет на операционке Apple. Это может быть игра или узкоспециализированный софт. В таких случаях нет смысла разворачивать Bootcamp. Есть решение гораздо эффективнее: WINE.
Кто такие свитчеры
«Свитчеры», — люди переключающиеся с MS Windows на Mac. Термин был введен Apple во время проведения рекламной компании в июне 2002 года. В её рамках опрашивали известных людей уже сменивших платформу. К сожалению, особого успеха она не приобрела и была прекращена в 2013. Но термин остался, а годы гегемонии Windows на постсоветском пространстве позволяют уверенно называть свитчерами 100% наших пользователей OS X.
Новая операционная система встречает иной логикой работы, привычные действия выполняются иначе, пропадает любимое ПО. Процесс привыкания проходит по-разному. Кто-то уже через пару дней принимает новые правила игры и забывает свои старые привычки. Другие испытывают дискомфорт, ищут способы сделать что-то по-старому и в итоге либо остаются, либо ставят Windows на Mac.
Как правило, отторжение возникает из-за невозможности решить свою проблему знакомым способом. Постепенно эти вопросы разрешатся, и чтобы упросить процесс, рекомендую использовать приложение WINE.
WINE – Wine Is Not an Emulator
WINE в отличие от Parallels Desktop, Virtual Box и других, в реальности не является эмулятором, а реализует собственную версию WinAPI. Что имеет как свои плюсы в виде высокой скорости работы, зачастую выше, чем в Windows, за счет отсутствия самой ОС, так и минусы ввиду отсутствия реализации определенных API.
Сам WINE достаточно недружелюбен для новичка, поэтому его настройку будем производить через Wineskin.
Рассмотрим две наиболее частых задачи:
- запуск прикладного ПО;
- запуск игр;
Установка WineSkin
- Переходим на сайт Wineskin.
- Следуем в раздел Downloads.
- Находим ссылку для скачивания и ждем появление архива на вашем маке.
- Распаковываем архив и переносим Wineskin Winery в папку с приложениями.
- Запускаем Wineskin Winery, соглашаемся с системным предупреждением о том, что разработчик неизвестен и попадаем в окно настройки Wine.
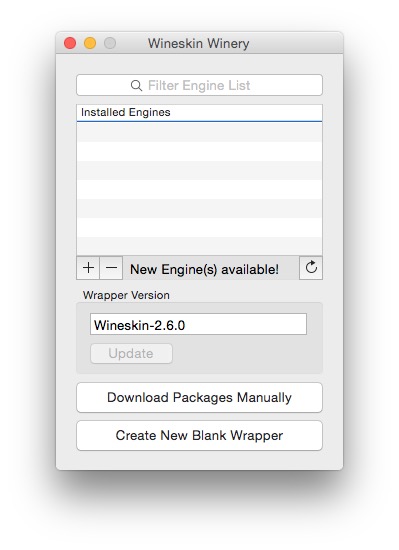
Установка прошла успешно, для продолжения немного синхронизируем терминологию:
- Wrapper (обертка), — контейнер, который содержит все файлы для корректной работы запускаемого Windows приложения. В OS X контейнеры имеют расширение APP и могут свободно копироваться между устройствами как обычные приложения;
- Engine, — версия Wine, предоставляющая WinAPI. Определенные приложения работают только с конкретной версией Wine. Для проверки рекомендую использовать каталог совместимости AppDB;
- WineTricks, — утилита позволяющая устанавливать различные библиотеки для расширения уровня совместимости с приложениями и играми;
Пришло время создать свой первый контейнер. Для этого нажимаем плюс и видим окно выбора версии Wine.
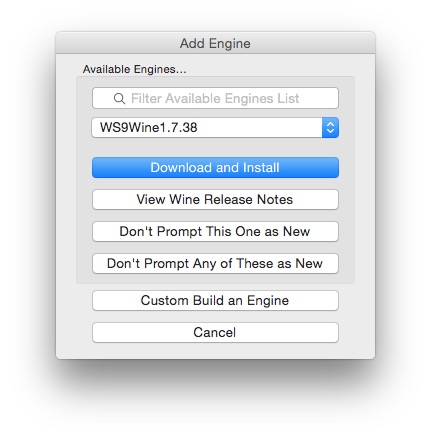
Выбираем последнюю версию и нажимаем Download and Install, после чего произойдет возврат в прошлое окно. Потребуется нажать Create New Blank Wrapper, которая инициализирует создание контейнера для нашего будущего приложения. В процессе появится запрос на имя контейнера, именно оно будет отображаться в Launchpad.
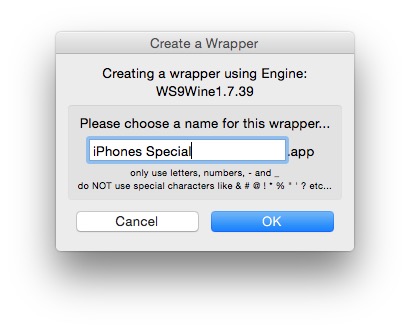
Процедура создания обертки может занять некоторое время, так как в процессе происходит загрузка из Интернета необходимых библиотек. Затем появится диалоговое окно с информацией о том, что создание прошло успешно и предложением просмотреть результат View wrapper in Finder – что мы и сделаем для перехода к следующему шагу.
Если кто-то поспешил и нажал кнопку ОК, созданный контейнер можно найти по адресу: /Users/<Your login>/Applications/Wineskin
Установка приложения
В качестве примера предлагаю рассмотреть одно из лучших Windows приложений, аналоги которого на других платформах, и рядом не валялись, — Total Commander.
У нас есть заготовка для установки Total Commander (или любого другого приложения) и подразумевается, что инсталляционный пакет Total Commander вы уже скачали.
- Вызываем контекстное меню для нашего контейнера iPhones Special, кликая по нему правой кнопкой, выбираем пункт: Показать содержимое пакета.
- Появляется структура пакета, где присутствует файл Wineskin, запускаем его двойным кликом и видим следующий диалог:
- Выбираем пункт Install Software и получаем окно выбора:
- Choose Setup Executable, — установка программного обеспечения посредством стандартных установщиков, типа setup.exe, подходит для большинства приложений.
- Copy a Folder Inside, — позволяет скопировать предустановленное приложение в ваш контейнер. Отлично подходит для приложений, которые были ранее установлены в среде Windows и требуется их перенос на мак.
- Move a Folder Inside, – аналогично предыдущему пункту, за тем исключением, что данные будут перенесены, а не скопированы.
- Нам требуется первый вариант, где мы выберем путь к нашему установщику, для Total Commander он называется tcmd851ax32.exe. После выбора, сразу запускается всем знакомый установщик (обойдемся без картинок).
- Следуем инструкциям, по привычке кликая Далее → Далее → Далее → ОК и доходим до окна выбора файла запуска:
- Все, процесс завершен, можно нажимать Quit и искать наше приложение в Launchpad (обычно вызывается по нажатию клавиши F4).
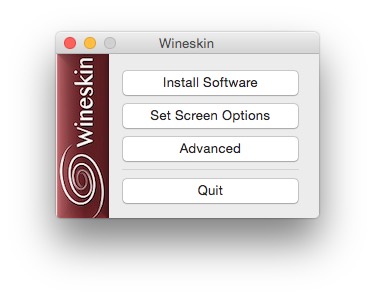
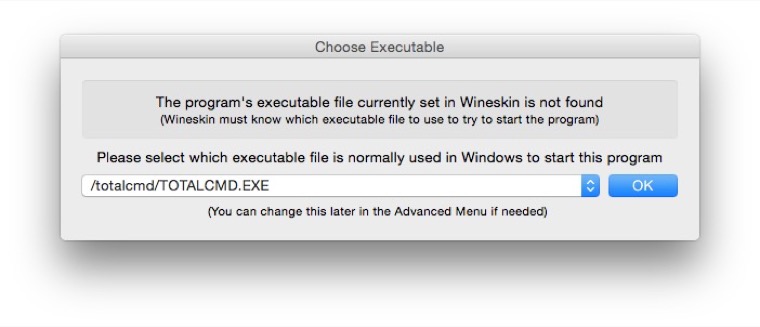
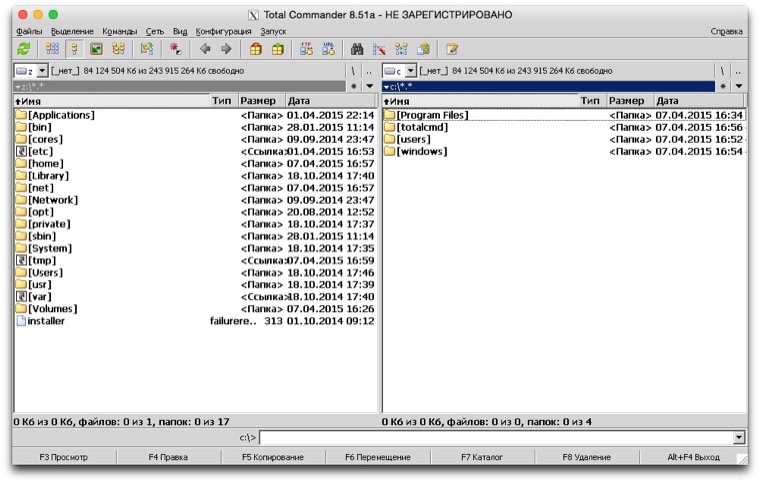
Да, шрифты ужасны и только сейчас понимаешь, что так было всегда. Рекомендую изменить на Tahoma и смириться, так как адекватного сглаживания, как в OSX, добиться мне не удалось. Если кто-то придумает решение, ждем в комментариях.
Мы создали тестовый контейнер, поместили в него приложение, успешно его запустили, но не сделали каких-либо дополнительных настроек. Главное, что поняли общий принцип, и теперь приступим к более сложным операциям.
Множественное использование контейнеров и установка игр
Wineskin – мощный инструмент, одним из достоинств которого является возможность создавать контейнеры с разными движками для разных приложений. Но использование одного контейнера для нескольких приложений не афишируется. Сейчас мы установим игру в тот же контейнер, где у нас живет Total Commander, а затем сделаем их раздельный запуск и разные иконки в Launchpad.
Что требуется помнить при установке большинства игр, особенно с повышенными требованиями к графике:
- необходимо устанавливать библиотеки расширения vcrun*, как правило, версию можно подсмотреть в папке с инсталлятором игры;
- не забываем ставить DirectX, для Wine рекомендуется использовать версию d3dx9_36.dll, как наиболее стабильную;
- устанавливать все расширения лучше перед установкой игры;
- в процессе установки игры никогда не соглашаться на обновление DirectX и других библиотек.
Для установки дополнительных библиотек используем WineTricks. Вызывается он из расширенных настроек основного окна Wineskin, находится на второй закладке в средней колонке: Wineskin → Advanced → Tools → Utilities | Winetricks
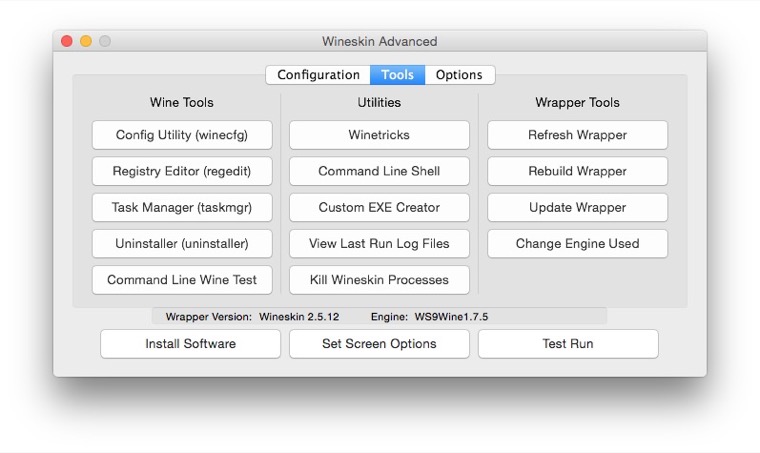
После запуска Winetricks, появляется окно, визуально разделенное на две зоны: список доступных библиотек и окно статуса загрузки.
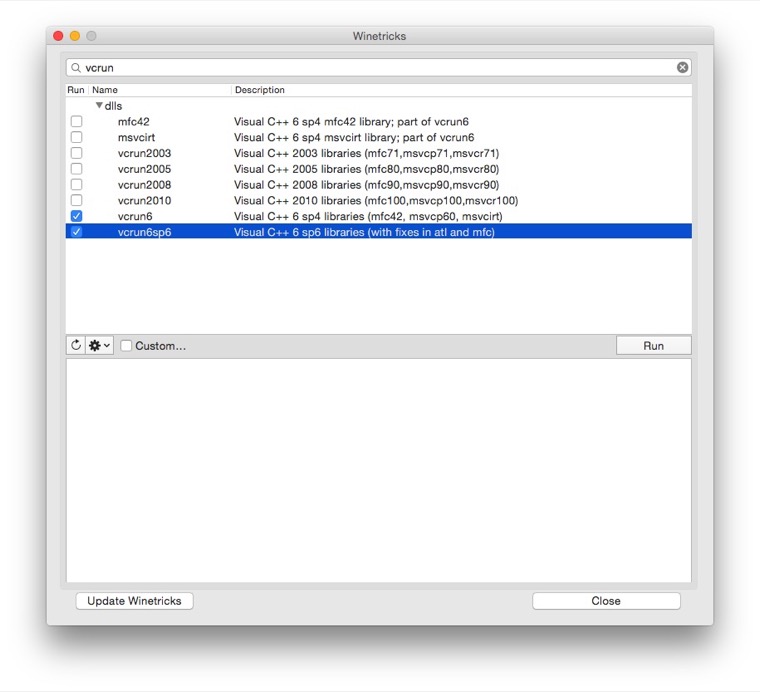
Для установки, проставляем галочки в чек-боксы и нажимаем Run.
Важно: если в процессе установки возникло ощущение что все зависло, вызовите Exposed (Ctrl + ↓), вполне возможно, что диалоговое окно не смогло вызвать на себя фокус, и ждет нажатия ОК или Продолжить.
После установки всех необходимых библиотек, переходим к установке игры, аналогично тому, как ставится обычное приложение.
Я знатный «олдфаг» и современными играми не интересуюсь, поэтому, взял для примера, классику пошаговых стратегий: Heroes of Might and Magic III. Версия от GOG не страдает зависимостью от CD-диска в приводе, поэтому ставится без каких-либо проблем.
После установки у нас в контейнере присутствуют несколько приложений с разными исполняемыми файлами. Для начала создадим для них ярлыки. Для этого в расширенных настройках, там где находится Winetricks, находим пункт Custom EXE Creator.
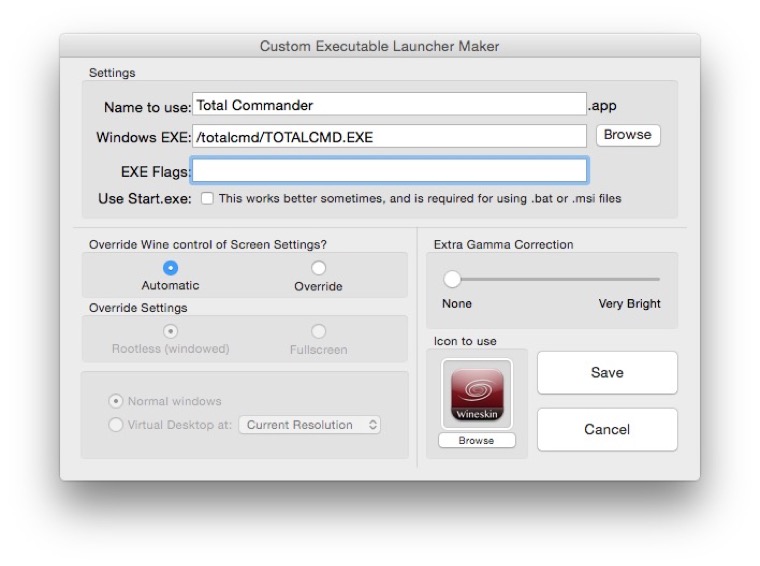
Задаем название для ярлыка, выбираем исполняемый файл и нажимаем ОК. В итоге в нашем контейнере появится исполняемый файл. Создадим отдельные ярлыки для Total Commander, игры HoMM III HD и редактора карт к ней.
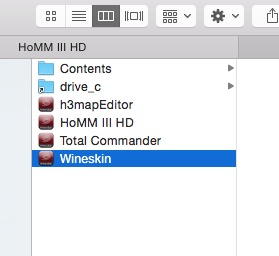
Осталось вынести эти ярлыки в список приложений, для чего используем обычное перетаскивание с удержанием клавиш Option+Command, в итоге будут созданы ярлыки.
Сейчас у нас все ярлыки имеют одинаковый значок, исправляем и этот недостаток.
Для начала находим иконку, можно поискать на сайте Icon Archive. Выбираем максимального качества, в идеале PNG 256х256px, владельцам ретины еще больше. Копируем её в буфер обмена. После этого открываем Finder, переходим в раздел Приложения (Application), находим наш ярлык, вызываем контекстное меню и выбираем пункт Свойства.
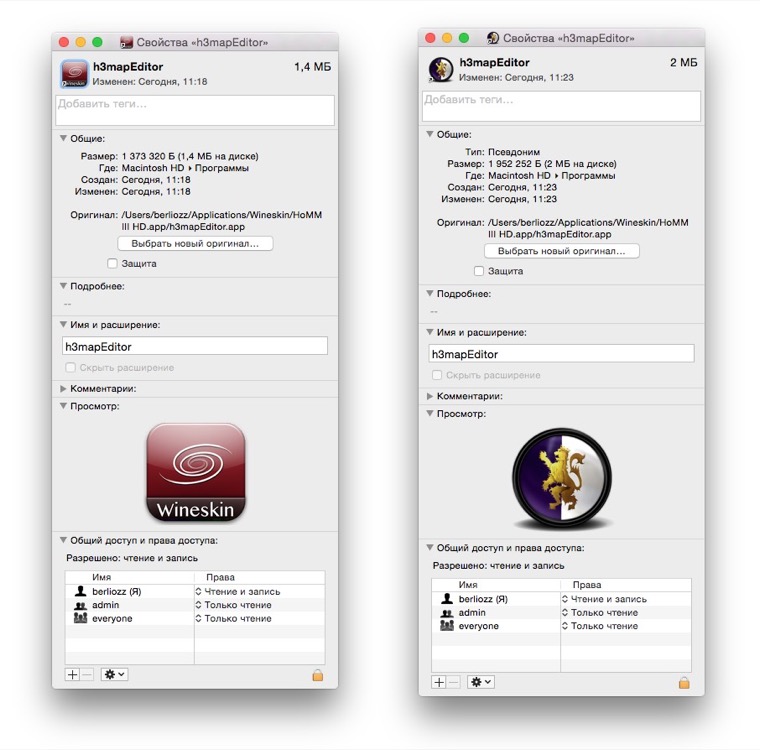
В отображаемом окне, выделяем иконку в левом верхнем углу, просто кликнув, мышью и нажимаем CMD+V, изображение вставляется из буфера обмена и вуаля, новая иконка. В итоге получаем следующий набор.
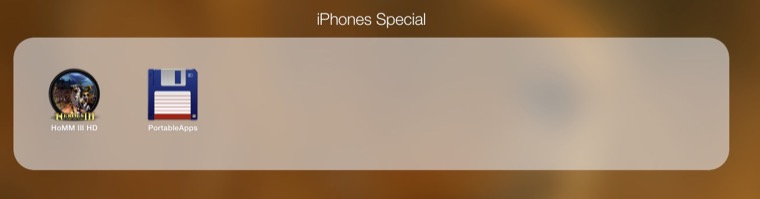
Заключение
Мы научились базовым вещам, но не рассмотрели даже половину функций Wine. Цель как всегда одна: разбудить ваш интерес, показать дорогу. А уж как далеко вы сможете по ней пройти, зависит только от вас.
Рейтинг поста:




 (5.00 из 5, оценили: 1) 🤓 Хочешь больше? Подпишись на наш Telegram. … и не забывай читать наш Facebook и Twitter 🍒
(5.00 из 5, оценили: 1) 🤓 Хочешь больше? Подпишись на наш Telegram. … и не забывай читать наш Facebook и Twitter 🍒 iPhones.ru Иногда вам нужна всего одна программа, которой нет на операционке Apple. Это может быть игра или узкоспециализированный софт. В таких случаях нет смысла разворачивать Bootcamp. Есть решение гораздо эффективнее: WINE. Кто такие свитчеры «Свитчеры», — люди переключающиеся с MS Windows на Mac. Термин был введен Apple во время проведения рекламной компании в июне 2002 года….>Wineskin
iPhones.ru Иногда вам нужна всего одна программа, которой нет на операционке Apple. Это может быть игра или узкоспециализированный софт. В таких случаях нет смысла разворачивать Bootcamp. Есть решение гораздо эффективнее: WINE. Кто такие свитчеры «Свитчеры», — люди переключающиеся с MS Windows на Mac. Термин был введен Apple во время проведения рекламной компании в июне 2002 года….>Wineskin
1.7
Основная информация о программе
Wineskin – одна из самых известных утилит для эмуляции Windows-приложений на компьютерах и ноутбуках от Apple. Фактически она представляет собой цифровую оболочку, в которой завернута виртуальная среда для работы с WinAPI под названием Wine и вспомогательные утилиты для установки и настройки библиотек и отдельных компонентов. Стоит учитывать, что Wine освобождает пользователя от необходимости использования технологии виртуализации операционной системы. Это означает, что все программы и игры запускаются непосредственно в macOS, а не в отдельной виртуальной машине.
Главное меню Wineskin содержит несколько ключевых элементов: поисковой фильтр, список установленных модулей Wine (Installed Engines), опция для обновления оболочки (графа Wrapper Version) и кнопки для загрузки контейнеров с файлами движка и создания новой оболочки. Для добавления контейнера с новой версией Wine используется иконка с плюсом, а для распаковки его содержимого – опция Download and Install в открывшемся окне. Как только движок будет добавлен в основной список, можно приступать к подключению оболочки для запуска необходимой программы или игры посредством кнопки Create New Blank Wrapper. После указания наименования нового приложения и его запуска на экране отобразится новый интерфейс, который включает опции гибкой настройки (Set Screen Options) и установки программы (Install Software). Далее достаточно нажать на кнопку Choose Setup Executable и выбрать директорию, где хранятся исполняемые EXE-файлы, после чего запустится непосредственно процесс установки приложения или игры.
Помимо своего основного предназначения, Wineskin является универсальной оболочкой для тестирования и оптимизации запуска разнообразных приложений. Для этого в программе предусмотрена возможность подключения различных версий Wine для одной и той же утилиты для Windows.
Не смог найти на OS X быстрого способа автоматически пройтись по нескольким десяткам файлов и заменить текст, решил запустить виндовую утилиту @Text Replacer. На её примере покажу как через Wineskin использовать софт из Windows на вашем маке.
Скачиваем и устанавливаем Wineskin Winery. Запускаем программу и нажимаем + для установки нового движка.

В списке автоматически будет выбрана последняя версия, на момент написания поста это WS9Wine1.9.15. Нажимаем Download and Install, потом OK и ждём окончания загрузки.

Теперь окно станет выглядеть так:

Нажимаем Create New Blank Wrapper, придумываем название нашей обёртки.

Обёртка создана, жмём View wrapper in Finder и запускаем её.

В появившемся окне нажимаем Install Software.

Потом Choose Setup Executable и выбираем инсталлятор нужной нам программы. Запустится установка. Этот этап я пропущу, здесь всё так же как и на Windows. После окончания установки выбираем главный исполняемый файл, который отвечает за запуск программы.

Готово. Размер итогового файла оказался 214 мегабайт.

Это очень много для такой маленькой утилиты, но зато теперь вы можете переслать этот файл знакомым — на их маках программа будет запускаться без лишних телодвижений.




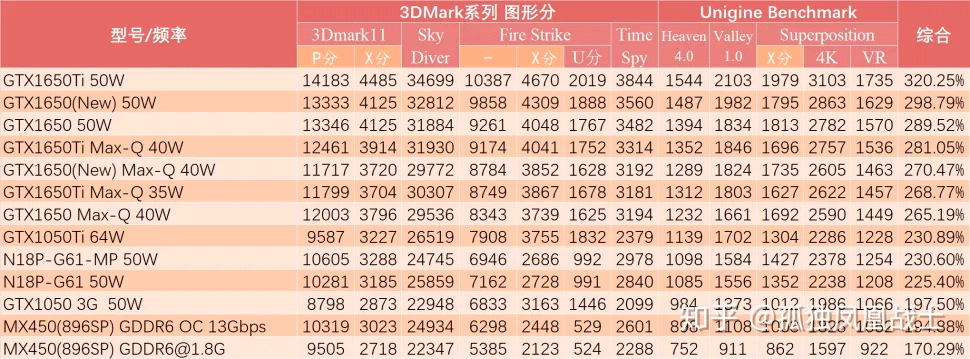

Добавить комментарий