Windows store xbox
XBOX Identity Provider – это компонент операционной системы Windows 10, необходимый для синхронизации компьютера и игровой консоли от Microsoft. Если вы случайно удалили программу, магазин Windows 10 перестанет работать, и чтобы исправить ситуацию, модуль нужно будет заново скачать.
Содержание
- Возможности
- Преимущества
- Скачать
- Восстановление удаленного Windows Store (магазин приложений)
- Плюсы и минусы
- Как пользоваться
- Видео
- Решена игра Microsoft Store просто вылетела
- 1. Очистите кэш магазина, чтобы исправить падение игры
- 2. Зарегистрируйте приложение Магазина Windows снова
- 3. Используйте приложение устранения неполадок
- 4. Проверьте наличие последних обновлений игры.
- 5. Выполните чистый запуск и настройте параметры запуска
- 6. Создайте новую учетную запись пользователя
- 7. Измените настройки совместимости
- 8. Обновите видеодрайвер
- 9. Временно отключите звуковую карту
- 10. Обновите драйвер звука
- 11. Удалите и переустановите игру
- 12. Проверьте Центр Решений
- 13. Сканировать компьютер на вирусы
- 14. Удалите шпионское ПО и любые другие нежелательные программы.
- Полезные статьи:
Возможности
Рассмотрим функционал приложения. Так как это узконаправленная утилита, особого набора возможностей тут нет:
- Опознание игровой консоли. В модуль интегрирована проверка оригинальности игровой консоли XBOX при ее присоединении к компьютеру. Как только устройство будет обнаружено «умный» алгоритм считывает серийный номер и код пользователя, после чего отправляет запрос в базу данных Microsoft и уже, руководствуясь информацией оттуда, разрешает или запрещает доступ данной приставке.
- Синхронизация. XBOX Identity Provider синхронизирует все приобретенные вами игры. Эта система работает по примеру всем известного Steam, только в рамках инфраструктуры Microsoft. Делается это для того, чтобы проверить лицензию запускаемой игрушки. Обойти такую систему защиты практически нереально.
- Отображение игрового процесса на мониторе ПК. При необходимости мы можем вывести картинку с консоли на монитор компьютера и играть уже на нем.
- Использование игрового джойстика. Программа XBOX Identity позволяет подсоединить к вашей Windows игровой контроллер и использовать его по назначению. Но тут есть и обратная сторона медали. Дело в том, что поддерживается очень мало игр. Кроме того, игры, с которыми будет работать контроллер, должны обязательно скачиваться из фирменного магазина Майкрософт, что делает функцию еще более бесполезной.
- Напоследок расскажем о режиме транслирования видео и музыки с игровой приставки на ваш компьютер. Для некоторых пользователей это может стать очень полезной особенностью.
По замыслу разработчиков из Microsoft, все приведенные выше функции должны были стать очень полезными для юзеров, которые одновременно владеют и компьютером с установленной Windows 10, и игровой консолью от XBOX.
ПО полностью бесплатно. Естественно, в рамках операционной системы Windows, так как оно, по сути, является ее частью.
Преимущества
Если сравнивать XBOX Identity Provide с решениями производителей других игровых консолей, то параллели провести не удастся. Дело в том, что у конкурентов нет собственных операционных систем, как в случае с Microsoft. Так что рассматривать достоинства программы мы будем исключительно на фоне ее самой.
- простая установка, не требующая от пользователя каких-либо дополнительных знаний;
- по умолчанию приложение интегрируется в операционную систему Windows 10 и инсталлировать его вообще не нужно;
- симпатичный пользовательский интерфейс, выполненный в стиле Metro;
- низкая нагрузка на аппаратную часть ПК;
- простота в использовании;
- удобный и понятный алгоритм работы с ПО;
- полная русификация;
- поддержка подключения нескольких игровых приставок одновременно.
Если у вас есть консоль XBOX и операционная система Windows 10, вам обязательно нужно установить и изучить компонент XBOX Identity Provide. Именно он значительно расширит функционал консоли и выгодно интегрирует его в ОС. Раньше у вас была просто игровая приставка, теперь же будет мощный мультимедийный комбайн с собственной инфраструктурой двух устройств, которая сделает их использование значительно более удобным.
Скачать
Скачивать XBOX Identity Provide нужно в том случае, если вы случайно удалили модуль из операционной системы Windows 10. Но, если это произошло, загружайте его по расположенной ниже кнопке и все вернется на свои места.
| Название: | XBOX Identity Provider |
| Операционная система: | Windows 10 |
| Язык: | Русский |
| Лицензия: | Бесплатно |
| Поделитесь в социальных сетях |
 Доброго времени!
Доброго времени!
В современную Windows 10 встроено достаточно удобное средство для поиска, загрузки и обновления приложений — Microsoft Store. Вообще, по умолчанию, оно должно работать на большинстве версий ОС, однако, иногда, открыв меню ПУСК — можно обнаружить, что его попросту нет…
Кстати, в ряде случаев его удаляют случайно, когда меняют (или избавляются 👌) от встроенных приложений. Также причиной может быть использование различных не официальных «сборок» Windows (и в этом случае вернуть его работоспособность не всегда удается без обновления ОС).
Как бы там ни было, в этой небольшой заметке предложу парочку способов, как можно своими силами восстановить магазин Microsoft Store.
Примечание!
На некоторые версии ОС Windows нельзя установить Windows Store (например, Enterprise LTSB предназначена для организаций и отличается своим минимализмом…). В этом случае вариантов (на мой взгляд) два:
*
Восстановление удаленного Windows Store (магазин приложений)
Вариант 1 (через консоль)
1) И так, сначала необходимо запустить «Диспетчер задач» — для этого зажмите клавиши Ctrl+Shift+Esc (или Ctrl+Alt+Del).
Далее нажмите по меню «Файл/новая задача» и:
- введите в строку «Открыть» команду PowerShell;
- поставьте галочку «Создать задачу с правами администратора»;
- нажмите OK. Пример на скриншоте ниже.
Файл — запустить новую задачу — PowerShell
2) Должна открыться оболочка PowerShell. Скопируйте нижеприведенную команду в окно PowerShell (Ctrl+C / Ctrl+V) и нажмите Enter.
Get-Appxpackage -Allusers
3) После этого у вас появится и промелькнет множество новых строк. Чтобы найти нужную нам — нажмите правой кнопкой мышки по верхней строке окна и откройте окно поиска.
Найти
4) Искать нужно строку «windowsstore» (разумеется, без кавычек — см. скрин ниже).
5) Теперь нужно напротив параметра «PackageFamilyName» (см. пример ниже) скопировать строку (в моем случае это: Microsoft.WindowsStore_8wekyb3d8bbwe).
6) Ну и последнее, вам нужно нижеприведенную строку откорректировать под-себя (удобно ее скопировать в блокнот и поменять): обратите внимание на коричневую часть строки — ее нужно заменить на свою строку, которую мы скопировали в предыдущем шаге.
Выполняем команду
После, итоговый вариант нужно добавить в PowerShell и нажать Enter. Как правило, через несколько секунд магазин будет переустановлен.
Если появилась ошибка доступа (недостаточно прав и т.д.).
1) Перейдите в каталог «C:\Program Files» и откройте свойства папки WindowsApps.
После во вкладке «Безопасность» нажмите по кнопке «Дополнительно». См. скриншот ниже.
Безопасность — дополнительно
2) Во вкладке «Разрешения» нажмите на продолжить (если требуются администраторские права).
Разрешения
3) После нажмите по кнопке изменения владельца папки (см. образец ниже).
Изменить
4) Затем откройте вкладку «Дополнительно».
Дополнительно
5) Теперь нажмите на кнопку «Поиск», в результатах поиска выберите свою учетную запись и нажмите OK.
Поиск
6) После вы заметите, что владелец папки был изменен — просто подтвердите это, нажав OK.
7) Разумеется, все операции в консоли PowerShell (после изменения прав) нужно будет повторить…
Вариант 2 (через обновление ОС)
Если вышеприведенный способ не помог — то весьма действенным решением может стать обновление Windows. Причем, лучше всего это делать с помощью специального средства (ссылка на загрузку) от самой Microsoft.
После запуска этого средства вы можете выбрать, что хотите обновить этот компьютер сейчас. Далее эта утилита загрузит все необходимые файлы и обновит Windows с сохранением ваших документов, картинок и т.д.*
* Примечание: несмотря на то, что этот способ обновления считается безопасным — я бы рекомендовал к нему относится как к переустановке ОС. То есть предварительно сделать резервную копию всех важных документов и файлов…
Обновить этот компьютер сейчас
*
Дополнения приветствуются…
Удачной работы!
XBOX Identity Provider — специальная программа для Windows 10, изначально предназначенная для работы с консолями, производимыми Microsoft. Однако какое-то время назад пользователи заметили странное поведение системы: при удалении этой программы, переставал запускаться магазин приложений. Так что вам следует скачать XBOX Identity Provider не только если вы хотите расширить функционал консоли, но и если вы испытываете проблемы со стартом каталога.
Как уже было сказано ранее, ключевые особенности данного приложения связаны с совместной работой с консолью.
Итак, рассмотрим, на что же способен наш продукт:
- Проверка подлинности. Если вы используете оригинальную приставку Microsoftm Эта функция будет вам полезна, поскольку при соединении ПК с устройством при помощи Wi-Fi возможно определить его серийный номер, подлинность и после этого расширить список возможностей.
- Трансляция изображения. В случае, если у вас нет желания постоянно переподключать монитор с приставки на компьютер и обратно, данное приложение также окажется полезно. После буквально нескольких кликов вы получите качественную трансляцию изображения с консоли прямо на ваш ПК.
- Использование геймпада. Если вы хотите сыграть в какую-либо игру на вашем компьютере, при этом пользуясь джойстиком, наш софт окажется полезен. Он позволяет совершать подобное действие без каких-либо дополнительных конфигураций и настроек — поддерживается принцип «подключи и играй».
Плюсы и минусы
Естественно, ни одна программа не может обойтись ни без каких-либо положительных, ни отрицательных сторон. Именно их рассмотрением мы сейчас и займемся.
Достоинства:
- Простой и удобный интерфейс.
- Красивый дизайн.
- Комфортное управление.
- Наличие русского языка.
Недостатки:
- Не работает с прошитыми консолями.
- Софт несколько требователен к системным характеристикам.
Как пользоваться
Установка и использование софта просты, и не вызовут каких-либо проблем:
- Скачайте архив, распакуйте его, используя пароль из вложенного текстового файла.
- Установите ПО.
- Приступайте подключению консоли
Видео
Приведенное ниже видео расскажет о данной программе:
Если вы хотите расширить функционал вашей приставки либо восстановить работу вашего каталога приложений, то выход у вас один — скачать Xbox Identity для Windows 10, причем абсолютно бесплатно.
Любой геймер слишком хорошо знает неудобства и разочарования, связанные с падением игры.
Однако не все, кто играет в игры, знают, как это исправить немедленно.
Чтобы понять, как разрешить сбой в игре, вам необходимо выяснить, откуда она возникла.
Вот некоторые признаки сбоя игры при игре в игры, перечисленные в разделе «Относится к»:
- Игра перестает отвечать
- Игра просто неожиданно закрывается
- Окна игры свернуты и не могут быть восстановлены
- Появляется сообщение об ошибке, в котором говорится, что игра столкнулась с проблемой, и ее необходимо закрыть, а затем выводится сообщение об ошибке.
Чтобы решить проблему сбоя игры, сначала проверьте, можете ли вы играть в другие игры, сохраненные на вашем компьютере, а затем используйте эти 14 решений для устранения неполадок.
Решена игра Microsoft Store просто вылетела
- Очистить кэш магазина, чтобы исправить падение игры
- Зарегистрируйте приложение Магазина Windows снова
- Используйте приложение устранения неполадок
- Проверьте последние обновления игры
- Выполните чистый запуск и настройте параметры запуска
- Создать новую учетную запись пользователя
- Изменить настройки совместимости
- Обновите видео драйвер
- Временно отключить звуковую карту
- Обновите звуковой драйвер
- Удалить и переустановить игру
- Проверьте Центр Решений
- Сканирование компьютера на наличие вирусов
- Удалите шпионские и другие нежелательные программы
1. Очистите кэш магазина, чтобы исправить падение игры
- Нажмите правой кнопкой мыши Пуск .
- Выберите Выполнить .
- Введите wsreset.exe
- Нажмите Enter .
- Перезагрузите компьютер и проверьте, можете ли вы открыть Магазин Windows или другие приложения.
2. Зарегистрируйте приложение Магазина Windows снова
Следуйте инструкциям ниже для повторной регистрации:
- Нажмите Пуск .
- Перейти в поле поиска
- Введите cmd
- Нажмите правой кнопкой мыши на Командную строку .
- Введите эту команду в окне командной строки: powershell -ExecutionPolicy Неограниченный Add-AppxPackage -DisableDevelopmentMode -Register $ Env: SystemRootWinStoreAppxManifest.xml
- нажмите Ввод
- Проверьте отображаемый результат
- Если он обработан успешно, введите Выход
- нажмите Ввод
3. Используйте приложение устранения неполадок
- Нажмите правой кнопкой мыши Пуск .
- Выберите Панель управления .
- Перейдите в верхний правый угол и измените параметр Просмотр по на Большие значки .
- Нажмите Устранение неполадок
- Нажмите Просмотреть все на левой панели.
- Выберите Приложения для магазина Windows .
- Следуйте инструкциям, чтобы запустить приложение устранения неполадок
4. Проверьте наличие последних обновлений игры.
Перейдите на соответствующий веб-сайт для конкретной игры, которая потерпела крах, и загрузите последние обновления для нее.
ТАКЖЕ ПРОЧИТАЙТЕ : как исправить ошибку «У вас есть эта игра», код ошибки 0x803F8001
5. Выполните чистый запуск и настройте параметры запуска
Выполнение чистой загрузки для вашего компьютера уменьшает конфликты, связанные с программным обеспечением, которые могут выявить основные причины проблемы с ошибкой перезагрузки ПК. Эти конфликты могут быть вызваны приложениями и службами, которые запускаются и работают в фоновом режиме, когда вы обычно запускаете Windows.
Чтобы успешно выполнить чистую загрузку в Windows 10, вы должны войти в систему как администратор, а затем выполните следующие действия:
- Перейти к окну поиска
- Введите msconfig
- Выберите Конфигурация системы
- Найдите вкладку Услуги
- Установите флажок Скрыть все службы Microsoft .
- Нажмите Отключить все .
- Перейдите на вкладку Автозагрузка .
- Нажмите Открыть диспетчер задач .
- Закройте диспетчер задач и нажмите ОК .
- Перезагрузите компьютер
После перезагрузки компьютера настройте параметры выборочного запуска, выполнив следующие действия:
- Перейдите в диалоговое окно Программа настройки системы .
- Перейдите на вкладку Общие и выберите Выборочный запуск .
- Снимите флажок Загрузить элементы запуска
- Перейдите на вкладку Услуги .
- Установите флажок Скрыть все службы Microsoft .
- Нажмите Отключить все .
- Нажмите Хорошо .
- Перезапустите, если будет предложено
После завершения перезагрузки попробуйте запустить ту же игру, которая потерпела крах, чтобы проверить, была ли решена проблема с аварийным завершением игры.
Если после перезапуска проблема исчезнет, то причиной является фоновая программа или служба.
Если проблема возвращается после чистого запуска и настройки, помехи – это совсем другая проблема.
Чтобы определить причину проблемы с игрой, используйте эти два шага:
- Запустите утилиту настройки системы
- Включить половину пунктов услуг
Как запустить программу настройки системы
- Нажмите Пуск .
- Перейти в поле поиска
- Введите msconfig
- Нажмите Enter .
- Если потребуется ввести пароль администратора, введите его. В противном случае нажмите «Продолжить» для подтверждения.
Как включить половину пунктов услуг
- Введите msconfig
- Выберите Конфигурация системы .
- Найдите вкладку Услуги
- Установите флажок Скрыть все службы Microsoft .
- Нажмите, чтобы выбрать половину флажков под списком услуг
- Нажмите Ok
- Перезагрузите компьютер
Если после перезапуска проблема с игрой повторяется, повторите шаги 1 и 2, но снимите половину флажков в списке Служб, который вы выбрали ранее. Если это повторяется после второго перезапуска, нажмите, чтобы снять половину оставшихся флажков под списком служб.
Если после перезапуска проблема с игрой исчезнет, отмените выбранные флажки и повторяйте их до тех пор, пока вы не определите службу, которая запускается при сбое игры.
Если сбой игры не происходит после перезапуска, повторите шаги 1 и 2, но установите половину снятых флажков. Если это все еще не происходит, нажмите, чтобы выбрать половину очищенных полей.
Повторяйте, пока не определите сервис, который запускается при сбое игры.
Если вы обнаружите сервис, вызывающий сбой игры, это проблема. В этом случае обратитесь к производителю конкретной программы, чтобы определить, можно ли ее решить, или запустите служебную программу настройки системы, а затем нажмите, чтобы снять флажок с вызывающего проблему элемента службы.
Если нет, то проблема с запуском. В этом случае включите половину элементов автозагрузки, как описано выше, а затем снимите флажок «Скрыть все службы Microsoft». Наконец, повторите шаги, описанные выше, чтобы снять флажки для списка запуска (не списка служб).
Как вернуться в обычный режим запуска
- Нажмите Пуск
- Введите msconfig в поле поиска
- нажмите Ввод
- Предоставьте права администратора или пароль
- На вкладке «Общие» нажмите «Обычный запуск» – загрузите все драйверы устройств и службы
- Нажмите Ok
- Перезапустите, если будет предложено
ТАКЖЕ ЧИТАЙТЕ: 5 лучших игр для ПК.
6. Создайте новую учетную запись пользователя
Вот как можно создать новый профиль пользователя:
- Нажмите Пуск .
- Выберите Настройки .
- Выберите Аккаунты
- Нажмите Добавить кого-то еще на этот компьютер .
- Заполните форму с именем пользователя и паролем. Ваша новая учетная запись пользователя будет создана.
- Перезагрузите компьютер
- Войдите в новую учетную запись, которую вы только что создали
Попробуйте запустить игру, используя новую учетную запись.
Примечание : для запуска некоторых игр требуются учетные записи с правами администратора. В этом случае выполните следующие действия для предоставления прав/привилегий администратора:
Вот как создать новый профиль пользователя и дать ему права администратора:
- Нажмите Изменить тип аккаунта .
- Нажмите стрелку раскрывающегося списка и выберите Администратор , чтобы установить уровень учетной записи администратора.
- Перезагрузите компьютер
- Войдите в новую учетную запись, которую вы только что создали
Попробуйте запустить игру, используя новую учетную запись.
Если это решит проблему, выйдите из новой учетной записи, войдите в свою обычную учетную запись пользователя и проверьте, сохраняется ли проблема с аварийным завершением игры.
Если это так, то проблема заключается в вашей обычной учетной записи пользователя. Используйте кнопку Исправить , чтобы восстановить настройки безопасности по умолчанию для учетной записи, а затем проверьте, решает ли она проблему.
В противном случае переместите ваши данные из проблемной учетной записи пользователя во вновь созданную учетную запись пользователя, чтобы получить к ней доступ.
7. Измените настройки совместимости
- Щелкните правой кнопкой мыши значок игры
- Нажмите Свойства .
- Перейдите на вкладку Совместимость .
- Установите флажок Запустить эту программу в режиме совместимости для .
- Выберите версию Windows
- Нажмите Хорошо .
Примечание. Этот метод может не работать в новых играх, в которых требуются расширенные функции.
- ТАКЖЕ ПРОЧИТАЙТЕ . Это 10 лучших игр для ПК и хэка.
8. Обновите видеодрайвер
Свяжитесь с производителем видеоадаптера, чтобы узнать, как получить последнюю версию видеодрайвера для вашего видеоадаптера.
Для получения дополнительной информации о том, как исправить устаревшую графику, ознакомьтесь с этим руководством.
Мы настоятельно рекомендуем обновлять драйверы автоматически и безопасно с помощью специального инструмента. Загрузите инструмент обновления драйверов TweakBit (одобрен Microsoft и Norton). Этот инструмент поможет вам избежать необратимого повреждения вашего ПК, загрузив и установив неправильные версии драйверов.
Отказ от ответственности : некоторые функции этого инструмента не являются бесплатными.
9. Временно отключите звуковую карту
- Нажмите правой кнопкой мыши Пуск .
- Выберите Диспетчер устройств .
- Щелкните правой кнопкой мыши драйвер
- Нажмите Отключить .
- Нажмите Да , затем нажмите Хорошо .
- Перезапустите и протестируйте игру
10. Обновите драйвер звука
Свяжитесь с производителем звуковой карты, чтобы узнать, как получить последнюю версию звукового драйвера для вашей звуковой карты.
Как определить название и производителя вашей звуковой карты
- Нажмите Пуск .
- Введите dxdiag в поле поиска.
- Нажмите Enter .
- Перейдите на вкладку Звук .
- В разделе Устройство найдите Имя .
- В разделе Драйверы найдите поставщика.
- Нажмите Выход .
11. Удалите и переустановите игру
Иногда сбой в игре заставляет вас сделать неизбежное: удалить всю игру и все ее компоненты, а затем переустановить.
Вот как это сделать:
- Выполните чистую загрузку, выполнив следующие шаги:
- Перейти к окну поиска
- Введите msconfig
- Выберите Конфигурация системы .
- Найдите вкладку Услуги
- Установите флажок Скрыть все службы Microsoft .
- Нажмите Отключить все
- Перейдите на вкладку Автозагрузка .
- Нажмите Открыть диспетчер задач .
- Закройте диспетчер задач и нажмите ОК .
- Перезагрузите компьютер
- Удалите и переустановите игру, следуя инструкциям для вашей версии Windows, переустановив компакт-диск с игрой, а затем следуя инструкциям для завершения установки.
Если установка не запускается автоматически, выполните следующие действия:
- Нажмите Пуск .
- В поле поиска введите диск: setup.exe (буква диска соответствует букве дисковода CD/DVD)
- Нажмите Enter .
- Следуйте инструкциям на экране для завершения установки.
ТАКЖЕ ПРОЧИТАЙТЕ : лучшие бесплатные онлайн-игры для ПК
12. Проверьте Центр Решений
Посетите Центр решений Games for Windows, чтобы найти решения, позволяющие проверить проблемы с продуктом, сообщения об ошибках и советы по устранению неполадок. Вы также можете найти справку по продукту на дискуссионных форумах или у специалиста службы поддержки, или техническую информацию о продукте, такую как контакты для получения поддержки.
13. Сканировать компьютер на вирусы
Если игра закрывается, выдает ошибку или вы испытываете сбой в игре при запуске/запуске или во время игры, ваш компьютер заражен вирусом.
Если у вас уже есть антивирусное программное обеспечение, обновите его, установив самые последние файлы сигнатур, прежде чем выполнять сканирование. Такие файлы подписи выпускаются каждый месяц. Как только вы получите его, отсканируйте свой компьютер.
После завершения полного сканирования повторите решение 11, чтобы удалить и переустановить игру.
14. Удалите шпионское ПО и любые другие нежелательные программы.
Выполните следующие действия, чтобы запустить сканирование на наличие шпионского и другого нежелательного программного обеспечения:
- Нажмите Пуск .
- Перейдите в поле поиска и введите Защитник Windows .
- Выберите Приложение Защитника Windows в результатах поиска.
- Выберите Полное сканирование справа.
После очистки выполните Решение 11, чтобы удалить и переустановить игру.
Привет!
Если у вас возникли проблемы с загрузкой Sea of Thieves из магазина Windows 10, вы можете попробовать несколько вариантов:
Перезагрузите магазин Windows.
С помощью описанных ниже шагов вы можете обновить магазин, очистить кэш, обновить вашу библиотеку и разрешения. Это помогает в большинстве случаев.
- Закройте приложение магазина Windows Store, если оно открыто.
- Нажмите «Начать» и наберите wsreset без кавычек.
- Щёлкните правой кнопкой мыши на команде и выберите «Запуск от имени администратора». Если появится окно разрешений Windows, нажмите «Да» или «Запустить».
- На несколько секунд появится чёрный экран MS-Dos. Когда он исчезнет, автоматически откроется магазин.
- Попытайтесь установить Sea of Thieves.
Другие возможные решения:
#1 — Произведите установку на другой жёсткий диск.
1. Просматривая страницу Sea of Thieves в магазине Windows, нажмите «Установить».
2. Увидев запрос, выберите диск, не являющийся жёстким диском по умолчанию.
#3 — Удаление локального кэш-файла магазина Windows
1. Загрузите игру и дождитесь ошибки.
2. ЗАМЕНИТЕ USER_NAME ИМЕНЕМ ПОЛЬЗОВАТЕЛЯ ВАШЕГО ЛОКАЛЬНОГО КОМПЬЮТЕРА.
Перейдите в C:\Users\User_name\AppData\Local\Packages \Microsoft.WindowsStore_8wekyb3d8bbwe\LocalCache
и удалите там все файлы.
3. Перезагрузите ПК.
4. Снова попытайтесь произвести загрузку.
#4 — Перезагрузите установщик
1. Вызовите диспетчер задач (CTRL + SHIFT + ESCAPE).
2. Выберите вкладку «Службы».
3. Найдите установщик магазина Microsoft Store.
4. Щёлкните на нём правой кнопкой мыши и выберите «Перезагрузить».
5. Появится уведомление о том, что приложение Sea of Thieves готово к игре.
#5 — Используйте команду Powershell для завершения установки
1. Загрузите материалы из магазина, пока загрузка не прервётся на 99%/на фазе установки.
2. Откройте PowerShell и введите следующую команду:
Add-AppXPackage -RegisterByFamilyName -MainPackage Microsoft.SeaofThieves_8wekyb3d8bbwe
3. Нажмите в магазине «Повторить попытку». Теперь всё должно получиться.
#8 — Используйте Powershell, чтобы устранить ошибку 0x80073CF9
1. Откройте PowerShell и запустите эту команду: fsutil behavior set DisableEncryption 0
2. Перезапустите ПК.
3. Попытайтесь снова загрузить Sea of Thieves.
Проверьте наличие обновлений для Windows 10
Всегда проверяйте наличие последних обновлений для Windows 10: нажмите «Пуск» и введите «Обновления» в поле поиска. После обновления выключите и перезагрузите компьютер.
Проверьте правильность времени/даты на вашем ПК.
Если часы вашего ПК не синхронизируются с остальным миром, это может вызвать ошибку. Вы можете щёлкнуть правой кнопкой мыши часы на рабочем столе и выбрать «Настроить дату/время». Появится новый экран с возможностью автоматической установки времени и часовых поясов. Лучше всего включить их оба и при необходимости перезагрузить компьютер.
Получайте поддержку от Microsoft
Команда Sea of Thieves имеет очень ограниченный доступ к магазину и может оказывать поддержку только в пределах описанных выше действий. Если вы всё ещё боретесь с магазином, свяжитесь с его командой на <support.microsoft.com>: они могут связаться с вами напрямую и решить ваши проблемы.








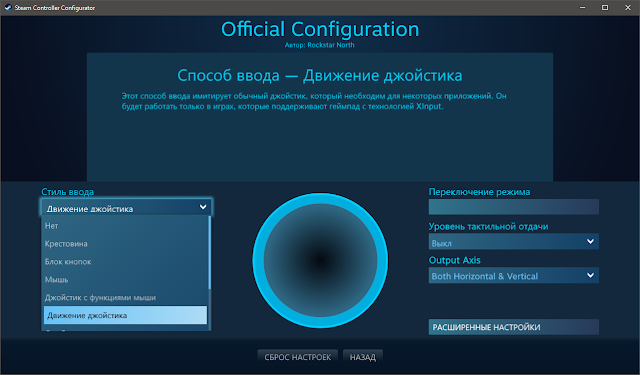



Добавить комментарий