Windows store не работает
По умолчанию в Windows 10 присутствует приложение «Магазин», с помощью которого можно покупать и устанавливать дополнительные программы. Удаление «Магазина» приведёт к тому, что вы потеряете доступ к получению новых программ, поэтому его необходимо восстановить или установить заново.
Содержание
- Установка «Магазина» для Windows 10
- Что делать, если не удалось вернуть «Магазин»
- Можно ли установить «Магазин» в Windows 10 Enterprise LTSB
- Установка программ из «Магазина»
- Как пользоваться «Магазином», не устанавливая его
- Почему не запускается Windows Store
- Методы решения проблемы
- Сброс переполненного кэша «Windows Store»
- Средство устранения неполадок
- Выполните сброс приложений
- Удаление системных приложений
- Сброс Магазина Microsoft Store
- Полная повторная регистрация и установка приложений
- Проверка целостности системных файлов
- Дополнительные способы исправить запуск приложений
- Способ 1: Приложение Windows store Apps troubleshooter
- Способ 2: Перезагрузка магазина Windows 10
- Способ 3: Исправление ошибки через Powershell
- Способ 4: Добавление DNS-серверов Google
- Способ 5: Инструмент DISM
- Способ 6: Создание новой учетной записи пользователя
Установка «Магазина» для Windows 10
Существует несколько способов вернуть удалённый «Магазин». Если вы стирали его, не избавляясь от папки WindowsApps, то сможете, скорее всего, его восстановить. Но если папка была удалена или восстановление не сработает, то вам подойдёт установка «Магазина» с нуля. Перед тем как приступать к его возвращению, выдайте разрешения для вашей учётной записи.
- Находясь на основном разделе жёсткого диска, перейдите к папке Program Files, отыщите подпапку WindowsApps и откройте её свойства.
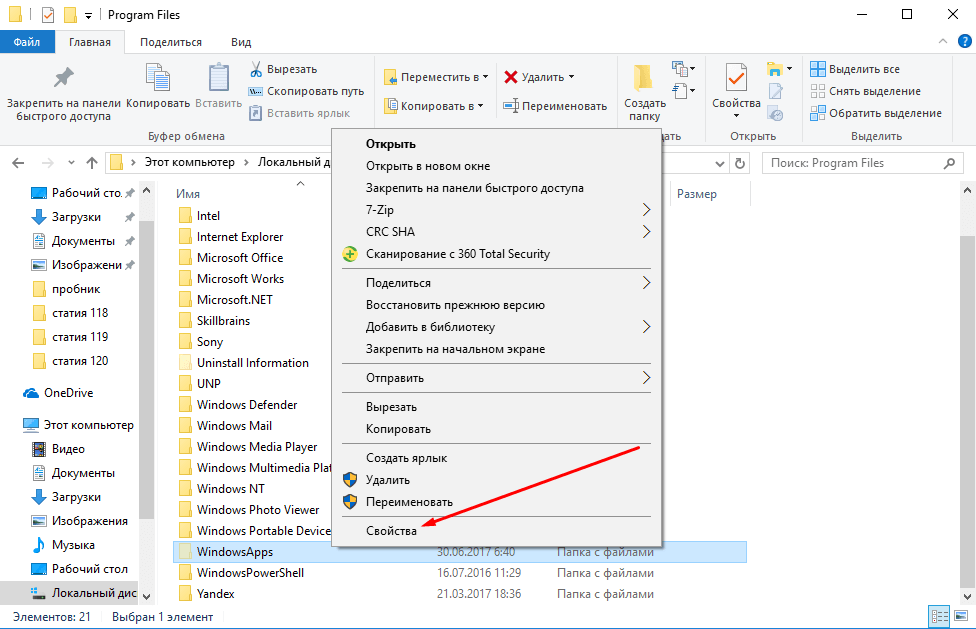
Открываем свойства папки WindowsApps
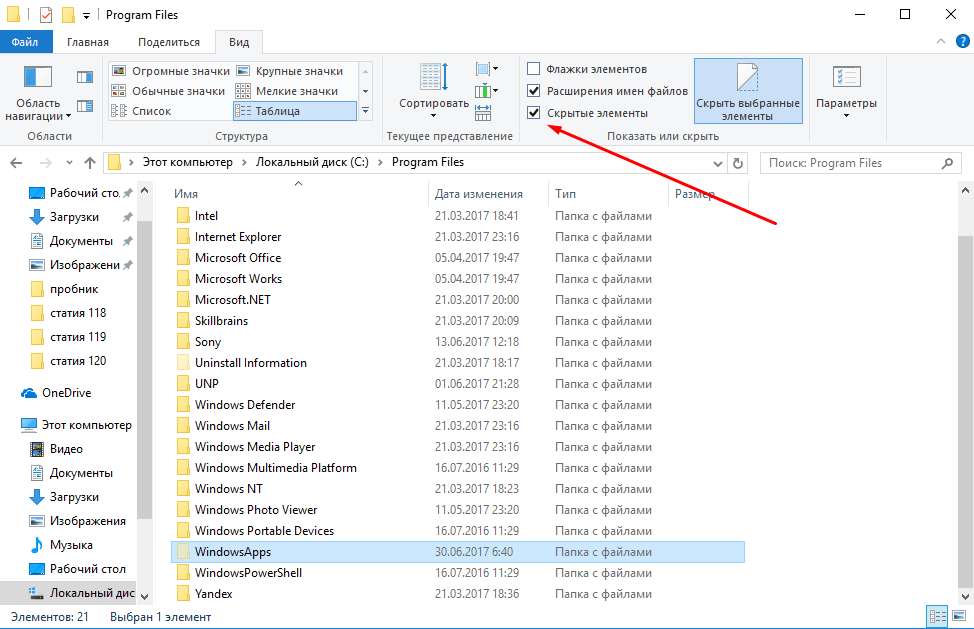
Включаем отображение скрытых элементов

Переходим ко вкладке «Безопасность»
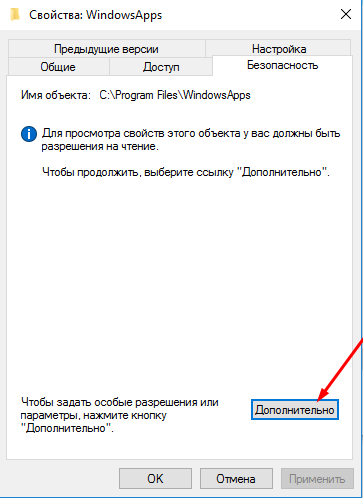
Кликаем по кнопке «Дополнительно» для перехода к дополнительным настройкам безопасности
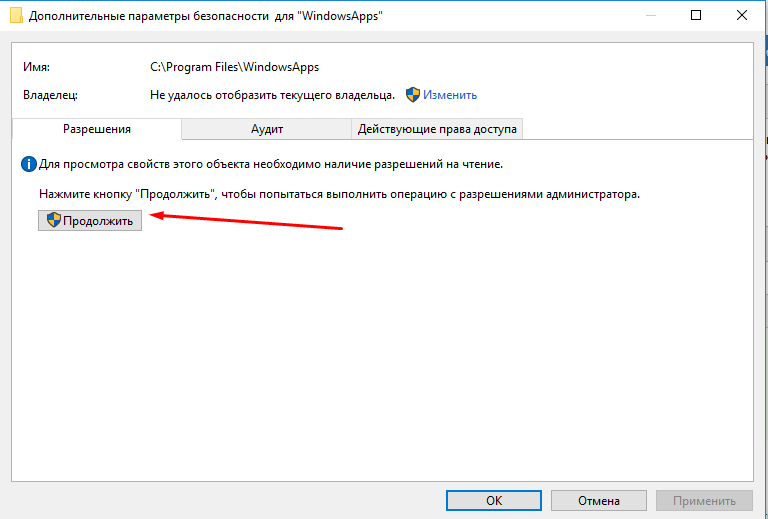
Нажимаем кнопку «Продолжить» для просмотра существующих разрешений
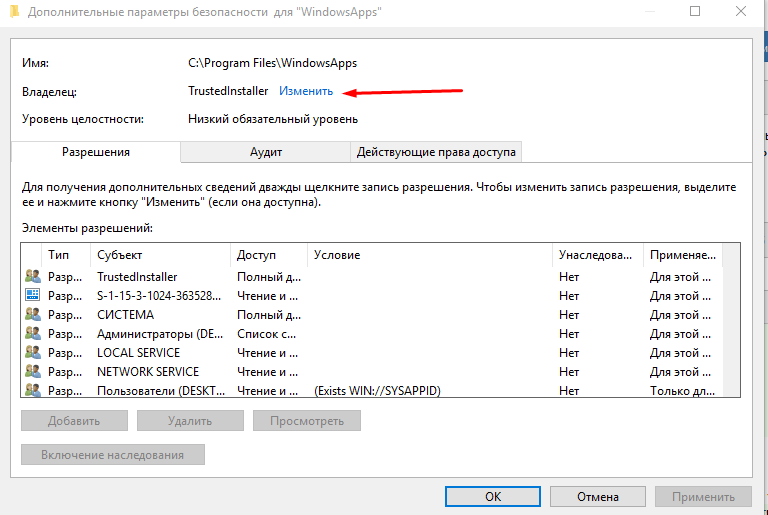
Кликаем по кнопке «Изменить» для изменения владельца права
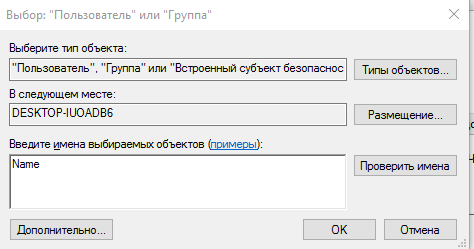
Прописываем имя учетной записи в нижнем текстовом поле
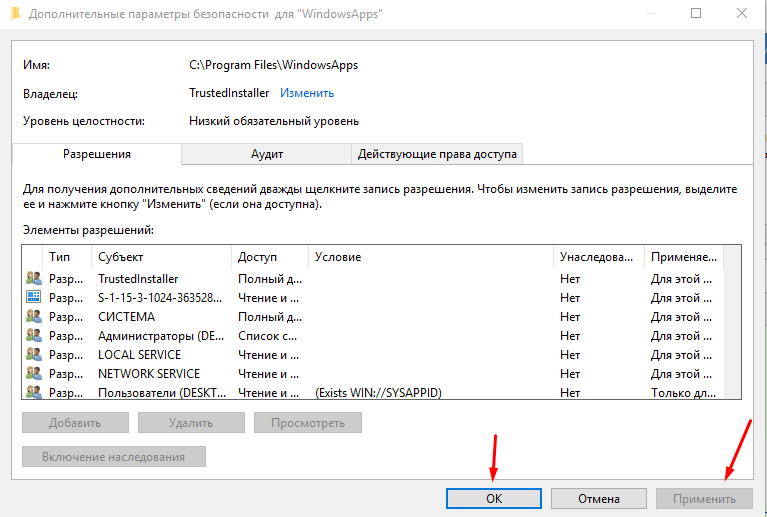
Нажимаем кнопки «Применить» и «ОК» для сохранения сделанных вами изменений
Первый вариант восстановления
- Используя поисковую строку Windows, найдите командную строку PowerShell и выполните её запуск, прибегнув к правам администратора.
Открываем PowerShell от имени администратора
Выполняем команду Get-AppxPackage *windowsstore* -AllUsers | Foreach
Проверяем, есть ли «Магазин»
Видео: как восстановить «Магазин» Windows 10
- Находясь в командной строке PowerShell, запущенной от имени администратора, выполните команду Get-AppxPackage -AllUsers | Select Name, PackageFullName.
Выполняем команду Get-AppxPackage -AllUsers | Select Name, PackageFullName
Копируем строчку WindowsStore
Проверяем, вернулся ли «Магазин» или нет
Переустановка «Магазина»
- Если восстановление в вашем случае не помогло вернуть «Магазин», то вам понадобится другой компьютер, где «Магазин» не был удалён, чтобы скопировать с него следующие папки из каталога WindowsApps:
- Microsoft.WindowsStore29.13.0_x64_8wekyb3d8bbwe;
- WindowsStore_2016.29.13.0_neutral_8wekyb3d8bbwe;
- NET.Native.Runtime.1.1_1.1.23406.0_x64_8wekyb3d8bbwe;
- NET.Native.Runtime.1.1_11.23406.0_x86_8wekyb3d8bbwe;
- VCLibs.140.00_14.0.23816.0_x64_8wekyb3d8bbwe;
- VCLibs.140.00_14.0.23816.0_x86_8wekyb3d8bbwe.
- Названия папок могут отличаться во второй части имени из-за разных версий «Магазина». Скопированные папки перенесите при помощи флешки на свой компьютер и вставьте в папку WindowsApps. Если вам предложат заменить папки с одинаковым именем, согласитесь.
- После того как вы удачно перенесёте папки, запустите командную строку PowerShell от имени администратора и выполните в ней команду ForEach ($folder in get-childitem) .
Выполняем команду ForEach ($folder in get-childitem)
Что делать, если не удалось вернуть «Магазин»
Если ни восстановление, ни переустановка «Магазина» не помогли его вернуть, то остаётся один вариант — скачать средство установки Windows 10, запустить его и выбрать не переустановку системы, а обновление. После выполнения обновления все встроенные программы будут восстановлены, в том числе и «Магазин», а файлы пользователя останутся невредимы.
Выбираем способ «Обновить этот компьютер»
Следите за тем, чтобы средство установки Windows 10 обновляло систему до той же версии и разрядности, что установлена на вашем компьютере в данный момент.
Можно ли установить «Магазин» в Windows 10 Enterprise LTSB
Enterprise LTSB — версия операционной системы, предназначенная для сети компьютеров в компаниях и бизнес-организациях, в которой основной упор сделан на минимализм и стабильность. Поэтому в ней отсутствует большинство стандартных программ Microsoft, в том числе и «Магазин». Установить его стандартными способами нельзя, можно найти в интернете установочные архивы, но не все они являются безопасными или хотя бы рабочими, поэтому используйте их на свой страх и риск. Если у вас есть возможность перейти на любую другую версию Windows 10, то сделайте это, чтобы получить «Магазин» официальным способом.
Установка программ из «Магазина»
Для того чтобы установить программу из магазина, достаточно его открыть, авторизоваться в своей учётной записи Microsoft, выбрать нужное приложение из списка или с помощью поисковой строки и кликнуть по кнопке «Получить». Если ваш компьютер поддерживает выбранное приложение, то кнопка будет активна. За некоторые приложения сначала придётся заплатить.
Нужно нажать кнопку «Получить», чтобы установить приложение из «Магазина»
Все приложения, установленные из «Магазина», будут находиться в подпапке WindowsApps, расположенной в папке Program Files на основном разделе жёсткого диска. Как получить доступ на редактирование и изменение этой папки, описано выше в статье.
Как пользоваться «Магазином», не устанавливая его
Необязательно восстанавливать «Магазин» в виде приложения на компьютере, так как им можно пользоваться через любой современный браузер, перейдя на официальный сайт Microsoft. Браузерная версия «Магазина» ничем не отличается от оригинальной — в ней так же можно выбрать, установить и купить приложение, предварительно авторизовавшись в своём аккаунте Microsoft.
Можно использовать магазин через любой браузер
После удаления системного «Магазина» с компьютера его можно восстановить или установить заново. Если эти варианты не подойдут, то есть два выхода: обновить систему с помощью установочного образа или начать пользоваться браузерной версией «Магазина», доступной на официальном сайте Microsoft. Единственная версия системы Windows 10, на которую нельзя установить «Магазин» — это Windows 10 Enterprise LTSB.
Кнопка меню «Пуск» не реагирует на клики? Значки в трее тоже перестали работать? Элементы настроек тоже не работают? Тогда это решение для вас. Делюсь им, так как сам столкнулся с этой кошмарной проблемой, и чуть было не переустановил систему в отчаянии. Началось все внезапно, при очистке мусора через новые версии CCleaner и Auslogics Boost Speed. А именно: прямо в середине процесса дефрагментации дисков. СОВЕТ: Пожалуйста, не проводите пока никаких дефрагментаций, так как это чревато таким вот проблемами. Способ похож на тот, что был в превью версиях Windows 10, но имел несколько другой код, который в финальной сборке работать напрочь отказывается. Именно ЭТОТ код — работает 100%. Описываю пошагово и подробно до деталей:
1. Нажмите сочетание клавиш CTRL + ALT + DEL и нажмите «Диспетчер задач».
2. В верхнем меню «Диспетчера задач» нажмите «Файл — Запустить новую задачу».
3. В появившемся окне введите «Powershell» (без кавычек), поставьте галочку «Создать задачу с правами администратора», и нажмите «ОК».
4. В появившемся окне имеется командная строка. Ничего в ней не трогая, копируем отсюда данный код:
Get-AppXPackage -AllUsers | Foreach
5. Переключаемся на открытое голубое окно, затем вставляем вышеуказанный код комбинацией клавиш CTRL + V, и нажимаем Enter на клавиатуре.
6. Дожидаемся окончания процесса выполнения команды (строка вернется в исходное положение), и перезагружаем компьютер.
7. Все будет работать сразу после окончания процесса выполнения команды, но перезагрузиться определенно стоит, как и всегда, в любой непонятной ситуации =).
8. ENJOY!
Однажды у меня перестало открываться меню пуск (или что там вместо него в Windows 10). В интернете рекомендуют выполнить команду в открытой с правами администратора консоли powershell:
Get-AppXPackage -AllUsers | Foreach
Однако, как оказалось впоследствии, после одного из обновлений (ноябрьского — ?), выполнив такую команду можно добиться открытия меню обратно, но вот неприятность — все эти приложения приобретают следующий вид:
«Ну ладно, они все равно не нужны, удалю» — думаю я. Не тут-то было.
Выполняем, например:
Get-AppxPackage *messaging* | Remove-AppxPackage
И получаем портянку:
Remove-AppxPackage : Сбой развертывания с HRESULT: 0x80073CF6, Не удалось зарегистрировать пакет. Ошибка 0x80070003: не удалось прочесть манифест из расположения AppxManifest.xml. Сбой: Системе не удается найти указанный путь.
ПРИМЕЧАНИЕ. Чтобы получить дополнительные сведения, найдите 24a44cdb-6261-0001-eabb-a4246162d101 в журнале событий или введите в командной строке Get-AppxLog -ActivityID 24a44cdb-6261-0001-eabb-a4246162d101.
строка 1 знак 31:
+ Get-AppxPackage *messaging* | Remove-AppxPackage
+
Что же делать? Мусор в меню пуск, надо же убрать! Переустанавливать систему — варварство, все можно исправить руками. Смотрим лог, как рекомендуют в портянке (копируем команду, которая указана в «ПРИМЕЧАНИЕ» в эту же консоль):
Get-AppxLog -ActivityID 24a44cdb-6261-0001-eabb-a4246162d101
Помимо всего прочего в ответе будет строка такого вида:
Ошибка 0x80070002: не удалось прочесть манифест из расположения C:ProgramDataMicrosoftWindowsAppRepositoryMicrosoft.Messaging_1.10.22012.0_neutral_split.language-ru_8wekyb3d8bbwe.xml. Сбой: Не удается найти указанный файл.
Вот она то нас и интересует. Файл, указанный здесь, назовем «файлом 1».
Идем в папку C:ProgramDataMicrosoftWindows (Не буду рассказывать, как настроить показ скрытых папок)
А вот в папку AppRepository пускать не будет. Но это не проблема, идем в правую кнопку мыши над этой папкой — Свойства — Безопасность — Дополнительно. Там нам скорее всего скажут, что владельца определить не удалось — в любом случае жмем изменить владельца — Дополнительно — Поиск (это тот который между Столбцы и Стоп) — выбираем своего юзера — ОК — ОК — ОК.
Если и после этого не пускает, то там, где мы жали на «изменить», есть таблица «Элементы разрешений» — туда надо добавить своего юзера по такой же схеме, с правами Полный доступ. Менять права на всё вложенное не обязательно.
Теперь возвращаемся к «файлу 1». Его в этой папке не будет. Если он есть — этот мануал вам не подходит. Нет файла — сделаем! Я говорю это совершенно серьезно — создаем файл, который Windows ищет, ведь он же ищет его, чтобы удалить. Для этого открываем любой другой файл из этой папки (не дает — меняем ему владельца и/или права доступа), имя которого заканчивается на neutral_split.language-ru_какиетобуквы.xml, берем все содержимое, создаем новый файл, вставляем его туда и меняем пару мест. В моем случае подвернулся файл Microsoft.WindowsCamera_2016.128.10.0_neutral_split.language-ru_8wekyb3d8bbwe.xml с содержимым:
Сохраняем с именем «файла 1» в этой самой папке. Я вообще жал правой кнопкой создать текстовый файл и переименовывал его вместе с тхт расширением, а потом вставлял код.
Ок! Теперь снова выполняем команду на удаление. Снова получаем портянку:
Remove-AppxPackage : Сбой развертывания с HRESULT: 0x80073CF6, Не удалось зарегистрировать пакет.
Ошибка 0x80070003: не удалось прочесть манифест из расположения AppxManifest.xml. Сбой: Системе не удается найти указанный путь.
.
ПРИМЕЧАНИЕ. Чтобы получить дополнительные сведения, найдите 24a44cdb-6261-0001-1ec1-a4246162d101 в журнале событий или введите в командной строке Get-AppxLog -ActivityID 24a44cdb-6261-0001-1ec1-a4246162d101.
строка:1 знак:31
+ Get-AppxPackage *messaging* | Remove-AppxPackage
+
И спрашиваем: «Автор, ты зачем нас заставлял делать столько всего, ничего ж не работает?»
Я вот тоже сначала расстроился. Но логи придумали очень умные люди. Поэтому открываем логи (опять-таки строка из примечания).
Ошибка 0x80070002: не удалось прочесть манифест из расположения C:ProgramDataMicrosoftWindowsAppRepositoryMicrosoft.Messaging_1.10.22012.0_neutral_split.scale-150_8wekyb3d8bbwe.xml. Сбой: Не удается найти указанный файл.
Вот тут уже меняем не только имя и версию, но и цифру у scale. Хотя я не уверен, что оно надо, но я менял 125 на 150. И, в который раз, PS C:WINDOWSsystem32> Get-AppxPackage *messaging* | Remove-AppxPackage. А ответ: PS C:WINDOWSsystem32>
Все, нету ошибок! И в меню пуск теперь:
Видите? Нету Messaging, People первая строчка.
В заключение хочу сказать, что такие манипуляции придется проделать со ВСЕМ списком мусора из раздела «Другое». Зато его не будет. Не будет настолько, что, возможно, даже вернуть не получится.
К хорошему привыкаешь быстро… До недавних пор только обладатели смартфонов имели возможность пользоваться магазинами приложений с огромной каталогизированной библиотекой программ на все случаи жизни. Теперь такая возможность появилась и у приверженцев настольных компьютеров с установленной Windows 10. К сожалению, иногда Microsoft Store «бастует»: отказывается грузить понравившиеся программы, а то и вовсе не работает. Сегодня мы рассмотрим основные причины неработоспособности Windows Store и способы их устранения.
Почему не запускается Windows Store
Встроенный в «десятку» магазин приложений может оказаться неработоспособным по целому ряду причин:
- из-за повреждений в системном реестре, относящихся к настройкам программы;
- по причине блокировки антивирусным ПО;
- сбои в работе службы WSService, ответственной за функционирование магазина;
- ошибки, возникшие при некорректном выполнении обновлений системы;
- переполнение кэша Windows Store;
- повреждение системных файлов;
- проблемы с интернетом (использование неработающих или заблокированных прокси, сбои на стороне сервера и пр.).
Проявляться неполадки с магазином тоже могут по-разному. Например, пиктограмма приложения пропала с рабочего стола, нет её и в меню «Пуск». Или после клика на иконке Microsoft Store просто не запускается.
Часто работа магазина прерывается в самом неожиданном месте с выдачей сообщений с кодами ошибок типа 0x80072efd, 0x800706d9 и подобных. Наконец, магазин может в принципе работать, но крайне медленно, при этом Microsoft Store не может скачивать приложения.
Методы решения проблемы
Первый совет стандартный в таких случаях – попробуйте перезагрузить компьютер. Если сбой случайный, то в дальнейшем о проблеме можно забыть надолго. И только если это не помогло, можно приступать к более конкретным действиям.
Встроенный инструмент для диагностики/устранения неполадок
Первое, что рекомендует сделать разработчик приложения – использовать встроенное в ОС Windows средство диагностики. Многим оно не нравится, но следует признать, что существенную часть проблем такие сервисы решить в состоянии. В нашем случае следует воспользоваться несколькими такими инструментами – «Магазин Windows Store», «Диагностика подключения к интернету», «Центр обновления» и другими.
Приводим пошаговый алгоритм:
- запускаем с помощью комбинации Windows + R консоль «Выполнить»;
- набираем команду control, жмём Ок;
- чтобы не искать в «Панели управления» нужный раздел, в строке поиска набираем «устранение» и кликаем на ссылке «Устранение неполадок»;
- в левом меню выбираем подпункт «Просмотр всех категорий»;
- высветится окно со списком доступных диагностических утилит;
- выбираем инструмент под названием «Приложения из Магазина Windows»;
- запускаем его и следуем инструкциям.
Если диагностическая утилита обнаружит неполадку и предложит совершить некое действие для её устранения – нужно ответить согласием. В итоге утилита представит отчёт, в котором перечислит все обнаруженные неполадки и их текущее состояние. Если все проблемы имеют статус «Исправлено», можно закрывать инструмент и переходить в магазин для проверки его работоспособности.
Если некоторые проблемы так и не были решены, при этом магазин в Windows 10 так и не работает, попробуйте запустить средство диагностики ещё раз, а при отрицательном результате переходить к следующему разделу, предварительно изучив отчёт и попробовав в работе другие перечисленные диагностические утилиты.
Восстановление повреждённых файлов
Поскольку Windows Store является неотъемлемой частью «десятки», в результате повреждения некоторых системных файлов работа магазина может быть парализована. Неприятность подобного рода возникает в результате целенаправленной деятельности вредоносного ПО, из-за неправильной работы деинсталляторов, в результате сбоев по электропитанию или некорректного выключения ПК, по другим причинам.
Если магазин в Windows 10 не работает из-за повреждения системных файлов, решение проблемы следующее:
- запускаем консоль командной строки, для чего в строке поиска набираем cmd и запускаем её с правами администратора (иначе она просто не запустится);
- в открывшемся окне терминала набираем sfc /scannow, жмём Enter;
- запустится сканирование компьютера с целью выявления повреждённых системных файлов. Утилита при их нахождении попытается их исправить, внеся результаты своей работы в отчёт;
- если некоторые проблемы исправить не удалось, не закрываем окно терминала и вводим команду
DISM.exe /Online /Cleanup-image /Restorehealth
Это ещё один встроенный инструмент устранения неполадок в системных файлах.
Сброс переполненного кэша «Windows Store»
Кэширование – действенный инструмент для повышения скорости выполнения файловых операций. Но если программой не предусмотрена периодическая очистка кэша, он способен разрастись до таких размеров, когда его использование вместо увеличения скорости обработки запросов приводит к прямо противоположным результатам.
Это достаточно распространённая причина, почему не открывается или не работает Microsoft Store, а решается она следующим образом:
- запускаем комбинацией Windows + R консоль «Выполнить»;
- набираем wsreset, жмём Ок;
- в панели результатов кликаем правой кнопкой мыши на утилите и выбираем запуск от имени администратора;
- появится терминальное окно (с чёрным фоном), которое некоторое время будет оставаться пустым, как только очистка кэша завершится, окно пропадёт;
- остаётся запустить магазин, чтобы проверить его работоспособность.
Произвести очистку кэша, если из-за этого не грузится Microsoft Store, можно и по-другому, с помощью инструмента «Параметры Windows». Такую процедуру можно выполнять, если у вас установлена версия «десятки» Anniversary Update или более высокая. При этом, кроме кэша магазина, будут удалены все текущие настройки, данные для авторизации. Однако на ранее скачанных программах такая кардинальная чистка не скажется.
Итак, с помощью комбинации Windows + I вызываем «Параметры Windows». Нас интересует вкладка «Приложения». В ней мы ищем строку, соответствующую Microsoft Store (в некоторых случаях она так и будет называться – «Магазин»). Кликаем на ней, в открывшемся окне выбираем пункт «Дополнительные параметры» и прокручиваем появившийся список до конца вниз, нажимаем кнопку «Сбросить». После очистки кэша снова запускаем магазин и проверяем, все ли функции в нём работают.
Повторная регистрация Microsoft Store
Если магазин Windows 10 не открывается или функционирует, но приложения не устанавливаются, можно попробовать переустановить программу. Такая процедура способна устранить многие ошибки, с которыми не справляются другие способы.
Опишем, как это сделать:
- открываем меню «Пуск»;
- выбираем в списке установленных утилит и служб аналог командной строки для «десятки» – PowerShell;
- открываем её и запускаем с правами администратора, согласившись с запросом консоли на внесение изменений в параметры ОС;
- вставляем в окошко методом копирования строку
Get-AppXPackage -AllUsers | Foreach {Add-AppxPackage -DisableDevelopmentMode -Register «$($_.InstallLocation)\AppXManifest.xml”}
- жмём Enter;
- начнётся процедура повторной инсталляции магазина, во время которой на экран будут выводиться строчки с перечислением выявленных проблем;
- как только команда отработает, появится строчка, оканчивающаяся на system32, и это означает, что магазин установлен повторно;
- для использования магазина необходимо создать новый аккаунт, удалив старый;
- для этого в консоли «Выполнить» набираем cmd и запускаем консоль от имени администратора;
- вводим строку Net user «своё_новое_имя_учётной_записи” /add, жмём Enter;
- вводим Net localgroup Администраторы «своё_новое_имя_учётной_записи” /add, подтверждаем нажатием Enter.
Добавит новый аккаунт на ПК можно и по-другому – запустив «Параметры Windows» с использованием пункта «Учётные записи», выбрав подпункт «Семья и другие люди», где и нужно добавить новый аккаунт и ввести своё новое имя и пароль.
В результате таких действий иконка магазина появится непосредственно в «Панели задач». Запускаем магазин с новыми идентификационными данными и проверяем его работоспособность.
Проверка доступа к интернету, отключение прокси-сервера
Многие пользователи по тем или иным причинам при выходе в интернет используют прокси-сервера – они позволяют избежать локальных блокировок сайтов. Такая практика активно используется в последнее время практически на всём постсоветском пространстве. Именно использование прокси часто становится виновником того, что вы не можете зайти в магазин Windows. При этом попытка загрузить Microsoft Store заканчивается выводом соответствующего сообщения об ошибке. Решение проблемы очевидное – отключение прокси с использованием провайдерского IP.
Рассмотрим, как отключить прокси-сервер (хотя если вы его используете, то должны знать, как это делается):
- жмём комбинацию Win + I;
- в «Параметрах Windows» выбираем раздел «Сеть и интернет»;
- внизу экрана находим подраздел с настройками прокси-сервера;
- если прокси используется, соответствующий переключатель будет установлен в положение «Вкл.», а в полях параметров будут присутствовать наименование или IP-адрес используемого прокси-сервера;
- отключаем использование прокси;
- открываем магазин и проверяем, решилась ли проблема.
Восстановление системы
Если все предпринятые усилия не увенчались успехом, из Microsoft Store ничего не скачивается и вы не знаете, что делать, остаётся последний действенный способ, самый кардинальный. Как вы уже поняли, это восстановление системы. Разумеется, эта опция должна быть активирована. В «десятке» она работает по умолчанию, и если вы её не отключали, единственной проблемой будет вспомнить, когда начались проблемы с магазином – это важно, поскольку нужно выбрать максимально близкую дату. При этом в результате восстановления все программы, установленные позже, пропадут. Правда, большинства пользовательских файлов это не коснётся.
В крайнем случае, если вы затрудняетесь с определением «правильной» даты, можно проводить процедуру восстановления последовательными итерациями, от самой последней контрольной точки к более старым, при этом у вас всегда будет возможность сделать откат до предыдущего состояния.
Рассмотрим, как производится восстановление системы:
- быстрее всего процедура запускается через консоль «Выполнить». Для этого жмём Windows + R и вводим команду rstrui.exe;
- альтернативный вариант – через «Панель управления», где следует выбрать вкладку «Восстановление»;
- выбираем опцию «Запуск восстановления системы»;
- откроется окно со списком контрольных точек в порядке возрастания дат;
- выбираем нужную дату и запускаем процесс восстановления;
- подтверждаем свои действия несколько раз;
- в результате компьютер перезагрузится, и вы сможете наблюдать строку прогресса восстановления прежнего состояния компьютера.
Обычно такой метод срабатывает, но, как мы уже отмечали, он имеет ряд ограничений и не всегда показан.
Кто из нас не сталкивался с проблемой, когда встроенные приложения Microsoft не запускаются, не работают, либо открываются и сразу закрываются. При этом проблема начинает проявляться сама по себе, без видимых причин. Как это исправить штатными возможностями Windows 10?
Всем известно, что на устройствах с Windows 10 есть достаточно много интересных универсальных приложений, которые будут полезны для каждого пользователя при повседневной работе с компьютером. Фактически обычному пользователю достаточно их, чтобы пользоваться устройством. Конечно же, некоторые программы или приложения вы скачиваете в Интернете, но это дело вкуса и предпочтений.
Но мы поговорим именно о встроенных или тех, которые были загружены из Microsoft Store. Обычно данные приложения работают без проблем – запускаются быстро, работают стабильно и без частых сбоев. Но иногда все же бывают случаи, когда нужное вам приложение (или все приложения для Windows 10) перестают работать в принципе, не запускаются или просто вылетают. Это раздражает, тревожит, злит. Некоторые «эксперты» часто считают такие проблемы большим минусом операционной системы Windows 10. А всё потому, что они не умеют их готовить исправить положение. Оказывается, что вернуть корректную работу встроенного приложения довольно легко и просто, достаточно знать, где искать решение. Эта статья содержит в себе ряд советов, которые могут помочь вам в трудную минуту.
Хочу предупредить сразу, что, к сожалению, не могу утверждать, что эти советы наверняка вам помогут. Пробуйте все перечисленное до тех пор, пока проблема не исчезнет. Иногда источником проблемы могут быть неочевидные вещи, поэтому время от времени исправление ошибок напоминает поиск иголки в стоге сена. Я постарался собрать в данной статье максимальное количество практических советов и трюков, которые в подавляющем большинстве случаев таки помогали пользователям и мне лично, поэтому как минимум стоит попытаться. Не зря же говорят, что только под лежачий камень вода не течёт. Итак, начнём.
Средство устранения неполадок
Всегда стоит начинать с простых и самых примитивных способов лечения возникшей проблемы. Более опытные пользователи, по всей видимости, помнят, как для устранения каких-либо проблем мы скачивали специальную утилиту от Microsoft даже для простейших неполадок, а кто-то предпочитал использовать сторонние разработки. Но те времена прошли бесследно.
В Windows 10 встроен специальный мастер устранения неполадок с приложениями из магазина Microsoft. Он может автоматически найти распространенные проблемы, невидимые невооруженным глазом пользователя, из-за которых приложения не могут обновиться, запуститься или работать как им полагается. Это самый простой способ, отправная точка в ремонте вашей операционной системы. Использование этого средства не затрагивает данные внутри ваших приложений и не требует особых привилегий, вроде прав уровня Администратора, поэтому вы можете не переживать за сохранность информации или за поиск пароля соответствующей учетной записи.
В последнее время я именно ее рекомендую в первую очередь применять, если возникают какие-то проблемы. Но простые пользователи не знаю, где данную встроенную утилиту найти, поэтому и не пользуются. А найти ее довольно просто, выполнив лишь несколько простых шагов:
- Нажмите кнопку Пуск, откройте Параметры, где найдите раздел Обновление и безопасность
- Откройте Устранение неполадок
- Пролистайте немного вниз и выберите Приложения из магазина Windows в секции Поиск и устранение других проблем
- Нажмите Запустить средство устранения неполадок
- Подождите, пока мастер устранения неполадок просканирует систему. Если он обнаружит какие-то проблемы, они будут отображаться в окне результатов с советами по их устранению. В подавляющем большинстве случаев все обнаруженные неполадки будут автоматически исправлены. Если средство не сможет их исправить, оно предоставит дополнительную информацию о дальнейших действиях, которые надо будет уже вам предпринимать.
- Завершите работу средства устранения неполадок и попробуйте снова запустить нужное вам приложение. Если оно запускается/работает/обновляется, значит проблему успешно ликвидировало средство устранения неполадок.
То есть утилита сумела решить вашу проблему, с чем вас можно поздравить.
Выполните сброс приложений
После обновления Windows 10 Anniversary Update в системе появилась еще одна уникальная возможность исправить проблемы со встроенными приложениями из Магазина Microsoft Store. Речь идет о возможности выполнить сброс некорректно работающего приложения или программы. Эту функцию Windows 10 позаимствовала у смартфонов, что говорит о старании разработчиков перенять лучшее из того, что есть на рынке операционных систем.
Почему необходимо выполнить сброс некорректно работающего или вовсе не открывающегося приложения? Причина довольно банальна и проста, на первый взгляд. Дело в том, что в файлах приложения возник какой-то конфликт или баг. Теперь у пользователей появилась возможность сбросить данные (кэш) приложения в его параметрах. Для этого необходимо:
-
Войти в раздел Параметры, для чего можно щелкнуть по кнопке Пуск или набрать комбинацию клавиш Win + I. Здесь нам нужен раздел Приложения, в котором откройте Приложения и возможности.
-
Найдите в списке нужное вам приложение, кликните на него, а затем нажмите Дополнительные параметры.
-
Необходимо пролистать немного вниз, где увидите опцию Сбросить. Нажмите на соответствующую кнопку. Вы должны понимать, что сброс приложения приведет к тому, что из него будут удалены все ваши данные и связанные учетные записи. Иными словами, придется заново производить вход и вводить необходимые данные.
В случае, если сброс не помог, то есть возможность попросту удалить приложение (все равно уже терять нечего), а затем установить его заново.
Удаление системных приложений
Также вы должны помнить, что если речь идет о системном приложении, которое нельзя удалить обычным способом, для этого существует специальный способ при помощи Windows PowerShell. Давайте немного разберемся в этом. Выполните несколько простых способов, но помните, что это нужно делать только в том случае, если уверены, что сумеете все проделать самостоятельно.
- Запустите Windows PowerShell с правами Администратора. Для этого нажмите Win + S, введите запрос PowerShell, кликните по результату правой клавишей мыши и выберите пункт Запустить от имени администратора.
- Для каждого системного приложения есть конкретная команда, которую необходимо скопировать и вставить в Powershell. После чего нажмите Enter. Ниже я приведу команды для каждого такого системного приложения.
Такие приложения, как Cortana, Microsoft Edge, Отзывы Windows (Windows Feedback), Mixed Reality Portal, Обратитесь в службу технической поддержки (Contact Support) удалить нельзя.
Также имейте в виду, что проблемы в работе приложения могут быть вызваны кривым обновлением. К сожалению, в Microsoft Store нет возможности откатиться на предыдущие версии приложений, поэтому в таком случае надо будет лишь ждать выхода обновленной версии, в которой разработчик починит собственные ошибки и баги.
Сброс Магазина Microsoft Store
Проблемы с приложениями могут возникнуть не только в процессе работы, но и во время получения обновленной версии из Магазина приложений. Всем знакома ситуация, когда приложение просто не запустилось после обновления. Да, бывает и такое, к сожалению. Ошибаются все. и разработчики тоже. В таких случаях можно сбросить магазин таким же способом, как описано в инструкции выше, то есть как обычное приложение.
Но можно это сделать при помощи команды Выполнить. Открыть ее можно, нажав Win + R, и ввести команду wsreset.exe. Система выполнит сброс Microsoft Store. После завершения сброса перезагрузите компьютер и попытайтесь снова запустить / обновить / скачать нужное приложение. Этот метод актуален в первую очередь для тех, кто не может скачать или обновить приложение из Microsoft Store.
Полная повторная регистрация и установка приложений
Внимание: в некоторых случаях выполнение инструкций из этого раздела может привести к тому, что с приложениями Windows 10 возникнут дополнительные проблемы (например, вместо них появятся пустые квадраты с подписями), учитывайте это и для начала, наверное, лучше попробовать следующие описанные способы, а уже потом возвращаться к этому. Положительная сторона этого метода заключается в том, что почти во всех случаях он помогает вернуть ваши приложения в адекватное рабочее состояние.
Для этого можно воспользоваться специальной командой в PowerShell, которая проведет повторную регистрацию всех установленных приложений и заново установит их.
Но помните, что данную инструкцию необходимо выполнять от имени Администратора. Если ваш профиль не имеет таковых прав, надо будет ввести пароль Администратора или сделать текущего пользователя Администратором. В ином случае вы не сможете выполнить полную повторную регистрацию и установку приложений. Итак:
- Нажмите Win + X и выберите PowerShell (Администратор).
- Вставьте в открывшееся окно PowerShell команду Get-AppXPackage | Foreach {Add-AppxPackage -DisableDevelopmentMode -Register «$($_.InstallLocation)AppXManifest.xml»}. Потом нажмите Enter и подождите некоторое время. В это время на экране могут возникать различные ошибки, но обращайте на них внимание. Просто дождитесь завершения процедуры.
Если в данном виде способ не сработал, то есть второй, расширенный вариант:
- Удалите те приложения, запуск которых для вас критичен
- Переустановите их (например, с помощью команды, указанной ранее)
Проверка целостности системных файлов
Маловероятно, что этот способ поможет, но его тоже можно попробовать, если предыдущие методы не принесли желаемого результата. С помощью пары команд система проведет проверку целостности файлов, а также попытается восстановить свое «здоровье». Для этого необходимо выполнить сканирование системных файлов. Не стоит переживать, вы не навредите своему устройству такими действиями, а наоборот, узнаете, есть ли проблемы с данными файлами.
- Кликните правой кнопкой мыши по кнопке Пуск, выберите команду Выполнить. Введите туда cmd и запустите командную строку от имени Администратора.
- В появившемся окне командной строки надо ввести команду sfc /scannow. Сканирование может занять некоторое время, поэтому запаситесь терпением. Если утилита обнаружит ошибки, она их автоматически исправит. Если проблем не было обнаружено, введите следующую команду: Dism /Online /Cleanup-Image /RestoreHealth.
- Проверьте, запускаются ли приложения после завершения сканирования.
Дополнительные способы исправить запуск приложений
- Время и часовой пояс могут сыграть злую шутку с пользователем. Если время и дата установлены некорректно, может не работать магазин или приложения будут вылетать. Проверьте, правильно ли установлена дата/время или установите их автоматическую настройку. Для этого нажмите Win + I, перейдите в раздел Время и язык – Дата и время. Если хотите настроить дату и время вручную, выключите пункты Установить время автоматически и Автоматически устанавливать часовой пояс. Как вариант, включите эти параметры, чтобы система сама установила нужное время, но убедитесь, что автоматическая настройка задала верные параметры.
- Если вы слишком сильно боитесь за свою конфиденциальность и пытались отключить сбор данных и телеметрию в Windows 10, подобная практика может быть причиной, из-за которой не работают приложения или сервисы. Попробуйте вернуть все в предыдущее состояние и попытайтесь запустить приложения снова.
- До выхода Windows 10 1803 в системе наблюдался баг, из-за которого намертво зависало меню Пуск и не сохранялись параметры персонализации. Он также влиял на работу приложений и лечился только созданием нового пользователя и удалением старого. Попробуйте создать новый профиль и проверьте, работают ли приложения в нем. Если да, перенесите свои данные и удалите старого пользователя.
- Попробуйте использовать точки восстановления Windows 10. Быть может, в систему было внесено изменение, повлекшее за собой выход из строя всех или отдельных приложений. Откатитесь на одну из сохраненных точек, после чего проверьте работоспособность приложений снова.
- Если совсем уж ничего не помогает, попробуйте выполнить сброс Windows 10 или полностью переустановите операционную систему. Это уже крайняя мера, но, к сожалению, иногда самая эффективная.
Конечно же вы можете вовсе не использовать встроенные или скачанные приложения из Microsoft Store. Согласен, существуют и альтернативные плееры для просмотра фотографий, видео и файлов, но зачем рыскать в Интернете в поиске аналогичной программы. Встроенные приложения Windows 10 ничем не хуже, а иногда и превосходят своих конкурентов. Тем более что они уже установлены операционной системой, что позволяет вам в полной мере насладиться самой современной и отлаженной Windows 10.
После обновления Windows 7 на Windows 10 пользователи часто сталкиваются с ошибкой 0x80131500 при открытии магазина приложений. Рассмотрим, что это за ошибка и способы её устранения.
Способ 1: Приложение Windows store Apps troubleshooter
Приложение Windows Store Apps troubleshooter может автоматически определить и устранить некоторые проблемы при работе с магазином Windows 10.
Способ 2: Перезагрузка магазина Windows 10
Для устранения ошибки с кодом 0x80131500 произведём очистку кэша:
- Откройте окно Выполнить с помощью сочетания клавиш Win+R
- Введите команду wsreset.exe и нажмите на Enter.
После проверьте, исчезла ли ошибка 0x80131500 при входе в магазин 10.
Способ 3: Исправление ошибки через Powershell
Откройте строку поиска на панели задач или с помощью сочетания клавиш Win + S и наберите слово «powershell». В результате поиска отобразится соответствующая запись, кликните на ней правой кнопкой мыши и выберите запуск от имени администратора.
После выполнения команды выйдите из программы Powershell и перезапустите компьютер. После перезагрузки системы, ошибка магазина с кодом 0x80131500 должна исчезнуть.
Способ 4: Добавление DNS-серверов Google
Если предыдущий способ не принес положительного результата, попробуем исправить ошибку с помощью указания DNS-серверов Google.
Щелкните правой кнопкой мыши на значок подключения к сети на панели уведомлений и выберите «Центр управления сетями и общим доступом». С левой стороны окна перейдите в раздел «Изменение параметров адаптера». В новом окне отыщите «Протокол Интернета версии 4 (TCP/IPv4)», а затем кликните на Свойства.
В секции Использовать следующие адреса DNS-серверов добавьте предпочитаемый 8.8.8.8 и альтернативный 8.8.4.4. Это адреса DNS-серверов Google, которые можно использовать свободно.
Подтвердите проведенные изменения на ОК и закройте все вкладки.
Способ 5: Инструмент DISM
Ошибка с кодом 0x80131500 может возникнуть вследствие повреждения системных файлов на компьютере. Для их восстановления рекомендуют инструмент DISM.
Система обслуживания образов развертывания и управления ими (DISM) является инструментом, который фиксирует ошибки, связанные с повреждением Windows 10, если таковые имеются.
Откройте меню Пуск правым кликом мыши, а затем выберите командную строку (администратор). Введите следующую команду:
DISM.exe /Online /Cleanup-image / Restorehealth.
После сделайте перезагрузку компьютера и проверьте, появляется ли ошибка с кодом 0x80131500 снова при открытии магазина Windows 10.
Способ 6: Создание новой учетной записи пользователя
Ошибка магазина Windows 10 с кодом 0x80131500 может возникнуть из-за повреждения файлов учетной записи пользователя. Чтобы проверить, является ли это причиной возникновения ошибки, создайте новую учетную запись пользователя.
Для этого кликните на кнопку Пуск, выберите Параметры, затем Учетные записи. Перейдите в раздел Другие пользователи и с правой стороны кликните на пункт Добавить пользователя для этого компьютера.
После зайдите в систему под новой учетной записью и проверьте работу магазина Windows 10.





Добавить комментарий