Выбор ssd диска
Привет, GT! Качественный SSD раскрывает потенциал любого ноутбука. Хорошо, если он установлен сразу, а если нет? Разбираемся с разными вариантами твердотельных накопителей и определяем, какой из них лучше подходит для апгрейда мобильного компьютера.
Массовое использование твердотельных накопителей в ноутбуках началось, когда компания Intel представила концепцию Ultrabook. Даже небольшие ультрабуки, укомплектованные SSD, были намного быстрее устройств с HDD. И это стало лучшей мотивацией апгрейдиться для пользователей ноутбуков с тех пор, как съёмные процессоры и графические ускорители в мобильных компьютерах исчезли как класс.
Причин для выбора SSD сегодня немало — это и иммунитет к вибрации и ударам, и быстродействие, и низкое энергопотребление. До недавнего времени главным препятствием для перехода на твердотельные накопители была высокая цена, но сегодня она заметно снизилась, а уровень отказов ячеек памяти стал настолько низким, что SSD можно использовать для повседневной работы, совершенно не переживая за свои данные.
И всё же покупать первый попавшийся под руку SSD не стоит: накопитель следует подбирать со знанием дела и учитывать особенности системы. На рынке представлено множество продуктов в разных ценовых категориях, и не исключено, что накопитель за 5 тысяч рублей даст вам такой же результат, что и его аналог за 15. Так стоит ли тратить лишние средства? Чтобы лучше разобраться в этом вопросе, рассмотрим разные виды SSD.
Содержание
M.2, PCIe, mSATA и SATA
В действительно старых ноутбуках интерфейс для подключения твердотельных накопителей может быть любым, при условии, что это SATA. Практически в каждой модели (кроме самых компактных) речь идёт о классическом-полноразмерном SATA. Он же используется для подключения дисков к стационарным компьютерам, и именно через SATA подключаются наиболее доступные по стоимости SSD. В зависимости от древности ноутбука это может быть версия SATA 1, 2 или 3. В самых доисторических ноутбуках используется SATA 1, и апгрейд на SSD в этом случае будет довольно бессмысленным — этот интерфейс еле-еле дает нужную скорость для обычного диска, а многие модели твердотельных накопителей вообще не поддерживают протокол SATA 1. Впрочем, в абсолютном большинстве современных ноутбуков используется контроллер именно третьей версии.
Скорость передачи данных через SATA 3 — до 6 Гбит/с. Это значит, что с ним можно использовать довольно современный SSD. Твердотельные накопители за последние годы развивались аки стартапы и не раз прыгнули выше головы, в результате чего они уперлись и в предел пропускной способности интерфейса SATA 3.
В некоторых ноутбуках также имеется интерфейс mSATA. Он позволяет установить твердотельный накопитель без корпуса — плоскую плату с припаянными к ней чипами. Это практически тот же SATA 3, только с новым банановым вкусом в другом форм-факторе, так что он тоже подходит для установки SSD в ноутбук. В некоторых ноутбуках уже есть интерфейс mSATA, но он либо не используется, либо в него установлен уже устаревший SSD. Также нередко в системе может быть предусмотрен интерфейс mini-PCI, который предназначен для установки карт расширения (таких как Wi-Fi, Bluetooth-модули, 3G-модемы и так далее). Он здорово похож на mSATA, но путать их все же не стоит. В любом случае установка нового накопителя позволит качественно увеличить скорость работы системы, а какой использовать для этого порт можно выяснить у производителя ноутбука или воспользовавшись конфигуратором на нашем сайте.

Самый перспективный вариант — разъем M.2. Если вы используете современный ноутбук, то именно M.2 позволит работать системе с максимальной скоростью. M.2 — это и есть то светлое будущее, которое ожидали от mSATA. Новый стандарт распространился в ноутбуках до того, как mSATA набрал популярность, а за счёт снижения цен на накопители он почти сразу раскрутился, а mSATA превратился в малопопулярный «legacy-storage», для которого производители сегодня выпускают одну-две модели накопителей — так, на всякий случай. На практике M.2 — это вариант вывода шины PCI Express 3.0 с поддержкой сразу 4 линий. Таким образом, M.2 позволяет достичь скорости передачи данных до 4 ГБ/с, что намного больше, чем в любой из версий SATA.
Но не стоит особенно радоваться раньше времени — даже если накопитель установлен в разъём M.2, он может по-прежнему использовать интерфейс SATA, а значит — работать в том же скоростном режиме, что и с более старыми разъемами. Тем не менее, преимущество все равно будет, так как носитель сможет раскрыть весь свой скоростной потенциал.
AHCI или NVMe?
Чем дальше в лес — тем сложнее спецификации, потому что интерфейс — это еще не все. На одном и том же физическом разъеме могут работать накопители с разным типом контроллеров. В эпоху наибольшей популярности жёстких дисков контроллер AHCI научился прокачивать их за счет работы с очередью команд NCQ (Native Command Queuing). Но сегодня он является узким местом между диском и процессором, а его более современный конкурент NVMe (Non-Volatile Memory) фактически является PCI-устройством и, теоретически, мог бы работать на скорости самой шины PCI Express. Чего стоит один тот факт, что NVMe может обрабатывать до 65536 запросов, когда режим AHCI поддерживает только 32 одновременных запроса.
Правда, накопители, которые используют NVMe контроллер, потребляют в 2-3 раза больше электроэнергии, чем их братья на базе AHCI. Поэтому если речь идет о мобильном ноутбуке с длительным временем автономной работы, использование накопителя с AHCI-контроллером может оказаться предпочтительнее, несмотря на более высокую производительность NVMe. При этом диски с любым из этих контроллеров могут быть установлены в интерфейс M.2.
Впрочем, если вы решили приобретать диск NVMe, необходимо уточнить, поддерживается ли эта спецификация производителем ноутбука. Если нет, то вы не сможете установить операционную систему и загружаться с такого диска.
Тонкости установки

Но, если вы хотите установить в свой ноутбук твердотельный накопитель, необходимо первым делом убедиться в том, что на плате имеется разъем для его установки. Эту информацию можно узнать у производителя, найти в видеообзорах с инспекцией внутренностей, при помощи конфигуратора на нашем сайте или спросить о возможности апгрейда у специалистов технической поддержки Kingston. Можно и самому вскрыть ноутбук, чтобы проверить требуемые размеры монтажных отверстий. Рядом с интерфейсом M.2 обычно наносится маркировка, которая говорит о наличии крепежных отверстий. Например, 2260 означает, что поддерживаются носители 22 мм в ширину и 60 в длину, 2280 — 22 в ширину и 80 в длину, ну и так далее.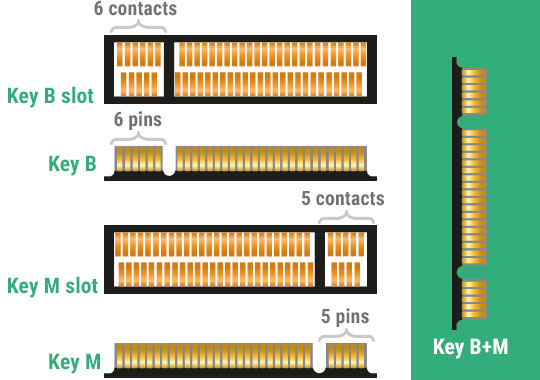
Интерфейс M.2 универсальный, но, чтобы жизнь не казалась мёдом, у него есть несколько разновидностей с разными ключами для установки плат расширения. Разъем с ключом B отличается отсутствующими контактами с 12 по 19 и называется M.2 Socket 2. Он может работать с интерфейсами SATA, USB 3.0, PCIe ×2, PCM, IUM, SSIC и I2C. При установке ключа M с отсутствующими контактами с 59 по 66 разъем именуется в документации M.2 Socket 3. Такая версия поддерживает уже только PCIe x4 и SATA.
При этом в продаже имеются разные SSD — предназначенные для установки в M.2 Socket 2, M.2 Socket 3 и универсальные, у которых есть контакты для обоих ключей. Если вы не уверены, какой именно разъем M.2 имеется в ноутбуке, лучше всего приобретать именно универсальный накопитель. В частности, в линейке Kingston модели M.2 SATA содержат сразу два ключа и могут быть установлены в любой ноутбук с поддержкой М.2.
Программный уровень
Но просто воткнуть диск в ноутбук недостаточно. Именно поэтому многие сдают ноутбук на апгрейд в сервисный центр. Кстати, если ваша машина еще на гарантии, возможно, чтобы ее сохранить и при этом заменить накопитель, обращение в СЦ будет необходимым условием. Но многие крупные производители не возражают даже против самостоятельной замены диска – вы всегда можете уточнить это в службе технической поддержки вашего ноутбука. Кроме того, важно благополучно скопировать содержимое старого диска. Если вы решите провести эту процедуру самостоятельно, лучше всего использовать специальное ПО для миграции, которое идет в комплекте со многими твердотельными накопителями Kingston.
У ведущих производителей также есть утилиты для настройки оптимальной работы SSD, которые вы сможете использовать после запуска системы на новом диске. Например, Kingston SSD Manager помогает контролировать состояние накопителя, запускать технологии самодиагностики и обновлять встроенное ПО накопителя.
Какой же накопитель выбрать?
Для тех, в чьем ноутбуке есть только разъем mSATA, найти подходящую модель для замены достаточно сложно — на рынке представлено не так много mSATA-накопителей, и единственным вариантом из линейки Kingston является mS200. Если у вас есть разъем M.2 с поддержкой NVMe, то выбор будет намного шире — например, модель KC1000 позволит получить действительно высокую производительность (вы просто не узнаете свой ноутбук), а SSDNow M.2 SATA G2 предлагает хорошую альтернативу в бескорпусном варианте с ключом М.2 через SATA. Отличным решением в форм-факторе 2.5’станет HyperX Savage или модель KC400. Но когда нужна только быстрая загрузка ОС и приложений, достаточно будет более бюджетных накопителей — A400 или UV400. Хотите совет по выбору? Спрашивайте, ответим в комментариях!
Ну а для всех любителей девайсов HyperX сообщаем, что мышь HyperX Pulsefire FPS теперь стоит дешевле. И это не скидка: рекомендованная цена снижена навсегда, поэтому торопитесь, пока не разобрали!
Для получения дополнительной информации о продукции Kingston и HyperX обращайтесь на официальный сайт компании.

Первые SSD, или твердотельные накопители, использующие флэш-память, появились в 1995 году, и использовались исключительно в военной и аэрокосмической сферах. Огромная на тот момент стоимость компенсировалась уникальными характеристиками, позволяющими эксплуатацию таких дисков в агрессивных средах при широком диапазоне температур.
В масс-маркете накопители SSD появились не так давно, но быстро стали популярны, так как являются современной альтернативой стандартному жёсткому диску (HDD). Разберёмся, по каким параметрам нужно выбирать твердотельный накопитель, и что он из себя вообще представляет.
Устройство
По привычке, SSD называют «диском», но его скорее можно назвать «твердотельным параллелепипедом», поскольку движущихся частей в нём нет, и ничего по форме похожего на диск – тоже. Память в нём основана на физических свойствах проводимости полупроводников, так что SSD – полупроводниковое (или твердотельное) устройство, тогда как обычный жёсткий диск можно назвать электро-механическим устройством.

Аббревиатура SSD как раз и означает «solid-state drive», то есть, буквально, «твердотельный накопитель». Он состоит из контроллера и чипов памяти.
Контроллер– наиболее важная часть устройства, которая связывает память с компьютером. Основные характеристики SSD – скорость обмена данных, энергопотребление, и т.п., зависят именно от него. Контроллер имеет свой микропроцессор, работающий по предустановленной программе, и может выполнять функции исправления ошибок кода, предотвращения износа, чистки от мусора.
Память в накопителях может быть как энергонезависимой (NAND), так и энергозависимой (RAM).
NAND-память поначалу выигрывала у HDD только в скорости доступа к произвольным блокам памяти, и только с 2012 года скорость чтения/записи также многократно выросла. Сейчас в масс-маркете накопители SSD представлены моделями именно с энергонезависимойNAND-памятью.
RAMпамять отличается сверхбыстрыми скоростями чтения и записи, и построена по принципы оперативной памяти компьютера. Такая память энергозависима – при отсутствии питания данные пропадают. Используется как правило в специфичных сферах, вроде ускорения работы с базами данных, в продаже встретить трудно.
Отличия SSD от HDD
SSDотличает отHDD в первую очередь, физическое устройство. Благодаря этому он может похвастаться некоторыми преимуществами, но имеет и ряд серьёзных недостатков.

Основные преимущества:
· Быстродействие. Даже по техническим характеристикам видно, что скорость чтения/записи уSSD выше в несколько раз, но на практике быстродействие может различаться в 50-100 раз. · Отсутствие движущихся частей, а соответственно, шума. Также это означает высокую стойкость к механическим воздействиям. · Скорость произвольного доступа к памяти гораздо выше. В результате скорость работы не зависит от расположения файлов и их фрагментации. · Гораздо меньшая уязвимость к электромагнитным полям. · Малые габариты и вес, низкое энергопотребление.
Недостатки:
· Ограничение ресурса по циклам перезаписи. Означает, что перезаписать отдельную ячейку можно определённое количество раз – в среднем, этот показатель варьируется от 1 000 до 100 000 раз. · Стоимость гигабайта объёма пока достаточно высока, и превосходит стоимость обычного HDD в несколько раз. Однако, этот недостаток со временем исчезнет. · Сложность или даже невозможность восстановления удалённых или утерянных данных, связанная с применяемой накопителем аппаратной командой TRIM, и с высокой чувствительностью к перепадам напряжения питания: при таком повреждении чипов памяти информация с них теряется безвозвратно.
В целом, у твердотельных накопителей есть ряд преимуществ, которыми стандартные жёсткие диски не обладают – в случаях, когда главную роль играют быстродействие, скорость доступа, размеры и устойчивость к механическим нагрузкам, SDDнастойчиво вытесняет HDD.
Какой объём SSD понадобится?
Первое, на что стоит обратить внимание при выборе SSD – его объём. В продаже есть модели с ёмкостью от 32 до 2000 Гб.
Решение зависит от варианта использования – вы можете установить на накопитель только операционную систему, и ограничиться объёмом SSD в 60-128 Гб, что будет вполне достаточно для Windows и установки основных программ.
Второй вариант – использовать SSD как основную медиа-библиотеку, но тогда вам понадобится диск объёмом в 500-1000 Гб, что выйдет довольно дорого. Это имеет смысл, только если вы работаете с большим количеством файлов, к которым нужно обеспечить действительно быстрый доступ. Применительно к рядовому пользователю – не очень рациональное соотношение цена/скорость.
Но есть и ещё одно свойство твердотельных накопителей – в зависимости от объёма скорость записи может сильно отличаться. Чем больше объём диска, тем, как правило, больше скорость записи. Это связано с тем, что SSD способен параллельно использовать сразу несколько кристаллов памяти, а количество кристаллов растёт вместе с объёмом. То есть в одинаковых моделях SSDс разной ёмкостью в 128 и 480 Гб разница в скорости может различаться примерно в 3 раза.
Учитывая данную особенность, можно сказать, что сейчас наиболее оптимальным по цене/скорости выбором можно назвать 120-240 гигабайтные модели SSD, их хватит для установки системы и наиболее важного софта, а может быть, и для нескольких игр.
Интерфейс и форм-фактор
2.5″ SSD
Самым распространённым форм-фактором SSD является формат 2,5 дюйма. Представляет собой «брусок» размерами примерно 100х70х7мм, у разных производителей они могут слегка различаться (±1мм). Интерфейс у 2.5” накопителей, как правило, SATA3(6 Гбит/с).
Преимущества формата 2.5″:
- Распространённость на рынке, доступен любой объём
- Удобство и простота использования, совместим с любыми материнскими платами
- Демократичная цена
Недостатки формата:
- Относительно низкая скорость среди ssd — максимально до 600 Мб/с на один канал, против, например 1 Гб/с у интерфейса PCIe
- Контроллеры AHCI, которые были разработаны для классических жёстких дисков
Если вам нужен накопитель, который удобно и легко монтировать в корпус ПК, а ваша материнская плата имеет только разъёмы SATA2 или SATA3, то2.5” SSD накопитель – это ваш выбор. Система и офисные программы будет загружаться очевидно быстрее по сравнению с HDD, а большой разницы с более скоростными решениями обычный пользователь не заметит.

mSATA SSD
Существует более компактный форм-фактор — mSATA, размерами 30х51х4 мм. Имеет смысл использовать в ноутбуках и любых других компактных устройствах, где установка обычного 2.5” накопителя нецелесообразна. Если у них, конечно, есть разъём mSATA. По скорости — это всё та же спецификация SATA3(6 Гбит/с), и не отличается от 2.5″.

M.2 SSD
Есть ещё один, самый компактный форм-фактор M.2, постепенно сменяющий mSATA. Предназначен, главным образом, для ноутбуков. Размеры — 3.5х22х42(60,80) мм. Есть три разных длины планок — 42, 60 и 80 мм, обратите внимание на совместимость при установке в свою систему. Современные материнские платы предлагают, по крайней мере, один слот U.2 под формат M.2.
M.2 может быть как с интерфейсом SATA, так и PCIe. Разница между этими вариантами интерфейса в скорости, и при том довольно большая — SATA накопители могут похвастаться скоростью в среднем 550 Мб/с, тогда как PCIe, в зависимости от поколения, может предложить 500 Мб/с на одну линию для PCI-E 2.0, и скорость до 985 Мб/с на одну линию PCI-E 3.0. Таким образом, твердотельный накопитель, установленный в слот PCIe x4 (с четырьмя линиями), может обмениваться данными на скорости до 2 Гб/с в случае PCI Express 2.0 и до почти 4 Гб/с – при использовании PCI Express третьего поколения.
Различия в цене при этом существенны, диск форм-фактора M.2 с интерфейсом PCIe обойдётся в среднем в два раза дороже интерфейса SATA при одинаковом объёме.
Форм-фактор имеет разъём U.2, который может иметь коннекторы, отличающиеся друг от друга ключами – специальными «вырезами» в них. Существуют ключи B и M, а также B&M. Отличаются скоростью по шине PCIe: ключ B обеспечит скорость до PCIe х2, ключ M скорость доPCIe х4, как и совмещённый ключ B&M.


B-коннектор несовместим с M-разъёмом, M-коннектор соответственно, с B-разъёмом, а B&M коннектор совместим с любым. Будьте внимательны, приобретая SSD формата M.2, так как материнская плата, ноутбук или планшет должны иметь подходящий разъём.

PCI-E SSD
Наконец, последний существующий форм-фактор – SSD, как плата расширения PCI-E. Монтируется, соответственно в слот PCI-E, обладают самой высокой скоростью, порядка 2000 Мбайт/с на чтение, и 1000 Мбайт/с на запись. Такие скорости встанут вам очень дорого: очевидно, что выбирать такой накопитель стоит для профессиональных задач.
NVM Express
Существуют также SSD, имеющие новый логический интерфейс NVM Express, разработанный специально для твердотельных накопителей. От старого AHCI он отличается ещё более низкими задержками доступа и высокой параллельностью работы чипов памяти за счёт нового набора аппаратных алгоритмов.
На рынке есть модели как c разъёмом M.2, так и в PCIe. Минус PCIe тут только в том, что он займёт важный слот, который может пригодиться и под другую плату.
Поскольку стандарт NVMe предназначен именно для флэш-памяти, он учитывает её особенности, тогда как AHCI всё же только компромисс. Поэтому, NVMe — будущее твердотельных накопителей, и со временем он будет только оптимизироваться.
Какой тип памяти в SSD лучше?
Разберёмся в типах памяти SSD. Это одна из главных характеристик SSD,определяющая ресурс перезаписи ячеек и скорость.
MLC (Multi-Level Cell) — наиболее популярный тип памяти. Ячейки содержат 2 бита, в отличии от 1-го бита в старом типе SLC, который уже почти не продаётся. Благодаря этому – больший объём, а значит, меньшая стоимость. Ресурс записи от 2000 до 5000 циклов перезаписи. При этом «перезапись» означает перезапись каждой ячейки диска. Следовательно, для модели в 240 Гб, например, можно записать как минимум 480 Тб информации. Так что, ресурса такогоSSD даже при постоянном интенсивном использовании должно хватить лет эдак на 5-10 (за которые он уже всё равно сильно устареет). А при домашнем использовании его хватит и вовсе на 20 лет, так что ограниченность циклов перезаписи можно вообще не брать во внимание.MLC – это лучшее сочетание надёжность/цена.
TLC (Triple-Level Cell) — из названия следует, что здесь в одной ячейки хранится сразу 3 бита данных. Плотность записи здесь в сравнении с MLC выше на целых 50%, а значит, ресурс перезаписи меньше – всего от 1000 циклов. Скорость доступа тоже ниже из-за большей плотности. Стоимость сейчас не сильно отличается от MLC. Давно и широко используется во флэшках. Срок службы также достаточный для домашнего решения, но подверженность неисправимым ошибкам и «отмиранию» ячеек памяти заметно выше, причём во время всего срока службы.
3D NAND – это скорее форма организации памяти, а не её новый тип. Существует как MLC, так и TLC 3D NAND. Такая память имеет вертикально размещённые ячейки памяти, и отдельный кристалл памяти в ней имеет несколько уровней ячеек. Получается, что у ячейки появляется третья пространственная координата, отсюда и приставка «3D» в названии памяти — 3D NAND. Отличается очень низким количеством ошибок и высокой выносливостью из-за более крупного техпроцесса в 30-40нМ.
Гарантия производителя на отдельные модели достигает 10 лет использования, но стоимость высока. Самый надёжный тип памяти из существующих.
Отличия дешёвых SSD от дорогих
Диски одного и того же объёма могут даже у одного производителя сильно отличаться по цене. Дешёвый SSD от дорого может отличаться следующими моментами:
· Более дешёвый тип памяти. По возрастанию стоимости/надёжности, условно: TLC≥ MLC ≥ 3D NAND.
· Более дешёвый контроллер. Также влияет на скорость чтения/записи.
· Буфер обмена. Самый дешёвые SSD могут вовсе не иметь буфера обмена, это не сильно удешевляет их, но заметно снижает быстродействие.
· Системы защиты.Например, в дорогих моделях есть защита от прерывания питания в виде резервных конденсаторов, позволяющих корректно завершить операцию записи, и не потерять данные.
· Брэнд.Само собой, более раскрученный брэнд будет дороже, что не всегда означает техническое превосходство.
Вывод. Что выгоднее купить?
Можно с уверенностью сказать, что современные SSD накопители достаточно надёжны. Боязнь потери данных и негативное отношение к твердотельным накопителям, как классу, на данный момент уже совсем неоправданны. Если говорить о более-менее популярных брэндах, то даже дешёвая TLC память подойдёт для бюджетного домашнего использования, и её ресурса хватит вам на несколько лет как минимум. Многие производители к тому же дают гарантию в 3 года.
Итак, если вы ограничены в средствах, то ваш выбор – это SSD ёмкостью в 60-128 Гб для установки системы и часто используемых приложений. Тип памяти не столь критичен для домашнего использования –TLCэто будет или MLC, диск устареет раньше, чем выработается ресурс. При прочих равных, конечно, стоит выбрать MLC.
Если вы готовы заглянуть в средний ценовой сегмент и цените надёжность, то лучше рассмотреть SSD MLC на 200-500 Гб. За старшие модели придётся выложить около 12 тысяч рублей. При этом, объёма вам хватит практически для всего, что должно работать быстро на домашнем пк. Также можно взять модели ещё более повышенной надёжности с кристаллами памяти 3D NAND.
Если ваша боязнь износа флэш-памяти достигает панического уровня, то стоит смотреть на новые (и дорогие) технологии в виде формата накопителей 3D NAND. А если без шуток, то это будущее SSD – высокая скорость и высокая надёжность здесь объединены. Подобный накопитель подойдёт даже для важных баз данных серверов, поскольку ресурс записи здесь достигает петабайт, а количество ошибок минимально.
В отдельную группу хочется выделить SSD накопители с интерфейсом PCI-E. Он обладают высокой скоростью чтения и записи (1000-2000 Мб/с), и в среднем дороже прочих категорий. Если во главу угла ставить именно быстродействие, то это лучший выбор. Недостаток — занимает универсальный слот PCIe, у материнских плат компактных форматов слот PCIe может быть всего один.
Вне конкуренции — SSD с логическим интерфейсом NVMe, скорость чтения которых переваливает за 2000 Мб/с. В сравнении с компромиссной для SSD логикой AHCI, имеет гораздо большую глубину очереди и параллелизм. Высокая стоимость на рынке, и лучшие характеристики — выбор энтузиастов или профессионалов.
Условия фирменного гарантийного обслуживания у брендов
(c) I.N.
Абсолютно точно гарантийные обязательства в РФ обеспечивают только четыре компании:
— Corsair (отправка за границу);
— Kingston (представительство в Москве, по договорённости);
— OCZ (полноценный сервис RMA, расположенный в Химках, Московская область);
— SmartBuy (представительство в Москве, по договорённости).
Полный список в алфавитном порядке:
ADATA — только через магазин, где осуществлялась покупка.
AMD — накопители произведённые OCZ (серия Radeon R7) — см. OCZ. Накопители, произведённые Galt (серия Radeon R3) — статус неясен.
Corsair — есть фирменная гарантийная поддержка, необходимо написать на почту компании, затем потребуется отправка накопителя за границу (не так дорого).
Сфотографировать все документы с чеком, сам диск и макросъемкой сохранность пломбы, наделать скринов с Corsair SSD Toolbox (если это SSD).
Регистрируемся на САЙТЕ Необходимо четко заполнять профиль: в имени вводить свое имя и отчество (требования нашей почты), фамилию и все адресные данные.
Создаем билет (Ticket) в котором заполняем всю форму с описанием проблемы (на англиском, хоть с помощью онлайн-переводчика вроде Google.Translate). По заполнению форм там понятно, туда же пристегиваете фотографии (можно позже, в билет в любой момент можно что-то добавить).
Когда администрация ответит, придет письмо на вашу почту с оповещением, что гарантийный случай одобрен. Справа вверху будет активная Return Instructions, ее необходимо распечатать и вложить в посылку с неисправным изделием, на ней же и адрес Нидерландов. Корсар советует этот листок клеить на лицевую сторону посылки, но это не для Почты России.
В общем то и все.
Спасибо Axel_F
Crucial — статус неясен, судя по всему, только магазин.
G.Skill — статус неясен, судя по всему, только магазин.
Galt Advanced Technology — только магазин.
GK — китайский бренд, в РФ не поставляется, только продавец.
GoodRAM (Wilk Elektronik SA) — польский бренд, в РФ не поставляется, статус неясен, судя по всему, только магазин.
HP (Hewlett-Packard) — нет данных.
Intel — по имеющейся информации только магазин.
Kingmax — только магазин.
KingFast — только магазин.
Kingston — есть представительство в Москве (территориально — м. Павелецкая), возможен обмен напрямую.
Micron — только магазин.
OCZ — собственный сервис RMA в РФ. Потребуется отправка накопителя в МО, Химки. Подробнее — в FAQ соответствующей темы.
Patriot — статус неясен, судя по всему, только магазин.
Plextor — в РФ представительские функции выполняет компания «Трилоджик» (3logic), гарантийные обязательства не несёт, только магазин (это официальная информация, данная представителем).
PQI — только магазин.
PNY — статус неясен, судя по всему, только магазин.
QUMO — статус неясен, судя по всему, только магазин (вроде бы есть представительство в Москве, но SSD они занимаются «постолько-поскольку»).
SanDisk — необходима регистрация на официальном сайте компании, если накопитель удалось зарегестрировать, есть шансы получить замену через отправку за границу, иначе — только магазин.
Samsung — серии 840Pro/840EVO в РФ официально не поставлялись, обмену не подлежат, серии 850***/750EVO/650 — противоречивая информация, якобы при наличии некоего специально заполненного магазином гарантийного талона в комплекте, лучше обратиться в Samsung — там объяснят точно.
Seagate — статус неясен, судя по всему, только магазин.
Silicon Power — только магазин.
SmartBuy — есть возможность обмена через головной офис компании «ТОП-Медиа» (владелец марки SmartBuy) в Москве (территориально — м. Полежаевская), возможен обмен через почтовую отправку, необходимо обратиться через сайт SmartBuy.
TEAM Group — в РФ не поставляются, статус неясен, судя по всему, только магазин.
Toshiba — статус неясен, судя по всему, только магазин.
Transcend — статус неясен, судя по всему, только магазин.
Zotac — статус неясен, но, судя по тому, что видеокарты они меняют, здесь также возможна отсылка за границу через RMA подобно Corsair.





Добавить комментарий