Vpnbook пароль
6 лет назад 17 июля 2014 в 14:08 10542

Честность, конечно, это лучшая политика, но в современной Сети работает она не всегда. Иногда необходимо скрыть свой реальный адрес, для чего удобнее всего использовать подключение через сеть-посредник – VPN. Ситуации могут быть разные: получить доступ к заблокированному сайту или ресурсу с региональными ограничениями, который не хочет даже пускать вас на порог, ибо адресом не вышли. Да и собственную безопасность обеспечить, например, при подключении к неизвестной беспроводной сети. Существует немало хороших коммерческих сервисов, предлагающих подобные услуги. Если они нужны вам часто и регулярно, есть смысл прицениться. Мы же постараемся выбрать достойных кандидатов среди бесплатных проектов. С их помощью можно будет понять, насколько вам необходим подобный сервис. Кроме того, при не сильно большой нагрузке они банально проще и выгодней в эксплуатации.
Немного о требованиях. Нам нужны сервисы широкого профиля, с которыми смогут работать не только браузеры, но и другие приложения. VPN-сервисов много, но для большинства бесплатных характерно наличие разного рода ограничений: по трафику, пропускной способности канала, времени подключения. Поэтому особенно ценны проекты, ограничения на которых сведены к минимуму. Поскольку для доступа к региональным ресурсам необходим «местный» IP-адрес, желательно также, чтобы сервис располагал хорошей сетью распределенных серверов.

Один из лучших сервисов, соответствующих заданным условиям, – CyberGhost (www.cyberghostvpn.com). Всего для бесплатных пользователей доступны серверы из 14 стран, в том числе США, Великобритании и европейских континентальных государств. Это придает проекту хорошую гибкость, если вам нужен доступ к региональным ресурсам, – такой набор закроет большую часть потребностей. В то же время нет серверов в Азии и Латинской Америке. Ограничений на скорость соединения не накладывается. В итоге скорость работы не сверхсветовая, но вполне комфортная.
Но некоторые ограничения имеются. Так, на данном сервисе существует лимит на длительность сессии – до трех часов. Правда, никто не запрещает вам сразу же подключиться заново. Вот только в начале каждой новой сессии придется полминуты посмотреть рекламу. В бесплатной версии можно работать только с одного Windows-компьютера. Не поддерживается применение на мобильных гаджетах – соответствующие клиенты доступны только в платной версии сервиса. Лично для меня именно последний нюанс представляется главным минусом CyberGhost. Однако в целом, скажем прямо, условия вполне божеские.

Прелесть этого проекта в том, что он максимально дружественен к пользователю, даже не самому искушенному. Кроме того, даже в бесплатной версии он содержит, пожалуй, все необходимое для более-менее постоянного применения на настольном компьютере.
Установка клиента проста, все настройки выполняются автоматически. Да и регистрировать какие-либо аккаунты также не придется – это нужно только для доступа к продвинутым функциям платной версии. Интерфейс у клиента вполне дружественный и информативный. При подключении можно выбрать нужную страну, а также определиться с конкретным сервером. Ориентироваться при этом можно на сведения о количестве уже подключенных к нему пользователей – сервер с меньшей нагрузкой потенциально будет работать быстрее. Есть и автоматический режим: нажимаем кнопку старта, и программа сама подключится к свободному серверу. Далее выводится симпатичная карта мира, на которой отображается ваше виртуальное местоположение и базовая информация о новом адресе, под которым вы теперь работаете в сети. Все, настройка завершена, можно работать! Надо сказать, быстрый, удобный, вполне достойный вариант.

Следующий сервис, который с чистым сердцем можно рекомендовать к ознакомлению, – это VPNBook (www.vpnbook.com). В отличие от CyberGhost, он потребует более квалифицированной работы по настройке, но и гибкость у него повыше. VPNBook предлагает только сеть серверов и дополнительные услуги. Клиентская часть создается на основе оупенсорсных пакетов и стандартных настроек операционной системы. Это, в частности, позволяет ему работать на самых различных ОС, облегчает поддержку различных программных продуктов. Сервис показывает хорошую производительность. Нет ограничений на объем трафика и скорость подключения. Живет проект на пожертвования, а также предлагает коммерческую подписку на выделенные VPN-серверы с гарантированными ресурсами. Недостатки VPNBook – несколько усложненный процесс инсталляции, относительно небольшое количество стран, в которых установлены серверы, а также отсутствие возможности выбора конкретных адресов. Справедливости ради стоит отметить, что это с лихвой перекрывается доступными возможностями сервиса.

Единого инсталлятора здесь нет, так что для того, чтобы сервис заработал, понадобится самостоятельно выполнить настройку операционки и поставить дополнительные пакеты. С точки зрения безопасности это даже предпочтительнее: вы не устанавливаете на свой компьютер закрытого софта с неизвестными внутренностями.
Предлагается два варианта подключения к виртуальной сети: с помощью стандартных средств операционной системы и с помощью пакета OpenVPN.

Простейший вариант – подключение через PPTP. Если вы соединяетесь с интернетом через роутер, то сначала в его собственной панели настроек может понадобиться включение проброса для 47-го порта. Админки маршрутизаторов различаются, поэтому поищите в настройках опцию, которая будет называться Port Forwarding. Затем в Панели управления Windows создайте новое подключение к виртуальной частной сети. Если вы хоть раз самостоятельно подключались к интернету, этот этап не должен вызвать вопросов и затруднений. Особенностей ровно две: в параметрах подключения необходимо указать один из предлагаемых VPNBook серверов, например us1.vpnbook.com, а также логин «vpnbook» и актуальный пароль доступа, который демонстрируется на главной странице сайта VPNBook. Пароли периодически меняются, так что заглядывайте время от времени на страничку проекта. Дальнейшее подключение и работа в сети проходят абсолютно стандартным способом: запускаем подключение и пользуемся VPN. Таким образом, это вариант из разряда «поставил и забыл». Один раз настроив его, вы всегда будете иметь под рукой рабочую виртуальную сеть. Другое дело, что он больше подходит для домашнего компьютера.

Второй вариант подключения подразумевает использование пакета OpenVPN (openvpn.net). Он посложнее, но выручает, когда использование PPTP блокируется. В данном случае подключение к VPNBook начинается с установки и настройки стандартного клиента OpenVPN. После его инсталляции необходимо передать OpenVPN параметры настройки соединения с сетью VPNBook. Производится это с помощью импорта конфигурационных пакетов с файлами формата OVPN. Соответствующие конфигурационные пакеты для различных региональных сетей серверов VPNBook доступны на сайте проекта. Представлено несколько пакетов – для США, Европы в целом и отдельно Великобритании. В каждом пакете – несколько OVPN-файлов для различных портов, в том числе для защищенных соединений. Скачиваем нужные, копируем OVPN-файлы в каталог config внутри папки вашего OpenVPN-клиента. Как только они будут распакованы, опции выбора сетей появятся и в контекстном меню программы. Выбираем нужный вариант, указываем в окне подключения имя пользователя «vpnbook» и пароль, который приводится на страничке скачивания пакетов на сайте VPNBook. Через несколько секунд появится сообщение об успешном подключении. Если что-то пошло не так, внимательно посмотрите лог соединения – он достаточно подробный. Типовые ошибки могут быть связаны с устареванием пакетов конфигураций – они периодически обновляются, сбоями в работе используемого OpenVPN виртуального интерфейса (он должен быть активным, и в его настройках должно быть выставлено автоматическое получение IP-адреса), а также конфликтами с файрволлом.

Поскольку для работы с серверами VPNBook не требуется специфического софта, подключаться к ним можно и с мобильных платформ. Принцип подключения остается прежним. Под Android можно поставить на свой гаджет бесплатный клиент OpenVPN, импортировать в него скачанные с сайта VPNBook конфигурационные OVPN-файлы и запустить соединение. Все довольно просто и удобно. Поскольку такое решение полностью бесплатно, ему можно простить и отсутствие гибких настроек, и привязку к предлагаемому пулу адресов. Надо сказать, что конкурирующие специализированные продукты для мобильных платформ в бесплатной ипостаси, как правило, устанавливают прямо-таки драконовские ограничения на объемы передаваемого трафика: пару сотен мегабайт в месяц.
Под занавес позволю себе небольшую ремарку. Нужно понимать, что бесплатные VPN-сети – это в первую очередь не столько инструменты защиты, сколько средства обхода тех или иных блокировок и барьеров, объективных или откровенно искусственных. Если стоит задача гарантировать отсутствие слежки за вашими делами в интернете, это не самое лучшее решение: тут нужен целый комплекс инструментов.
Для подключения к офисным ресурсам или к удаленному рабочему месту часто используется VPN (Virtual Private Network).
Для настройки требуется выяснить следующее:
1. Адрес вашего сервера VPN: это может быть IP-адрес или доменное имя, например vpn.office.company.com.
2. Данные для авторизации:
— имя учетной записи;
— пароль для подключения.
Настройка подключения PPTP
1. В Строке меню Apple нажмите на значок Apple и выберите Системные настройки…

2. В новом окне нажмите на значок Сеть.

3. В новом окне под списком сетевых интерфейсов нажмите на значок плюс.

4. В выпадающем окне выберите следующее:
— Интерфейс — VPN;
— Тип VPN — PPTP;
— Имя службы — VPN (PPTP);
— нажмите Создать.

5. В списке интерфейсов появится новый — VPN (PPTP).
Укажите следующие данные:
— адрес вашего сервера VPN: IP-адрес или доменное имя, например vpn.office.company.com.
— имя учетной записи для подключения;
— поставьте галочку напротив Показывать статус VPN в строке меню;
— нажмите на кнопку Настройки аутентификации.

В выпадающем окне выберите пункт Пароль, укажите пароль для подключения и нажмите ОК.

6. Нажмите Дополнительно.

В выпадающем окне поставьте галочку напротив Отправлять весь трафик через VPN и нажмите ОК.

7. Нажмите Применить. В новом окне (появляется только в OS X 10.11) нажмите Сохранить конфигурацию и закройте окно настроек.
8. В строке меню появится значок VPN. Нажмите на него, выберите Показывать время подключения и выберите Подключить VPN (PPTP).
9. После подключения рядом со значком VPN появится время установленного соединения.
10. Для отключения нажмите по значку VPN и выберите Отключить VPN (PPTP).
11. Вы можете настроить несколько подключений VPN. Для этого откройте окно настройки подключения еще раз, нажмите на меню напротив Конфигурация и выберите Добавить конфигурацию.

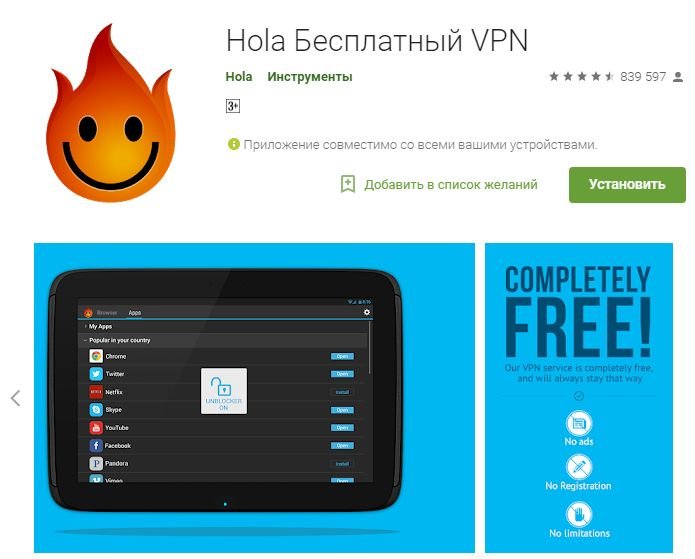

Добавить комментарий