Включить трассировку opengl
Внимание! В статье использованы скриншоты и опции из операционной системы Android 7.1. Хотя большинство описанных элементов должны присутствовать и в других версиях Android, автор этого не гарантирует.
Содержание
Как активировать опции для разработчиков
Несмотря на то, что речь в статье пойдёт о настройках для разработчиков, не стоит пугаться этого названия. Некоторые из представленных в этом разделе опций пригодятся и обычным пользователям. По умолчанию они не отображаются в настройках, но это легко исправить.
- Откройте настройки Android и перейдите в раздел «О телефоне».
- Промотайте в самый низ. Найдите строку «Номер сборки».
- Сделайте подряд семь быстрых тапов по этому элементу. В результате должно отобразиться уведомление о том, что теперь вы стали разработчиком, а в меню настроек появится соответствующий раздел.
Теперь давайте познакомимся с некоторыми из открывшихся нам возможностей.
Разрешить сохранение на внешние накопители
Некоторые разработчики специально отключают в своих приложениях возможность установки на SD-карту. С помощью переключателя «Разрешить сохранение на внешние накопители» вы можете разрешить это независимо от желания разработчика.
Учтите, что у разработчика может быть веская причина для запрета установки на внешнюю карту. Некоторые программы жёстко привязаны к определённому месту и не будут работать, если они установлены не там, где планировал разработчик. Поэтому пользоваться этой функцией нужно с осторожностью.
Включить многооконный режим
Многооконный режим — это фишка последних версий операционных систем от компании Google. Однако для работы этой функции требуется не только правильная версия Android, но и поддержка в самих приложениях, о чём, к сожалению, позаботились далеко не все разработчики.
С помощью опции «Изменение размера в многооконном режиме» вы сможете использовать в данном режиме любые приложения.
Не выключать экран во время зарядки
Обычно смартфоны сами выключают экран во время бездействия для экономии заряда батареи. Однако в некоторых случаях эта функция не нужна. Например, если вы хотите использовать старый смартфон в виде настольных часов или в автомобиле в качестве навигатора.
Опция «Не выключать экран» позволит смартфону пребывать в активном режиме всё время, пока он подключён к зарядному устройству.
Ускорить системные анимации
Это одна из самых полезных опций, позволяющая добиться значительного визуального ускорения работы Android. Дело в том, что некоторые производители в погоне за вау-эффектами слишком перегружают операционную систему красивой анимацией.
В этом разделе опций для разработчика вы сможете самостоятельно задать время их отображения или вообще отключить. В результате будет казаться, что система начала просто летать.
Переключиться в чёрно-белый режим
Если в вашем устройстве используется AMOLED-экран, то количество отображаемых цветов действительно имеет значение для экономии батареи. Чтобы протянуть ещё больше на остатках заряда, просто активируйте монохромный режим. Данная опция тоже скрывается в настройках для разработчика и называется «Имитировать аномалию».
А какие полезные опции для разработчиков используете вы?
Как включить опцию множественного сглаживания 4X MSAA на телефоне?
В смартфонах на Android есть полезная опция 4X MSAA — она нужна для игр. MSAA расшифровывается как Multi-Sample Anti-Aliasing, а на русском языке технология известна как «множественное сглаживание». Это метод основан на выборочном масштабировании объектов в высоком разрешении. Опция не изменяет качество текстур в играх — она добавляет детализацию на контурах и снижает эффект ряби во время движения. Благодаря этому картинка выглядит приятнее, пропадает «мыло», пиксели становятся менее заметными.
На телефоне доступна степень сглаживания 4X — это среднее значения, так как еще есть 2X и 8X. Производители гаджетов не рискуют добавлять максимальное значение множественного сглаживания, так как это может стать причиной частых поломок бюджетных устройств.
Таким образом, благодаря функции MSAA можно немного улучшить графику в играх, потому что смартфон активирует скрытые возможности по сглаживанию текстур. Но Параллельно 4X MSAA может повлиять на автономность мобильного устройства — гаджет начнет разряжаться быстрее. Слабые смартфоны с низким количество оперативной памяти, возможно, будут сильно нагреваться.
Чтобы активировать функцию 4X MSAA, нужно включить режим разработчиков на телефоне. Здесь есть опция «Включить 4X MSAA» — функция по сглаживанию текстур, которая активируется в приложения, работающих по технологии OpenGL ES 2.0. На флагманских устройствах снижения производительности не будет — их мощности хватит, чтобы запускать игры в этом режиме. Но на бюджетных смартфонах могут возникнуть проблемы, в результате которых система начнет работать медленнее, а в играх появятся небольшие фризы.
Сначала желательно проверить эту функцию на слабых играх, которые не потребляют много ресурсов мобильного устройства. Если гаджет начинает сильно греться, из-за чего резко падает производительность, лучше отказаться от использования 4X MSAA. Это может привести к поломке смартфона, например, сгорит графический процессор, после чего потребуется дорогостоящий ремонт или покупка нового мобильного устройства.
Многие производители рекомендуют включать опцию на свой страх и риск — в любом случае, ее не зря добавили в раздел «Для разработчиков». Изначально режим нужен именно для разработчиков мобильных игр — они могут тестировать свою разработку в этом режиме, чтобы выявить баги и проблемы с оптимизацией.
Чтобы активировать режим разработчика, необходимо зайти в настройки смартфона, в раздел системных настроек, вкладку «Об устройстве». Найдите строку с номером сборки и семь раз подряд тапните по ней.
После этого в меню появится еще один раздел «Для разработчиков»/»Параметры разработчика» (название может меняться в зависимости от версии операционной системы).
Какие возможности открывает режим разработчика?
- Увеличить качество графики в играх
В подразделе «Аппаратная обработка» есть команда «Включить 4х MSAA». Галочка напротив этой опции позволит на порядок повысить качество и детализацию картинки в играх. Но стоит обратить внимание, что эта возможность актуальна только для устройств с производительными и современными чипсетами, которые могут поддерживать высокий уровень графики.
- Отладка по USB
Активация опции «Отладка по USB» дает возможность проверять работу системы и отдельных приложений при подключении устройства по USB-кабелю к ПК.
- Указать ложные данные о своем местонахождении
Если Вы не хотите, чтобы гаджет раскрывал Ваше местоположение, включите опцию «Фиктивное расположение» и аппарат будет транслировать ложные координаты.
- Контролировать фоновые процессы
Смартфон часто зависает и быстро разряжается? Это результат работы нескольких приложений в фоновом режиме. Чтобы повысить производительность своего гаджета, установите лимит фоновых процессов в соответствующей вкладке.
Это далеко не все дополнительные возможности режима разработчика. Загляните в эту секретную вкладку, а когда надоест изучать дополнительные возможности системы, зайдите в настройки — «Приложения» — «Настройки» — «Хранилище» — «Стереть данные» — «Ок». Раздел разработчиков будет скрыт, пока он снова Вам не понадобится.
WinScope предоставляет инфраструктуру и инструменты для записи и анализа состояний WindowManager и SurfaceFlinger во время и после смены окон. WinScope записывает все соответствующие состояния системной службы в файл трассировки, который можно использовать для воспроизведения и выполнения переходов.
Захват следов
Захватывать трассировки с помощью быстрых настроек или adb на устройствах под управлением userdebug или eng builds.
Быстрые настройки
Для захвата следов из быстрых настроек :
- Включить параметры разработчика .
- Перейти к опциям разработчика> Быстрые настройки разработчика плитки.
- Включить WinScope Trace .
- Откройте Быстрые настройки .
- Нажмите Winscope Trace, чтобы включить трассировку.
- Запустите переходы окон на устройстве.
- После завершения откройте » Быстрые настройки» и коснитесь Winscope Trace, чтобы отключить трассировку.
adb
При захвате трасс через adb захватывайте трассировки WindowManager и SurfaceFlinger по отдельности.
Следы WindowManager
Чтобы захватить трассировки WindowManager:
- Включить трассировку: adb shell cmd window tracing start
- Отключить трассировку: adb shell cmd window tracing stop
- Возьмите файл трассировки: adb pull /data/misc/wmtrace/wm_trace.pb wm_trace.pb
При желании вы можете изменить конфигурацию журнала по умолчанию для различных параметров трассировок WindowManager:
- Установите периодичность регистрации (для транзакции или фрейма): adb shell cmd window tracing
- Настройте подробный уровень для записей журнала: adb shell cmd window tracing level
- Установите максимальный размер буфера (в КБ): adb shell cmd window tracing size size-value
- Дамп состояния буфера, уровень журнала, оставшаяся емкость и количество элементов: adb shell cmd window tracing status
Следы SurfaceFlinger
Для захвата следов SurfaceFlinger:
- Включить трассировку: adb shell su root service call SurfaceFlinger 1025 i32 1
- Отключить трассировку: adb shell su root service call SurfaceFlinger 1025 i32 0
- Возьмите файл трассировки: adb pull /data/misc/wmtrace/layers_trace.pb layers_trace.pb
При желании вы можете изменить конфигурацию журнала по умолчанию для различных параметров трассировок SurfaceFlinger:
- Установите максимальный размер буфера (в КБ): adb shell su root service call SurfaceFlinger 1029 i32 size-value
- Настройте подробный уровень для записей журнала: adb shell su root service call SurfaceFlinger 1033 i32 flags
Создание дампов состояния
WinScope читает снимки состояний WindowManager и SurfaceFlinger из отчетов об ошибках. Отчеты об ошибках хранят состояния в виде отдельных файлов прото-файлов внутри папки proto . Чтобы сгенерировать дампы состояния с помощью adb , выполните следующие команды.
adb exec-out dumpsys window —proto > window_dump.pb adb exec-out dumpsys SurfaceFlinger —proto > sf_dump.pb
Анализировать следы
Для анализа файла трассировки используйте веб-приложение WinScope. Собрать приложение можно из исходного кода или открыть его из готового каталога.
Использование WinScope
После открытия файла трассировки в WinScope вы можете проанализировать трассировку несколькими способами.
Рисунок 1. Анализ трассировки в WinScope
- Временная шкала — показывает последовательность событий в трассировке. Используйте клавиши со стрелками или щелкните каждую запись, чтобы перемещаться по временной шкале.
- Экран — обеспечивает визуальное представление каждого видимого окна на экране. Нажмите на окно, чтобы выбрать исходное окно в иерархии.
- Иерархия — представляет каждое окно, известное системе. Некоторые окна не содержат буферов, но существуют для установки политик дочерних элементов окна. Видимые окна отмечены значком V
- Свойства — показывает информацию о состоянии для выбранной записи в иерархии.



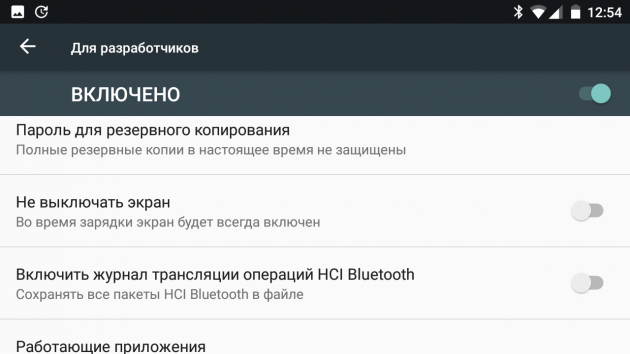
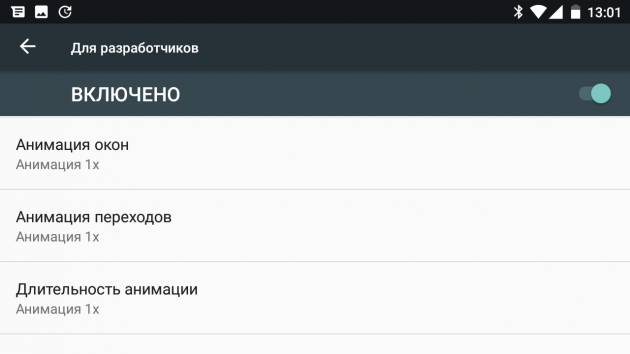
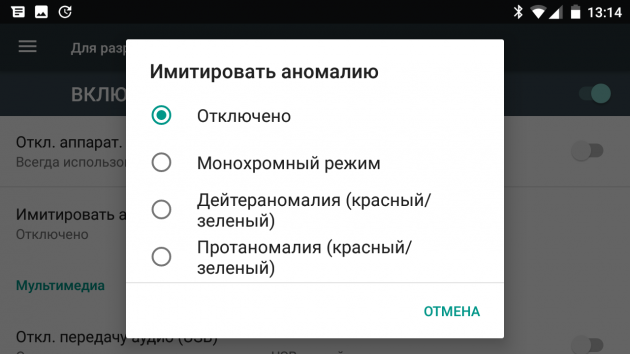




Добавить комментарий