Виндовс то гоу
Содержание
Технические требования
Для использования этой технологии подойдет практически любой накопитель, однако, на сайте майкрософт есть рекомендуемые образцы https://docs.microsoft.com/en-us/previous-versions/windows/it-pro/windows-8.1-and-8/hh831833(v=ws.11)#wtg_hardware. По сути, нет разницы в том, какую именно флэшку использовать, есть только несколько советов, которых следует придерживаться.
Нужно использовать флэшку объемом не меньше 32 гигабайт, иначе может не хватить места для приложений и документов. Должна использоваться технология usb 2.0 или 3.0, последняя работает быстрее, но необходимо чтобы и компьютер ее поддерживал. Также не стоит использовать совсем уж дешевые накопители, они могут не справиться с постоянной нагрузкой.
От компьютера требуется только наличие usb разъема и минимального аппаратного обеспечения, однако, чем оно лучше, тем быстрее будет работать ОС. Также не стоит забывать о разрядности процессора и системы, работать все будет только на одинаковых архитектурах.
У этой технологии множество преимуществ и вариантов использования. Она пригодится тем пользователям, которые хотят попробовать новую операционную систему, но не хотят для этого выделять место на жестком диске, с помощью этого сервиса они легко смогут использовать другую ОС и оценить все ее недостатки и достоинства. Этот же сервис пригодится для компаний, сотрудникам которых часто приходится работать в командировках или на ненастроенных компьютерах. Администраторы смогут легко настроить систему на съемном диске, после чего им можно будет пользоваться где угодно.
Разработчик учел то, что работать с системой придется на разных устройствах, поэтому накопитель можно зашифровать при помощи стандартной программы. Что позволит повысить безопасность работы и защитить данные. Также встроена функция «60 секунд». Если случайно извлечь накопитель, то на экране появится предупреждение об этом, если его вставить обратно в течении 1 минуты, то работа не прервется и продолжится с того же места. Сервис обладает гибкой системой лицензирования, после определенных настроек на систему можно будет загружать приложения из магазина и получать все обновления.
Создание флешки WTG
Есть несколько способов создания wtg, они и будут описаны в этом разделе. Однако, для начала потребуется провести некоторые подготовительные действия. Хорошим решением будет лишний раз проверить флэшку, чтобы на ней не осталось никаких важных и нужных данных потому что в ходе записи они будут удалены. Также пользователю может потребоваться образ операционной системы. Лучше загружать чистую систему, чтобы избежать проблем с разнообразными сборками. Загрузить их можно с официального сайта разработчика, например, для десятки подойдет эта ссылка https://www.microsoft.com/ru-ru/software-download/windows10.
Дальше пользователю потребуется выбрать создание установочного носителя, а после сохранение в виде iso файла.
Используем стандартную утилиту Windows To Go Creator Wizard
Эта программа включена в поставку в некоторых системах, либо ее можно загрузить с сайта майкрософт. Для начала пользователю потребуется выбрать накопитель.
После этого следует нажать Add search location и указать путь до wim файла.
Дальше можно будет включить шифрование системы.
Затем останется только следовать указаниям мастера.
Используем PowerShell
Этот способ также включает использование стандартных средств. Для начала следует запустить powershell от имени администратора. Его можно найти через поиск в пуске, запустить с правами администратора можно после правого клика по нему и выбора нужного пункта в меню.
Дальше потребуется поочередно ввести команды:
$Disk = Get-Disk | Where-Object {$_.Path -match «USBSTOR» -and $_.Size -gt 20Gb -and -not $_.IsBoot } # Дальше произойдет очистка накопителей, все данные будут уничтожены. Clear-Disk –InputObject $Disk -RemoveData # Эта команда инициализирует диск как mbr Initialize-Disk –InputObject $Disk -PartitionStyle MBR # Следующая команда создаст служебный раздел на диске $SystemPartition = New-Partition –InputObject $Disk -Size (350MB) -IsActive # Дальше произойдет форматирование в фат32 Format-Volume -NewFileSystemLabel «UFD-System» -FileSystem FAT32 ` -Partition $SystemPartition # Произойдет запись на все доступное место. $OSPartition = New-Partition –InputObject $Disk -UseMaximumSize Format-Volume -NewFileSystemLabel «UFD-Windows» -FileSystem NTFS ` -Partition $OSPartition # Производится установка буквы для диска, она не должна использоваться для каких-либо накопителей в системе. Set-Partition -InputObject $SystemPartition -NewDriveLetter «S» Set-Partition -InputObject $OSPartition -NewDriveLetter «W» # Эта команда защитит использование буквы диска другими накопителями. Set-Partition -InputObject $OSPartition -NoDefaultDriveLetter $TRUE
Дальше потребуется ввести оператор
dism /apply-image /imagefile:n:\imagefolder\deploymentimages\mywtgimage.WIM /index:1 /applydir:W:\
Затем потребуется использовать утилиту bcdboot. В ней следует ввести и применить оператор.
W:\Windows\System32\bcdboot W:\Windows /f ALL /s S:
Теперь нужно создать файл san_policy.xml, его содержание должно быть следующим:
<?xml version=’1.0′ encoding=’utf-8′ standalone=’yes’?> <unattend xmlns=»urn:schemas-microsoft-com:unattend»> <settings pass=»offlineServicing»> <component xmlns:wcm=»http://schemas.microsoft.com/WMIConfig/2002/State» xmlns:xsi=»http://www.w3.org/2001/XMLSchema-instance» language=»neutral» name=»Microsoft-Windows-PartitionManager» processorArchitecture=»x86″ publicKeyToken=»31bf3856ad364e35″ versionScope=»nonSxS» > <SanPolicy>4</SanPolicy> </component> <component xmlns:wcm=»http://schemas.microsoft.com/WMIConfig/2002/State» xmlns:xsi=»http://www.w3.org/2001/XMLSchema-instance» language=»neutral» name=»Microsoft-Windows-PartitionManager» processorArchitecture=»amd64″ publicKeyToken=»31bf3856ad364e35″ versionScope=»nonSxS» > <SanPolicy>4</SanPolicy> </component> </settings> </unattend>
Дальше его необходимо сохранить и переместит в корень накопителя. Следует применить оператор:
Dism.exe /Image:W:\ /Apply-Unattend:W:\san_policy.xml
Теперь нужно создать файл unattend.xml, со следующим содержанием:
<?xml version=»1.0″ encoding=»utf-8″?> <unattend xmlns=»urn:schemas-microsoft-com:unattend»> <settings pass=»oobeSystem»> <component name=»Microsoft-Windows-WinRE-RecoveryAgent» processorArchitecture=»x86″ publicKeyToken=»31bf3856ad364e35″ language=»neutral» versionScope=»nonSxS» xmlns:wcm=»http://schemas.microsoft.com/WMIConfig/2002/State» xmlns:xsi=»http://www.w3.org/2001/XMLSchema-instance»> <UninstallWindowsRE>true</UninstallWindowsRE> </component> <component name=»Microsoft-Windows-WinRE-RecoveryAgent» processorArchitecture=»amd64″ publicKeyToken=»31bf3856ad364e35″ language=»neutral» versionScope=»nonSxS» xmlns:wcm=»http://schemas.microsoft.com/WMIConfig/2002/State» xmlns:xsi=»http://www.w3.org/2001/XMLSchema-instance»> <UninstallWindowsRE>true</UninstallWindowsRE> </component> </settings> </unattend>
Его следует переместить в папку sysprep на накопителе.
Использование AOMEI Partition Assistant
Утилиту можно загрузить по ссылке http://www.disk-partition.com/free-partition-manager.html. Дальше останется установить утилиту, после чего следует нажать на Windows To Go Creator.
Дальше следует выбрать образ диска и следовать указаниям мастера.
Утилита WinToUSB
Скачивать программу стоит с официального сайта https://www.easyuefi.com/wintousb/. После запуска утилиты потребуется указать образ диска.
В следующем окне останется выбрать накопитель, после чего дождаться окончания процесса.
Приложение Rufus
Скачивать утилиту лучше всего с официального сайта http://rufus.akeo.ie/?locale=ru_RU. После запуска останется лишь поставить галочку на создании загрузочного образа, дальше следует указать путь до образа, после чего отметить нужный пункт чуть ниже.
Что такое Windows To Go?
Windows To Go позволяет установить полностью функциональную среду Windows 10/8. Операционная система установленная на внешний жесткий диск или USB-флешку, по примеру ранее создаваемых Live CD. Загрузочная флешка Windows To Go, делает портативную систему по аналогии Linux, который предназначен для запуска с USB дисков или флешек. С WIndows To Go вы можете запустить вашу систему на любом компьютере и в любой точке мира.
Эта функция ориентирована в первую очередь на корпоративных клиентов с идеей, что корпоративная среда может быть взята где угодно. WTG обеспечивает защищенную среду, полного программного обеспечения, когда сотрудник работает удаленно или с общего компьютера. Поскольку Windows To Go была разработана с учетом этого особого использования, Microsoft официально не поддерживает использование НЕ корпоративных версий Windows в среде WTG. Как говорится не поддерживает и это не означает, что это невозможно.
Существует несколько способов установить в USB флешку любую версию Windows 10/8. Просто надо знать, что там сообщается, какие ограничения. Некоторые ограничения включают в себя отсутствие защиты BitLocker, нет доступа к магазину, и невозможность загрузки BIOS и на компьютерах с UEFI.
Различия между Windows To Go и обычной установкой Windows
Windows To Go предназначен для любой работы, как и в обычных версиях Виндовс. Майкрософт отключила ряд функций:
- Внутренние диски работают в автономном режиме (не подключены к сети), чтобы данные случайно небыли раскрыты.
- Модуль доверенной платформы (TPM) не используется. Это связано с тем, что TPM привязан к определенному компьютеру, а диски Windows To Go предназначены для перемещения между компьютерами.
- Гибернация отключена по умолчанию, чтобы сделать простоту для перемещения между компьютерами.
- Среда восстановления Windows недоступна. Если вам нужно восстановить диск с Windows To Go, Microsoft предложит вам перезаписать его на новый.
- Обновление или перезагрузка рабочего пространства Windows для Go не поддерживается. Сброс настроек производителя для компьютеров не применяется при запуске WTG.
- Windows 8 или Windows 8.1 WTG-диски не могут быть обновлены до Windows 10, а также не могут быть обновлены диски Windows 10 WTG до будущих версий Windows 10. Следовательно, для новых версий диск нужно отформатировать.
Кроме того, диски Windows to Go можно загружать на несколько компьютеров. Поэтому, когда диск WTG загружается первым, он обнаруживает все аппаратные средства на главном компьютере. Затем он установит все необходимые драйверы, которые могут потребовать нескольких перезагрузок. Впоследствии, когда Windows to Go USB загружается на этом хост-компьютере, он сможет идентифицировать этот компьютер и автоматически загрузить правильные драйверы.
Как создать флешку Windows To Go с любыми версиями Windows
1 способ. Существует несколько способов настройки среды windows. При скачивании программ с сайтов не пугайтесь, сайты на английских языках, а скаченные программы на русском. Рассмотрим некоторые из них. Необходимо иметь флешку, сам образ виндовс 10 или виндовс 8. Скачайте приложение AOMEI Partition Assistant и установите его на компьютер. Вставьте свою флешку или внешний диск в компьютер. Запустите скаченную программу и выполните следующие шаги:
- 1. Нажмите Windows To Go Creator.
- 2. Нажмите Browse, чтобы выбрать iso образ windows.
- 3. Нажмите еще раз Browse и укажите путь к вашему образу windows 10 Pro на компьютере или другой версии виндовс.

2 способ. WinToUSB — еще одна бесплатная утилита, которая имеет простой графический интерфейс. WinToUSB можно создать Windows To Go из любой версии Windows 8.х – 10 ISO. Кроме того, WinToUSB может клонировать существующую установку Windows вашего компьютера для диска WTG.
- Подключите флешку или внешний диск к компьютеру.
- Запустите установленную программу WinToUSB.
- Выберите образ любой версии Windows на вашем компьютере.
- Выберите тип операционной системы и нажмите далее.

3 способ. Rufus (V. 2.0 и выше) – можно создать Windows to go с любым выпуском Windows 10. C Руфусом почти точно так же, как создание загрузочного USB. Просто помните, что вы должны выбрать вариант «Windows To GO» вместо стандартного «загрузочные USB».

Потребность в создании загрузочной флешки windows 10 может возникать в разных ситуациях, подробнее о том, как и какими средствами это можно сделать расскажем в этой статье.
Installation Media Creation Tool
С появлением final версии виндовс 10, Microsoft в открытый доступ разместил утилиту Media Creation Tool, которая позволяет получить оригинальную версию винды для чистой установки версии: профессиональная (Pro), домашнюю (Home) и домашняя для 1-го языка. Это один из официальных способов создания загрузочной флешки microsoft windows 10, но стоит помнить, что это возможно в случаях:
- у вас есть ключ;
- вы обновились успешно до десятки, и она у вас активирована.
Важно! При установке с носителя, непременно пропустите этап с вводом ключа, по завершению инсталляции произведите вход с вашей учеткой Майкрософт для автоматической актуализации лицензии. Для начала скачайте утилиту с нашего сайта по ссылке:
Пошагово
- Запустите файл «MediaCreationTool.exe»
- Нажмите «Принять» в Условиях лицензионного соглашения
- Выбираем «Создать_установочный_носитель (USB-устройство_флэш-памяти…»
- Здесь выбираем язык, редакцию винды и ее разрядность. Выбрав «Windows 10» — вам при установке будет предложена pro версия и home – на ваш выбор, также обратите внимание на параметр при установке «Использовать рекомендуемые параметры» — так установка будет с учетом уже существующих разрядности, версии и языка.
- Завершающим этапом будет выбор внешнего носителя usb – обратите внимание на рекомендуемый объем флэшки.
В результате у нас полноценный usb-носитель как для установки ОС в чистом виде, так и для восстановлении, в случае сбоев и вирусной атаки.
WinSetupFromUSB
Выше рассмотрели несколько вариантов, но мы хотим сделать обзор всех возможных программ, а какой из них воспользоваться – решать вам, так, в windows 10 можно создать загрузочную флешку программой WinSetupFromUSB. На момент написания данной статьи актуальной версией программы является 1.8, именно её мы предлагаем заполучить с нашего сайта:
Но! Вы всегда можете проверить, не появилась ли какая-нибудь новая версия WinSetupFromUSB на официальном сайте:
Программа запускается одним кликом, далее:
- Обязательно ставим галочку «Auto format it with FBinst»
Здесь также можно указать какую файловую систему использовать fat32 или ntfs, нужно понимать, в чем разница, если размер одного из файлов больше 4GB, то однозначно необходимо остановиться на ntfs, в противном случае – fat32, который справиться на отлично. Более того, если на вашем ПК вместо BIOS – установлен интерфейс UEFI, то только выбирать fat32 при создании загрузочной флешки с windows 10.
- Выбираем «Windows Vista / 7 / 8 / 10 / Server 2008/2012based ISO» и указываем путь к файлу
- Жмем GO.
По завершению записи наш носитель готов.
Средства виндовс
Помимо различных программных средств, сделать загрузочную флешку для windows 10, возможно и средствами windows, как это сделать? Все просто, но есть нюансы, это возможно в том случае, если материнка ПК на которой будет использоваться устройство, будет с интерфейсом uefi, вместо привычного bios. Давайте сразу внесем ясность, как узнать какой вариант ПО у вас предустановлен на материнской плате, узнать можно 2-мя способами:
- Для более продвинутых пользователей: + → вводите без кавычек «msinfo32» → «OK»
- Для начинающих: Правым кликом на «Пуск» → «Панель управления» → «Администрование» → «Сведения о системе»
Выполнив пункт 1 или 2, окажемся в окне с информацией не только о БИОСе, смотрите скриншот.
Теперь, выяснив с БИОСом, переходим к тому, как создать загрузочную флешку для windows 10 с режимом uefi
Для начала, подготовьте образ винды и загрузочную флешку и не забудьте, что он должен быть в формате fat32, когда все подготовлено, приступим. Будем использовать системную программу для консоли diskpart, которая позволяет работать с дисками, управлять разделами и томами, для этого вызываем командную строку с повышенными привилегиями.
- + → «diskpart» → OK
«В процессе создания возникает ошибка «0x800704DD-0x90016»
«Ошибка при создании загрузочной флешки для windows 10»
Связано с отсутствием прав администратора, если у вас нет доступа к учетке admina, обратитесь к нему за помощью.
Теперь нужно вывести список существующих дисков в ОС, напечатайте без кавычек:
- «list disk» → – появится список дисков
Флэшка под номером 1, необходимо выбрать раздел, далее вводите:
- «select partition» →
Раздел нами выбран и его необходимо отформатировать в формате fat32, для этого вбиваем без кавычек следующую команду:
- «format fs=fat32 quick» →
Если не создается загрузочная флешка с windows 10 и возникает ошибка «0x80070456-0xA0019»
Проблема может заключаться в файловой системе, обратите внимание, чтобы был выбран fat32, и не забудьте проверить работу антивируса, он может блокировать процессы копирования файлов на флешку.
Необходимо дождаться завершения процесса и при получении сообщения «Программа DiskPart успешно отформатировала том.» назначаем его активным, для этого напечатайте, опять же без кавычек:
- «active» →
Результат на скрине.
Избегаем возможную ошибку: «Не запускается загрузочная флешка с windows 10»
Вышеописанной пошаговой инструкцией, мы выбрали нашу флешку, отформатировали его быстрым методом и назначили его активным.
Далее, необходимо перенести сам образ Windows 10 на носитель. Для этого переходим в более привычную графическую оболочку системы, консоль можно закрыть.
Обычным копированием переносим все файлы содержащиеся с образа или диска на нашу загрузочную флэшку.
- Выделим все файлы горячими клавишами +
Правым кликом вызываем контекстное меню и выбираем
- «Отправить» → «Съемный диск ‘…’»
Теперь присвоим букву, для этого нам потребуется консоль
- + → OK
- «cmd» — без кавычек
- Вбейте внимательно без ошибок и кавычек «G:\boot\bootsect.exe /nt60 G:»,
G: — буква вашей флэшки! и жмите , этой командой мы обеспечили загрузку файла «bootmgr» — это диспетчер загрузки винды для версий выше включая vista и server 2008. В результате система вернет ответ, как на изображении ниже.
Таким несложным способом мы добились результата встроенными средствами виндовс, в сети много видео — инструкций в которых подробно показано, как сделать загрузочную флешку с windows 10.








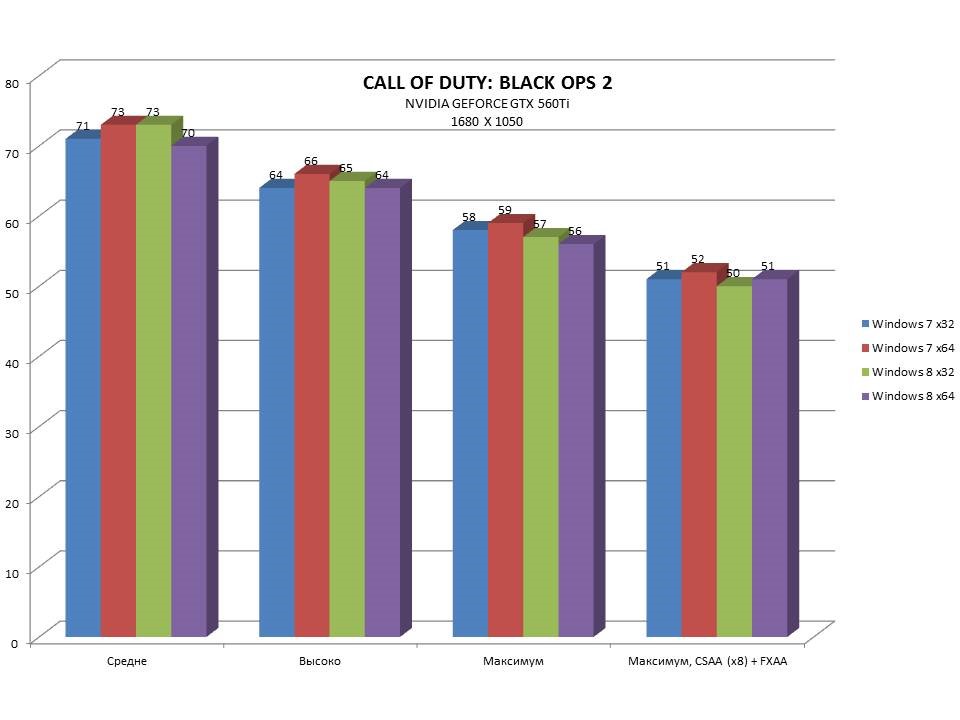


Добавить комментарий