Видео в обратную сторону
Я продолжаю искать для вас новые и небанальные варианты контента, который способен разнообразить ваш профиль в Insatgram. Сегодня на очереди — обратное видео! Чтобы было понятно, о чём пойдёт речь дальше, сразу же пример ролика, снятого за пять минут. Спойлер — на видео раздевается одевается девушка.
Да, не хватает звука, но с авторскими правами на музыку в Instagram сейчас боооольшие проблемы, поэтому пока обошлись без неё. В любом случае, обратное видео всегда привлекает внимание своей необычностью и «ломающей логику» силой притяжения и причинно-следственной связью.
Небольшие результаты использования обратного видео: за первые 12 часов пост опубликованный почти в час ночи уже стал одним из самых «просматриваемых» видео-постов за всё время существования аккаунта.
Содержание
Как сделать обратное видео?
Всё гениальное просто и уже давно придумано за нас. Для обратного видео вам потребуется:
- Идея
- Нормальный свет
- Приложение
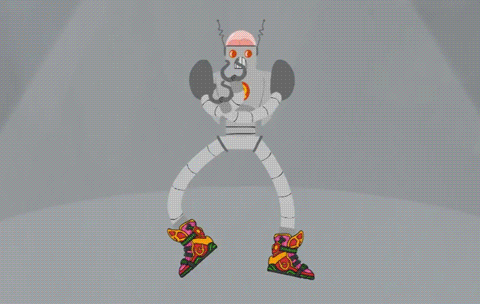
Самая большая проблема вас ждём именно на этапе продумывания идеи, ведь конечный результат должен нормально смотреться в режиме «с конца в начало», поэтому предлагаю ещё пару идей, которые никто и никогда не видел, в следствии чего, вы можете спокойно переснять подобные ролики в свой собственный аккаунт:) Кради как художник, ёпта.
Ну что, креатив попёр? А если серьёзно, то что угодно будет смотреться круто и необычно в обратной перемотке.
Продаёте резиновые сапоги? Пробегитесь по лужам в режиме slow mo.
Готовите шаурму? Снимите сверху, как вы её собираете, и обзовите пост «раздеваем шаурму, всё тайное становится явным».
С идеей разобрались, дальше у нас идёт по списку НОРМАЛЬНЫЙ СВЕТ. Не повторяйте ошибок тысяч и миллионов операторов, понадеявшихся на обычное домашнее освещение. Результат будет так себе… Лучше снимать на улице прямо днём, на крайний случай — балкон или любое другое, хорошо освещённое, место.
И главный вопрос — обработка. Очевидно, что любой мощный видео-редактор на ПК справится с задачей обратной перемотки видео, но к чему дополнительные сложности, если в магазинах приложений существуют десятки программ для перемотки видео в обратную сторону для смартфона. Разберу пару примеров.
Приложения для обратного видео на Android
Сотни их, как и любых других под эту платформу.
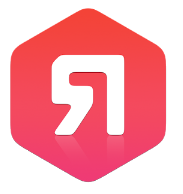
ReverX – магия обратных видео
- Бесплатное (встроена реклама)
- Можно убрать водяной знак (посмотрев рекламу)
- Обрезка ролика и наложение любой музыки
- В работе используется как уже готовое видео, так и снятое в приложении
 Фильм наоборот волшебное видео
Фильм наоборот волшебное видео
- Бесплатное (опять реклама)
- Нет водяного знака
- Обрезка ролика и выбор музыки по вкусу
- Можно выбрать видео из галереи или снять новое в приложении
Приложения для обратного видео на iPhone
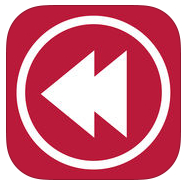 Reverse Cam
Reverse Cam
- Есть бесплатная версия
- Нет водяного знака
- Выбор видео из галереи только в Pro версии
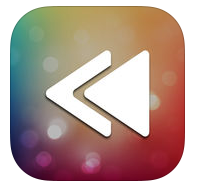 Video Reverse
Video Reverse
- Приложение бесплатное
- Без водяных знаков
- Возможность добавить музыку на видео
- Выбор ролика из галереи или же съёмка из приложения
Итак, чем сделать обратное видео для Instagram — рассказал, как сделать — объяснил, что делать — показал. Если есть ещё вопросы, обращайтесь, спрашивайте, на всё постараюсь ответить.
Пара примеров использования обратных видео крупными брендами:
Нельзя назвать весомую причину сохранять видеоролики задом наперед, кроме баловства. Но скажите, что делает нашу жизнь более разнообразной, если не маленькие шалости. Видеозапись с играющим котом или кушающем (пьющем) человеке на реверсе способна поднять настроение даже самому угрюмому трудоголику, милое животное с ее неловкими движениями, еще и в замедленной скорости – необратимо вызовет улыбку. Лучшие iOS-приложения для съемки видео «задом наперед» представлены ниже.
Все представленные ниже приложения позволяют повернуть время вспять, ну по крайней мере лишь отрезок времени, запечатленный на видео. Интерфейс всех приложений интуитивен и прост в использовании. Практически каждая разработка доступна бесплатно, что позволяет протестировать приложение без необходимости «покупать кота в мешке». А после тестирования, при желании, можно приобрести и полную pro-версию (без рекламы или урезанного функционала), которая доступна при помощи встроенной покупки или в качестве отдельного приложения.
ПО ТЕМЕ: Замедленное видео на Айфоне: как снимать и настраивать качество, какие iPhone поддерживаются.
Как снимать реверсивное-видео «задом наперед» на iPhone
Алгоритм действий у всех приложений идентичен. Рассмотрим на примере использования приложений Video Reverser и Video Reverse (ссылки ниже):
1. На стартовой странице предлагается выбрать готовое видео из Медиатеки (приложения Фото) или снять новое на Камеру.
Первое изображение – экран приложения Video Reverser, второе – Video Reverse.
2. Далее необходимо выбрать (или снять) видео, при желании использовать лишь часть видео (обрезать видео) и подтвердить выбор.
3. Обычно, на следующем этапе приложения позволяют увеличить или уменьшить (замедлить) скорость воспроизведения получившегося видео. Различная скорость видео способна придать видео трагичности или сделать его более комедийным. Приложение обращает вспять не только видео, но и звуковую дорожку, что позволяет делать еще более веселые ролики.
4. Полученное видео можно сохранить в приложении Фото, послать по электронной почте или отправить в социальные сети.
Другие приложения, позволяющие выполнить съемку «задом наперед»
Jul 27, 2020• Proven solutions
Часто влогеры и видеохудожники используют технику реверсирования, чтобы придать своим видео более художественный тон. Эффект также иногда используется для придания комического эффекта действиям на видео. Для создания реверсивного эффекта вам понадобится мощный инструмент видеоредактора, такой как iMovie software. В этой статье мы покажем вам, как обратить вспять видео клипы с iMovie и iMovie альтернативы.
- Часть 1: Как сделать реверс видео с iMovie альтернатива — Wondershare Filmora
- Часть 2: Как сделать реверс видео в iMovie
Часть 1: Как сделать реверс видео с помощью iMovie Alternative
В то время как программное обеспечение iMovie является очень эффективным инструментом редактирования для пользователей Mac, интерфейс может быть немного запутанным для любителей или новичков, просто глядя, чтобы попробовать обратный эффект на видео в первый раз. Это будет пустая трата времени, чтобы попытаться выучить все правила интерфейса для создания такого простого эффекта. Поэтому мы рекомендуем вам попробовать Filmora для достижения эффекта обратного видео на действительно простом интерфейсе. Посмотрите учебник ниже и скачайте Filmora прямо сейчас, чтобы попробовать.
Заметка: Фильмора доступна как для Mac, так и для Windows. Вышеуказанное учебное пособие снято в системе Windows, но обратный процесс аналогичен.
Связанные: Лучшие альтернативы iMovie для Windows.
Ссылка: Установить лучшие альтернативы iMovie для Mac.
Шаг 1: Импорт видео в кинотеатр
Вы можете напрямую перетащить файлы на панель медиатеки или нажать кнопку Импорт медиа в меню Файл, чтобы импортировать медиа в фильмору.
Шаг 2: Добавить видео в расписание
Так легко добавить видео на временную шкалу. Просто перетащите эскиз медиафайла на панели медиабиблиотеки на временную шкалу.
Шаг 3: Играть видео в обратном направлении
Дважды щелкните по видеоклипам (или щелкните правой кнопкой мыши, чтобы выбрать Edit), отметьте опцию Play Video in reverse (воспроизведение видео в обратном порядке). Нажмите кнопку Пространство или Воспроизведение, чтобы начать создание предварительных отрисовок. После рендеринга видео будет воспроизведено в обратном порядке.
Вас также может заинтересовать: Как ускорить и замедлить видеоклипы в iMovie.
Шаг 4: Экспорт
После того, как вы будете удовлетворены изменениями, нажмите кнопку экспорта, чтобы сохранить файл с обратным эффектом в новом формате файла.
Узнайте подробную информацию о том, как перевернуть видео.
Часть 2: Как сделать реверс видео в iMovie
Шаг 1: Добавить видео в iMovie
Откройте интерфейс iMovie и дайте программе автоматически найти все разборчивые видео из вашего основного браузера проекта. Вы также можете вручную добавить в панель браузера проекта видео или клипы для перехода к тексту, на которые вы хотите поставить обратный эффект.
Шаг 2: Перетащите видео в iMovie
Перетащите видео на временную шкалу сначала, а затем щелкните, чтобы выбрать видео, которое вы хотите отредактировать, и дайте ему открыться в окне клип-инспектора. Двойной щелчок по любому из видео на панели браузера проекта откроет клип-инспектор для этого видео.
Заметка: Рекомендуется выключить звук или отсоединить аудиофайл перед реверсированием видеозаписи. Вот руководство для отключения звука из видеозаписи .
Шаг 3: Начать реверсирование видео
Затем перейдите к Modify > Rewind. Отсюда вы можете выбрать скорость перемотки. Вы увидите три ползунка, появившихся на временной шкале. Просто перетащите один из ползунков, чтобы настроить скорость воспроизведения.
Заметка: Реверсирование видео не повлияет на продолжительность ролика. Если вы хотите установить эффект скорости, вам нужно будет изменить предустановки скорости для видео, чтобы добавить к реверсивному эффекту.
Связанный: Как добавлять субтитры к видео и фильмам в iMovie.
Связанный: Добавить переходы между видеоклипами в iMovie.
Liza Brown Liza Brown является писателем и любителем всего видео. Follow @Liza Brown
Эффект обратной перемотки на видео довольно популярен как среди начинающих, так и среди опытных видеоблогеров. В интернете есть немало онлайн приложений, позволяющих применить этот эффект, однако, у них есть ряд существенных недостатков. Во-первых, нет никакой гарантии сохранности материала, который вы загружаете на облачный сервер приложения. Во-вторых, с точки зрения функциональности, онлайн редакторы видео, как правило, заметно уступают десктопным программам. И наконец, ввиду ограничений по объёму обрабатываемого материала, скорее всего, вы не сможете загрузить файл в высоком качестве – или же программа сожмёт его так, что при экспорте вы заметите разницу.
Поэтому, если у вас есть возможность устанавливать ПО на компьютер, мы определённо рекомендуем использовать именно десктопные программы. В этой инструкции мы покажем, как сделать обратное видео в видеоредакторе VSDC. Он занимает всего 50Мб на диске и требует минимум ресурсов.
. В отличие от множества бесплатных редакторов, VSDC не имеет ограничений по формату и качеству обрабатываемых роликов и подойдёт даже для монтажа видео, снятых на GoPro. Кроме того, VSDC не размещает водяной знак на вашей видеозаписи при экспорте.
После того, как VSDC установлен на вашем ПК, запустите программу и щёлкните по кнопке «Импортировать контент» на стартовом экране.
В открывшемся окне проводника выберите видео, которое хотите обработать. Во всплывшем окне нажмите «Принять», чтобы завершить импорт файла. Видео будет автоматически размещено на шкале времени, и вы можете приступать к работе. Откройте «Окно свойств» — это вкладка меню в правом верхнем углу интерфейса. Найдите в настройках строку «Проигрывать с конца». По умолчанию, в этом поле выставлено значение «Нет» — это значит, что оригинальное видео проигрывается в прямой последовательности. Всё что вам нужно сделать – открыть выпадающее меню и выбрать «Да».
Используя красную кнопку предпросмотра над шкалой времени, убедитесь, что вас всё устраивает, и можете переходить к экспорту проекта. Для этого откройте вкладку «Экспорт проекта» в верхнем меню, выберите нужный формат видео, задайте имя проекта, а также расположение на компьютере. На этом этапе вы также можете выбрать качество видеофайла в настройках.
Как только все параметры выставлены, нажмите кнопку «Экспортировать проект» в правом верхнем углу. В зависимости от объёма файла, экспорт может занять от нескольких секунд до нескольких минут.
Итак, чтобы сделать обратное видео, вам необходимо выполнить всего пару действий:
- Скачайте видеоредактор VSDC на свой компьютер и установите программу.
- Импортируйте видео в редактор.
- Поменяйте значение «Нет» на «Да» в строке меню «Проигрывать с конца» в Окне свойств.
- Экспортируйте видео.
Дополнительные рекомендации
Возможно, эффект обратного видео – это не единственное действие, которое вам понадобится применить к своему ролику. Среди наиболее часто используемых функциональных возможностей – разбивка видеофайла на части. И если вам необходимо обрезать кадр прежде чем применять эффект обратной перемотки, это можно сделать используя меню быстрого доступа «Удаление и разбивка» в верхней части интерфейса программы. Просто разместите курсор на шкале времени там, где вы планируете разрезать видео, и нажмите на соответствующую иконку в меню.
Ещё одна полезная возможность редактора – настройка скорости воспроизведения, которая также может пригодиться, когда вы создаёте «видео наоборот». В Окне свойств непосредственно под параметром «Проигрывать с конца» вы найдёте строку «Скорость %».
Измените оригинальное значение на желаемое и используйте кнопку предпросмотра, чтобы убедиться в том, что всё выглядит именно так как вы задумывали. Среди наших инструкций вы найдёте более подробные материалы о создании эффекта замедленной съёмки и эффекта ускорения.
Наконец, вам может понадобиться отредактировать звуковую дорожку для вашего видео, ведь как правило, аудио, проигрываемое в обратную сторону, звучит не лучшим образом. Чтобы исправить ситуацию, у вас есть несколько опций, и все они расположены в том же самом Окне свойств. Вот что можно сделать:
- Щелчком мыши выберите видеофайл на шкале времени, перейдите в Окно свойств и прокрутите вниз до настройки «Аудио дорожка».
- В выпадающем меню выберите «Не воспроизводить звук», чтобы полностью исключить оригинальное аудио из ролика.
- Вы также можете наложить любую альтернативную композицию на ваше обратное видео. Используйте зелёную кнопку «Вставить объект» и выберите «Аудио». Импортируйте нужный файл с компьютера в проект.
- Отредактируйте положение и длительность аудиофайла, используя те же инструменты для обрезки, что мы описывали в начале инструкции.
- Перед экспортом не забудьте воспользоваться функцией предпросмотра.
О том, как работать с аудио в VSDC, вы можете узнать из этой инструкции.
Надеемся, теперь вы сможете без труда применить эффект обратного видео к любому ролику. Ну а если у вас остались вопросы, ниже — подробный видеоурок, демонстрирующий всё, о чём мы говорили выше.
Вы можете узнать больше о программе на странице описания продукта Бесплатный Видеоредактор


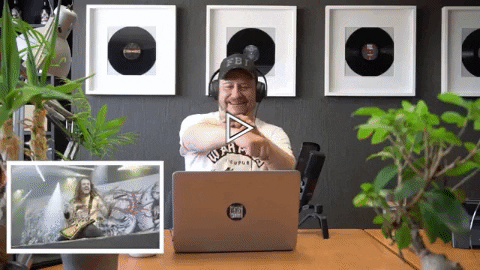


Добавить комментарий