В другой раскладке
Все горячие клавиши можно настроить, и кроме комбинаций, заложенных по умолчанию, вы можете задать любую клавишу в сочетании с Shift , Ctrl , Alt или Windows . Отключить любую комбинацию можно, удалив содержимое поля ввода комбинации.
Вы можете настроить комбинации клавиш для следующих действий программы:
- Настройки программы
- Переключение раскладки
- Автозамена
- Работа с окнами
Содержание
Настройки программы
Открыть настройки Punto Switcher — быстрый доступ к окну настроек программы.
Включить/выключить звуковые эффекты — если озвучивание клавиш мешает вам (например, в играх), нажмите выбранные горячие клавиши, чтобы временно отключить звуки Punto Switcher. Повторное нажатие этих клавиш включит звуки.
Переключение раскладки
Сменить раскладку выделенного текста — перевод раскладки выделенного на экране текста из символов английского языка в русские и наоборот.
Shift + Break .
Включить/выключить автопереключение раскладки — эта комбинация аналогична команде Автопереключение в контекстном меню программы.
Конвертация и транслитерация текста
Отменить конвертацию раскладки — отмена выполненной конвертации текста.
По умолчанию для этого используется клавиша Break . Если вам удобнее использовать другую клавишу, назначьте ее самостоятельно. Для ноутбуков, в которых нет прямого доступа к клавише Break , можно использовать клавишу F11 .
Сменить регистр выделенного текста — перевод выделенных символов из верхнего регистра в нижний и наоборот.
По умолчанию используется комбинация клавиш Alt + Break .
Транслитерировать выделенный текст — перевод кириллических символов, выделенных на экране, в латиницу по правилам, указанным в файле translit.dat . Если необходимо изменить правила транслитерации, отредактируйте этот файл.
По умолчанию используется комбинация клавиш Alt + Scroll Lock .
Преобразовать число в текст — замена выделенного числа или денежной суммы, написанных цифрами, на число или сумму прописью.
Функция пригодится тем, кто работает с платежными документами. Позволяет заменить, например, «247-23» на «Двести сорок семь рублей 23 копейки» или «457» — на «Четыреста пятьдесят семь», не вписывая текст вручную. Назначьте для этой функции собственную комбинацию клавиш.
Автозамена
Открыть настройки автозамены — вызов окна для работы с автозаменами .
Использование автозамен позволяет сэкономить значительное время при выполнении рутинных действий.
Показать/скрыть список автозамены — вызов списка быстрой вставки в главном меню. Список также можно вызвать, нажав значок программы левой кнопкой мыши.
Показать меню вставки автозамены — вывод меню, содержащего полные фразы, указанные в списке автозамены. Выберите из списка нужную фразу, и она вставится в текст.
Добавить выделенный текст в автозамену — запись выделенного текста или фразы в Автозамену . Опция будет полезна для тех, кто активно использует автозамену.
Поиск и публикация в интернете
Найти в Яндексе — поиск в Яндексе текста, выделенного на экране.
По умолчанию для этого используется комбинация клавиш Win + S .
Найти перевод в Яндекс.Переводчике — перевод выделенного слова или словосочетания в Яндекс.Переводчике.
Найти адрес в Яндекс.Картах — поиск выделенного на экране адреса или географического названия в Яндекс.Картах.
Найти товар на Яндекс.Маркете — поиск выделенного слова в товарах на Яндекс.Маркете.
Найти новость в Яндекс.Новостях — поиск выделенного на экране слова в Яндекс.Новостях.
Найти изображение на Яндекс.Картинках — поиск выделенного на экране слова в изображениях на Яндекс.Картинках.
Найти в русской Википедии — поиск выделенного на экране слова или термина в русской Википедии.
Найти в английской Википедии — поиск выделенного на экране слова или термина в английской Википедии.
Отправить выделенный текст в Twitter — отправка выделенного текста в Twitter.
Дневник и работа с буфером обмена
Показать дневник — вызов программы просмотра дневника.
Показать историю буфера обмена — вывод меню, каждая строка которого соответствует тексту буфера обмена Punto Switcher.
Программа может запомнить 30 последних текстов. Выберите строку, чтобы вставить ее в текст.
Сменить раскладку буфера обмена — перевод содержимого буфера обмена из символов латиницы в кириллицу и наоборот (например, «ghbdtn» — «привет»).
Транслитерировать текст в буфере обмена — перевод содержимого буфера обмена из кириллицы в латиницу и наоборот (например, «привет» — «privet»).
Записать текст из буфера обмена в дневник — сохранение содержимого буфера обмена в дневник.
Записать выделенный текст в дневник — сохранение в дневник выделенного текста.
Настройка полезна для сохранения текстовой информации в одном месте. Сохранение текста сопровождается кратковременным изменением цвета значка на красный.
Вставка текста без форматирования — вставка копируемого текста, очищенного от форматирования.
По умолчанию используется комбинация клавиш Ctrl + Win + V .
Работа с окнами
Свернуть активное окно — клавиша для сворачивания активного окна.
Развернуть/восстановить активное окно — клавиша для разворачивания и восстановления активного окна.
Эта свежая статья написана, чтобы осветить актуальную информацию об удалении лишних ссылок из шаблонов Blogspot, а также из новых тем Blogger. Как вы знаете, в кодах Blogger в 2018 году произошли изменения, поэтому многие действия с кодом нужно производить по новому. Плюс появились новые темы, которые сформированы иначе. В связи с этими изменениями разберем тему про удаление ссылок.
Проверить свой блог на наличие внешних ссылок вы можете на сервисах https://pr-cy.ru/link_extractor/ и https://seolik.ru/links . Не забывайте, что проверять нужно не только главную страницу блога, но и страницу записей (постов) и страницы (Page). Большое количество внешних ссылок, открытых для индексации препятствуют .
Как удалить ссылки из старого стандартного шаблона Blogger
На примере шаблона Простой (Simple).
Такие шаблоны дают больше всего внешних ссылок. В моем тестовом блоге при установке простой темы при проверке обнаружилось 25 внешних ссылок на главной странице, из них индексировались 14.
Напоминаю, что перед тем, как производить изменения в коде шаблона, сделайте резервную копию!
- Удалить ссылку на Blogger — https://www.blogger.com/. Эта ссылка заключена в виджете Attribution. Во вкладке «Дизайн блога” он отображается, как гаджет Атрибуция и . Чтобы его удалить, переходим во вклудку «Тема”-> изменить HTML. По поиску виджетов (список виджетов) находим Attribution1 и удаляем весь код вместе с секцией footer, в которую он заключен. Так выглядит удаляемый код в свёрнутом виде:

А так полный код:
Сохраняем изменения и проверяем блог на наличие Атрибуции. - Вы, конечно же видели в своём блоге иконки «Гаечный ключ и отвертка” для быстрого редактирования виджетов. Каждая такая иконка несет с собой внешню ссылку на Blogger. Сейчас они закрыты тегом nofollow, но все равно от них нужно избавляться. Править же виджеты вы будете во вкладке Дизайн.
Вот неполный перечень ссылок, которые зашифрованы в иконках гаечного ключа (ID блога будет ваш)
— Виджет HTML1: http://www.blogger.com/rearrange?blogID=1490203873741752013&widgetType=HTML&widgetId=HTML1&action=editWidget§ionId=header
— Виджет HTML2 http://www.blogger.com/rearrange?blogID=1490203873741752013&widgetType=HTML&widgetId=HTML2&action=editWidget§ionId=header
— Архив блога: http://www.blogger.com/rearrange?blogID=1490203873741752013&widgetType=BlogArchive&widgetId=BlogArchive1&action=editWidget§ionId=main
— Ярлыки блога: http://www.blogger.com/rearrange?blogID=1490203873741752013&widgetType=Label&widgetId=Label1&action=editWidget§ionId=main
— Популярные сообщения: http://www.blogger.com/rearrange?blogID=1490203873741752013&widgetType=PopularPosts&widgetId=PopularPosts2&action=editWidget§ionId=main
От всех этих ссылок легко избавиться. Найдите в шаблоне блога тег . Он встречается столько раз, сколько виджетов в вашем блоге. Удалите все вхождения тега . - Удаляем ссылки на быстрое редактирование записи блога (иконка «Карандаш”). Упрощает редактирование постов, но несет в себе угрозу в качестве внешней ссылки вида: https://www.blogger.com/post-edit.g?blogID=1490203873741752013&postID=4979812525036427892&from=pencil
Как удалить:
Способ 1 . Во вкладке Дизайн отредактируйте элемент «Сообщения блога” и снимите галочку в пункте «Показать «Быстрое редактирование””.
Способ 2 . найдите в шаблоне блога тег и удалите его. Сохраните изменения и проверьте свой блог на наличие иконки и ссылки. - Удалить Navbar. Найдите по поиску виджетов в шаблоне html блога Navbar1 и удалите весь код вместе с секцией.
А именно:
Сейчас Навбар в блоге не дает индексируемых внешних ссылок, но я считаю, что это лишний элемент, который не несет в себе функциональной нагрузки, и его лучше удалить.
- Удалите внешние ссылки на изображения. При загрузки изображений в сообщение блога, в них автоматически встраивается ссылка. Чтобы убрать такие ссылки, необходимо отредактировать все записи блога. В режиме «Просмотр” и далее на иконку «Ссылка”. Если изображение не несет в себе внешнюю ссылку, то при клике на фото в редакторе записи иконка «Ссылка” не активна (нет подсветки иконки).

- Удалить ссылку на профиль автора блога. Удалить автора блога под записью. Для этого найдите код true и вместо true пропишите false. Получится false
- Закрыть ссылку из виджета » ” от индексирования тегом nofollow. Если вы используете в своем блоге виджет «профиль”, то найдите через быстрый поиск по виджетам в шаблоне блога код гаджета Profile1. Нужно отредактировать код виджета, заменив в двух местах rel=’author’ на rel=’nofollow’ и добавить к двум ссылкам rel=’nofollow’. У вас должно получиться, как на скриншоте:

Сделано на примере редактирования профиля Google Plus. Напоминаю, что Google Plus будет ликвидирован 2 апреля 2019 года. Соответственно после этой даты нужно будет производить другие изменения в коде виджета «Обо мне”. - Проверяем на наличие внешних ссылок любую страницу записи Blogspot, к которой оставлены комментарии. Найдите и удалите в шаблоне блога код:
В Настройках блога по пути Настройки блога -> Другое -> Фид сайта -> Разрешаем фид блога применяем следующие настройки:
Убрать внешние ссылки из нового стандартного шаблона Blogger
На примере темы Notable
- Удаляем Attribution (ссылка внизу – Технологии Blogger)
Находим в шаблоне блога по поиску по виджетам (список виджетов) Attribution1 и удаляем код вместе с секцией по аналогии со старым шаблоном Blogger (смотри выше 1). - Удаляем ссылку из виджета «Сообщить о нарушении». Это виджет ReportAbuse1. Находим в поиске по виджетам:
Код выглядит целиком так: - Проверяем страницу записи блога с комментариями и удаляем ссылки по аналогии со старыми шаблонами блога (смотри выше – пункт 8).
- Уляем ссылки из постов блога, которые вшиты в картинки записей (смотри пункт 5).
Многие пользователи при возникновении проблем с ОС переустанавливают систему . Некоторые это даже берут за правило и с маниакальной регулярностью совершают переустановку . Конечно, случаются ситуации, когда кроме как переустановкой проблемы не решить, но важно и понять от чего и почему произошел сбой, разобраться в причине. Оставим выбор принятия решения о переустановке за пользователем, речь пойдет не об этом. А о неприятной ситуации, с которой можно столкнуться после переустановки.
В некоторых случаях, после переустановки может обнаружиться, что точка и запятая чудесным образом переместилась с привычного места на клавиатуре . И при нажатии на привычную клавишу с точкой в тексте появляется буква «Ё». И в таких случаях пользователю приходится использовать непривычную раскладку , не совпадающую с символами , нанесенными на клавиатуре . Чудес здесь конечно нет, есть нестандартная ситуация. Все дело в том, что некоторые дистрибутивы Windows устанавливают по умолчанию раскладку «Русская (машинопись)», вместо обычной раскладки «Русская», привычной для пользователя. В этой машинописной раскладке , точка с запятой набираются сочетанием клавиш Shift+7 и Shift+6 . Ситуацию, конечно же, можно исправить. Для этого нужно установить раскладку «Русская» и удалить «Русская (машинопись)».
Нажмите кнопку «Пуск», и выберете «Панель управления». Есть . Если вы переходите в панель обычным способом, и она настроена в режим «Домашняя страница», нажмите
Если в режиме «Классический вид», как в Windows XP , нажмите «Язык и региональные стандарты».
В открывшемся окне перейдите на вкладку «Языки и клавиатуры»
и нажмите кнопку «Изменить клавиатуру».
В следующем окне увидите список установленных языков и раскладок . Теперь, что бы добавить раскладку «Русская» нажмите
и в списке выберете «Русская»
затем «ОК». Раскройте меню «Язык ввода по умолчанию» и выберете
Доброго всем дня!
Казалось бы, такая мелочь — переключить раскладку на клавиатуре, нажать две кнопки ALT+SHIFT, но сколько же раз приходиться перепечатывать слово, из-за того, что раскладка не поменялась, или забыл нажать вовремя и поменять раскладку. Думаю, что со мной согласятся даже те, кто много печатает и освоил «слепой» метод набора на клавиатуре.
Наверное, в связи с этим в последнее время достаточно популярны утилиты, которые позволяют менять раскладку клавиатуры в автоматическом режиме, то есть на лету: вы печатаете и не задумываетесь, а программа-робот поменяет вовремя раскладку, причем попутно исправит ошибки или грубые опечатки. Именно о таких программах я и хотел упомянуть в этой статье (кстати, часть из них уже давно стали незаменимыми для многих пользователей)…
Punto Switcher
Без преувеличения эту программу можно назвать одной из лучших в своем роде. Практически на лету меняет раскладку, а так же исправляет неправильно набранное слово, исправляет опечатки и лишние пробелы, грубые ошибки, лишние заглавные буквы и прочее.
Так же отмечу потрясающую совместимость: программа работает практически во всех версиях Windows. У многих пользователей эта утилита — первая, что они устанавливают на ПК после установки ОС Windows (и в принципе, я их понимаю!).
Добавьте ко всему прочему обилие опций (скриншот приведен выше): можно настроить практически каждую мелочь, выбрать кнопки переключения и исправления раскладок, настроить внешний вид утилиты, настроить правила для переключения, указать программы, в которых не нужно переключать раскладку (полезно, например, в играх) и т.д. В общем, моя оценка — 5, рекомендую к использованию всем без исключения!
Key Switcher
Весьма и весьма не плохая программа для авто-переключения раскладки. Что больше всего подкупает в ней: удобство работы (все происходит автоматически), гибкость настроек, поддержка 24 языков! К тому же утилита бесплатна для индивидуального использования.
Работает практически во всех современных версиях Windows.
Кстати, программа довольно неплохо исправляет опечатки, исправляет случайные двойные заглавные буквы (часто пользователи не успевают отжать клавишу Shift при наборе текста), при изменении языка наборе — утилита покажет иконку с флагом страны, чем известит пользователя.
В общем, пользоваться программой комфортно и удобно, рекомендую к ознакомлению!
Keyboard Ninja
Одна из известнейших утилит для автоматической смены языка раскладки клавиатуры при наборе текста. Легко и быстро правит набираемый текст, благодаря чему экономит ваше время. Отдельно хотелось бы выделить настройки: их достаточно много и программу можно настроить, что называется, «под себя».
Окно настроек Keyboard Ninja.
Основные возможности программы:
- авто-исправление текста, если вы забыли переключить раскладку;
- замена клавиш для переключения и смены языка;
- перевод русскоязычного текста в транслит (иногда очень полезная опция, например, когда вместо русских букв ваш собеседник видит иероглифы);
- оповещение пользователя о смене раскладки (не только звуком, но и графически);
- возможность настройки шаблонов для автоматической замены текста при наборе (т.е. программу можно «обучать»);
- извещение звуком о переключении раскладки и наборе текста;
- исправление грубых опечаток.
Подводя итог, программе можно поставить твердую четверку. К сожалению, есть у нее один минус: она давно не обновлялась, и, например, в новой Windows 10 часто начинают «сыпаться» ошибки (хотя у некоторых пользователей нет проблем и в Windows 10, так что здесь, кому как повезет)…
Arum Switcher
Очень умелая и простая программа для быстрого исправления текста, который вы набрали не в той раскладки (на лету она переключать не может!). С одной стороны утилита удобна, с другой может многим показаться не такой функциональной: ведь автоматического распознавания набираемого текста нет, а значит в любом случае приходится использовать «ручной» режим.
С другой стороны, не во всех случаях и не всегда нужно сразу же переключать раскладку, иногда это даже мешает, когда хочешь набрать что-то нестандартное. В любом случае, если вас не устроили предыдущие утилиты — попробуйте эту (надоедает она, точно, меньше).
Кстати, не могу не отметить одну уникальную особенность программы, который нет в аналогах. Когда в буфере обмена оказываются «непонятные» символы в виде иероглифов или знаков вопросов, в большинстве случаев эта утилита может исправить их и, когда вы вставите текст, он будет в нормальном виде. Правда, удобно?!
Anetto Раскладка
Сайт: http://ansoft.narod.ru/
Достаточно старая программа для переключения раскладки клавиатуры и изменения текста в буфере, причем последний вы сможете посмотреть как будет выглядеть (см. пример ниже на скриншоте). Т.е. можно выбрать не только смену языка, но и регистра букв, согласитесь иногда очень полезно?
Из-за того, что программа довольно давно не обновлялась, в новых версиях Windows могут наблюдаться проблемы с совместимостью. Например, у меня на ноутбуке утилита работала, но работала не со всеми возможностями (не было авто-переключения, остальные же опции работали). Так что, порекомендовать ее могу тем, у кого старые ПК со старым софтом, остальным же, думаю, она не подойдет…
На этом у меня сегодня все, всем удачного и быстрого набора текста. Всего хорошего!
Забываете менять язык при наборе текста на компьютере? Изложив на пике ментальной активности свои мысли в структурированную письменную речь, вдруг замечаете, что в окне редактора отображается абракадабра из символов на другом языке? С этой проблемой часто сталкиваются те, кто работает с набором текста на разных языках. Пользователям не всегда удаётся выработать в себе привычку перепроверять текущий язык ввода перед тем, как начать писать.
Для решения этой проблемы существует специальный тип программ для Windows – переключатели раскладки клавиатуры. Такого рода софт, помимо этой функции, обычно может предложить массу дополнительных возможностей для оптимизации работы с текстом. Рассмотрим ниже четвёрку таких программ. Трое из них могут автоматически менять язык ввода, а одна будет делать это лишь по нашему требованию. Рассматривать будем только предложения из числа бесплатного софта.
Punto Switcher
Продукт Яндекса Punto Switcher – это, пожалуй, самое известное в Рунете решение для автоматической смены русскоязычной и англоязычной раскладки. При обнаружении ввода данных на одном языке, тогда как установлен другой язык, она вмиг исправляет набранный текст и меняет раскладку на нужную. На случай нежелательного срабатывания предусмотрена горячая клавиша обратного преобразования и смены языка.
Будучи детищем Яндекса, Punto Switcher в числе дополнительных возможностей предлагает поиск выбранных слов в Википедии и сервисах поисковика.
Из функционала программы:
• Транслитерация, смена регистра, пропись чисел словами;
• Задание пользовательских правил автоматического переключения раскладки;
• Автозамена слов по заранее заготовленным шаблонам;
• Дневник – сохранение в специальную программную среду набранного текста во всех приложениях Windows или только в отдельных;
• Слежение за буфером обмена;
• Отправка текста в Твиттер;
• Назначение программ-исключений.
Punto Switcher может ещё и проверять правописание, но только при условии, что в систему установлен модуль проверки правописания Microsoft Office.
Key Switcher
Более аскетичная, нежели предыдущая, программа Key Switcher также служит для автопереключения раскладки и автопреобразования набранного текста. У неё скромнее потенциал, чем у Punto Switcher, зато больший перечень поддержки языков. Поддерживается 24 языка. Из её функциональных возможностей:
• Исправление опечаток, двойных заглавных букв, неверного регистра;
• Отмена нежелательного срабатывания;
• Преобразование ранее напечатанного текста;
• Автопереключение раскладки на нужный язык при вводе определённых символов из числа заданных ранее шаблонов.
EveryLang
Ещё один инструмент для автопереключения раскладки и автоправки текста по ходу его набора — EveryLang. Это многофункциональный продукт, но бесплатно доступы не все возможности. При запуске EveryLang увидим форму для перевода текста. Подробно о бесплатных функциях программы узнаем в её настройках.
Те, что недоступны в бесплатной редакции помечены отметкой «только в Pro версии». Что же доступно нам бесплатно? Это, в частности:
• Перевод с участием веб-сервисов Google Translate, Bing Translator, Яндекс.Переводчик;
• Проверка правописания;
• Отмена нежелательного срабатывания;
• Преобразование регистра букв и выделенного текста;
• Автопереключение раскладки согласно заданным шаблонам;
• Автоисправление двух заглавных букв;
• Добавление программ-исключений, для которых EveryLang будет срабатывать только в части функций или не будет срабатывать вовсе.
После активации платной версии Pro нам станут доступны такие функции как: автозамена слов, слежение за буфером обмена, ведение дневника, конвертер дат и чисел в их прописные значения. А ещё сможем задействовать функцию SmartClick, позволяющую копировать текст и выполнять операции программы с помощью клавиш мыши.
У EveryLang есть портативная версия.
LangOver
Последняя программа для замены текста с нужной раскладкой – LangOver. Очень простенькая, с примитивным интерфейсом, с минимумом функций. В отличие от предыдущих участников обзора она не сможет преобразовать текст по ходу его написания, но прекрасно справится с коррекцией уже набранных слов и фраз по нашему требованию. Для этого потребуется выделить нужный блок текста и нажать горячую клавишу преобразования. Среди прочих возможностей LangOver:
• Обратное написание слов;
• Преобразование регистра букв;
• Поиск слов и фраз в Google;
• Перевод с участием веб-сервиса Google Translate.
Одну из функций программы стоит выделить особо – это отправка набранного текста на мобильные устройства с помощью QR-кода. Можем на компьютере набрать какой-то документ, сообщение, список дел и т.п., и программа LangOver сгенерирует для этой информации QR-код. Который, соответственно, сможет прочитать наш смартфон или планшет.










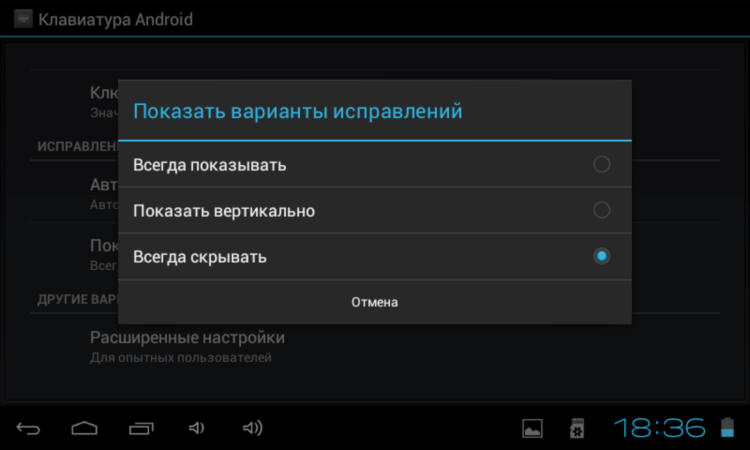

Добавить комментарий