Upvel ur 344an4g
Upvel UR-344AN4G может работать как по технологии xDSL, так и по utp кабелю. Т.е. WAN-порты есть на оба вида технологии подключения. Этот факт следует учесть при настройке подключения. Мы отразим это в пункте настройки подключения к Интернету.
Содержание
- Инструкция по настройке роутера Upvel UR-344AN4G
- Смена заводского пароля
- Настройка Wi-Fi на роутере
- Настройка подключения к Интернет
- Настройка PPPoE подключения
- Настройка L2TP/VPN подключения
- NAT при автоматическом получении IP адреса (DHCP)
- Прошивка. Сохранение/восстановление настроек роутера
- Обновление прошивки
- Сохранение настроек
- Загрузка настроек из файла
- Настройка Интернета через 3G/4G модем
- Настройка IP-TV
- Описание Роутер ADSL2+ UPVEL UR-344AN4G
- Универсальная инструкция по устранению неисправностей 3G-маршрутизатора
- Вопросы и ответы
- Что делать при нестабильной работе беспроводной сети маршрутизатора/маршрутизатора с модемом?
- Настройка IP-TV
- Комплект и внешний вид
- Подключение роутера
- Видео: Подключение и настройка
- Настройки протоколов
- Настройка Интернета через 3G/4G модем
- Видео: Обзор upvel UR 344AN4G
- Как настроить IPTV
- Обновление ПО
Инструкция по настройке роутера Upvel UR-344AN4G
Для того, что бы попасть в веб-интерфейс роутера, необходимо открыть ваш Интернет браузер и в строке адреса набрать 192. 168.10.1, Имя пользователя — admin, Пароль – admin (при условии, что роутер имеет заводские настройки, и его IP не менялся).
Смена заводского пароля
В целях безопасности рекомендуется сменить заводской пароль. По умолчанию: Логин admin, пароль admin.
В интерфейсе роутера необходимо зайти во вкладку «Сервис» — «Пароль администратора». В поле «Новый пароль» и «Подтверждение пароля» введите новый пароль. Ниже нажимаем кнопку Сохранить.
Настройка Wi-Fi на роутере
Заходим в пункт Настройка интерфейсов — Wi-Fi.
- Точка доступа — Вкл
- Канал — Russia Авто
- SSID — Название Вашей сети
- Ипользование WPS — если Вы не планируете пользоваться данной функцией, то поставьтеточку на «По нажатию кнопки».
- Алгоритм аутентификации — WPA2-PSK
- Шифрование — AES, либо TKIP+AES
- Общий ключ — указываете, какой будет пароль от Вашей сети
- Режим WDS — Откл
- Фильтрация по MAC-адресам — Откл
- Нажимаем на кнопку Сохранить.
Настройка подключения к Интернет
В интерфейсе роутера необходимо выбрать вкладку «Настройка интерфейсов» — «Интернет».
1. Если интернет подключен по телефонной линии (xDSL), то делаете следующие настройки:
- Режим передачи данных выбираете ATM.
- PVC — выбираете тот, на котором значения VPI и VCI соответствуют Вашему провайдеру. Если таковых нет, то выбираете любой PVC и меняете в нем VPI\VCI под требуемые Вашим провайдером.
2. Если интернет предоставляется по utp-кабелю, то Режим передачи данных выбираете Ethernet.
Дальнейшие настройки заполняются в зависимости от типа подключения у Вашего провайдера.
После настройки подключения, желательно настроить Локальную сеть и Порты! Если у Вас есть услуга IP-TV (через stb приставку), то этот пункт !ОБЯЗАТЕЛЕН!
3. Откройте страницу «Настройка интерфейсов» — «Локальная сеть».
Убедитесь, что поле DHCP галочками отмечены именно те порты, через которые к сети и Интернету будут подключаться клиентские устройства. В приведённом ниже примере отмечены интерфейсы LAN2 и LAN3, а также беспроводной интерфейс WLAN1. Порт LAN1 используется для подключения роутера к Интернету, а порт LAN4 настроен для подключения IPTV-ресивера.
Нажмите кнопку «Сохранить» внизу страницы.
Затем перейдите на страницу «Дополнительные настройки интерфейсов» — «Привязка портов». Расставьте галочки так, как показано на изображении (обратите внимание: конфигурация Ethernet в данном примере описана согласно настройкам DHCP локальной сети на предыдущей странице. Если вы планируете использовать другие настройки, укажите их).
После завершения настройки нажмите кнопку «Сохранить».
Настройка PPPoE подключения
Заходим в «Настройка интерфейсов» — «Интернет».
- «Инкапсуляция» : PPPoE
- «Имя пользователя»: Ваш логин по договору
- «Пароль»: Ваш пароль пот договору
- «Подключение»: Постоянное
- «Маршрут по умолчанию»: Да
- «Тип IP-адреса»: Динамический
- «NAT»: Вкл
- «IFMP Proxy»: Вкл
- Сохраняем настройки кнопкой «Сохранить».
Настройка L2TP/VPN подключения
К сожалению, стандартная прошивка данного роутера не поддерживает протоколы L2TP или PPTP. Вам придется установить последнюю прошивку и после этого в настройках появится соответствующий пункт.
Заходим в «Настройка интерфейсов» — «Интернет». Здесь ставим точку на Динамический IP/Статический IP (зависит от типа подключения у Вашего провайдера). Далее заходим во вкладку VPN, выбираем требуемый протокол и ставим напротив него точку на Activated (на втором — Deactivated).
- IP — Вводим адрес или название сервера
- Username и Password — Ваши данные из договора.
- Остальные пункты делаете как на картинке.
Нажимаем Save.
NAT при автоматическом получении IP адреса (DHCP)
В интерфейсе роутера необходимо выбрать вкладку слева «Настройка интерфейсов» — «Интернет».
- «Инкапсуляция» : Динамический IP-адрес
- Остальные пункты оставляем по-умолчанию как на картинке ниже.
- Сохраняем настройки кнопкой «Сохранить».
Прошивка. Сохранение/восстановление настроек роутера
Данная страница позволяет обновить микропрограммное обеспечение (прошивку) роутера, сохранить настройки в файл и загрузить настройки из файла.
Обновление прошивки
Загрузите последнюю версию прошивки с сайта Upvel.ru. Выберите формат файла tclinux.bin. Нажмите кнопку «Обзор». В открывшемся окне укажите путь к загруженному файлу и нажмите кнопку «Открыть». Нажмите кнопку «Обновить» внизу страницы. ВНИМАНИЕ! Обновление прошивки занимает определенное время. Не отключайте питание роутера во время обновления! Это может привести к серьезному нарушению работы роутера, вплоть до выхода из строя! После обновления роутер автоматически перезагрузится и потребует повторной авторизации на Web-интерфейсе.
Сохранение настроек
Нажмите кнопку «Сохранить настройки». В открывшемся окне выберите папку для сохранения файла romfile.cfg и нажмите кнопку «Сохранить».
Загрузка настроек из файла
Выберите формат файла romfile. Нажмите кнопку «Обзор». В открывшемся окне укажите путь к сохраненному файлу настроек и нажмите кнопку «Открыть». Нажмите кнопку «Обновить» внизу страницы.
ВНИМАНИЕ! Обновление настроек занимает определенное время. Не отключайте питание роутера во время обновления! Это может привести к серьезному нарушению работы роутера, вплоть до выхода из строя! После обновления роутер автоматически перезагрузится и потребует повторной авторизации на Web-интерфейсе.
Настройка Интернета через 3G/4G модем
Для подключения к Интернету через 3G/4G модем настройки на данной странице должны быть следующими:
- Состояние 3G соединения: Задействовано
- APN по умолчанию: Да
- Остальные настройки следует оставить без изменений
- Нажмите кнопку «Сохранить» внизу страницы.
Далее заходите в Настройка интерфейсов — Локальная сеть. Настройки делаете как на картинке ниже.
Настройка IP-TV
Для корректной работы IP-телевидения через роутер необходимо выполнить следующие
настройки:
Перейдите на страницу Настройка интерфейсов — Интернет. Выберите виртуальный канал PVC1. Значения параметров VPI и VCI узнаете у Вашего провайдера. Для параметра ATM QoS выберите значение UBR. Выберите тип подключения «Режим моста».
Затем откройте страницу «Настройка интерфейсов» — «Локальная сеть».
Убедитесь, что поле DHCP галочками отмечены именно те порты, через которые к сети и Интернету будут подключаться клиентские устройства (портативные и стационарные
компьютеры, смартфоны и т.д.). Порт, выделенный для IPTV, должен оставаться
неотмеченным.
В приведённом ниже примере для подключения IPTV-ресивера выделен порт LAN4. Порт LAN1 используется для подключения роутера к Интернету по Ethernet-соединению, а отмеченные галочками порты LAN2 и LAN3, также как и беспроводной интерфейс WLAN1, будут использоваться клиентскими устройствами, подключаемыми к локальной сети и Интернету через роутер.
Нажмите кнопку «Сохранить» внизу страницы.
Перейдите на страницу Дополнительные настройки — Привязка портов.
Выберите «Вкл.». Для группы 0 выберите ATM VC порт 0, Ethernet порты 1, 2, 3 и WLAN порт 1. Нажмите кнопку «Сохранить».
Выберите номер группы 1. Для группы 1 выберите ATM VC порт 1 и Ethernet порт 4.
Нажмите кнопку «Сохранить».
Настройка IP-телевидения завершена.
Описание Роутер ADSL2+ UPVEL UR-344AN4G
ADSL2+ маршрутизатор UPVEL UR-344AN4G – устройство, возможности которого расширены технологиями MIMO, DHCP, Dynamic DNS, SPI и NAT, увеличивающими полосу пропускного канала, позволяющими преобразовывать и автоматически получать IP-адреса, обновлять информацию в реальном времени, а также, увеличивать быстродействие обработки информации. Скорость проводного подключения через Ethernet-кабель составляет 100 Мбит/с. Один USB-порт 2.0 типа A и четыре LAN-разъема находятся на тыльной стороне устройства.
Модель UPVEL UR-344AN4G имеет 24-Мбитный входящий поток, обеспечивающий скоростное получение и отправку данных, а также Wi-Fi-соединение со скоростью 150 Мбит/с, работающее на частоте 2,4 ГГц. Обеспечить безопасное подключение позволяют 4 защитных протокола, межсетевой экран и технология фильтрации URL-адресов. Минимизировать ущерб при попытке взлома роутера поможет демилитаризованная зона. Устройство оснащено одной усиленной антенной (2 dBi), которая делает соединение более стабильным.
Универсальная инструкция по устранению неисправностей 3G-маршрутизатора
Для обеспечения совместимости TP-Link продолжает тестировать основные модели модемов по всему миру, постоянно обновляя встроенное программное обеспечение и дополняя список совместимости. Тем не менее, иногда пользователи сталкиваются с проблемами совместимости. Данная статья поможет вам устранить неисправности и решить возможные проблемы.
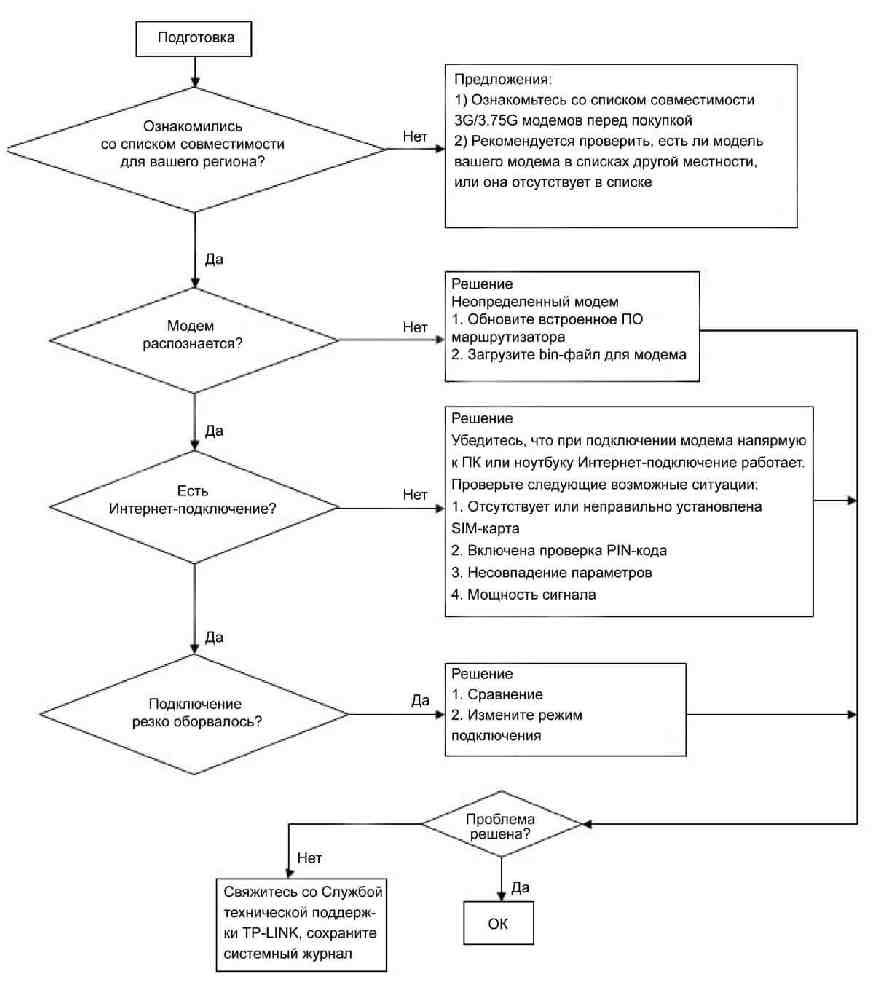
Вопросы и ответы
Что делать, если 3G-модем отсутствует в региональном списке?
Мы рекомендуем проверить список совместимых 3G/4G USB модемов перед покупкой 3G маршрутизатора TP-Link. В этом списке указываются модемы, которые тестировались на совместимость, с указанием региона/провайдера. Если ваша страна не указана в списке, выберите «Другие страны».
Обратите внимание, что вследствие выхода новых версий встроенного ПО, а также изменения параметров самими 3G-провайдерами, некоторые 3G-модемы из списка «Другие страны» могут НЕ быть совместимы с нашими маршрутизаторами. Поэтому будьте осторожны, если ваш модем включён в список «Другие страны».
Если ваш 3G модем отсутствует в региональном списке совместимости, мы рекомендуем протестировать его с маршрутизатором перед покупкой. Мы будем очень благодарны, если вы напишете нам в службу технической поддержки, поскольку данная информация является очень ценной.
Как решить проблему совместимости между 3G-модемом и 3G-маршрутизатором TP — LINK?
Неизвестный модем
.jpg)
(1) Обновление встроенного ПО
Нажмите сюда, чтобы загрузить последнюю версию встроенного ПО, а затем обновите встроенное ПО вашего маршрутизатора на странице System Tools (Системные настройки) -> Firmware Upgrade (Обновление встроенного ПО). .jpg)

Чтобы убедиться, что новые функции вступили в силу, мы рекомендуем восстановить стандартные настройки маршрутизатора. Нажмите System Tools (Системные настройки) -> Factory Defaults (Настройки по умолчанию), нажмите кнопку Restore (Восстановить).
.jpg)
(2) Загрузка bin-файла для модема
Когда мы налаживаем совместимость между нашим 3G-маршрутизатором и новым модемом, мы публикуем на сайте bin-файл для модема. Нажмите сюда, чтобы перейти к странице с bin-файлами и загрузить bin-файл для вашего модема, если он там есть.
Перейдите в Network (Сеть) -> 3G -> Modem settings (Настройки модема) -> Add New (Добавить новый), чтобы загрузить bin-файл для модема.
.jpg)
.jpg)
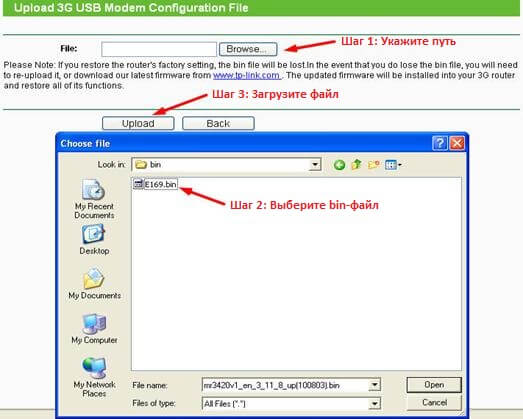
По завершению перейдите к странице System Tools (Системные настройки) -> Reboot (Перезагрузка) и выполните перезагрузку вашего 3G маршрутизатора.
Если модем все ещё не распознается 3G-маршрутизатором, подключите модем к маршрутизатору, перезагрузите маршрутизатор и подождите 5-10 минут. Затем перейдите в System Tools (Системные настройки) -> System Log (Системный журнал), чтобы сохранить системный журнал маршрутизатора, а затем отправьте этот системный журнал с краткой информацией (модель вашего 3G-модема, страна, провайдер) в .
Что делать, если мой модем был распознан 3G-маршрутизатором, но Интернет-соединение все ещё отсутствует?
Перед созданием совместного доступа к Интернет с помощью 3G маршрутизатора убедитесь, что Интернет-соединение работает при подключении модема напрямую к компьютеру или ноутбуку.
После того, как ваш 3G-модем будет распознан маршрутизатором, вы увидите следующее окно. В качестве примера мы взяли Huawei EC169.
Ниже перечислены возможные причины, почему подключение к Интернет отсутствует.
(1) SIM-карта неправильно установлена или отсутствует
Необходимо, чтобы SIM-карта подходила к вашему модему и была правильно установлена.
(2) Проверка PIN-кода
По умолчанию на некоторых SIM-картах включена функция проверки PIN-кода. В этом случае вам нужно подключить модем напрямую к компьютеру и отключить эту функцию, используя утилиту управления модемом. В качестве примера рассмотрим две модели модемов.
(3) Несоответствие в настройках
При попытке подключения к сети 3G требуются такие параметры, как Dial number (номер дозвона), APN, имя пользователя и пароль. При этом важно знать правильные параметры. Если на странице System Tools (Системные настройки) -> System Log (Системный журнал) вы увидите слова, обведённые красным, это значит, что вам необходимо запросить у вашего провайдера (поставщика услуг 3G) правильные параметры настройки (перечисленные выше).
После того, как вы получите правильные параметры у провайдера, введите их на странице «Network (Сеть) -> 3G”, как показано на следующем рисунке.
3G»/>
(4) Мощность сигнала
Если сигнал 3G слабый или нестабильный, вы также можете столкнуться с этой проблемой, поэтому рекомендуется сравнить работу устройства, изменив месторасположение.
Если у вас все ещё не получается решить проблему при помощи инструкций, изложенных выше, пожалуйста, сохраните системный журнал (нажмите сюда, чтобы узнать, как это сделать) и обратитесь в .
Почему моё Интернет-соединение внезапно оборвалось?
Убедитесь, что ваш 3G модем был успешно распознан и подключён к сети Интернет через маршрутизатор.
(1) Сравнение
Если вы столкнулись с проблемой внезапного отключения от сети Интернет, сохраните системный журнал и отправьте его нам. Затем отключите модем от маршрутизатора и подключите напрямую к ноутбуку или компьютеру в той же местности, чтобы проверить наличие проблемы при таком подключении. Чем больше сопоставлений, тем лучше.
Если проблема отсутствует, подключите модем обратно к маршрутизатору и попробуйте изменить его месторасположение. Помимо этого вы можете сравнить качество работы при подключении по кабелю Ethernet и при беспроводном подключении.
(2) Режим подключения
Перейдите к странице Network (Сеть) -> Internet Access (Интернет-доступ) и выберите опцию 3G Only (Только 3G).
После этого перейдите в Network (Сеть) -> 3G и выберите Connect Manually (Подключение вручную ) в поле Connection Mode (Режим подключения).
Если у вас все ещё не получается решить проблему при помощи инструкций, изложенных выше, пожалуйста, сохраните системный журнал и обратитесь в .
Что делать при нестабильной работе беспроводной сети маршрутизатора/маршрутизатора с модемом?
.1. Пожалуйста, убедитесь, что подключение к Интернету является стабильным, когда компьютер подключён к маршрутизатору/маршрутизатору с модемом TP-LINK по кабелю. Если нет, попробуйте поменять кабель Ethernet, порт LAN или компьютер, чтобы выполнить проверку. Вы также можете обновить программное обеспечение маршрутизатора/маршрутизатора с модемом до последней версии.
2. Если вы используете модем от поставщика Интернет-услуг и маршрутизатор от TP-LINK, убедитесь, что Интернет работает стабильно, когда компьютер подключён напрямую к Интернет-модему. Если при таком подключении работа Интернета не является стабильной, свяжитесь с вашим поставщиком Интернет-услуг для устранения неисправностей.
Неисправность:
Беспроводные устройства попеременно отключаются от беспроводной сети, в то время как проводные устройства остаются подключёнными и работают исправно. Встроенное программное обеспечение маршрутизатора уже было обновлено до последней версии.
Причина:
В большинстве случаев данная проблема вызвана местными факторами окружающей среды, влияющими на качество беспроводного сигнала.
Решение:
1. Устанавливайте беспроводные клиентские устройства на разумном расстоянии. Чем больше расстояние устройства от маршрутизатора, тем слабее будет сигнал. Попробуйте приблизиться к маршрутизатору, чтобы проверить, улучшится ли соединение.
2. Размещайте устройство вдали от препятствий. Устанавливайте беспроводной маршрутизатор в центральной точке вашего дома и вдали от препятствий, которые могут блокировать беспроводной сигнал, например, вдали от больших металлических объектов или аквариумов, железобетонных или изолированных фольгой стен и прочих элементов, которые могут серьёзно ослабить беспроводной сигнал при его прохождении.
3. Уменьшите количество беспроводных клиентов. Чем больше устройств используют одну беспроводную сеть, тем меньше пропускной способности будет доступно каждому устройству. Некоторые устройства в сети могут использовать большую часть пропускной способности. Попробуйте отключать какие-либо устройства, чтобы улучшить производительность других устройств. Вы можете попробовать провести тестирование, подключая дополнительные устройства к беспроводной сети, чтобы определить максимально допустимое количество беспроводных клиентов в вашей сети.
4. .Устраните интерференцию другого беспроводного оборудования. Все беспроводные устройства передают данные «по воздуху”. Беспроводные телефоны, устройства типа «радионяня”, устройства Bluetooth (например, беспроводные колонки, мыши) и беспроводные сети соседей могут влиять на качество работы вашей беспроводной сети. Переместите устройства Wi-Fi от прочих излучающих устройств или отключите их, если они не используются.
5. Переместите маршрутизатор в более подходящее место. Для маршрутизаторов с внешними антеннами попробуйте изменить направление антенн для достижения максимальной производительности беспроводной передачи данных. Мы рекомендуем устанавливать устройство на возвышенности и устанавливать антенны под углом в 45˚ (диагонально) или 0˚ (параллельно полу), что будет более эффективно. Поскольку антенны всегда передают слабый сигнал у основания, не рекомендуется размещать беспроводное клиентское устройство под беспроводным маршрутизатором.
6. Измените некоторые настройки маршрутизатора/маршрутизатора с модемом TP-LINK. Если проблема сохраняется, вы можете попробовать изменить беспроводные настройки вашего беспроводного маршрутизатора/маршрутизатора с модемом.
Для Беспроводных маршрутизаторов:
1) Войдите в веб-утилиту настройки маршрутизатора.
2) Перейдите в Wireless(Беспроводной режим) — WirelessSettings (Настройки беспроводного режима) (или Wireless 2.4GHz(Беспроводной режим 2,4 ГГц) — WirelessSettings (Настройки беспроводного режима), выберите соответствующий регион/страну. Если в настройках указано местоположение, отличное от вашего, вы можете столкнуться со схожей проблемой разъединения беспроводного подключения.
3) Попробуйте использовать различные каналы беспроводной связи. Каналы 1,6 и 11 обычно являются лучшими, но любой канал может быть использован. Вы можете использовать бесплатное ПО, которое называется inSSIDer или Acrylic Wi-Fi Free, для определения свободного канала. Вы также можете изменить ширину канала на 20 МГц, что обеспечит вам более стабильную и менее загруженную беспроводную среду. После выполнения всех настроек нажмите «Save” (Сохранить).
4) Перейдите в Wireless (Настройки беспроводного режима) — Wireless Security (Защита беспроводного режима). Рекомендованный тип шифрования – это WPA/WPA2 Personal (также называется WPA-PSK/WPA2-PSK). После выполнения всех настроек нажмите «Save” (Сохранить).
5) Перейдите в меню System Tools (Системные инструменты)– Reboot (Перезагрузка). Перезагрузите маршрутизаторы, чтобы сохранить настройки, протестируйте беспроводное соединение после перезагрузки.
Для маршрутизаторов с модемом ADSL:
TD-W8901G, TD-W8951NB, TD-W8151N,TD-W8901N,TD-W8951ND, TD-W8961NB, TD-W8961ND, TD-W8961N
1) Войдите в веб-утилиту настройки маршрутизатора с модемом. 2) Перейдите в меню Interface Setup (Настройка интерфейса) – Wireless (Беспроводная сеть) и выберите соответствующий регион/страну. Если в настройках указано местоположение, отличное от вашего, вы можете столкнуться со схожей проблемой разрыва беспроводного подключения.
3) Попробуйте использовать различные каналы беспроводной связи. Каналы 1,6 и 11 обычно являются лучшими, но любой канал может быть использован. Вы можете использовать бесплатное ПО, которое называется inSSIDer или Acrylic Wi-Fi Free, для определения свободного канала. Вы также можете изменить ширину канала на 20 МГц, что обеспечит вам более стабильную и менее загруженную беспроводную среду. После выполнения всех настроек нажмите «Save” (Сохранить).
4) Перейдите в меню Interface Setup (Настройка интерфейса) – Wireless(Беспроводная сеть). Выберите наиболее защищённый тип подключения, чтобы избежать возможности подключения к вашей сети сторонних клиентов. Рекомендованный тип шифрования – это WPA-PSK,WPA2-PSK или WPA-PSK/WPA2-PSK (смешанный).
5) Перейдите во вкладку Maintenance (Эксплуатация устройства) –SysRestart (Перезагрузка системы). Выберите пункт Current Settings (перезагрузка с текущими настройками) для сохранения настроек и нажмите кнопку Restart (Перезагрузка). Повторно протестируйте беспроводное соединение после перезагрузки маршрутизатора с модемом.
Для маршрутизаторов с модемом ADSL:TD-W8950N ,TD-W8950ND, TD-W8960ND, TD-W8960N, TD-W8960NB, TD-W8910G, TD-W8920G, TD-W8968 V3
1) Войдите в веб-утилиту настройки маршрутизатора с модемом.
2) Перейдите в Wireless (Беспроводной режим) – Basic (Базовые настройки). Если в настройках указано местоположение, отличное от вашего, вы можете столкнуться со схожей проблемой разрыва беспроводного подключения. Нажмите Apply/Save (Применить/Сохранить) для завершения настроек.
3) Перейдите во вкладку Wireless (Беспроводной режим) – Advanced (Расширенные настройки) и попробуйте использовать различные каналы беспроводной связи. Каналы 1,6 и 11 обычно являются лучшими, но любой канал может быть использован. Вы можете использовать бесплатное ПО, которое называется inSSIDer или Acrylic Wi-Fi Free, для определения свободного канала. Вы также можете изменить ширину канала на 20 МГц, что обеспечит вам более стабильную и менее загруженную беспроводную среду. Нажмите Apply/Save (Применить/Сохранить) для завершения настроек.
4) Перейдите в меню Wireless (Беспроводной режим) – Security (Защита). Выберите наиболее защищённый тип подключения, чтобы избежать возможности подключения к вашей сети сторонних клиентов. Рекомендованный тип шифрования – это WPA-PSK (надёжный), WPA2-PSK (наиболее надёжный) или WPA-PSK/WPA2-PSK (адаптивный).
5) Перейдите в Management (Настройки) – Reboot (Перезагрузка). Перезагрузите модем с маршрутизатором для сохранения настроек. Повторно протестируйте беспроводное соединение после перезагрузки маршрутизатора с модемом.
1) Войдите в веб-утилиту настройки маршрутизатора.
2) Перейдите в Wireless (Беспроводной режим) – Basic Settings (Базовые настройки) (или Wireless 2.4 GHz (Беспроводной режим 2,4 ГГц) — Wireless Settings (Настройки беспроводного режима), выберите соответствующий регион/страну. Если в настройках указано местоположение, отличное от вашего, вы можете столкнуться со схожей проблемой разъединения беспроводного подключения. 3) Попробуйте использовать различные каналы беспроводной связи. Каналы 1,6 и 11 обычно являются лучшими, но любой канал может быть использован. Вы можете использовать бесплатное ПО, которое называется inSSIDer или Acrylic Wi-Fi Free, для определения свободного канала. Вы также можете изменить ширину канала на 20 МГц, что обеспечит вам более стабильную и менее загруженную беспроводную среду. После выполнения всех настроек нажмите «Save” (Сохранить).
4) Перейдите в меню Wireless (Беспроводной режим) – Wireless Security (Защита беспроводного режима). Выберите наиболее защищённый тип подключения, чтобы избежать возможности подключения к вашей сети сторонних клиентов. Рекомендованный тип шифрования – WPA/WPA2-Personnal, в поле Encryption (Шифрование) необходимо выбрать AES. Нажмите Save (Сохранить) для сохранения настроек.
Wireless (Беспроводной режим) – Wireless Security»/>
5) Перейдите в System Tools (Системные инструменты) – Reboot (Перезагрузка). Перезагрузите модем с маршрутизатором для сохранения настроек. Повторно протестируйте беспроводное соединение после перезагрузки маршрутизатора с модемом.
7. Протестируйте беспроводное устройство и подключение по Wi-Fi. Если все устройства обладают постоянным беспроводным соединением, но для некоторых наблюдаются разрывы, это может быть связано с проблемами в работе клиентского устройства.
Попробуйте подключить его к другой беспроводной сети, или попробуйте обновить систему или драйвер беспроводного адаптера.

Универсальный роутер «ВСЁ-В-ОДНОМ»: ADSL2 + Ethernet + Wi-Fi 150 Мбит/с + поддержка 3G/4G/LTE модемов + USB-порт + антенна 2 дБи
Upvel UR-344AN4G может работать как по технологии xDSL, так и по utp кабелю. Т.е. WAN-порты есть на оба вида технологии подключения. Этот факт следует учесть при настройке подключения. Мы отразим это в пункте настройки подключения к Интернету.
Нажмите кнопку «Сохранить настройки». В открывшемся окне выберите папку для сохранения файла romfile.cfg и нажмите кнопку «Сохранить».
Настройка IP-TV
Для корректной работы IP-телевидения через роутер необходимо выполнить следующие
настройки:
Перейдите на страницу Настройка интерфейсов – Интернет. Выберите виртуальный канал PVC1. Значения параметров VPI и VCI узнаете у Вашего провайдера. Для параметра ATM QoS выберите значение UBR. Выберите тип подключения «Режим моста».
Затем откройте страницу «Настройка интерфейсов» – «Локальная сеть».
Убедитесь, что поле DHCP галочками отмечены именно те порты, через которые к сети и Интернету будут подключаться клиентские устройства (портативные и стационарные
компьютеры, смартфоны и т.д.). Порт, выделенный для IPTV, должен оставаться
неотмеченным.
В приведённом ниже примере для подключения IPTV-ресивера выделен порт LAN4. Порт LAN1 используется для подключения роутера к Интернету по Ethernet-соединению, а отмеченные галочками порты LAN2 и LAN3, также как и беспроводной интерфейс WLAN1, будут использоваться клиентскими устройствами, подключаемыми к локальной сети и Интернету через роутер.
Нажмите кнопку «Сохранить» внизу страницы.
Перейдите на страницу Дополнительные настройки – Привязка портов.
Выберите «Вкл.». Для группы 0 выберите ATM VC порт 0, Ethernet порты 1, 2, 3 и WLAN порт 1. Нажмите кнопку «Сохранить».
Выберите номер группы 1. Для группы 1 выберите ATM VC порт 1 и Ethernet порт 4.
Нажмите кнопку «Сохранить».
Цена услуги с выездом: 700 рублей.
1. Настройка под интернет и цифровое телевидение.
Открываем любой браузер. Вводим адрес 192.168.10.1
Логин и пароль по-умолчанию: admin
Переключаемся на русский язык.
Переходим «настройка интерфейсов». Вводим настройки интернет соединения.
Выбираем тип соединения «PPOE». VPI 0. VCI 35. Вводим имя пользователя szt. Пароль szt.
Нажимаем сохранить. Для цифрового телевидения делаем следующие настройки.
«Virtual circuit» 1. VPI 0. VCI 37. «Режим моста»
Нажимаем сохранить. Открываем «дополнительные настройки интерфесов» -> «привязка портов». Ставим следующие галочки, нажимаем сохранить.
Из выпадающего списка выбираем номер группы 1. Ставим следующие галочки, нажимаем сохранить.
Следующие настройки необязательны, но желательны. Открываем «настройка интерфейсов» -> «локальная сеть».
В заключение рекомендую поменять пароль на вход в роутер. Так как последняя время данные роутеры атакует вирус, который меняет настройки и показывает вам рекламу.
Переходим в меню «сервис». Два раза вводим новый пароль, нажимаем сохранить.
2. Настройка под мобильный интернет.
Открываем любой браузер. Вводим адрес 192.168.10.1
Логин и пароль по-умолчанию: admin
Переключаемся на русский язык.
Переходим в раздел «настройка интерфейсов» -> «internet mode». Выбираем главный и второстепенный интернет каналы. Главный – «primary uplink». Второстепенный «backup uplink». На картинке ниже включен режим только мобильный интернет. Нажимаем save.
Переходим в раздел «настройка интерфейсов» -> «3G». Вводим следующие настройки. Нажимаем сохранить.
Следующие настройки необязательны, но желательны. Открываем «настройка интерфейсов» -> «локальная сеть».
Основные неисправности данной модели:
Как и все роутеры Upvel, до определенной версии прошивки, подвержены вирусу Sality. Он меняет настройки роутера и прописывает рекламные и ворующие данные адреса DNS-серверов. До определенного времени они работают, а потом пользователь остается без интернета, хотя все индикаторы сообщают о том что все в порядке.
Лечится сменой прошивки, настройкой заново и установкой нового админ пароля на вход в роутер.
Просмотров: 7 489 Дата публикации: 21-10-2014, 17:22
Если вам помогла данная статья, то вы можете помочь в развитии нашему сайту (любая сумма приветствуется, от 10 рублей):
UR-344AN4G – бюджетная модель роутера от компании Upvel. Он поможет установить единую домашнюю сеть для многих ваших устройств – компьютера, ноутбука, смартфона или планшета, обеспечивая для них совместный доступ к Интернету.
Этот роутер идеален для небольших помещений и прекрасно подойдет для домашнего использования, когда не требуется наличия большой пропускной способности.
Комплект и внешний вид
Данная модель выполнена из белого пластика с логотипом на верхней панели. Хорошо подходит для установки на горизонтальные поверхности, а также снабжена пазами для закрепления на стене в двух положениях. Присутствуют индикаторы, отражающие работу роутера и кнопка выключения Wi-Fi, позволяющая при необходимости отключать беспроводную связь.
Антенна располагается сзади и прикреплена к корпусу, после установки ей необходимо придать нужное положение. Полностью прекратить работу устройства можно с помощью отдельной кнопки питания, вынесенной на заднюю панель маршрутизатора. На дне находится и кнопка сброса, помогающая вернуться к стандартным параметрам.
Фото: внешний вид роутера Upvel UR 344an4g
В комплект входят:
- сплиттер;
- утилита для быстрой настройки;
- адаптер питания;
- кабель для подключения телефонной линии;
- руководство пользователя;
- гарантия.
Фото: комплектация маршрутизатора
Подключение роутера
Подключение устройства не должно вызвать проблем даже у пользователей, впервые сталкивающихся с этой процедурой:
- достаем из коробки роутер, сетевой кабель и блок питания;
- подключаем сетевой кабель к одному из LAN-разъемов маршрутизатора и сетевой карте компьютера;
- подключаем устройство к электросети, вставив штекер блока питания в разъем «Power», а сам адаптер в розетку;
- активируем кнопку включения на задней панели, после чего на должны замигать светодиоды.
Фото: вид задней панели
Закончив физическую часть процесса подключения, переходим к программной составляющей:
- открываем браузер и в строке адреса вводим «192. 168.10.1», нажимаем «Enter»;
- веб-интерфейс запросит ввести имя пользователя и пароль, которыми по умолчанию является слово «admin».
Позже в целях безопасности стандартные данные для входа рекомендуется изменить.
Для этого:
- переходим во вкладку «Сервис» в веб-интерфейсе устройства;
- выбираем «Пароль администратора» и в соответствующих полях вводим и подтверждаем новый пароль;
- нажимаем «Сохранить».
Фото: изменение пароля
Внимание! Если маршрутизатор уже был в употреблении, возможна ситуация, когда его стандартные логин и пароль были изменены. В таком случае сначала необходимо вернуть устройство к его заводским настройкам.
Для сброса:
- находим на задней части кнопку «Reset»;
- используя ручку, скрепку или другой тонкий предмет зажимаем кнопку примерно на 10 секунд;
- по истечении этого времени лампочки на передней панели замигают, и произойдет перезагрузка, восстанавливая стандартную конфигурацию.
Видео: Подключение и настройка
Настройки протоколов
Напомним, что в комплект этой модели входит диск, содержащий быстрые настройки для доступа в сеть. Он помогает установить соединения для большинства провайдеров, распространенных на российском рынке. Если в списке отсутствует необходимый поставщик услуг или нет необходимости в полной настройке системы, то отдельное подключение можно создать вручную. Для каждого из типов соединения процесс будет несколько отличаться. Далее мы рассмотрим подключения L2TP и PPPoE.
Как получить рут права? Ответ тут.
Перед началом настройки этого типа соединения необходимо сказать, что данная модель роутера не поддерживает его по умолчанию. Исправить эту ситуацию поможет установка последней версии прошивки. Как это сделать – будет рассмотрено в конце статьи. Если программное обеспечение устройства уже обновлено, приступаем:
- заходим в раздел «Настройка интерфейсов», а затем «Интернет»;
Фото: раздел «Настройка интерфейсов» в меню маршрутизатора
Фото: меню настроек
PPPoE
Начнем настройку роутера Upvel UR 344aN4G для Ростелеком и других провайдеров, использующих соединение PPPoE.
Производится она следующим образом:
- открываем «Настройка интерфейсов» и «Интернет»;
- в «Инкапсуляция» указываем «PPPoE»;
- вводим данные для входа от вашего провайдера;
Фото: настройка по протоколу PPPoE
Настройка Интернета через 3G/4G модем
Установить такое подключение очень просто:
- заходим на соответствующую страницу в меню роутера;
- в «Состояние 3G соединения» указываем «Задействовано»;
- включаем «Резервный канал 3G»;
- «APN по умолчанию» устанавливаем в положение «Да»;
- остальные настройки оставляем без изменений и активируем их с помощью кнопки «Сохранить» внизу страницы.
Фото: настройка 3G/4G -соединения
Приступаем к подключению беспроводного соединения:
- открываем меню и заходим в «Настройка интерфейсов Wi-Fi»;
- в поле «Точка доступа» указываем «Включить»;
- «Канал» выбираем «Russia Авто»;
- «SSID» – придумываем название для нашей сети (может быть любое имя, содержащее латинские буквы и цифры);
- «Ипользование WPS» — указываем «Да» или «Нет» в зависимости от того, планируете ли вы использовать данную функцию;
Фото: Wi-fi параметры
Важно! Называя новую сеть, необходимо учесть один нюанс: часть устройств, использующих беспроводное подключение (смартфоны, планшеты), не всегда корректно отображают сети, название которых начинается с большой буквы. Чтобы избежать подобных проблем, лучше дать подключению имя, начинающееся со строчного знака.
Видео: Обзор upvel UR 344AN4G
Как настроить IPTV
Активация функции IPTV потребует некоторой доли терпения:
- переходим в «Настройка интерфейсов» и «Интернет»;
- выбираем виртуальный канал «PVC1»;
- вводим значения «VPI» и «VCI» (узнать их можно у поставщика услуг Интернета);
- в графе «ATM QoS» выбираем «UBR»;
- в «Тип подключения» указываем «Режим моста»;
- открываем страницу «Настройка интерфейсов» и переходим в «Локальная сеть»;
- проверяем, чтобы в поле «DHCP» стаяли галочки напротив тех портов, к которым будут подключаться различные устройства (компьютер, планшет, смартфон), порт для IPTV должен остаться неотмеченным;
- кликаем «Сохранить» внизу страницы;
- теперь переходим в «Дополнительные настройки » и из этого меню в «Привязка портов»;
Фото: вид меню «Дополнительные настройки»
На этом настройка IPTV завершена.
Обновление ПО
Загрузить последнюю версию прошивки можно с сайта производителя – «Upvel.ru».
Процесс будет выглядеть следующим образом:
- заходим на сайт и выбираем формат файла «tclinux.bin» и скачиваем его;
- нажимаем на кнопку «Обзор»;
- указываем директорию, в которой находится загруженный файл и нажимаем «Обновить»;
- дожидаемся перезагрузи роутера;
- заходим в интерфейс, заново введя логин и пароль.
Фото: установка микропрограммы
Внимание! Обновление может занять некоторое время. Не отключайте устройство или его кабели – это может привести к серьезным сбоям в работе устройства.
После обновления можно автоматически сохранить настройки из специального файла:
- нажимаем на соответствующую кнопку;
- указываем папку для хранения файла и выбираем «Сохранить»;
- выбираем формат «romfile», нажимаем «Обзор»;
- прописываем путь к директории, в которой хранится файл настроек, нажимаем «Открыть»;
- кликаем на кнопку «Обновить» в нижней части страницы;
- ждет перезагрузки, когда изменения вступят в силу;
- заново входим в веб-интерфейс.
Как зарегистрироваться в контакте? Все знания, здесь.
Выбираем выносной жесткий диск. Как это сделать, читайте далее.
Маршрутизатор Upvel UR 344an4g подойдет как для небольшого офиса, так и дома. Он привлекателен своей невысокой ценой, простотой использования и установки. Настройка его параметров не должна вызвать особых проблем даже у тех, кто впервые сталкивается с подобным процессом.





Добавить комментарий