Удалить профиль xbox 360
Доброго времени суток, так как почти 90% людей приобретающих или устанавливающих freeboot на свою коробку, плохо разбираются даже в таких понятиях как USB и Жесткий диск, решил создать темку для ознакомления с оболочкой Aurora (в данной версии 0,6b). Просьба с комментариями из цикла «нахера ты это делал есть уже 100500 миллионов тем на это дело,разжеванных» не писать или подкреплять слова ссылками на ресурсы. Основная статья в моей группе .
Основной так сказать рабочий стол:
Здесь мы видим внизу соотношения кнопок на геймпаде и действий в Авроре. Если навести на обложку с игрой и нажать Y , то вы войдете в детали игры, где можно пользуясь панелью слева посмотреть детали игры или удалить ее.
Нажимаем кнопку Back и попадаем в меню:
Проводник — позволяет управлять файлами и папками консоли, через него можно копировать и удалять игры и приложения (удалять игры удобнее из основного меню, через обложку).
Скрипты — отдельно скачиваемые скрипты, позволяющие добавить, модифицировать или упростить какие либо функции.
IP-адрес — показывает IP адрес консоли, удобно его знать при подключении к приставки через FTP.
Запустить DVD — посредством этой кнопки, консолька стартанет вставленный диск.
Перезапуск — выполняет только перезагрузку оболочки Aurora. — выполняет перезагрузку всей консоли.
Выключение — соответственно выключает консоль.
Итак, заходим в Проводник и видим следующее окно:
Кнопками джойстика LB и RB мы переключаем окна проводника, как в Total Commander, откуда и куда копировать. Листаем еще левее и попадаем в панель с кнопками Копировать, Вырезать, Вставить и тд . Посредством переключения окон клавишами LB и RB можем копировать с внешних носителей во внутренний HDD или память консоли игры и программы.
Вкладка Загрузки — кнопка Загрузить , про сканирует все ваши активные оболочки игры и загрузит к ним обложки, картинки, скриншоты и тд. Еще очень важный параметр это выбор загружаемого контента, я бы рекомендовал убрать галочки со всего кроме «Обложка» . В параметре Выберите страну ,выбираем соответственно вашу страну.
Вкладка Unity — сюда можно вести свои логин и пароль с сайта unity. Это так сказать сервер который позволяет играть на фрибуте по сети как на лайве (отдаленно и примерно). Но живут только сервера CoD (инфа на февраль 2018.)
Вкладка Содержимое — очень важный параметр, так как тут содержится пути для сканирования Ваших игр. Обновление TU это обновление игр, с этим можно особо не заморачиваться. А вот подвкладка Менеджер путей — выбираем Добавить — видим ползунок Глубина — ставим 9 — нажимаем Изменить и двигаемся в папку куда вы будете или уже залили игры — в моем примере HDD1 — папка games — наводим на нее и нажимаем Y и сохраняем. Аврора сама начнет сканировать игры, если их найдет добавит на рабочий стол и так же если подключен интернет то обновит обложки к играм.
Вкладка Модули — сюда желательно не лазить тем кто не знает такие понятия как dashlaunch и FTP. Насчет FTP пароль и логин стандартные xboxftp и порт 21 . Вводите свой IP адрес (посмотреть можно нажав кнопку Back в основном меню, должно быть подключение Wi-Fi или в консоль вставлен кабель Ethernet (патч-корд) который обратной стороной вставлен в роутер раздающий IP адрес по dhcp или присвоенный консоли вручную.) приставки в любом FTP-клиенте (total commander или filezilla) порт 21 , логин xboxftp пароль такой же и вы подключаетесь в приставку для копирования игр.
Вкладка Язык — надеюсь тут будет без комментариев.
Вкладка Защита — Очень удобная вещь для тех у кого есть маленькие или не очень дети и вы считая себя умнее их можете защитить кодом некоторые действия в приставке.
Вкладка О Aurora — позволяет увидеть ребят которые сделали для вас это детище и так же нажав Загрузить — обновить оболочку на более новую версию.на данный момент (февраль 2018г) последняя версия Aurora 0.6b.
Не стал уделять внимание внешнему виду,скажу только что нажав кнопку B в основном меню Вы войдете в меню где можно изменить тему или стиль, качаете темы, закидываете их в папку Авроры и меняете.
P.S. Тема создана для облегчения жизни мне, надоела объяснять по 100 раз разным людям одно и тоже, кому интересно пользуйтесь. Всем добра и мира. Батхерт-комментаторам зла и войны .
FSD 3 – многофункциональная система, которая пользуется огромной популярностью. В свою очередь Aurora — это своего рода «FSD 4», то есть более новая, усовершенствованная оболочка . Разрабатывали их одни и те же люди.
Сразу уточним, Аврора для Xbox 360 – не прошивка . Это лишь графическая оболочка, которая устанавливается на уже прошитую консоль.
Содержание
- Чем Aurora отличается от Freestyle
- Установка Aurora
- Первичная настройка Aurora на Xbox 360 с Freeboot
- Отличия от Freestyle 3
- Как установить Aurora на Xbox 360 Freeboot
- Настройки консоли
- Игра по сети
- Создание и управление гостевой учетной записью Xbox
- Перед удалением профиля Xbox
- Как удалить профили на Xbox One
- Как удалить профили на Xbox 360
- Профили Xbox легко удалить
- Как удалить профили на Xbox 360
- Как удалить профили на Xbox One
Чем Aurora отличается от Freestyle
Как только вы установите Аврору на Freeboot и запустите консоль, вы увидите первое отличие – скорость загрузки системы .
Xbox 360 с Freeboot и Aurora загружается быстрее , чем FSD. При создании новой оболочки разработчики учли все недостатки Freestyle и исправили их. Aurora загружается примерно 30 секунд, в то время как у FSD на запуск может уйти до полутора минут.
Многие геймеры считают, что Aurora – это «урезанный» клон FSD. Действительно, некоторые моменты оформления похожи , но это и неудивительно, ведь, как мы сказали ранее, над созданием оболочек трудились одни и те же люди. Некоторых функций в Aurora нет: ручной настройки охлаждения, индикатора температуры процессора и прочего. Но это не значит, что сама система стала хуже.
Разработчики решили, что выпускать FSD 4 нет смысла, так как старая система имела много багов, на исправление которых ушло бы много времени. Было принято решение начать все почти сначала. За основу была взята Freestyle 3 , что можно заметить по интерфейсу библиотеки с играми, но часть функционала была создана с нуля.
Aurora действительно реже зависает и работает в сотню раз стабильнее . Скорее всего, так получилось потому, что сама система стала легче, сбросив балласт в виде ненужных функций и излишней кастомизации главного меню, которого, кстати, в ней нет.
Установка Aurora
Давайте теперь разберемся, как установить Aurora на Xbox 360 с Freeboot . В принципе, установка Авроры ничем не отличается от инсталляции фристайла. Если вы раньше ставили FSD на свою консоль, значит у вас не возникнет никаких трудностей. Если FSD вам установили, например, в мастерской , не переживайте, сейчас мы все расскажем.
После прочтения этой статьи лучше поищите видео с инструкцией Aurora на Xbox 360, и особенное внимание уделите ее установке. Все же лучше один раз увидеть все своими глазами, чем разбираться на ходу. Если у вас уже есть опыт, тогда вы, наверняка, поймете, о чем идет речь.
Первым делом вам понадобится установочный файл Aurora , который можно скачать на официальном сайте разработчика или на любом тематическом сайте о консолях. Советуем сразу найти последнюю версию на русском языке, чтобы легче было ориентироваться в настройках.
К файлам должен прилагаться launch.ini , где будет прописан автозапуск и прочие параметры. Если его нет в раздаче или в архиве с оболочкой, значит все устанавливается автоматически.
Файл запуска оболочки с разрешением .xex копируется в корень флешки, а потом открывается с помощью XeXMenu.
Если вдруг, при запуске консоли система не запускается автоматически, откройте launch.ini на компьютере (подойдет программа «Блокнот»), а потом найдите параметр Default. Напротив него нужно написать HDD:\название папки (чаще всего «Aurora»)\Aurora.xex . Если вы установили оболочку на флешку, путь будет выглядеть так: USB:\Aurora\Aurora.xex . Теперь файл можно скопировать обратно на консоль (с заменой) и перезагрузить ее.
Иногда для установки используют программу FATXplorer . Жесткий диск через переходник подключают к ПК, а потом копируют через нее все файлы Авроры. Эта же программа поможет, если вам нужно обновить Aurora для Xbox 360 без полной переустановки. Всю информацию по этому способу вы можете найти в интернете.
Первичная настройка Aurora на Xbox 360 с Freeboot
Для игры по сети вам потребуется настроить Xbox LiNK на Aurora , так как доступ к Xbox Live будет заблокирован из-за особенностей Freeboot (100%-ная блокировка консоли при выходе на официальные сервера). Кроме этого, доступ к Лайву ограничивают, чтобы случайно не скачались и не установились файлы обновления, которые в прямом смысле могут «убить» приставку.
Первым делом вам нужно настроить интернет , который в самой Авроре не настраивается.
Чтобы выйти в родной дашборд, отсоедините внешний накопитель (флешку или HDD), а потом перезагрузить консоль. Если оболочка установлена на внутреннем диске, воспользуйтесь стандартным переходом:
- Нажать центральную кнопку с логотипом Xbox (Guide );
- Нажать Y , подтвердить действие и зажать RB ;
- Когда шифт зажат, нажать A .
Как только стандартный дашборд откроется, можно отпускать кнопку . Как настроить интернет, время, дату, экран и прочее, вы можете найти в других наших статьях.
Многие владельцы Xbox 360 Freeboot привыкли к оболочке Freestyle, ее возможностям и отличительным чертам, однако на замену всему старому приходит что-то новое. В данной статье будет описана новая, по сравнению с FSD, оболочка – Aurora Freeboot .
Аврору разрабатывали те же люди, которые трудились над созданием Freestyle. Вероятнее всего, они решили, что нет смысла «возиться» со старым программным обеспечением, постоянно исправляя его недочеты, а лучше взять и создать абсолютно новое .
Aurora Xbox 360 Freeboot– это не прошивка . Она представляет собой оболочку – альтернативу FSD .
Отличия от Freestyle 3
Во-первых, стоит отметить, что Aurora намного «шустрее» Freestyle 3 . Загрузка системы занимает всего 5-10 секунд , что в несколько раз меньше, чем у ее «оппонента».

Любителям настроить работу кулера под себя придется привыкать к тому, что в Авроре данной функции нет . Также не показывается температура видеочипа и центрального процессора. Данное различие будет интересно скорее продвинутым пользователям, рядовой владелец Xbox 360 вряд ли заметит особую разницу.
установка Freeboot на Xbox 360
Изначально пользователи с иронией относились к новостям об Авроре, однако уже через время она стала «завоевывать» все большую и большую аудиторию. Пока одни считают ее непривычной и сырой, другие оставляют только положительные комментарии на различных тематических форумах.
В Авроре решены множество ошибок и «сложностей» , периодически появляющихся в FSD. Вместе с этим, система настроек скинов и прочего стала удобнее и проще .
Как установить Aurora на Xbox 360 Freeboot
В интернете можно найти и скачать самую последнюю версию Aurora на русском языке c файлом launch.ini , где уже прописан параметр автозапуска и другие важные настройки. Для правильной работы программного обеспечения launch.ini должен выглядеть так:
При загрузке файла с HDD нужно указать путь: HDD:\Aurora\Aurora.xex , как это показано выше. Если загрузка будет производиться с usb-флешки, то параметр Default должен выглядеть по-другому: USB:\Aurora\Aurora.xex .
Теперь переходим непосредственно к установке. Для начала потребуется скачать программу FATXplorer . Сама по себе программа платная, но в интернете можно найти взломанные версии. В любом случае, именно она понадобится для работы с жестким диском Xbox 360. Этот способ больше подойдет для продвинутых пользователей.
Установка:
- После установки программы для Windows, подключаем жесткий диск от приставки к ПК, воспользовавшись переходником SATA -> USB .
- После этого нужно зайти в папку Devices и нажать Load / Refresh Devices . Если все условия выполнены правильно, то на экране отобразится содержимое HDD.
- Следом нажимаем Integrate into Windows , в появившемся окне жмем DONE . Теперь программу нужно свернуть , и работать с жестким диском, как с обычной флешкой .
- В корневую папку копируем все папки и файлы из архива с Авророй.
На этом установка завершена.
Для копирования файлов оболочки на приставку можно также использовать XeXMenu.
Настройки консоли
Настроить Wi-Fi подключение и некоторые другие параметры прямиком из Авроры не получится. Для этого нужно выйти в стандартный дашборд .
Если оболочка записана на внешний носитель, тогда:
- Выключаем приставку;
- Отсоединяем внешний носитель;
- Включаем консоль.
На экране появится официальная оболочка, где можно сделать все необходимые манипуляции.
Если же оболочка хранится на HDD или внешнем носителе, есть способ выйти из нее по-другому. Делается это довольно просто:
- Нажимаем центральную кнопку Guide ;
- Далее жмем Y ;
- В появившемся окне выбираем YES , зажимаем RB и нажимаем A .
Как только родной дашборд будет запущен, RB можно отпустить. Чтобы вернуться обратно в Аврору, нужно просто перезагрузить консоль или нажать кнопку Guide и там нажать на первый пункт меню — «Домашняя страница Xbox» .
Игра по сети

Как уже всем давно известно, игра по сети с Freeboot – невозможна . Однако альтернатива сетевой игре с Live все же есть — Xbox LiNK на Aurora .
LiNK – своеобразная копия официального сервиса , позволяющая играть в игры с друзьями. К сожалению, количество игр ограничено, вернее, не все игры будут поддерживать режим игры по сети.
В наших мастерских производится установка Freeboot на Xbox 360 . Вы можете смело довериться многолетнему опыту наших специалистов. Звоните и записывайтесь!
Много раз у вас могут быть гости в вашем доме, и они захотят поиграть в Xbox One прямо на вашей консоли. Это следует за его предыдущими версиями, и обновление консоли Xbox One включило гостевую учетную запись для Xbox One. Это дает им возможность познакомиться с играми на консоли, чтобы вы могли убедить их в том, насколько великолепны игры, когда у вас есть консоль. В этом руководстве я рассказываю, как создать гостевую учетную запись Xbox и управлять ею .
Создание и управление гостевой учетной записью Xbox
Преимущество настройки гостевой учетной записи заключается в обоих направлениях. Вы имеете больший контроль по сравнению с обычной учетной записью, и они могут участвовать в параллельных многопользовательских играх, но у них нет собственной учетной записи Xbox Live или тега игрока.
Что происходит, когда вы создаете гостевую учетную запись? Xbox создает временную учетную запись. Это копия учетной записи члена семьи, который в данный момент находится на консоли. Как только они пройдут, вы можете выйти из системы, а также удалить их из консоли.
Как создать гостевую учетную запись на Xbox One
- Включите Xbox One и войдите в свою учетную запись на консоли.
- Затем нажмите кнопку Xbox, чтобы открыть руководство, и используйте d-pad на контроллере в крайнем левом углу, где вы можете увидеть свой профиль.

- Здесь у вас будет возможность Добавить гостя . Нажмите A на вашем контроллере.
- Вы мгновенно получите уведомление о создании другой учетной записи. В моем случае он называется wpxbox (1).
- Xbox может запросить подтверждение вашей учетной записи через Kinect, если она установлена. Пропустите его, чтобы остаться в гостевой учетной записи.

Теперь, если вы снова вернетесь к своему профилю, вы увидите варианты переключения на гостевую учетную запись.

- Прокрутите вниз и выберите профиль переключения, выберите гостевую учетную запись. Посмотрите на изображение выше.
- Вы можете добавить другой контроллер к вашему Xbox One, а затем позволить гостю использовать его для игры с вами.
Если второй контроллер не может идентифицировать гостевую учетную запись , выполните следующие действия.
Убедитесь, что оба пользователя вошли в систему и оба находятся в одном меню. Вы можете сменить аккаунт и увидеть его. Теперь позвольте гостевой игре нажать кнопку запуска, и она должна загрузить их пользователя. Если игра все еще не в состоянии понять это, просто перезапустите игру.
Примечание:
- Вы можете создать несколько гостевых учетных записей.
- Если у вас подключен Kinect, гостевой аккаунт будет правильно идентифицирован как гостевой. Если нет, это может привести к случайным отключениям контроллера и другим сбоям.
Как удалить гостевую учетную запись с консоли Xbox One
Процесс немного прост. Наверное, самый простой из всех. Все, что вам нужно сделать, это выйти из вашего гостя и его аккаунт исчезнет.
- Нажмите кнопку Xbox, чтобы открыть руководство, и используйте d-pad на контроллере в крайнее левое положение, где вы можете увидеть свой профиль.
- Нажмите «Выйти» и выберите гостевой профиль. Нажмите A, чтобы сделать это.
- Гостевой аккаунт теперь удален.

Ограничения учетной записи гостя Xbox One
Интересно, что, поскольку Xbox One создает копию вашего профиля , он наслаждается практически всем на консоли, включая многопользовательский режим. Однако существует ряд ограничений, поскольку это не зарегистрированный аккаунт. Так каковы ограничения для этого аккаунта?
Контроль рейтингов и создание новой учетной записи
- Нажмите кнопку Xbox Guide на вашем контроллере и используйте правый бампер, чтобы перейти к концу меню флаера. Выберите Настройки.
- Перейдите в раздел «Система»> Ограничения для подписанного контента.
- Здесь вы можете создать гостевой ключ . Это позволит гостю получать доступ к содержимому в соответствии с вашими ограничениями, когда никто больше не доступен.

- Выберите Создать гостевой ключ и нажмите A на своем контроллере. Гостевая клавиша представляет собой комбинацию элементов управления на вашем контроллере.
После этого вы можете настроить возрастные рейтинги для приложений и игр. Вы также можете ограничить загрузку и создать новую учетную запись. Это позволит вам не иметь открытого доступа ко всему на вашей консоли.
- Настройки конфиденциальности и безопасности в сети для гостевой учетной записи такие же, как у вас или у членов семьи , с наиболее строгими настройками. Например, если ребенок вошел в систему, гость ограничен настройками ребенка.
- Гостевая учетная запись не может покупать игры или подписываться на какие-либо услуги с использованием учетной записи хоста.
- невозможно сохранить настройки гостя после его выхода из системы. Любой игровой процесс, достижения и т. Д. Теряются сразу.
Ничто не длится вечно, и, конечно же, не в стране Snapchat, приложение, которое впервые популяризировало идею фотографий, видео и сообщений, которые исчезают через определенное количество секунд.
Snapchat прошел долгий путь с момента своего запуска в 2012 году. Если у вас было достаточно непостоянства приложения и вы хотите переключиться на что-то более длительное, удаление и деактивация вашей учетной записи Snapchat не составит труда.
Если вы хотите просто удалить приложение Snapchat с вашего устройства, просто удалите его, как и любое другое приложение.
Однако, если вы хотите удалить всю свою учетную запись навсегда, вам нужно открыть веб браузер. На данный момент Вы не можете удалить свою учетную запись изнутри приложений для Android или iOS.
Snapchat говорит, что ” после принятия мер по удалению вашей учетной записи, она сначала будет деактивирована в течение 30 дней. Пока ваша учетная запись деактивирована, ваши друзья не смогут связаться с вами или взаимодействовать с вами в Snapchat.”
«Через 30 дней ваша учетная запись будет окончательно удалена. Это означает, что ваша учетная запись, Настройки учетной записи, друзья, привязки, чаты, история, данные об устройстве и данные о местоположении в нашей основной базе данных пользователей будут удалены.”
1. Посетите страницу удалить учетную запись

Портал Snapchat accounts-это то место, куда вам нужно зайти, чтобы начать процесс удаления своей учетной записи Snapchat. Вы можете использовать приложение браузера на вашем телефоне, чтобы получить доступ к нему, если у вас нет доступа к компьютеру.
Прежде всего, вам нужно войти в систему, используя свои учетные данные Snapchat – если вы их забыли (возможно, поэтому вы удаляете свой аккаунт), а затем нажмите ” забыли свой пароль?’ссылка, чтобы получить ссылку сброса, отправленную в ваш почтовый ящик.
Этот онлайн-логин предназначен только для управления вашим аккаунтом, кстати, и вы не можете смотреть на свои трофеи или снимки в интернете.
2. Восстановите свое имя пользователя и пароль

Если вы забыли свое имя пользователя или адрес электронной почты, который вы зарегистрировали в Snapchat, вы можете найти их внутри приложения. Если вы нажмете значок призрака в верхней части экрана захвата, ваше имя пользователя появится (чуть ниже вашего реального имени), и вы можете нажать значок шестеренки (вверху справа), чтобы увидеть свой адрес электронной почты и другие данные учетной записи.
Предполагая, что у вас есть все ваши учетные данные, так или иначе, введите их на странице входа в систему, Поставьте галочку в поле , чтобы доказать, что вы настоящий человек из плоти и крови, и нажмите кнопку Войти.
3. Примите решение об удалении учетной записи Snapchat
Snapchat дает вам еще один шанс изменить свое мнение, так что найдите время и подумайте, действительно ли вы можете жить без приложения в своей жизни.
Обратите внимание также на детали о том, как этот процесс работает – как только вы выполните эти шаги, ваша учетная запись Snapchat деактивируется, что означает, что другие люди не смогут связаться с вами через приложение. Еще через 30 дней после этого ваша учетная запись Snapchat будет удалена навсегда, что означает, что ваши данные исчезнут.
Это не означает, что Snapchat больше не имеет ваших данных, однако. Сайт поддержки приложения дает понять, что он «может сохранять некоторые личные данные для определенных юридических, безопасности и бизнес-потребностей”, ссылаясь на данные о любых покупках, которые вы сделали через Snapchat и когда вы приняли условия и положения.
Предполагая, что вы счастливы продолжить, введите свое имя пользователя и пароль еще раз (ваш браузер, возможно, запомнил их для вас) и нажмите кнопку «Продолжить”.
4. Проверьте наличие подтверждения

Вы все сделали – ваш аккаунт деактивирован. Вы получите подтверждение, отправленное на ваш зарегистрированный адрес электронной почты от Team Snapchat, объясняющее, что происходит дальше, и напоминающее вам, что у вас есть 30 дней, если вы вдруг передумаете.
Поскольку все обрабатывается через Интернет, процесс одинаков, используете ли вы Snapchat на Android или iOS, но вы также захотите удалить приложение Snapchat с вашего телефона (вам не нужно сначала выходить из системы).
На iOS нажмите и удерживайте значок приложения Snapchat, а затем нажмите символ креста. В последних версиях Android нажмите и удерживайте значок приложения, а затем перетащите его на кнопку удаления.
Скромные пожертвования
Пожалуйста, не присылайте много. Мы не из тех людей, кто очень любит деньги.
Вам нужно удалить профиль на Xbox One или Xbox 360? Возможно, вы использовали общую консоль с другом или братом или сестрой, а может быть, вам больше не нужна ваша старая учетная запись. В любом случае, удаление профиля поможет.
Это также пригодится, если вы входите в систему на консоли друга, чтобы вместе поиграть в онлайн-игру, и хотите убедиться, что после этого не оставите ее в системе.
В любом случае вы можете легко удалить старые профили и учетные записи на консоли Xbox. Вот как удалить профили на Xbox One и Xbox 360.
Перед удалением профиля Xbox
Во-первых, давайте быстро посмотрим, что происходит, когда вы удаляете профиль Xbox.
Этот процесс удаляет только сохраненную учетную запись с консоли Xbox. Он не удаляет учетную запись полностью, поэтому все, что сохраняется в облаке, например достижения или сохраненные данные, загруженные в Xbox Live, безопасно. Вы можете войти в учетную запись на другом Xbox, используя его данные для входа.
Если вы случайно хотите закрыть свою учетную запись Microsoft навсегда, см. Подробности на странице закрытия учетной записи Microsoft .
В противном случае, если на вашем Xbox есть какие-либо локальные данные, которые вы не синхронизировали с облаком, вам следует сделать это перед удалением профиля. Прежде чем продолжить, убедитесь, что ваш Xbox подключен к сети и вы сделали резервную копию сохраненных игр . В противном случае вы можете потерять данные, которые не были синхронизированы.
Как удалить профили на Xbox One
Чтобы удалить профиль на Xbox One, вам нужно сделать следующее:
- Нажмите кнопку Xbox в главном меню, чтобы открыть Гид.
- Прокрутите до раздела Профиль и система (отмеченного значком вашего профиля вверху), затем выберите Настройки из списка.
- Перейдите в Учетную запись> Удалить учетные записи .
- Выберите учетную запись для удаления, затем нажмите » Удалить» для подтверждения.
Как удалить профили на Xbox 360
Чтобы удалить профиль на Xbox 360, сделайте следующее:
- Зайдите в Настройки и выберите Система , затем выберите Хранилище .
- Если к вашей системе не подключено внешнее запоминающее устройство, выберите Жесткий диск . Если вы все же используете внешнее хранилище, выберите вместо этого » Все устройства» .
- Выберите Профили и выберите профиль, который хотите удалить. Выберите Удалить .
Затем вам нужно будет выбрать, какой тип удаления вы хотите. Выберите » Удалить только профиль», чтобы сохранить сохраненные игры и достижения учетной записи. Если вы выберете Удалить профиль и элементы , процесс полностью удалит все, что связано с этой учетной записью.
Профили Xbox легко удалить
Теперь вы знаете, как удалить профили на Xbox One и Xbox 360. Это легко сделать из-за того, что кто-то переехал из вашего дома или потому, что вам нужно избавиться от старой дополнительной учетной записи.
Пока вы настраиваете свой Xbox, вы должны узнать о некоторых других полезных настройках, которые могут помочь вам получить больше от системы.
Нужно удалить профиль на вашем Xbox 360 или Xbox One? Возможно, вы использовали общий доступ к консоли с другом или братом, или, возможно, вам больше не нужна старая учетная запись. Это также пригодится, если вы войдете в консоль друга, чтобы играть в онлайн-игру вместе.
В любом случае вы можете легко удалить старые профили и учетные записи на консоли Xbox. Вот как это сделать для Xbox 360 и Xbox One.
Как удалить профили на Xbox 360
- Выделите Настройки и выберите Система , затем Хранение .
- Если у вас нет внешнего устройства хранения данных, выберите Жесткий диск . Те с внешним хранилищем должны выбрать все устройства вместо этого.
- Выберите Профили и выберите профиль, который вы хотите удалить. Выберите Удалить .
- Выберите » Удалить только профиль», чтобы сохранить сохраненные игры и достижения, или » Удалить профиль и элементы», чтобы полностью удалить все.
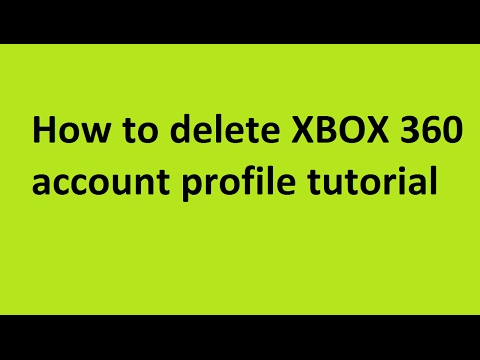
Как удалить профили на Xbox One
- Нажмите кнопку Xbox , чтобы открыть руководство.
- Переверните значок шестеренки, затем выберите » Настройки» .
- Перейдите к Учетной записи> Удалить учетные записи .
- Выберите учетную запись для удаления, затем нажмите » Удалить», чтобы подтвердить ее.
- Выберите Закрыть, когда вы закончите.

Это все, что вам нужно сделать, чтобы удалить нежелательный профиль из вашего Xbox 360 или Xbox One. Имейте в виду, что при этом будут удалены локальные данные, такие как информация для входа и сохраненные данные, которые не были загружены в онлайн-хранилище. сохраненные , все данные, хранящиеся в облаке, по-прежнему в безопасности. Так что, если вы синхронизировали достижения или играйте в онлайн игры на аккаунте, эта информация защищена.
Дополнительные советы можно найти в важных настройках Xbox One . Если вы хотите начать с нуля, вы также можете сбросить Xbox One или 360



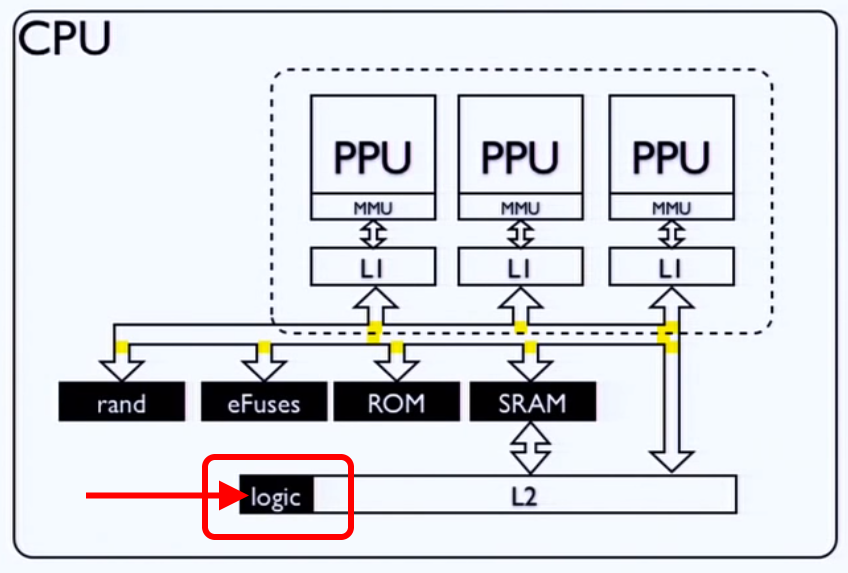

Добавить комментарий