Tp link tl wr1045nd
В этой инструкции мы будем настраивать сразу два маршрутизатора: TP-LINK TL-WR1045ND и TP-LINK TL-WR1043ND. У меня есть модель TL-WR1045ND, уже примерно неделю пользуюсь этим роутером, и решил подготовить подробную инструкцию по его подключению и настройке.
Но, так как модели TL-WR1043ND и TL-WR1045ND практически ничем не отличаются, то инструкцию решил сделать сразу для двух роутеров. Внешне эти маршрутизаторы полностью одинаковые, панель управления так же одинаковая. Просто TP-LINK TL-WR1045ND немного новее, дороже и лучше в плане производительности.
И еще, он поддерживает 3G модемы, по сравнению с TL-WR1043ND. Почему-то, в большинстве интернет-магазинов не указано, что этот роутер может раздавать интернет с 3G USB модемов. Но, на официальном сайте эта информация есть. Я решил проверить, сделал сброс настроек, и просто подключил свой модем Huawei EC 306-2 в USB-порт, и интернет сразу заработал. Вообще ничего не настраивал. Если вы планируете настраивать TP-LINK TL-WR1045ND на работу с 3G модемом, то можете еще посмотреть статью: .
В большинстве случаев, эти два роутера покупают для подключения к проводному интернету. Поэтому, рассмотрим настройку подключения к провайдеру, настроим Wi-Fi сеть, установим пароль, защитим настройки маршрутизатора, и если нужно, выполним настройку IPTV. Это самые необходимые настройки, которых практически всегда достаточно, и после которых, можно без проблем пользоваться интернетом через Wi-Fi роутер.
Я покажу как настроить роутер через браузер. Если вы для настройки хотите использовать утилиту, которая идет на диске с роутером, то можете выполнить настройку по этой инструкции:
Содержание
- Как подключить TP-LINK TL-WR1045ND (TL-WR1043ND) и зайти в настройки?
- Настройка подключения к интернету (Динамический IP, PPPoE, L2TP)
- Настройка Wi-Fi и установка пароля на TP-LINK TL-WR1045ND и TP-LINK TL-WR1043ND
- Смена пароля admin. Защита настроек маршрутизатора
- Настройка IPTV на роутерах TL-WR1045ND и TL-WR1043ND
- Настройка подключения по локальной сети
- Подключение роутера TP-Link TL-WR1045ND к компьютеру
- Авторизация роутера TP-Link TL-WR1045ND
- Настройка роутера Tp-Link TL-WR1045ND
- Смена пароля web-интерфейса
- Сброс пароля web-интерфейса
- Обновление прошивки
- Настройка FTP-сервера на роутере TP-Link TL-WR1045ND
- Настройка медиа-сервера на роутере TP-Link TL-WR1045ND
- Настройка принт-сервера на роутере TP-Link TL-WR1045ND
- Подключение компьютера к wi-fi
- Полезные статьи:
Как подключить TP-LINK TL-WR1045ND (TL-WR1043ND) и зайти в настройки?
С подключением все очень просто. Сначала, прикрутите три антенны. Затем, подключите блок питания, и включите его в розетку. Если индикаторы питания не загорелись, то включите питание кнопкой на задней панели.
Дальше, с помощью кабеля, который идет в комплекте, соедините маршрутизатор с компьютером. На роутере кабель подключаем в желтый LAN разъем, а на компьютере в сетевую карту. Затем, в WAN разъем роутера подключите кабель от провайдера, или от модема.
Если нет возможности подключится по кабелю, то можно подключится к Wi-Fi сети роутера, и настраивать по беспроводной сети. Заводское название сети, и пароль для подключения (PIN), указан снизу маршрутизатора на наклейке. Там же указан адрес, заводской пароль и имя пользователя, по которому можно зайти в настройки роутера TP-LINK TL-WR1045ND.
Открываем любой браузер, и переходим по адресу tplinkwifi.net (IP-адрес 192.168.0.1 так же работает). Вводим имя пользователя и пароль, и попадем в веб-интерфейс маршрутизатора.
Если не можете зайти в настройки, уже пробовали настроить свой маршрутизатор, или он раньше был настроен для другого провайдера, то желательно сделать сброс настроек к заводским, что бы старые настройки нам не мешали. Для этого, нажмите и 10 секунд подержите кнопку «WPS/Reset».
На передней панели загорятся все индикаторы, и роутер будет перезагружен.
Если все же не получается зайти в настройки, то смотрите статью: что делать, если не заходит в настройки роутера на 192.168.0.1 или 192.168.1.1.
Настройка подключения к интернету (Динамический IP, PPPoE, L2TP)
Это самые важные настройки. Вам нужно выяснить, какой тип подключения к интернету использует ваш интернет-провайдер. У знать все необходимые данные для подключения, если они необходимы. Скорее всего, у вас Динамический IP, PPPoE, PPTP, или L2TP. Задать эти параметры нужно на вкладке «Сеть» (Network) – «WAN».
В зависимости от вашего подключения, открывайте нужный спойлер, и смотрите инструкцию по настройке.
Динамический IP
Это самый простой тип соединения, в плане настройки. Выбираем его в выпадающем меню «Тип подключения WAN», и нажимаем на кнопку «Сохранить» (Save).
Такой же тип соединения нужно выбрать, если вы подключили роутер к модему.
Некоторые провайдеры, до этой поры делают привязку по MAC-адресу. Если у вас такой провайдер, то смотрите эту статью. Там я показывал как клонировать MAC-адрес на примере TP-LINK.
Сразу после сохранения настроек, интернет через роутер уже должен работать.
Выбираем тип подключения PPPoE, задаем имя пользователя и пароль (которые выдает провайдер), затем проверяем, выставлено ли автоматическое подключение, нажимаем на кнопку «Подключить», и если соединение с провайдером будет установлено, сохраняем настройки.
Настройка подключения L2TP и PPTP
Здесь все так же, как в случае с PPPoE. Выбираем в выпадающем меню свое подключение L2TP, или PPTP. Указываем имя пользователя, пароль, и IP-адрес (имя сервера). Выставляем автоматическое подключение, и пробуем установить соединение с провайдером. Если соединение есть, и интернет работает, сохраняем настройки.
Если интернет через роутер уже работает, то можно продолжать настройку. Но, самое главное, мы уже сделали. Если до установки роутера у вас на компьютре было высокоскоростное подключение, то оно уже не нужно. Его не нужно запускать, и можно удалить. Роутер сам будет устанавливать это подключение, мы его только что настроили.
Настройка Wi-Fi и установка пароля на TP-LINK TL-WR1045ND и TP-LINK TL-WR1043ND
Установка пароля на Wi-Fi сеть
Перейдите на вкладку «Защита беспроводного режима» (Wireless Security). Выделите пункт «WPA/WPA2 — Personal (рекомендуется)», выставьте параметры версии и шифрования, как на скриншоте ниже, и в поле «Пароль PSK» придумайте и запишите пароль, который будет использоваться для защиты вашей Wi-Fi сети. Пароль должен быть минимум 8 символов.
Не забудьте сохранить настройки. И нужно перезагрузить роутер. Это можно сделать из панели управления, на вкладке «Системные инструменты» – «Перезагрузка» (Reboot), нажав на кнопку «Перезагрузить».
После перезагрузки, роутер будет транслировать беспроводную сеть с новым именем, которое вы задали в настройках. Для подключения, нужно использовать установленный пароль.
Смена пароля admin. Защита настроек маршрутизатора
При входе в web-интерфейс маршрутизатора, мы указываем пароль и имя пользователя. Заводские admin и admin. Так вот, этот пароль лучше сменить, что бы никто не смог получить доступ к настройкам.
Сделать это можно на вкладке «Системные инструменты» (System Tools) – «Пароль» (Password).
Указываем сначала действующее имя пользователя и пароль, а затем, придумываем новый пароль. Имя пользователя можете оставить admin.
Настройка IPTV на роутерах TL-WR1045ND и TL-WR1043ND
Если ваш провайдер предлагает услуги IPTV, то настроить его можно на вкладке «Сеть» (Network) – «IPTV».
Достаточно выбрать режим работы. Если у вас есть приставка, то выбираем «Мост», указываем LAN порт, сохраняем настройки и подключаем STB-приставку к выбранному LAN порту.
Если же нужно транслировать IPTV по Wi-Fi и кабелю, например, для просмотра на компьютере, или планшете, то выберите 802.1Q Tag VLAN, и включите IGMP Proxy.
9 Сергей
- Настройка подключения по локальной сети
- Авторизация
- Настройка пароля на wi-fi
- Настройка PPTP
- Настройка PPTP со статическим IP-адресом
- Настройка L2TP
- Настройка L2TP со статическим IP-адресом
- Настройка PPPOE
- Настройка PPPOE со статическим IP-адресом
- Смена пароля web-интерфейса
- Сброс пароля web-интерфейса
- Обновление прошивки
- Подключение компьютера к wi-fi
Настройка подключения по локальной сети
Перед тем, как приступить к настройке роутера, проверим настройки подключения по локальной сети. Для этого:
Windows 7
Нажмем на «Пуск», «Панель управления».
Затем нажимаем на «Просмотр состояния сети и задач».
Далее жмем на «Изменение параметров адаптера».
В открывшемся окне мы видим «Подключение по локальной сети». Нажимаем по нему правой кнопкой мыши, выбираем «Свойство».
Затем из списка выбираем «Протокол Интернета версии 4 (TCP/IPv4)» и нажимаем «Свойство».
В открывшемся окне Вам нужно выставить галочки «Получить IP-адрес автоматически» и «Получить адрес DNS-сервера автоматически», затем нажимаем кнопку «Ok».
Windows 10
Нажмем на «Пуск», «Параметры».
Затем нажимаем на «Сеть и Интернет».
Далее выбираем «Ethernet» и нажимаем на «Настройка параметров адаптера».
В открывшемся окне мы видим «Ethernet». Нажимаем по нему правой кнопкой мыши, выбираем «Свойство».
Затем из списка выбираем «IP версии 4 (TCP/IPv4)» и нажимаем «Свойство».
В открывшемся окне Вам нужно выставить галочки «Получить IP-адрес автоматически» и «Получить адрес DNS-сервера автоматически», затем нажимаем кнопку «Ok».
Подключение роутера TP-Link TL-WR1045ND к компьютеру
Следующим шагом будет подключение роутера TP-Link TL-WR1045ND к Вашему Ноутбуку либо Персональному компьютеру (ПК). Для этого Вам необходимо подключить кабель, который Вам провел провайдер, к синему порту роутера (то есть это тот кабель, который идет в Вашу квартиру, дом, офис, и т.д. из вне), а кабель, который шел в комплекте с роутером, один конец в один из четырех портов, которые обозначены желтым цветом на роутере, а другой конец подключите к Вашему ноутбуку либо ПК. И да, не забудьте подключить кабель питания.
Авторизация роутера TP-Link TL-WR1045ND
Итак, подключили роутер, теперь Вам нужно через любой браузер (будь это Google Chrome, Mozilla Firefox, Internet Explorer, и т.д.) попасть в его web-интерфейс. Для это открываем браузер и в адресной строке вбиваем адрес роутера: 192.168.0.1 и нажимаем кнопку «Enter» на Вашей клавиатуре (в более старых моделях данного роутера этот адрес может быть: 192.168.1.1).
После Мы видим, что роутер требует авторизоваться, т.е. запрашивает имя пользователя и пароль. По умолчанию на роутерах Tp-Link установлены:
- Имя пользователя — admin
- Пароль — admin
Итак, вбиваем данные и нажимаем «Вход»
Настройка роутера Tp-Link TL-WR1045ND
И вот наконец мы попали на Web-интерфейс роутера и теперь Вам необходимо произвести настройки оборудования. Первым делом обезопасим беспроводную сеть, установив пароль на wi-fi. Затем Вам необходимо будет узнать какой тип подключения используется для входа в интернет, это PPTP, L2TP либо PPPOE. Узнать можно позвонив Вашему провайдеру (это организация, с которым Вы заключили договор для предоставления услуги интернет). Итак, начнем настройку роутера.
Настройка пароля на wi-fi
Предлагаю Вашему вниманию Видео инструкцию по настройке пароля на wi-fi на роутере Tp-Link TL-WR1045ND на примере роутера Tp-Link TL-WR1043ND.
Давайте также письменно и иллюстративно рассмотрим настройку пароля на wi-fi на роутере Tp-Link TL-WR1045ND.
Выбираем на Web-интерфейсе в меню вкладку «Беспроводной режим» и попадаем в «Настройки беспроводного режима». Здесь необходимо в графе «Имя беспроводной сети:» придумать и указать имя Вашей беспроводной сети, данное имя в дальнейшем будет светиться, когда Вы будите подключаться к сети. Затем выберем «Регион:» — Россия. После этого нажимаем «Сохранить».
Далее переходим в меню во вкладку «Защита беспроводного режима». Здесь мы будем настраивать пароль для придуманной выше беспроводной сети, для этого выбираем тип шифрования «WPA/WPA2-Personal(Рекомендуется)», а затем ниже в поле «Пароль PSK» придумываем и вбиваем пароль. После жмем «Сохранить».
После того, как мы нажали «Сохранить» над этой кнопкой появится надпись, указывающая на то, что настройки сохранены и теперь нам необходимо перезагрузить роутер. Что мы и делаем, нажав на кнопку «click here» отправив роутер на перезагрузку. После перезагрузки имя Вашей беспроводная сеть появится в настройках сети Вашего компьютера.
Настройка PPTP
Предлагаю Вашему вниманию Видео инструкцию по настройке типа подключения PPTP на роутере Tp-Link TL-WR1045ND на примере роутера Tp-Link TL-WR1043ND.
Давайте также письменно и иллюстративно рассмотрим настройку подключения PPTP на роутере Tp-Link TL-WR1045ND.
Итак переходим в меню во вкладку «Сеть», затем «WAN».
В «Тип подключения WAN:» выбираем «PPTP/PPTP Россия», ниже Вам предложат указать имя пользователя (в строке «Имя пользователя:») и пароль (в строке «Пароль:»). Также необходимо будет указать ip-адрес сервера (в строке «IP-адрес/Имя сервера:»). Все вышеперечисленные данные Вам предоставляет провайдер (Организация, которая провела Вам интернет).
Все эти данные обычно прописываются в договоре с провайдером. Если по какой-то причине Вы не смогли их найти, Вам необходимо позвонить на горячую линию Вашего провайдера и узнать как их можно получить.
После того, как Вы внесли все необходимые данные ставите галочку напротив «Подключить автоматически» (Данная настройка будет держать подключение к интернету постоянно, поэтому если у Вас НЕ безлимитный тариф рекомендую поставить галочку напротив «Подключить по требованию», то есть интернет подключается только в том случае, когда Вы начинаете им пользоваться).
После всех манипуляций с настройками нажимаем кнопку «Сохранить».
Настройка PPTP со статическим IP-адресом
Рассмотрим настройку подключения PPTP со статическим IP-адресом на роутере Tp-Link TL-WR1045ND. Обычно статический IP-адрес предоставляется юридическим лицам, либо как дополнительная услуга к основному тарифу физическим лицам.
Итак переходим в меню во вкладку «Сеть», затем «WAN».
В «Тип подключения WAN:» выбираем «PPTP/PPTP Россия», ниже Вам предложат указать имя пользователя (в строке «Имя пользователя:») и пароль (в строке «Пароль:»).
Так как подключение использует статический ip-адрес, Вы ставите галочку напротив «Статический IP-адрес», далее указываете ip-адрес сервера (в строке «IP-адрес/Имя сервера:»), ip-адрес (в строке «IP-адрес:»), маску подсети (в строке «Маска подсети:»), основной шлюз (в строке «Основной шлюз:») и DNS (в строке «DNS:»). Все вышеперечисленные данные Вам предоставляет провайдер (Организация, которая провела Вам интернет).
Все эти данные обычно прописываются в договоре с провайдером. Если по какой-то причине Вы не смогли их найти, Вам необходимо позвонить на горячую линию Вашего провайдера и узнать как их можно получить.
После того, как Вы внесли все необходимые данные ставите галочку напротив «Подключить автоматически» (Данная настройка будет держать подключение к интернету постоянно, поэтому если у Вас НЕ безлимитный тариф рекомендую поставить галочку напротив «Подключить по требованию», то есть интернет подключается только в том случае, когда Вы начинаете им пользоваться).
После всех манипуляций с настройками нажимаем кнопку «Сохранить».
Настройка L2TP
Рассмотрим настройку подключения L2TP на роутере Tp-Link TL-WR1045ND.
Итак переходим в меню во вкладку «Сеть», затем «WAN».
В «Тип подключения WAN:» выбираем «L2T/L2T Россия», ниже Вам предложат указать имя пользователя (в строке «Имя пользователя:») и пароль (в строке «Пароль:»). Также необходимо будет указать ip-адрес сервера (в строке «IP-адрес/Имя сервера:»). Все вышеперечисленные данные Вам предоставляет провайдер (Организация, которая провела Вам интернет).
Все эти данные обычно прописываются в договоре с провайдером. Если по какой-то причине Вы не смогли их найти, Вам необходимо позвонить на горячую линию Вашего провайдера и узнать как их можно получить.
После того, как Вы внесли все необходимые данные ставите галочку напротив «Подключить автоматически» (Данная настройка будет держать подключение к интернету постоянно, поэтому если у Вас НЕ безлимитный тариф рекомендую поставить галочку напротив «Подключить по требованию», то есть интернет подключается только в том случае, когда Вы начинаете им пользоваться).
После всех манипуляций с настройками нажимаем кнопку «Сохранить».
Настройка L2TP со статическим IP-адресом
Рассмотрим настройку подключения L2TP со статическим IP-адресом на роутере Tp-Link TL-WR1045ND.
Обычно статический IP-адрес предоставляется юридическим лицам, либо как дополнительная услуга к основному тарифу физическим лицам.
Итак переходим в меню во вкладку «Сеть», затем «WAN».
В «Тип подключения WAN:» выбираем «L2T/L2T Россия», ниже Вам предложат указать имя пользователя (в строке «Имя пользователя:») и пароль (в строке «Пароль:»).
Так как подключение использует статический ip-адрес, Вы ставите галочку напротив «Статический IP-адрес», далее указываете ip-адрес сервера (в строке «IP-адрес/Имя сервера:»), ip-адрес (в строке «IP-адрес:»), маску подсети (в строке «Маска подсети:»), основной шлюз (в строке «Основной шлюз:») и DNS (в строке «DNS:»). Все вышеперечисленные данные Вам предоставляет провайдер (Организация, которая провела Вам интернет).
Все эти данные обычно прописываются в договоре с провайдером. Если по какой-то причине Вы не смогли их найти, Вам необходимо позвонить на горячую линию Вашего провайдера и узнать как их можно получить.
После того, как Вы внесли все необходимые данные ставите галочку напротив «Подключить автоматически» (Данная настройка будет держать подключение к интернету постоянно, поэтому если у Вас НЕ безлимитный тариф рекомендую поставить галочку напротив «Подключить по требованию», то есть интернет подключается только в том случае, когда Вы начинаете им пользоваться).
После всех манипуляций с настройками нажимаем кнопку «Сохранить».
Настройка PPPOE
Предлагаю Вашему вниманию Видео инструкцию по настройке типа подключения PPPOE на роутере Tp-Link TL-WR1045ND на примере роутера Tp-Link TL-WR1043ND.
Давайте также письменно и иллюстративно рассмотрим настройку подключения PPPOE на роутере Tp-Link TL-WR1045ND.
Итак переходим в меню во вкладку «Сеть», затем «WAN».
В «Тип подключения WAN:» выбираем «PPPoE/PPPoE Россия», ниже Вам предложат указать имя пользователя (в строке «Имя пользователя:»), пароль (в строке «Пароль:») и подтверждение пароля (в строке «Подтвердите пароль:»). Все вышеперечисленные данные Вам предоставляет провайдер (Организация, которая провела Вам интернет).
Все эти данные обычно прописываются в договоре с провайдером. Если по какой-то причине Вы не смогли их найти, Вам необходимо позвонить на горячую линию Вашего провайдера и узнать как их можно получить.
После того, как Вы внесли все необходимые данные ставите галочки напротив «Динамический IP-адрес» и «Подключить автоматически» (Данная настройка будет держать подключение к интернету постоянно, поэтому если у Вас НЕ безлимитный тариф рекомендую поставить галочку напротив «Подключить по требованию», то есть интернет подключается только в том случае, когда Вы начинаете им пользоваться, либо «Подключить по расписанию», то есть интернет работает в определенное, указанное Вами время).
После всех манипуляций с настройками нажимаем кнопку «Сохранить».
Настройка PPPOE со статическим IP-адресом
Рассмотрим настройку подключения PPPOE со статическим IP-адресом на роутере Tp-Link TL-WR1045ND.
Обычно статический IP-адрес предоставляется юридическим лицам, либо как дополнительная услуга к основному тарифу физическим лицам.
Итак переходим в меню во вкладку «Сеть», затем «WAN».
В «Тип подключения WAN:» выбираем «PPPoE/PPPoE Россия», ниже Вам предложат указать имя пользователя (в строке «Имя пользователя:»), пароль (в строке «Пароль:») и подтверждение пароля (в строке «Подтвердите пароль:»). Так как подключение использует статический ip-адрес, Вы ставите галочку напротив «Статический IP-адрес», далее указываете ip-адрес (в строке «IP-адрес:»), маску подсети (в строке «Маска подсети:»).
Все вышеперечисленные данные Вам предоставляет провайдер (Организация, которая провела Вам интернет).
Все эти данные обычно прописываются в договоре с провайдером. Если по какой-то причине Вы не смогли их найти, Вам необходимо позвонить на горячую линию Вашего провайдера и узнать как их можно получить.
После того, как Вы внесли все необходимые данные ставите галочку напротив «Подключить автоматически» (Данная настройка будет держать подключение к интернету постоянно, поэтому если у Вас НЕ безлимитный тариф рекомендую поставить галочку напротив «Подключить по требованию», то есть интернет подключается только в том случае, когда Вы начинаете им пользоваться, либо «Подключить по расписанию», то есть интернет работает в определенное, указанное Вами время).
После всех манипуляций с настройками нажимаем кнопку «Сохранить».
Смена пароля web-интерфейса
Предлагаю Вашему вниманию Видео инструкцию по смене пароля на web-интерфейс роутера Tp-Link TL-WR1045ND на примере роутера Tp-Link TL-WR1043ND.
Сброс пароля web-интерфейса
В случае, если Вы поставили пароль на web-интерфейс роутера и забыли его, предлагаю Вашему вниманию посмотреть Видео инструкцию по сбросу пароля web-интерфейса на роутере Tp-Link TL-WR1045ND на примере роутера Tp-Link TL-WR1043ND.
Обновление прошивки
Предлагаю Вашему вниманию Видео инструкцию по обновлению прошивки на роутере Tp-Link TL-WR1045ND на примере роутера Tp-Link TL-WR1043ND.
Настройка FTP-сервера на роутере TP-Link TL-WR1045ND
Предлагаю Вашему вниманию Видео инструкцию по настройка FTP-сервера на роутере Tp-Link TL-WR1045ND на примере роутера Tp-Link TL-WR1043ND.
Настройка медиа-сервера на роутере TP-Link TL-WR1045ND
Предлагаю Вашему вниманию Видео инструкцию по настройка медиа-сервера на роутере Tp-Link TL-WR1045ND на примере роутера Tp-Link TL-WR1043ND.
Настройка принт-сервера на роутере TP-Link TL-WR1045ND
Предлагаю Вашему вниманию Видео инструкцию по настройка принт-сервера на роутере Tp-Link TL-WR1045ND.
Подключение компьютера к wi-fi
После подключения и настройки роутера, необходимо подключить компьютер к беспроводной сети (wi-fi), рассмотрим подключение к wi-fi в двух операционных системах, это Windows 7 и Windows 10:
Windows 7
Видео инструкция
В правом нижнем углу рабочего стола находим значок беспроводной сети (wi-fi), щелкаем по нему левой кнопкой мыши.
Выскакивает окно со списком доступных беспроводных сетей. Выбираем беспроводную сеть, в моем случае это сеть «Sultan» (Вы выбираете ту сеть, название которой давали при настройке роутера).
После выбора сети поставьте галочку напротив «Подключаться автоматически» и нажмите
«Подключение».
Далее необходимо указать «Ключ безопасности» это пароль беспроводной сети, который Вы указывали при настройке роутера. После того, как Вы указали ключ, нажимаем «OK».
Ждем, возможно, пару секунд и Вы подключились к Вашей беспроводной сети.
Windows 10
Видео инструкция
В правом нижнем углу рабочего стола находим значок беспроводной сети (wi-fi), щелкаем по нему левой кнопкой мыши.
Выскакивает окно со списком доступных беспроводных сетей. Выбираем беспроводную сеть, в моем случае это сеть «Sultanova» (Вы выбираете ту сеть, название которой давали при настройке роутера).
Беспроводной гигабитный маршрутизатор TL-WR1045ND — это комбинированное сетевое устройство для создания проводного и беспроводного подключения, совмещающее в себе маршрутизатор и 4-портовый коммутатор. Устройство позволяет организовать беспроводную сеть со скоростью передачи данных до 450 Мбит/с, что позволит вам одновременно просматривать потоковое видео в формате HD, пользоваться IP-телефонией, обмениваться файлами большого размера и играть в онлайн-игры. Устройство оснащено портом USB для подключения к сети устройств хранения данных и принтеров.
Гигабитные порты – увеличенная пропускная способность
Благодаря встроенному гигабитному коммутатору TL-WR1045ND предоставляет больше возможностей обработки данных, что позволит использовать потенциал стандарта N в полной мере. Забудьте про снижение скорости при передаче данных от проводного до 11n беспроводного соединения. Любой трафик будет обрабатываться быстрее и эффективнее, таким образом, пользователи смогут просматривать потоковое видео высокой чёткости без задержек и разрывов соединения, а также передавать большие файлы в считанные минуты.
Стандарт беспроводной связи N – высокая скорость и большая зона покрытия
Маршрутизатор поддерживает стандарт IEEE 802.11 n, обеспечивающий беспроводное подключение на скорости в 18 раз превышающей скорость стандарта 11g. Зона охвата беспроводной сети при этом увеличивается в 6 раз. Маршрутизатор обладает достаточной скоростью для плавной работы почти любых ресурсозатратных приложений, включая IP-телефонию, потоковое видео высокой чёткости или онлайн-игры. Стандарт беспроводной связи N также позволяет снижать потери данных при передаче сигнала на большие расстояния и через препятствия, превращая ваш дом в одну большую зону беспроводного доступа.
Многофункциональный USB-порт
Не секрет, что работа с принтером иногда может быть затруднительной хотя бы потому, что принтер часто бывает подключен непосредственно к компьютеру. TL-WR1045ND позволит пользователям подключать принтер к USB-порту маршрутизатора и при помощи специальной утилиты создавать к нему совместный доступ.
TL-WR1045ND позволяет подключать USB устройства хранения данных и обеспечивать совместный доступа к файлам/музыке/видео по локальной сети или через Интернет с помощью FTP-сервера.
Настройка защиты нажатием одной кнопки
TL-WR1045ND поддерживает функцию WPS (Wi-Fi Protected Setup — настройка защищённого Wi-Fi), которая позволяет мгновенно установить защиту беспроводной сети одним нажатием кнопки «WPS». В результате, для беспроводного соединения автоматически устанавливается защита с шифрованием WPA2 (более надёжная технология по сравнению с шифрованием WEP). Это не только самый быстрый способ установить защиту, но и наиболее удобный, поскольку вам не нужно запоминать пароль.
IP QoS – контроль пропускной способности
Загрузка файлов пользователями и неизбирательный просмотр сайтов часто загружают вашу беспроводную сеть, мешая её эффективной работе. TL-WR1045ND обладает функцией приоритезации данных по IP-адресу, которая обеспечивает равномерное распределение пропускной способности. Таким образом, пользователи небольшой сети получают выделенную для них стабильную пропускную способность, а менее важные приложения, перегружающие сеть, ограничиваются.
Простота использования
Даже начинающие пользователи смогут легко настроить устройство. В комплекте с ним прилагается компакт-диск с мастером быстрой настройки, который поможет вам последовательно настроить устройство, а также указать параметры беспроводной сети и защиты.







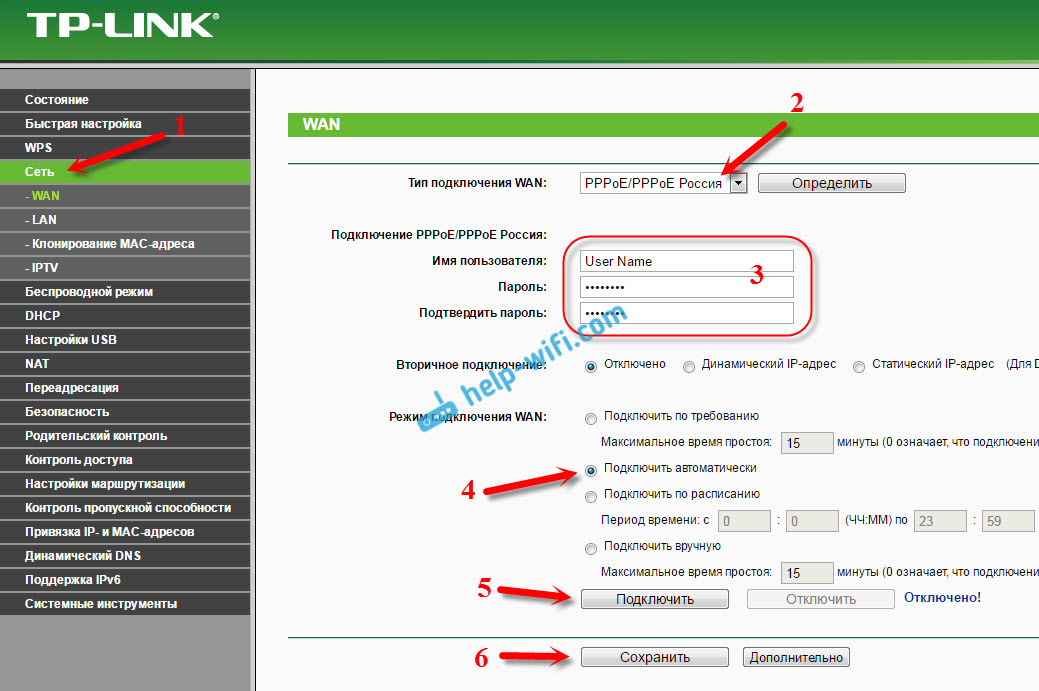
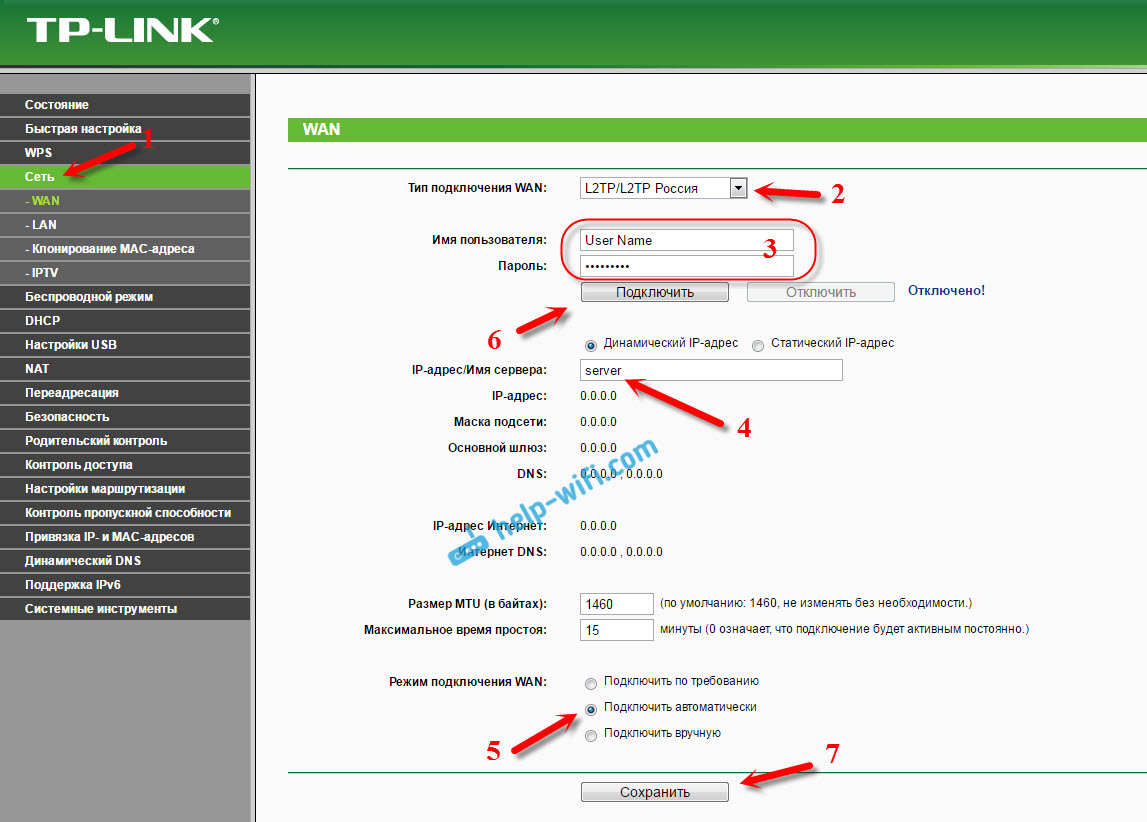




Добавить комментарий