Tp link настройка iptv
Содержание
- Содержимое статьи
- Настройка iptv через роутер tp-link для просмотра телевидения через компьютер, ноутбук, планшет,смартфон
- Таблица роутеров tp-link которые поддерживают iptv
- Как узнать модель и версию роутера tp-link
- Модель и версию роутера можно узать через web-интерфейс роутера.
- Настройка iptv через роутер tp-link для просмотра телеканалов через iptv приставку
- Инструкция по настройке роутера TP-Link TL-WR841ND
- Смена заводского пароля
- Настройка подключения к Интернет
- Настройка PPPoE подключения
- Настройка L2TP подключения
- Настройка PPtP (VPN) при автоматическом получении локального IP адреса (DHCP)
- Настройка PPtP (VPN) при статическом локальном IP адресе
- NAT при автоматическом получении IP адреса (DHCP)
- Настройка Wi-Fi на роутере
- Сохранение/восстановление настроек роутера
- Переадресация/проброс портов
- Что такое и зачем нужен OpenWRT?
- OpenWRT: настройка IPTV от Ростелекома
Содержимое статьи
- Настройка iptv через роутер tp-link для просмотра iptv через компьютер, ноутбук, планшет,смартфон
- Настройка iptv через роутер tp-link для просмотра iptv через iptv приставку
Настройка iptv через роутер tp-link для просмотра телевидения через компьютер, ноутбук, планшет,смартфон
Что же нужно сделать для того что бы iptv работало через роутер tp-link! Ответ прост — ничего. По умолчанию в моделях поддерживающих ip телевидение функция IGMP Proxy включена. IGMP (англ. Internet Group Management Protocol — протокол управления группами Интернета) — протокол управления групповой (multicast) передачей данных в сетях, основанных на протоколе IP.
Таблица роутеров tp-link которые поддерживают iptv
|
Модель роутера |
Поддержка iptv через интенет кабель |
Поддержка iptv по WI-FI |
Описание |
|---|---|---|---|
|
TP-Link TL-R460 v3 |
Да HD качество |
НЕТ |
Прошивка от v4 4.7.6 |
|
TP-Link TL-R460 v4 |
Да SD качество |
НЕТ |
Прошивка 4.7.6 |
|
TP-Link TL-WGR612 |
Да SD качество |
Да SD качество |
|
|
TP-Link TL-WR340GD v5 |
Да SD качество |
Да SD качество |
Прошивка Firmware 3/16/2010 либо Firmware v5_en_4.3.4 (мультикаст идет мимо процессора, IPNET only). Последние тестовые прошивки работает в т.ч. по Wi-Fi. |
|
TP-Link TL-WR542G |
Да SD качество |
Да SD качество |
Через WI-FI может работать не стабильно |
|
TP-Link TL-WR542G v4 |
Да SD качество |
Да SD качество |
Прошивка wrxxx_up_bin_1016 |
|
TP-Link TL-WR542G v7 |
Да SD качество |
Да SD качество |
Прошивка wrxxx_up_bin_1016 |
|
TP-Link TL-WR543G v2 |
Да SD качество |
Да SD качество |
Прошивка wr543gv2-en-up.bin в режиме WAN Router |
|
TP-Link TL-WR643G |
Да SD качество |
Да SD качество |
Firmware Version: 3.6.1 Build 080904 Rel.62330n. Может работать не стабильно |
|
TP-Link TL-WR740N |
Да SD качество |
НЕТ |
Прошивка wr740nv1_en_3_11_7_up(100603) |
|
TP-Link TL-WR741ND |
Да HD качество |
Да HD качество |
Последние официальные прошивки. При прямой видимости возможна работа IP-TV в HD качестве по Wi-Fi. |
|
TP-Link TL-WR743ND |
Да SD качество |
Да SD качество |
Прошивка TL-WR743ND_V1_111212 |
|
TP-Link TL-WR841ND |
Да SD качество |
Да SD качество |
Прошивка TL-WR841ND_V7_100726 |
|
TP-Link TL-WR841ND v5 |
Да HD качество |
Да SD качество |
Прошивка TL-WR841ND_V5_100603 |
|
TP-Link TL-WR941ND v2 |
Да SD качество |
Да SD качество |
Прошивка TL-WR941ND_V2_100323 |
|
TP-Link TL-WR941ND v3 |
Да SD качество |
Да SD качество |
Прошивка TL-WR941ND_V3_100323 |
|
TP-Link TL-WR941ND v4 |
Да SD качество |
Да SD качество |
Прошивка TL-WR941ND_V4_100408 |
|
TP-Link TL-WR941ND v5, v6, v7 |
Да HD качество |
Да HD качество |
|
|
TP-Link TL-WR1043ND |
Да HD качество |
Да HD качество |
Прошивка TL-WR1043ND_v1_100820 |
|
TP-Link TL-R460 |
Да SD качество |
НЕТ |
Прошивка TL-R460_v4_100618 |
|
TP-Link TL-R860 |
Да SD качество |
НЕТ |
Прошивка r860v5-en-up |
|
TP-Link TL-MR3420 |
Да SD качество |
Да SD качество |
|
|
TP-Link TL-WN7200ND |
Да SD качество |
Да SD качество |
Как узнать модель и версию роутера tp-link
Первое что можно сделать это посмотреть на коробку от роутера. На них должна быть наклейка которая имеет надписи Model и Ver что означает соответственно Модель и Версию устройства.
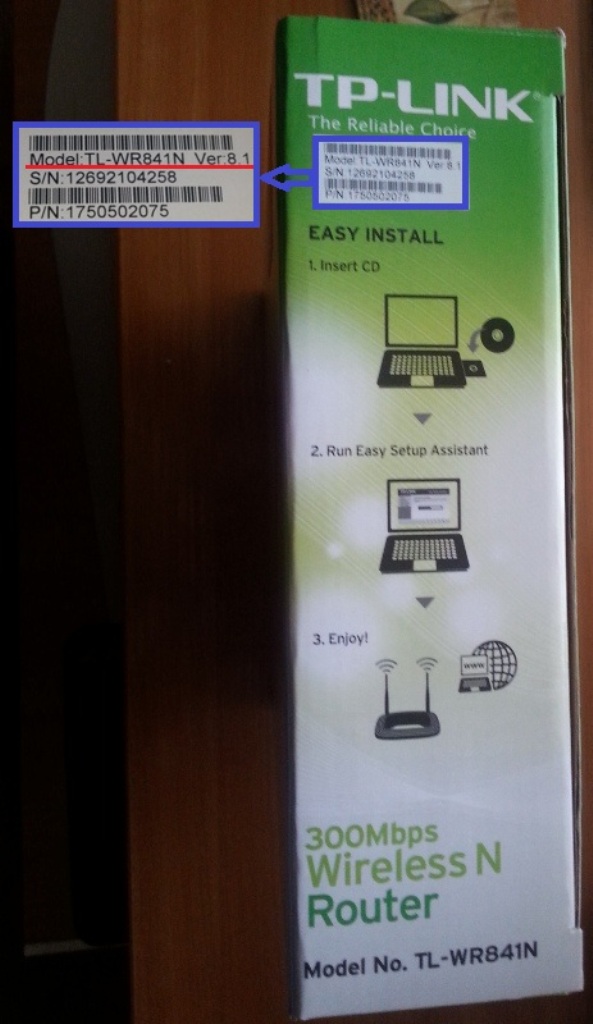
Подобная наклейка есть и на самом роутере

Может быть и надпись TP-модель роутера (сокращенно от TP-LINK) после черточки идет модель роутера. Версия может обозначаться просто одной буквой Vверсия устройства.
Модель и версию роутера можно узать через web-интерфейс роутера.
Появляеться окно входа в роутер. По умолчанию для входа: пароль — admin и логин — admin.
Настройка iptv через роутер tp-link для просмотра телеканалов через iptv приставку
И так вы зашли в web интерфейс роутера.
- После этого выберете пункт меню Сеть.
- В нем будет интересующий нас пункт IPTV.
- Режим работы выбираем Мост
- Порт для на роутере на выбор LAN 4 или LAN 3 & LAN 4
- Дальше нажимаем кнопочку Сохранить.
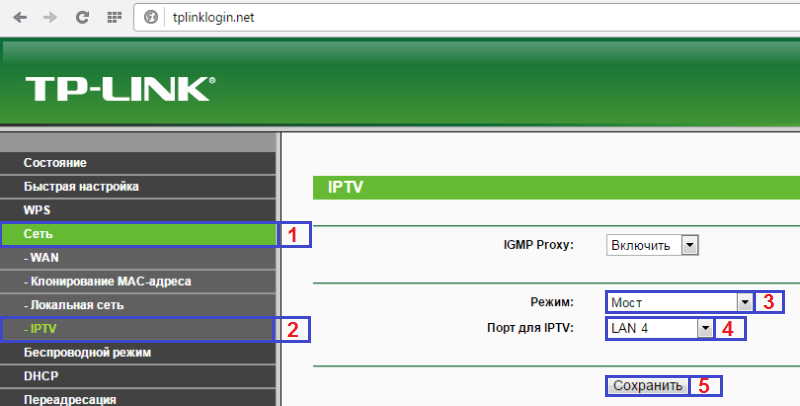
Все, теперь роутер у вас настроен. Можно подключать iptv приставку в заданный порт и проверять ее работу.
Инструкция по настройке роутера TP-Link TL-WR841ND
Для того, что бы попасть в веб-интерфейс роутера, необходимо открыть ваш Интернет браузер и в строке адреса набрать 192. 168.0.1, Имя пользователя — admin, Пароль – admin (при условии, что роутер имеет заводские настройки, и его IP не менялся).
Смена заводского пароля
Чтобы никто, кроме Вас не смог войти в настройки роутера, необходимо сменить пароль для входа в настройки.
Для этого выбираем слева в меню Системные инструменты (System Tools) – Пароль (Password) и вводим настройки:
- Предыдущее имя пользователя: старое имя пользователя, вводим admin
- Предыдущий пароль: старый пароль, вводим admin
- Новое имя пользователя: вводим новое имя пользователя, можно оставить admin
- Новый пароль: вводим новый пароль
- Подтвердить новый пароль: подтверждаем новый пароль
Настройка подключения к Интернет
В интерфейсе роутера необходимо зайти во вкладку Сеть (Network), меню WAN (Здесь Вы можете добавлять, редактировать и удалять соединения).
Настройка PPPoE подключения
- Слева выбираем меню Сеть (Network), далее Клонирование MAC-адреса (MAC Clone)
- Нажимаем Клонировать MAC-адрес (Clone MAC address), далее Сохранить
- В поле Тип WAN подключения (WAN Connection Type): PPPoE
- Имя пользователя (User Name): ваш логин по договору
- Пароль (Password) и Подтвердить пароль (Confirm Password): ваш пароль по договору.
- Режим WAN-подключение (WAN Connection Mode): Подключить автоматически (Connect Automatically)
- После введения вышеперечисленных настроек нажимаем Сохранить (Save). Интернет настроен.
Настройка L2TP подключения
- Тип WAN подключения (WAN Connection Type): выберите L2TP/Russia L2TP
- Имя пользователя (User Name): ваш логин по договору
- Пароль (Password): ваш пароль по договору . В некоторых прошивках чуть ниже просит подтвердить пароль (Confirm Password)
- Ставим точку на Динамический IP-адрес (Dinamic IP address)
- IP-адрес/Имя сервера (Server IP Address/Name) — адрес или имя сервера (указано в договоре)
- Размер MTU (в байтах) (MTU size) — поменяйте значение на 1450 или меньше
- Режим подключения WAN (WAN connection mode) — Подключить автоматически (Connect Automatically)
- После введения вышеперечисленных настроек нажимаем Сохранить (Save). Интернет настроен.
Настройка PPtP (VPN) при автоматическом получении локального IP адреса (DHCP)
- Слева выбираем меню Сеть (Network), далее Клонирование MAC-адреса (MAC Clone)
- Нажимаем Клонировать MAC-адрес (Clone MAC address), далее Сохранить
- В поле Тип WAN подключения (WAN Connection Type): PPTP
- Имя пользователя (User Name): ваш логин по договору
- Пароль (Password): ваш пароль по договору . В некоторых прошивках чуть ниже просит подтвердить пароль (Confirm Password)
- Выбираем Динамический IP адрес (Dinamic IP address)
- В поле IP-адрес/Имя сервера (Server IP Address/Name ставим) — вводите название или ip-адрес сервера. Узнаете у провайдера.
- Режим подключения WAN (WAN connection mode) — Подключить автоматически (Connect Automatically)
- После введения вышеперечисленных настроек нажимаем Сохранить (Save). Интернет настроен.
Настройка PPtP (VPN) при статическом локальном IP адресе
- В поле Тип WAN подключения (WAN Connection Type): PPTP
- Имя пользователя (User Name): ваш логин по договору
- Пароль (Password): ваш пароль по договору . В некоторых прошивках чуть ниже просит подтвердить пароль (Confirm Password)
- Выбираем Статический IP адрес (Static IP address)
- В полях IP-адрес/Имя сервера, IP-адрес, Макса подсети, Основной шлюз вводим данные из договора. В поле DNS можно ввести DNS адрес Вашего провайдера
- Режим подключения WAN (WAN connection mode) — Подключить автоматически (Connect Automatically)
- После введения вышеперечисленных настроек нажимаем Сохранить (Save). Интернет настроен.
NAT при автоматическом получении IP адреса (DHCP)
- Слева выбираем меню Сеть (Network), далее Клонирование MAC-адреса (MAC Clone)
- Нажимаем Клонировать MAC-адрес (Clone MAC address), далее Сохранить
- В поле Тип WAN подключения (WAN Connection Type): выберите Динамический IP (Dinamic IP)
- Нажимаем Сохранить (Save). Интернет настроен.
Настройка Wi-Fi на роутере
Настраиваем Wi-Fi соединение. В боковом меню перейдите в Беспроводной режим (Wireless). В открывшемся окошке вводите следующие настройки:
- Поле Имя беспроводной сети (SSID): вводим название беспроводной сети
- Регион (Region): Russia
- Канал (Chanel): Auto
- Режим (Mode): 11bgn смешанный
- Ширина канала (Channel Width): Авто (Automatic)
- Включить беспроводное вещание и Включить широковещание SSID — ставим галочки
- Нажимаем ниже кнопку Сохранить (Save)
Настраиваем шифрование Wi-Fi. В боковом меню переходим в Защита Беспроводного режима (Wireless Security):
- Выбираем тип шифрования WPA-PSK/WPA2-PSK
- Версия — Автоматически
- Шифрование — AES
- Пароль PSK (PSK Password): вводим пароль на Wi-Fi сеть. Пароль не должен быть менее 8 символов
- Нажмите внизу кнопку Сохранить (Save). После сохранения настроек будет предложено перегрузить роутер, игнорируйте это требование (красная надпись внизу).
Сохранение/восстановление настроек роутера
После проведения настройки, рекомендуется сохранить их, чтобы в случае возникновения проблем, можно было их восстановить. Для этого необходимо зайти во вкладку Системные инструменты (System Tools), меню Резервная копия и восстановление (Backup & Restore).
— Для сохранения текущих настроек роутера необходимо нажать кнопку Резервная копия (Backup). Файл с настройками будет сохранен в указанное место на жёстком диске.
— Для восстановления настроек настроек из файла, необходимо нажать кнопку выбора файла, указать путь к файлу с настройками, затем нажать кнопку Восстановить (Restore).
Переадресация/проброс портов
Данная функция автоматически перенаправляет запросы определенных сервисов из Интернета на соответствующий хост Вашей локальной сети, находящийся за межсетевым экраном роутера. Использовать данную функцию следует в том случае, если Вы хотите создать в локальной сети за межсетевым экраном роутера какой-либо сервер (например, Web-сервер или почтовый сервер). Заходим в Переадресация (Forwarding), нажимаем Добавить (Add New).
IP-адрес — сетевой адрес устройства, на который будет перенаправляться запрос. Порт сервиса и Внутренний порт — номер порта, который требуется открыть Протоколl — Выбираете требуемый протокол Состояние — Включено. Нажимаем Сохранить.
Несмотря на то что большинство роутеров поддерживают IPTV в стандартной прошивке, OpenWrt может предложить пользователям Ростелекома значительно большую функциональность. Это программное обеспечение представляет собой небольшой дистрибутив Linux, который оптимизируется разработчиками и самими пользователями под каждый из маршрутизаторов.
Что такое и зачем нужен OpenWRT?
OpenWRT – специализированное программное обеспечение, которое обладает широким функционалом и возможностями кастомизации. Так же, как и официальные прошивки, это ПО разрабатывается с учетом всех особенностей роутера. Поэтому при выборе кастомной системы на основе Linux стоит обратить особое внимание на сборку вашего маршрутизатора.
Стоит учесть: Неправильно выбранная прошивка может привести к полной потере работоспособности роутера. Перед тем как обновить устройство, обращайте особое внимание на номер сборки маршрутизатора.
OpenWRT для ADSL роутеров Ростелекома помимо более тонкой настройки технологий IPTV, Internet и Wi-Fi может предложить:
- установку торрент загрузчика;
- поддержку внешних накопителей USB;
- домашний хостинг небольшого сайта.
Благодаря поддержке открытого кода на ОС с каждым днем появляются новые надстройки и приложения, разработать которые может каждый желающий программист. По этой причине функционал не ограничивается какими-то либо опциями и может расширяться в зависимости от потребностей и познаний владельца.
Не успеваете вовремя оплачивать интернет? Узнайте, как пользоваться услугой обещанный платеж от Ростелекома.
О том, как брать средства в кредит на мобильный телефон можно прочитать .
Где скачать OpenWRT?
Скачать это программное обеспечение можно с одноименного сайта openwrt.org. Открыв его, необходимо перейти на вкладку Downloads в верхнем горизонтальном меню. Далее, понадобится выбрать версию прошивки, например, Chaos Calmer 15.05.1, и перейти на следующую страницу. Здесь будет доступен широкий список с поддерживаемыми процессорами сетевых устройств. Предварительно узнав на официальном сайте производителя какое ядро используется на вашем маршрутизаторе, выберите и скачайте необходимую версию прошивки.
Как установить OpenWRT на устройства от Ростелекома
Для того чтобы установить кастомную прошивку на ваш маршрутизатор понадобится перейти в его веб-интерфейс. Для этого необходимо в адресной строке браузера набрать IP устройства. Например, на роутерах марки D-Link используется 192.168.0.1.
Далее, введя логин и пароль (оба поля по умолчанию имеют значение admin), пользователь попадет на домашнюю страницу роутера.
Тут необходимо перейти в системные параметры и нажать на вкладку обновления программного обеспечения. Выбрав предварительно скачанный файл прошивки и подтвердив действие, маршрутизатор начнет установку OpenWRT на роутер Ростелекома.
Внимание: Не выключайте питание от устройства во время установки новой прошивки. Это может привести к полной потере работоспособности маршрутизатора, если не предусмотрен резервный чип для восстановления заводского ПО.
Спустя 1-2 минуты устройство будет прошито на OpenWRT. Для доступа к устройству теперь будет необходимо использовать IP 192.168.1.1.
При первом входе в интерфейс будет необходимо задать пароль, который отсутствует по умолчанию. Об этом также сообщит сама система.
Теперь необходимо восстановить подключение к интернету. Идем во вкладку сеть и добавляем новый интерфейс. Заполняем имя и выбираем протокол согласно настройкам провайдера.
Узнайте, как перевести деньги с Ростелекома на Теле2.
Все способы проверки задолженности за телекоммуникационные услуги можно узнать .
Медленный интернет? Проверьте, соответствует ли скорость вашему тарифу: //o-rostelecome.ru/uslugi/proverit-skorost/
Сразу же после успешного подключения к интернету рекомендуется установить русификатор. Для этого:
- переходим во вкладку «Система» и выбираем пункт «Программное обеспечение»;
- вводим «luci-i18n-russian» в поле фильтр;
- нажимаем кнопку установки и обновляем страницу.
Теперь на маршрутизаторе установлен русский язык, что в дальнейшем облегчит работу с программным обеспечением.
OpenWRT: настройка IPTV от Ростелекома
Для настройки IPTV через Terminal понадобится использовать специальную утилиту под названием PuTTY. Подключившись с помощью нею к ПО роутера, нужно будет ввести логин – root и пароль, который мы задали несколько шагов назад.
Теперь можно перейти к вводу команд. Для начала установим udpxy. Для этого вводим указанные на скриншоте команды.
Далее, проверяем работоспособность пакета.
Создаем файл конфигурации.
Вводим или редактируем настройки, а далее сохраняем их, нажав Esc и введя «:wq».
Запускаем установленный и настроенный нами сервис.
Прописываем скрипт в автозагрузку.
Установка прошивки OpenWRT на роутер от Ростелекома и последующая ее настройка займет немало времени, особенно при нехватке опыта в работе с терминалом Unix-подобных систем. Чаще всего обновлять программное обеспечение на кастомные версии не имеет смысла, так как все современные роутеры по умолчанию поддерживают опцию для настройки IPTV.

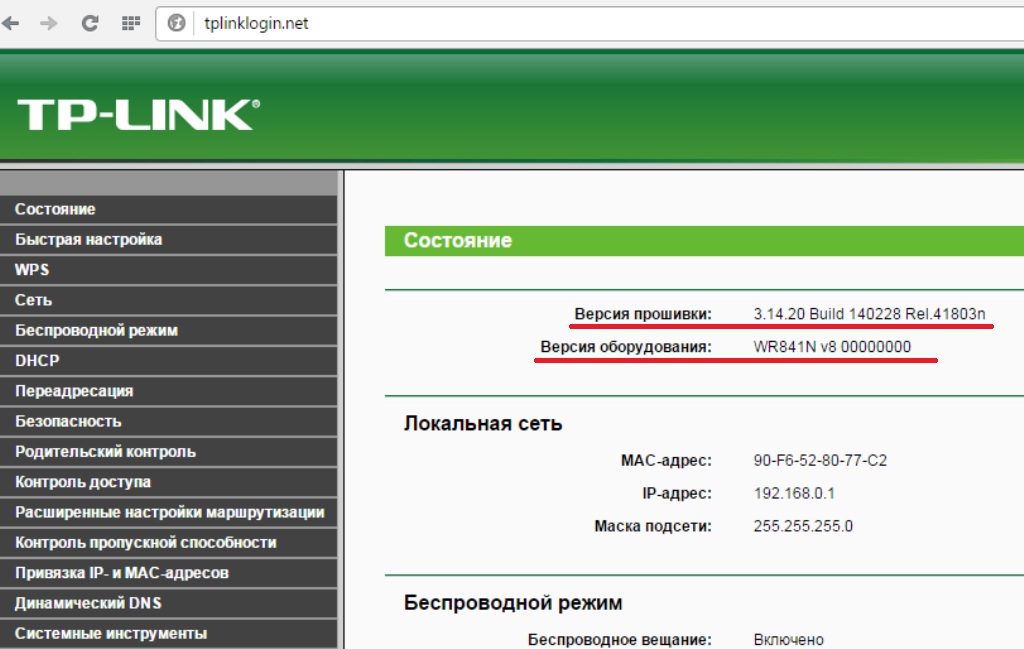
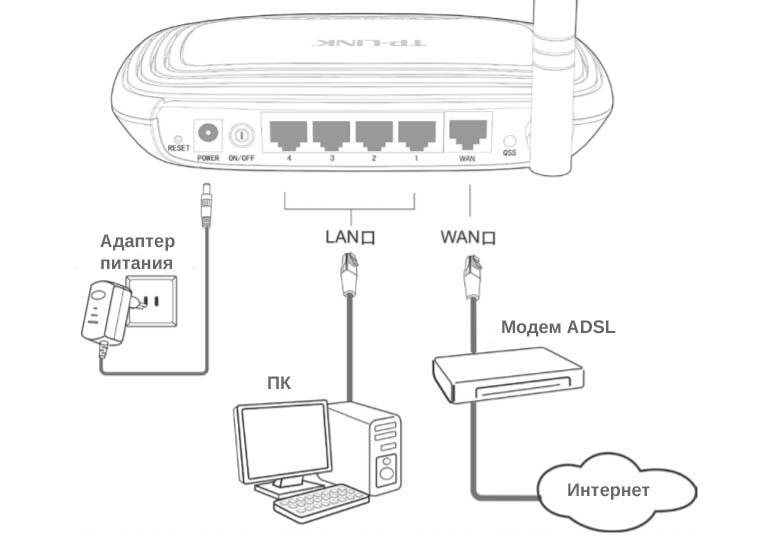


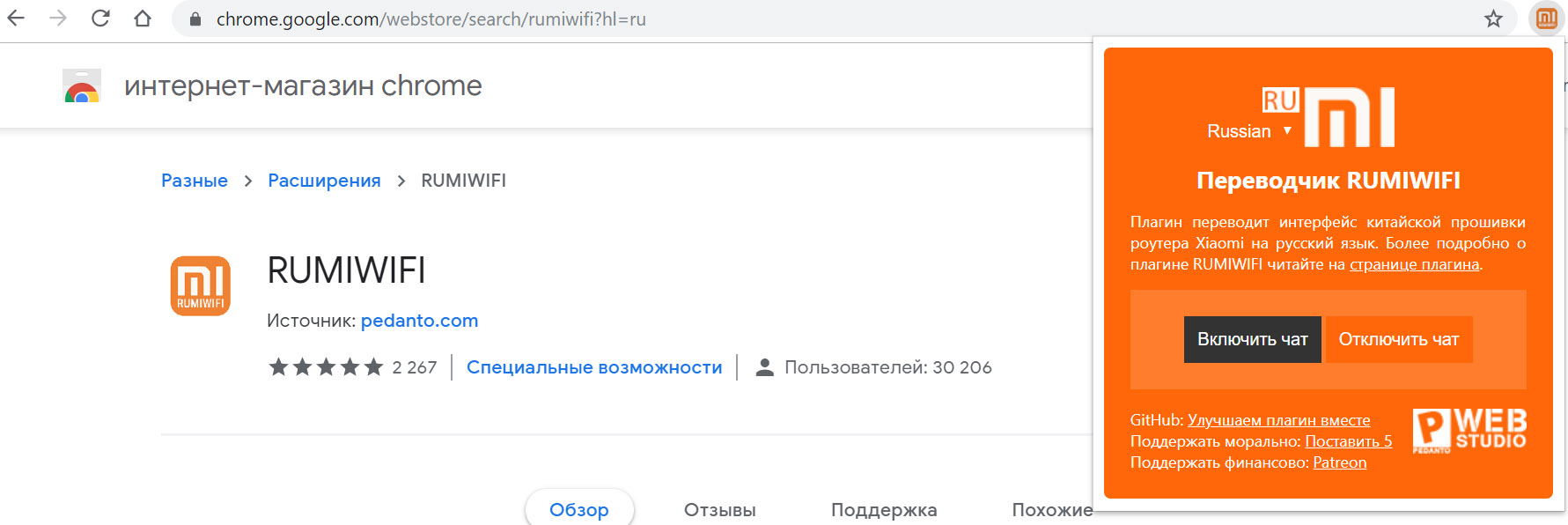
Добавить комментарий