Темы для mac OS
Во вторник разработчик по имени Гуелрме Рамбо опубликовал скриншоты темной темы оформления macOS Sierra. Он выяснил, что в новой операционной системе предусмотрена возможность активировать полноценный Dark Mode с темными окнами и панелями. Функция работает в стандартных приложениях Safari, TextEdit, Finder, Настройках и некоторых других.
Темный режим интерфейса в macOS Sierra, как и в iOS 10, скрыт от глаз пользователей — включить его нажатием кнопки в настройках нельзя. Получить доступ к новой функции можно запуском отдельного системного процесса.
В таком виде темная тема оформления работает с рядом оговорок. Во-первых, ее можно запустить не только на macOS Sierra, но и на OS X El Capitan. При этом включается она по-отдельности для каждого приложения, а после закрытия программы ее необходимо активировать снова.
Кроме того, для использования фичи придется отключить SIP – одну из функций OS X, направленную на обеспечение защиты целостности системы. Также для включения темной темы также понадобятся инструменты командной строки и Xcode.
Содержание
Как включить темную тему оформления в macOS/OS X:
Отключаем SIP-защиту
SIP можно отключить только из режима восстановления. То есть вам необходимо перезагрузить Mac, получить доступ к «Терминалу» и ввести команду отключения.
Шаг 1: Перезагрузите Mac и при включении нажмите клавиши ⌘R (Command+R).
Шаг 2: После загрузки мы попадаем в меню восстановления. Откройте раздел «Утилиты» и запустите «Терминал».
Шаг 3: Введите следующую команду:
csrutil disable
Шаг 4: С помощью меню Apple перезагрузите Mac.
Активируем темную тему
Шаг 1: Скачайте файл DarkMode.zip (зеркало).
Шаг 2: Откройте архив и извлеките файлы в папку ~/Library/Services.
Шаг 3: Откройте приложение, в котором вы хотите включить темный режим (Safari, TextEdit и т.д).
Шаг 4: В верхнем меню выберите Safari –> Сервисы –> Apply Dark Mode.
Теперь интерфейс приложения будет выглядеть следующим образом:
Чтобы отключить Dark Mode, просто закройте и снова откройте приложение.
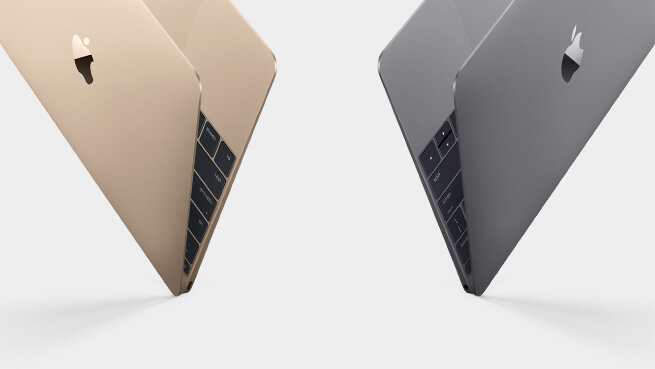
 Семейство ноутбуков Apple, именуемое «MacBook», пользуется достаточно высоким уровнем популярности среди пользователей современных гаджетов. Мобильные аппараты, наделённые операционной системой Mac OS X, отметились хорошей функциональностью в процессе их эксплуатации. Между тем львиная доля владельцев Макбуков пользуется исключительно стандартными функциями этих компьютеров. Люди попросту не в курсе, что у них в руках находится техника, способная на большее. Этим большим являются скрытые фишки MacBook – так сказать негласные функции, которые, тем не менее, могут пригодиться юзерам. Рискнём поделиться секретами, которых внутри операционной системы Mac OS X скрыто множество.
Семейство ноутбуков Apple, именуемое «MacBook», пользуется достаточно высоким уровнем популярности среди пользователей современных гаджетов. Мобильные аппараты, наделённые операционной системой Mac OS X, отметились хорошей функциональностью в процессе их эксплуатации. Между тем львиная доля владельцев Макбуков пользуется исключительно стандартными функциями этих компьютеров. Люди попросту не в курсе, что у них в руках находится техника, способная на большее. Этим большим являются скрытые фишки MacBook – так сказать негласные функции, которые, тем не менее, могут пригодиться юзерам. Рискнём поделиться секретами, которых внутри операционной системы Mac OS X скрыто множество.
Интересные фишки MacBook
Как выясняется, скрытые возможности MacBook существенно расширяют стандартный набор команд этого компьютера. Для конечного пользователя секреты MacBook оборачиваются более удобными и практичными действиями. Порой бывает так, когда определённая негласная комбинация клавиш решает проблему, с которой владельцу MacBook приходилось жить долгое время. Пройдёмся же по некоторым таким простым и нужным скрытым фишкам. Для начала посмотрим следующий список скрытых возможностей:
- Command + Shift (Ctrl) + 4
- Command + Option + D
- Command + Option + Control + 8
- Command + Tab + (Q и H)
- Control + Пробел
- Option + Shift + K
Читать также: О версии MacBook Professional 2016 года выпуска
Удобный скриншот
Первая в списке скрытая фишка MacBook открывает более широкие возможности для создания скриншотов. Полную копию рабочего стола сделать не проблема. А вот как создать скрин небольшой области? Оказывается, легко. Применяя фишку – комбинацию Command + Shift + 4 и выделяя конкретную область экрана с помощью курсора, нетрудно получить скриншот любой выделенной области. Если же добавить к этому набору клавишу пробела, появится возможность работать с окнами заднего плана.
Манипуляции с Док
Удобным инструментом ноутбука является системная панель приложений – «Док». На неё выводятся значки программ и служб, чем обеспечивается быстрый доступ к софту. Однако нередко системная панель откровенно «мешается» под руками. Для тех, кому не по вкусу такое положение вещей, рекомендуется скрытая возможность MacBook, активируемая комбинацией Command + Option + D. Повторное применение этой фишки возвращает док-панель.
Для чтения: О характеристиках двух разных летающих буков
Плохое зрение
Ноутбуки, функционирующие на базе OS X Lion, поддерживают действие комбинации клавиш Command + Option + Control + 8. Благодаря этой скрытой фишке MacBook, люди, обладающие плохим зрением, смогут чувствовать себя более уверенными пользователями ноутбуков.
Переключение программ
Несколько запущенных программ на компьютере – обычное дело. Однако в такой ситуации не совсем удобно «прыгать» из одной программы в другую. Облегчить эти действия поможет следующая комбинация клавиш, состоящая из Command + Tab и кнопок Q или H. Клавиша «Tab» отвечает здесь за переключение между программами, а добавляя Q или H можно закрыть или свернуть конкретную программу.
Быстрый поиск
Если необходимо разыскать какой-нибудь документ или забытую программу, в таких случаях оперативно поможет Control + Пробел. Эта секретная фишка MacBook вызывает функцию Spotlight – самый удобный и быстрый поиск в дебрях ноутбука. Кстати, функция Spotlight с не меньшим успехом выполняет математические расчёты и это тоже скрытая возможность.
Печать яблока
Трудно предугадать, кому из пользователей Макбуков захочется распечатать фирменный символ Apple – надкусанное яблоко. Однако когда такое желание появится, среди скрытых возможностей MacBook есть ещё одна: Option + Shift + K. Только не следует применять эту скрытую фишку в раскладке клавиатуры, отличной от английской раскладки. Тогда результат секретной печати «Яблока» будет другим.
Это интересно: Соревнования между Ультрабуками и Макбуками
Фишки MacBook Air
Ультратонкий ноутбук, получивший приставку «Air», получил ещё и операционную систему Mac OS Sierra. Между тем скрытых возможностей, фишек и секретов очередная замена ОС на MacBook Air не уменьшила. Вот, к примеру, что делать пользователям некоторых моделей ноутбуков 2016 года выпуска, чтобы исключить автоматический запуск аппарата при подъёме панели дисплея?
- Запустить приложение «Терминал»
- В рабочем окне ввести «sudo nvram AutoBoot=%00»
- На запрос пароля администратора – ввести пароль
- Выключить ноутбук и вновь включить
После этой официально скрытой операции автоматический запуск отключится, а вновь активировать его можно таким же образом, но при этом изменить команду на «sudo nvram AutoBoot=%03».
На тему манипуляции с верхней крышкой есть ещё одна интересная фишка MacBook Air. Нередко приходится сталкиваться с нарушением функций SMC, когда перестаёт работать традиционная схема перехода аппарата в режим сна после закрытия верхней панели. Решается проблема простой фишкой — сбросом SMC:
- Выключить компьютер
- Подключить к аппарату внешнее питание через MagSafe
- Одновременно нажать и удерживать 5-10 сек Shift + Control + Option + Power
- Включить компьютер
На заметку: Какой макбук легче и тоньше непревзойдённого MacBook Air
Окно в окне
Просмотр роликов YouTube на MacBook Air можно сделать более «крутым» с помощью несложной скрытой фишки. Кликнуть на видео правой клавишей мыши, чтобы активировать главное меню и затем повторить клик для получения меню вспомогательного. Здесь в списке опций выбрать пункт «Войти в режим картинка в картинке». Эффект от этой интересной фишки впечатляющий.
Другие скрытые возможности MacBook с Mac OS X
Чистый рабочий стол
Рабочий стол любого пользователя компьютера имеет свойства быстро заполняться всяческим материалом. Нередко файлов набирается так много, что если разбираться с каждым, потребуется масса времени. Быстрое решение – запуск «Терминала» и ввод команды: «defaults write com.apple.finder CreateDesktop -bool false killall Finder». В результате применения этой фишки MacBook рабочий стол будет чист. Для возврата всего содержимого рабочего стола нужно вновь ввести эту же команду, но заменить «false» на «true».
Выход из карантина
Операционная система OS X после версии 10.5 дополнилась функцией карантина для сторонних файлов. Опция полезная и нужная, но есть пользователи, которым видится слишком нудной процедура постоянного подтверждения открытия файлов. Для них есть скрытая возможность MacBook, активируемая командой «Терминала»: «defaults write com.apple.LaunchServices LSQuarantine -bool NO».
Ради интереса: О графических микропроцессорах Кеплера
Иконы Дока
Эффект увеличения размера иконки «Дока» можно получить с помощью клавиш Shift и Control. При наведении курсора на нужную иконку следует одновременно активировать обе клавиши. Есть способ избавить «Док» от эффекта «прыгания» иконок. Достигается эффект командой «defaults write com.apple.dock no-bouncing –bool TRUE», введённой в окне «Терминала».
Всем спать
Быстрый перевод Макбука в режим «Сон» осуществляется комбинацией: Command + Option + Eject. А вот перевести в режим «сна» один лишь дисплей ноутбука нетрудно с помощью сочетания Shift + Control + Eject. Сюда же можно добавить интересную фишку, отключающую все компьютерные диски путём сочетания клавиш Command + Alt + E.
Читать ещё: Влияет ли размер корпуса компьютера на его мощность?
Автозапуск Медиа
Популярный проигрыватель QuickTime X легко сделать более действенным с помощью команды «Терминала» — defaults write com.apple.QuickTimePlayerX MGPlayMovieOnOpen 1. После такого действенной фишки, все поддерживаемые плеером файлы будут проигрываться автоматически сразу после их открытия в плеере.
Музыка в Терминале
Кстати, музыкальные файлы на Макбук также легко воспроизводятся в режиме «Терминала». Делается это интересной фишкой MacBook в виде команды «afplay» с добавлением к ней полного пути к файлу mp3. Не обязательно вводить путь к mp3 файлу вручную. Проще захватить файл мышкой и переместить его на окно «Терминала». Эффект терминального воспроизведения легко сделать фоновым. Для этого перед командой «afplay» нужно добавить символ «&». Остановка воспроизведения – команда «killall afplay».
Мгновенный перевод
Пользуясь функцией перевода и применяя скрытую фишку в виде сочетаний клавиш Command+Control+D, на MacBook можно быстро получить перевод выделенного в тексте слова. Аналогичный эффект достигается щелчком правой клавиши мыши на выделенном слове и выбором в открывшемся меню опции «Перевести в словаре». Правда, словарь должен быть предварительно настроен на открытие в контекстном меню панели этого приложения.
Интересное чтение: О мобильных телефонах с функцией переводчика
Точный регулятор громкости
Используя скрытые возможности MacBook, пользователь открывает для себя более тонкий инструмент настройки уровня звука – регулировку с точностью до 0,1 дБ. При этом весь секретный инструментарий – это сочетание Shift + Option и манипуляции клавишами управления громкостью. Если применить только Option и кнопки регуляции громкости, открывается окно системных настроек звука.
Сохранение YouTube
Когда нет времени на полный просмотр ролика YouTube, секретный набор клавиш MacBook, состоящий из Command+Option+A, сделает возможным сохранить видео. После активации этих кнопок клавиатуры открывается окно, где пользователю нужно просто выбрать файл ролика кликом мыши. Впоследствии сохранённое видео можно запустить и просмотреть.
Активация Google
Пожалуй, не так много владельцев Макбуков в курсе того, что Google поиск по умолчанию присутствует как интересная фишка MacBook. При работе с текстами пользователю ноутбука достаточно выделить интересующую фразу или слово, после чего активировать одновременно три кнопки Command+Стрелка вверх+L. Такое действие немедленно запустит браузер, который тут же отобразит результаты поиска в Google.
Текстовый фрагмент
Любой фрагмент из текста просто сохранить, если применить следующие действия на MacBook:
- Выделить фрагмент текста
- Установить на выделенном участке курсор
- Нажать левую кнопку мыши и удерживать 1-2 сек
- Перетащить фрагмент текста в нужное место
Аналогичные действия позволяют также перемещать картинки, гиперссылки и др.
Читать похожее: О фишках дорогой игрушки Apple Watch
Завершающий исследовательский штрих
Полностью рассмотреть все существующие фишки MacBook и скрытые возможности операционной системы OS X попросту не представляется возможным. Для этого нужно заниматься только лишь исследованиями компьютеров, отбросив в сторону все другие дела. Кроме того, каждая версия MacBook отличается содержимым секретов, а действующие скрытые фишки одной версии могут не поддерживаться другой. Однако при любом раскладе каждому владельцу рекомендуется знать об интересных способностях компьютеров. Такие знания существенно расширяют возможности самого пользователя.
18.02.2019  iOS и MacOS | программы
 В этой инструкции подробно о том, как создать загрузочную флешку Mac OS Mojave на компьютере от Apple (iMac, MacBook, Mac Mini) для последующего выполнения чистой установки системы, в том числе на несколько компьютеров без необходимости скачивать систему на каждый из них, а также для восстановления системы. Всего будет продемонстрировано 2 способа — встроенными средствами системы и с помощью сторонней программы.
В этой инструкции подробно о том, как создать загрузочную флешку Mac OS Mojave на компьютере от Apple (iMac, MacBook, Mac Mini) для последующего выполнения чистой установки системы, в том числе на несколько компьютеров без необходимости скачивать систему на каждый из них, а также для восстановления системы. Всего будет продемонстрировано 2 способа — встроенными средствами системы и с помощью сторонней программы.
Для записи установочного накопителя MacOS вам потребуется USB флешка, карта памяти или другой накопитель объемом не менее 8 Гб. Заранее освободите его от любых важных данных, так как в процессе он будет отформатирован. Важно: флешка не подойдет для ПК. См. также: Лучшие программы для создания загрузочной флешки.
Создание загрузочной флешки Mac OS Mojave в терминале
В первом способе, возможно, более сложном для начинающих пользователей, обойдемся встроенными средствами системы для создания установочного накопителя. Шаги будут следующими:
- Зайдите в App Store и загрузите установщик MacOS Mojave. Сразу после загрузки откроется окно установки системы (даже если она уже установлена на компьютере), но вам не требуется запускать её.
- Подключите вашу флешку, после чего откройте дисковую утилиту (для запуска можно использовать поиск Spotlight), выберите флешку в списке слева. Нажмите «Стереть», а затем укажите имя (лучше всего одно слово на английском, оно нам ещё потребуется), в поле формат выберите «Mac OS Extended (журналируемый)», для схемы разделов оставьте GUID. Нажмите кнопку «Стереть» и дождитесь окончания форматирования.
- Запустите встроенное приложение Терминал (также можно использовать поиск), а затем введите команду:sudo /Applications/Install\ macOS\ Mojave.app/Contents/Resources/createinstallmedia —volume /Volumes/Имя_из_шага_2 —nointeraction —downloadassets
- Нажмите Enter, введите ваш пароль и дождитесь окончания процесса. В процессе будут загружены дополнительные ресурсы, которые могут потребоваться в процессе установки MacOS Mojave (за это отвечает новый параметр downloadassets).
Готово, по завершении вы получите флешку, пригодную для чистой установки и восстановления Mojave (о том, как загрузиться с неё — в последнем разделе инструкции). Примечание: в 3-м шаге в команде после —volume можно поставить пробел и просто перетащить значок USB-накопителя на окно терминала, правильный путь будет указан автоматически.
Использование Install Disk Creator
Install Disk Creator — простая бесплатная программа, позволяющая автоматизировать процесс создания загрузочной флешки MacOS, в том числе Mojave. Скачать программу можно с официального сайта https://macdaddy.io/install-disk-creator/
После скачивания утилиты, прежде чем запускать её, выполните шаги 1-2 из предыдущего способа, затем запустите Install Disk Creator.
Всё что вам потребуется — это указать, какой накопитель будем делать загрузочным (выбираем флешку в верхнем поле), а затем нажать кнопку Create Installer и дождаться завершения процесса.
По сути, программа делает всё то же самое, что мы производили вручную в терминале, но без необходимости вводить команды вручную.
Как загрузить Mac с флешки
Для загрузки вашего Mac с созданной флешки, используйте следующие шаги:
- Вставьте флешку, а затем выключите компьютер или ноутбук.
- Включите его, удерживая клавишу Option.
- При появлении меню загрузки отпустите клавишу и выберите пункт установки macOS Mojave.
После этого произойдет загрузка с флешки с возможностью чистой установки Mojave, изменения структуры разделов на диске при необходимости и встроенными системными утилитами.
Иногда бывает так, что необходимо создать, например, каталог фильмов из домашней фильмотеки, а нужного приложения, которое отвечало бы всем требованиям, нет. Одно слишком простое, другое — перегружено разными красивостями в ущерб функциональности и т.д. Выходом из этой ситуации будет создание своей собственной базы данных. Для этих целей на платформе Macintosh существует целый ряд СУБД-приложений, позволяющих создавать и управлять различными базами. Самой известной СУБД на Маке по праву считается FileMaker Pro, разработанная одноименной компанией, по-совместительству являющейся «дочкой» Apple. Но FileMaker Pro — это настолько масштабное приложение, что использовать его для создания персональных баз данных — это всё равно, что стрелять из пушки по воробьям. Понимают это и в компании FileMaker, Inc. и именно поэтому там была создана СУБД попроще — Bento, которая отличается более простым и дружественным интерфейсом, обилием предустановленных шаблонов и пр. Именно об этой СУБД и пойдет речь в очередном нашем большом обзоре.
Конечно, основным предназначением Bento является не столько систематизация аудио-, фото-, видео- и прочих библиотек пользователя, сколько эффективная организация работы над тем или иным проектом и консолидация всех сопутствующих материалов в одном месте. Тем не менее, одно другому не мешает, и приложение одинаково хорошо позволяет работать и над личной коллекцией фильмов, и над серьезным проектом.
Помимо Мака, Bento выпускается в версиях для iPhone и iPad, что, учитывая возможность синхронизации данных между мобильными устройствами и десктопом, позволяет всегда иметь под рукой актуальную версию базы.
Интерфейс приложения имеет локализацию на 7 языках, в число которых русский язык не входит. Впрочем, это не мешает приложению корректно работать с кириллицей, что позволяет пользователю использовать ее при создании полей баз данных. Установка приложения происходит в штатном порядке, ничего нового, о чем необходимо было бы знать пользователю, не происходит. При первом запуске СУБД пользователя встречает окно приветствия, в котором можно просмотреть видеокасты по работе с приложением, а также посетить форум поддержки.
Но даже и после того, как мы благополучно закрыли окно приветствия, у нас не получится немедленно приступить к работе с приложением, так как в следующем отдельном окне нам будет предложено выбрать одно из трех действий: просмотреть серию обучающих видео, создать новую базу (в программе базы называются библиотеками) или просто приступить к работе с приложением. Можно отключить показ данного окна при каждом запуске Bento — достаточно убрать отметку с соответствующего пункта.
Наконец, перед нами появится основное окно программы, состоящее из двух частей.
БОКОВАЯ ПАНЕЛЬ
Боковая панель поделена на две масштабируемые по высоте части. В верхней части отображается список библиотек (баз), с которыми работает пользователь. В качестве примера в Bento уже присутствуют пять демонстрационные баз (Address Book, iCal Events, iCal Tasks, iPhoto, Projects), которые используют реальные данные из Адресной книги и приложений iCal, iPhoto. Элементы управления, расположенные в самом низу панели, позволяют создавать новые библиотеки с чистого листа или на основе шаблонов, а также добавлять вложенные коллекции. Те же самые функции доступны из контекстного меню, вызываемого правом кликом на любом месте боковой панели. Если же это меню вызвать кликом по названию одной из уже существующих библиотек, то появится возможность произвести импорт или экспорт ее содержимого, а также выбрать другую иконку для базы (последнее возможно только в случае, если база была создана с чистого листа, а не на основе шаблона).
В нижней части мы можем видеть список полей, присутствующих в выбранной базе. Элементы управления (у каждой из двух частей они свои), позволяют добавлять новые поля, а также редактировать существующие. Под редактированием следует понимать правку некоторых свойств поля, так как название поля в шаблоне поменять уже не получится. Зато при создании новых полей пользователь имеет возможность писать их названия на кириллице. При желании, список полей можно скрыть, освободив место под список наименований баз.
РАБОЧАЯ ОБЛАСТЬ
В рабочей области, находящейся в правой, большей части окна ведется основная работа с выбранной базой данных. Область богата на настройки и элементы управления:
На самой верхней панели представлены элементы перехода от одной записи базы к другой, а также средства поиска, позволяющие осуществлять полнотекстовый поиск по выбранной библиотеке. Результат выводится мгновенно, уже после ввода первых символов поискового запроса.
Следующая панель содержит инструменты для выбора режима отображения записей базы (список, миниатюры), перехода между отдельными формами базы (для перехода следует кликнуть на название соответствующей формы) и, собственно, для создания и удаления форм. Здесь же можно выбрать, еще один режим просмотра — сплит-режим, позволяющий совмещать режимы отображения записей с с просмотром форм базы.
Третья, творческая панель изначально бывает скрыта и для ее отображения следует кликнуть на соответсвующую кнопку, расположенную на общей панели инструментов. Инструментарий на панели в основном предназначен для работы с существующими формами.
- Form. Изменение названия выбранной формы. Для российских пользователей оцпия представляет определенный интерес, так как позволяет поменять английские названия форм на русские.
- Field. Инструмент создания нового поля для добавления его в существующую форму. Создание происходит в три этапа: выбираем тип поля (23 варианта), даем ему название, и задаем определенные опции, в зависимости от выбранного типа. Иногда, например при выборе типа Checkbox, третьего этапа вообще может не быть, так у выбранного поля отсуствуют дополнительные настройки.
- Text Box. Создание текстового блока произвольного размера, позволяющего разместить в форме любой произвольный текст, а в последствии, легко перемещать его из одной колонки формы в другую.
- Image Box. Инструмент, по своему действию аналогичный предыдущему, только здесь в качестве содержания блока выступает не текст, а какое-либо изображение. После создания блока достаточно будет перетащить на него фотографию или картинку и она будет размещена в нем. Клик мышкой на блоке позволит добавить изображения с помощью Finder’a или имеющейся веб-камеры.
- Objects. Выпадающее меню, позволяющее добавить в форму горизонтальный или вертикальный разделители, а также пустой блок, позволяющие расположить другие блоки на некотором расстоянии друг от друга. Дело в том, что возможности Bento не позволяют располагать блоки в произвольном месте формы — они всегда располагаются друг за другом в пределах выбранной колонки и поэтому для необходимости «разделить» их друг с другом используются пустые блоки.
- Themes. Применение ко всем формам текущей базы одной из 33 тем оформления, позволяющих изменить не только цвета, используемые в форме, но и шрифты и пр.
- Labels. Задаем размер заголовков и их позицию относительно полей, для которых они предназначены. В частности их можно расположить как над полем, так и слева от поля. Выбранные настройки применяются сразу ко всем заголовкам формы.
- Shading. Выделение выбранного элемента формы, будь-то текстовый блок или что-то еще. Выделение осуществляется посредством затемнения фона под элементом в одной из трех градаций (None, Light, Dark).
- Text Size. Тут все ясно из названия инструмента — изменение размера текста в выбранном текстовом блоке или любого другом элементе формы, где присутствует пользовательский текст. Изменение осуществляется выбором из списка одного из пяти вариантов (Smallest, Small, Medium, Large, Largest).
- Align Edges. Инструмент для выравнивания элементов формы по правому краю.
- Form Locked/Unlocked. Позволяет заблокировать или разблокировать форму от изменения ее состава или содержания. Как правило, форма блокируется после того, как полностью будет завершено ее создание, дабы в процессе эксплуатации базы данных, отдельные элементы формы не были ненароком сдвинуты со своего места или изменены каким-либо другим способом.
Элементы управления с основной панели инструментов предназначены преимущественно для работы с уже готовой базой: заполнение базы содержанием в ручном режиме или с помощью операции импорта, экспорт данных, а также распечатка отдельных ее полей.
Отличительной чертой Bento является большое количество шаблонов, позволяющих пользователю не тратить свое время на создание базы той или иной тематики, а использовать готовую заготовку. Конечно, использование шаблона уже накладывает определенные рамки, но с другой стороны, всегда можно доработать тот или иной шаблон с учетом своих запросов. В менеджер шаблонов можно попасть двумя путями: через меню программы, используя пункт File->New Library From Template или через мини-тулбар, расположенный под списком библиотек (о нем мы рассказывали чуть выше).
Все имеющие в менеджере шаблоны, а их там 36 штук, сгруппированы по нескольким группам (Blank, Education, Personal, Work) согласно своему назначению.
- Blank. Категория содержит всего один шаблон, позволяющий создать базу с чистого листа.
- Education. 10 шаблонов, тем или иным образом относящиеся к теме образования.
- Personal. 24 шаблона для создания персональных баз данных. Тут и каталог домашней фильмотеки, и база паролей, и планировщик событий и многое другое.
- Work. 18 шаблонов, позволяющих эффективно использовать Bento для рабочих целей. Здесь мы можем видеть шаблоны базы клиентов, оборудования, учета рабочего времени и пр.
Если же и этого количества шаблонов вам вдруг будет недостаточно, то клик на Template Exchange отправит пользователя в соответствующий раздел сайта разработчиков, в котором пользователи приложения делятся своими шаблонами. Среди них можно найти достаточно интересные варианты.
В следующей части обзора мы расскажем об возможностях импорта и экспорта данных, а также о меню настроек Bento.







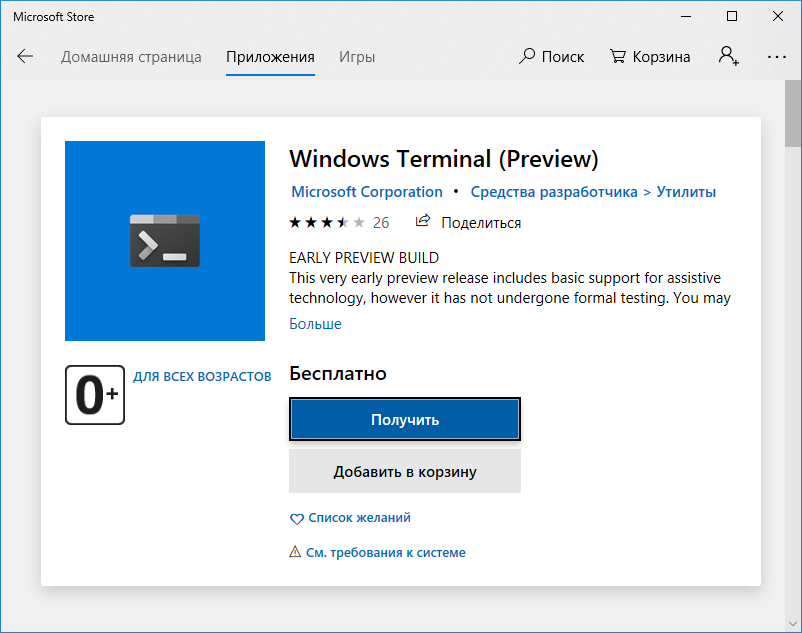



Добавить комментарий