Телевизор LG не воспроизводит mkv
Я хочу воспроизвести MKV файл на Samsung TV на большом экране. Когда я пытаюсь напрямую воспроизвести файл, у меня не получается это сделать. Как воспроизводить MKV файлы на Samsung TV?
Без разницы, скачиваете ли вы свои любимые видео с интернета или просто копируете у своих знакомых, ваши видео могут быть записаны в формате MKV. Вообще, считается, что MKV это копрессия аудио и видеоформата, но на самом деле это форматы мультимедийоного контейнера.
Что касается техническрнр аспекта, MKV файлы кодируются в формате Matroska, который может содержать видео, изображения, аудио и субтитры в неограниченном количестве в одном файле. MKV файл может также содержать информацию о метаданных, такую как описание, обложку, рейтинг и другое.
MKV самый предпочитаемый формат среди популярных файловых форматов, таких как MP4, AVI и ASF, так как он имеет большое количество преимуществ. Эти файлы разработаны таким образом, что они могут идти в ногу с будущим и не устаревать на протяжении длительного периода времени. MKV контейнеры легко адаптировать, а также использовать. Этот гибкий формат быстро набирает популярность при воспроизведении видео высокой четкости.
- Часть 1. Может ли Samsung TV воспроизводить MKV файлы
- Часть 2. Лучшее решение для конвертации MKV на Samsung TV
- Часть 3. Вывод по конвертации MKV в другие форматы
Содержание
- Часть 1. Може ли Samsung TV воспроизводить MKV файлы
- Часть 2. Лучшее решение для конвертации MKV на Samsung TV
- Wondershare Video Converter Ultimate — Самое быстрое решение для проигрывания MKV на Samsung TV
- Посмотреть видеоурок для конверации MKV в совместимый с Samsung TV формат
- Подробное руководство для воспроизведения MKV на Samsung TV с использованием конвертера от Wondershare для преобразования MKV в формат, совместимый с Samsung TV :
- Шаг 1Запустить Wondershare Video Converter Ultimate и импортировать MKV видео.
- Шаг 2 Выбрать формат, совместимый с Samsung TV
- Шаг 3 Воспроизвести MKV файлы на Samsung TV.
- Часть 3. Вывод по конвертации MKV в другие форматы
- Раньше основной задачей было приобрести видеомагнитофон. Кассета вставлялась в шахту и шла запись или проигрывание. Никто даже не думал знать какой формат или кодек используется при проигрывании.
- Какие же форматы поддерживают телевизоры? Разберем несколько вопросов, при которых файлы воспроизводиться не будут, несмотря на то, что их кодеки поддерживаются.
- Почему ТВ не читает файлы MKV
- Решение проблем сторонними средствами
- Возможные трудности
Часть 1. Може ли Samsung TV воспроизводить MKV файлы
Когда дело доходит до воспроизведения MKV файлов, вы можете либо воспроизводить их, скачивая кодеки, либо использовать медиа-плееры, совместимые с этим форматом. Особенно, если говорить о Samsung TV, официальный сайт этой компании причислил MKV к одиноому из самых поддерживаемых форматов. Теоретически Samsung TV поддерживает воспроизведение MKV файлов, но на практике только файлы с особыми параметрами могут воспроизводиться.

Множество раз вы можете столкнуться с проблемой, когда MKV не проигрывается на Samsung TV. Эта проблема возникает, если MKV файл содержит какой-либо аудиокодек, субтитры или картинку, которые не поддерживаются Samsung TV, поэтому файл не может быть воспроизведен. Поэтому, можно заключить, что воспроизведение MKV файлов на Samsung TV полностью зависит о того, из чего фактически состоит файл. Например, Samsung TV имеет плохую совместимость с Dolby True Audio и DTS Audio, и если эти аудиокодеки присутствуют в MKV файле, их невозможно будет воспроизвести на Samsung TV.
Часть 2. Лучшее решение для конвертации MKV на Samsung TV
Учитывая проблему воспроизведения MKV файлов на Samsung TV, лучшее решение, которое можно предложить, это конвертация MKV файла в формат, совместимый с Samsung TV. Список доступных программ для конвертации файлов огромен, но одним из лучших является Wondershare Video Converter Ultimate. Это профессиональное программное обеспечение сделает все возможноедля того, чтобы вы смогли наслаждаться просмотром своих любимых видео на различных устройствах. Конвертер способен преобразовывать видео практически в любой возможный формат без потери качества. Конвертация проходит на высокой скорости, и в программе есть все современные и новейшие форматы, включая 4K и VR видео. Кроме этих форматов Wondershare Video Converter Ultimate также может конвертировать видео, которые совместимы с конкретными устройствами, такими как iPhone, Samsung, Apple TV, HTC, LG, и другие. Используя этот мощный конвертер, вы сможете легко преобразовывать формат MKV в файловый формат, который совместим с Samsung TV и без ограничений наслаждаться просмотром своих любимымых видео.

- Трансляция видео на специальные ТВ, включая Samsung TV, LG TV, Apple TV, Sony TV и т.д.
- Конвертация MKV видео в MP4 и другие свыше 1000 форматов для их воспроизведения на Samsung TV.
- Запись MKV и других видео на DVD и их воспроизведение на ТВ или других устройствах.
- Основан на технологии APEXTRANS, которая способствует конвертации видео в 30 раз быстрее.
- Редактировать MKV видео с помощью добавления водяного знака, эффектов, субтитров, функций обрезки и поворотов.
- Поддержка большого разнообразия форматов, включая стандартные видеоформаты, HD форматы, 3D форматы, онлайн видеоформаты, DRM видеоформаты, DVD форматы и форматы, совместимые с различными устройствами.
- Скачать видео с YouTube и других 10,000 сайтов для хранения видео.
- Универсальный видеоконвертер с функциями видеокомпрессора, записи CD/DVD, передачи видео, записи экрана и т.д.
- Поддерживаемые ОС: Windows 10/8/7/2003/XP/Vista, Mac OS 10.14, 10.13, 10.12, 10.11, 10.10, 10.9, 10.8, 10.7, 10.6.
![]() Безопасность проверена. 5,481,347 людей скачали это приложение.
Безопасность проверена. 5,481,347 людей скачали это приложение.
Посмотреть видеоурок для конверации MKV в совместимый с Samsung TV формат
В самом начале вам нужно скачать и установить Wondershare Video Converter Ultimate на своем ПК/Mac бесплатно. Затем выполнить простые действия для конвертации MKV на Samsung TV.
Прежде всего скачайте, установите и запустите Wondershare Video Converter Ultimate на своем ПК. Далее вам нужно импортировать MKV файлы в конвертер; для этого вы можете либо перетащить файлы в программу, либо нажать на опцию Добавить файлы и выбрать файлы на своем ПК.

Шаг 2 Выбрать формат, совместимый с Samsung TV
Отркыть список, щелкнув на значок рядом с опцией Конвертировать все файлы в: в верхнем правом углу интерфейса программы. Нажать TV из категории Устройство и выбрать Samsung TV.

Форматы, совместимые с Samsung TV содержат для воспроизведения все необходимые параметры и Samsung TV MKV кодек.
Шаг 3 Воспроизвести MKV файлы на Samsung TV.
Нажмите на кнопку Конвертировать или Конвертировать все, чтобы начать процесс конвертации с формата MKV в формат, совместимый с Samsung TV, это займет всего несколько минут.

После конвертации MKV файла вы можете передать его на USB привод и воспроизводить его на Samsung TV через USB порт. На самом деле существует более простой способ для воспроизведения MKV на Samsung TV, нужно просто подсоединить ПК/Mac к ТВ и перейти в Набор утилитов, выбрать опцию Трансляция на ТВ и следовать инструкции.
Часть 3. Вывод по конвертации MKV в другие форматы
MKV — распространенный формат, котрый все больше набирает популярность среди любителей видео, благодаря разнообразию функций, которыми он обладает. Так как MKV — открытый стандартный и бесплатный формат контейнера, который можно воспроизводить на совместимых устройствах, а также на других устройствах, скачав кодеки файлов. Возникает множество ситуаций, когда непонятно, какой формат нужно использовать, в таких случаях конвертация MKV в другие форматы поможет вам избежать этой путаницы:
- Если файл в формате MKV не получается воспроизвнсти на таких устройствах, как iPhone, iPad и других, вам нужно будет конвертировать его в совместимые форматы.
- На некоторых устройствах некоторые из MKV форматов невозможно воспроизвести. Например, считается, что Samsung TV поддерживает MKV файлы, но он не может проигрывать те, что содержат Dolby Audio и другие несовместимые форматы.
- Если вы хотите отредактировать какую-ту часть MKV видео и вам нужно поработать со специализированными инструментами, сначала вам нужно конвертировать видео в другие форматы.
- MKV файл много весит, его сложно передавать на другие устройства. Поэтому, если вы хотите передать небольшое видео, вам лучше конвертировать MKV файл в «малогабаритные» форматы.
- По опыту многих пользователей MKV может нанести вред жесткому диску. Если вы тоже сталкивались с этой проблесой, вам лучше конвертировать MKV в другие более безопасные форматы.
Wondershare Video Converter Ultimate подходит для конвертации формата MKV для Samsung TV. Он может легко конвертировать MKV в совместимые с Samsung TV форматы без потери качества. Попробуйте его прямо сейчас.
Раньше основной задачей было приобрести видеомагнитофон. Кассета вставлялась в шахту и шла запись или проигрывание. Никто даже не думал знать какой формат или кодек используется при проигрывании.

Сегодня проблему совместимости множества форматов пытаются решить не только при разработке мультимедийных плееров, но и телевизоров со встроенными плеерами. Для простого потребителя конвертация файлов является серьезной задачей. Прежде чем купить телевизор стоит не только обратить внимание на его основные характеристики, но и узнать в каких форматах он воспроизводит видеофайлы.
Какие же форматы поддерживают телевизоры? Разберем несколько вопросов, при которых файлы воспроизводиться не будут, несмотря на то, что их кодеки поддерживаются.
Если файлы необычного разрешения, то они поддерживаться телевизором не будут. Не будут также воспроизводиться файлы с нестандартными пропорциями кадра, если какой-то параметр, например, высота или ширина превышает размер экрана. Если файл имеет нестандартный битрейт, то он также не проигрываться, хотя с легко будет воспроизводиться на ПК.
Видео или звук могут не работать, если они не имеют стандартные нормы скорости передачи. При сетевом соединении может не хватать скорости передачи данных и видео будет воспроизводиться не с нужной скоростью. Если в таблице индексов произошла ошибка, функция Seek, то есть «перейти» не будет работать. Некоторые форматы цифровых камер могут быть не совместимы с телевизионными форматами. Самсунг обычно поддерживает эти форматы: AVI , MPG , MP4 , VOB , VRO , XviD , DivX , MPEG4 , MPEG2. FMO , ASO , RS не поддерживаются. H.264 UHD поддерживается до уровня 5.1. HEVC FHD поддерживается до уровня 4.1, а HEVC UHD поддерживается до 5.1. VC1 AP L4 не поддерживаются. Все видео кодеки исключая WMV v7, v8, MSMPEG4 v3, MVC, и VP6:1280 x 720: не выше 30fps, GMC 2 и выше не поддерживаются. Аудио кодеки WMA 10 Pro поддерживается до 5.1 каналов.
Телевизоры LG поддерживают следующие форматы: через порт USB воспроизводиться будут файлы: AVI, MPEG-1, MPEG2, MPEG-4, DivX, Xvid.
Читайте также: Как разобрать и починить пульт от телевизора?
USB порт поддерживает все диапазоны видео форматов, подающиеся спутниковой антенной, обычной антенной или с помощью кабеля, а также Blu-Ray или DVD-плееров, подключенных к телевизору. Для воспроизведения видео непосредственно с флэш-накопителя USB, подключенного к порту USB видео должно быть в формате DivX HD.
В зависимости от модели телевизора может поддерживаться DivX 3, 4, 5 и 6. Поддерживают несколько видов звуковых файлов через USB, включая AAC и MP3 форматы. Также телевизоры LG поддерживают AC3 (Dolby Digital), EAC3, AAC, HE-AAC, AAC и DTS.
Теперь поговорим о пропорциях… Формат 16:9 показывает изображение в широкоэкранном виде, а формат 4:3 показывает изображения в стандартном разрешении.
Формат MKV универсален и удобен для визуализации видеоконтента. Одно из его главных достоинств – это возможность хранить несколько однотипных аудио- или видеодорожек. Пользователь в момент воспроизведения самостоятельно выбирает файл субтитров, язык озвучки и какие-то другие мультимедийные составляющие.
Но далеко не все современные телевизоры читают этот формат. На некоторых устройствах штатный видеоплеер воспроизводит такие файлы с ошибками: без звука, с неправильной частотой кадров или вовсе отказывается их проигрывать. Выясним, как смотреть видео формата MKV на телевизоре, и разберём возможные проблемы, которые могут при этом возникнуть.
Почему ТВ не читает файлы MKV
Здесь можно выделить три основные причины: повреждённый файл, устаревшее программное обеспечение и установленные производителем какие-то системные ограничения. Рассмотрим каждую проблему подробнее.
Повреждённый файл
Когда формат MKV не воспроизводится на телевизоре, стоит попробовать запустить его на персональном компьютере. Если и ПК не смог его прочитать, то вполне возможно, что файл повреждён. Скачанные с интернета фильмы могут быть некорректно запакованы.
Верный способ исключить эту проблему – найти другое, а лучше несколько коротких видео формата MKV и попробовать открыть их на ТВ. С неправильно запакованным файлом, увы, ничего сделать нельзя – только удалить.
Системные ограничения
Возможно, что формат MKV на телевизоре не читается из-за установленных производителем ограничений. Как правило, это размер файла. К примеру, штатный проигрыватель телевизоров «Филипс» не может воспроизводить файлы свыше 1,5 Гб. Некоторые устройства Samsung прошлых поколений также ограничены по объёму и не проигрывают видео больше 2,1 Гб. Единственный выход – перекодировать файл в меньший с потерей качества.
Устаревшее ПО
Если телевизор не читает MKV-формат, то виной тому может быть устаревшая версия прошивки. Последняя как раз и содержит кодеки, необходимые для воспроизведения различного мультимедийного контента. Обновить ПО можно своими силами без привлечения сторонних специалистов. Телевизор должен быть подключён к сети.
Обновление прошивки через интернет:
- Открываем «Настройки Smart TV».
- Переходим в раздел «Поддержка».
- Находим строку «Обновление ПО».
- Выбираем «Обновление по Wi-Fi».
- Соглашаемся с лицензиаром и дожидаемся окончания процесса.
- Перезагружаем ТВ.
Также можно обновить ПО через флешку. Это более трудоёмкая процедура, но за неимением подключения к Интернету – единственно возможная. Для этого понадобится флешка объёмом больше 1 Гб и ПК с доступом в сеть.
Обновление прошивки через USB-накопитель:
- Заходим на официальный сайт производителя ТВ на ПК.
- В строке поиска вводим модель телевизора.
- В результатах выбираем строку, содержащую текст «Программное обеспечение», «Обновления» или т.п.
- Скачиваем последнюю версию прошивки и копируем её на флешку.
- Вставляем USB-накопитель в порт телевизора.
- Повторяем шаги, указанные в инструкции выше за исключением пункта 4: «Обновление через USB».
Важно! У некоторых моделей пункты меню отличаются от указанных. К примеру, у доброй половины телевизоров LG пункт «Обновление ПО» имеет название «Прошивка» и вынесен в основное меню.
Решение проблем сторонними средствами
Если вышеописанные методы не помогли, то стоит обратиться за помощью к сторонним утилитам и приложениям. Здесь можно пойти двумя путями. Установить приложение, которое позволяет смотреть формат MKV на телевизоре, либо полностью перекодировать файл.
SamyGO DCA
Это практически единственное универсальное приложение, работающее без сбоев на доброй половине современных телевизоров со Smart-TV. Для установки программы потребуется дистрибутив SamyGO (можно скачать на официальном сайте или с 4PDA) и USB-накопитель.
Важно! Флешка обязательно должна быть отформатирована под систему FAT32. В противном случае приложение начнёт выдавать ошибки.
Установка SamyGO:
- Копируем дистрибутив приложения на флешку. При необходимости распаковываем архив.
- В корневом каталоге USB-накопителя должна оказаться папка samygodca с содержимым.
- Подключаем флешку к телевизору и устанавливаем программу как обычное игровое приложение. В некоторых случаях потребуется ручная установка: перемещаем файлы в папку «Игра» раздела Content Library.
- Перезагружаем телевизор.
Воспроизведение видео с помощью программы:
- Подключаем к устройству съёмный диск с файлом формата MKV.
- Перезагружаем телевизор.
- Переходим в библиотеку загруженных приложений.
- Находим приложение SamyGO и запускаем его.
- Закрываем все окна и открываем штатный плеер телевизора.
- Воспроизводим видео MKV.
Важно! Программу придётся запускать после каждой перезагрузки (выключения) телевизора.
Format Factory
Среди прочих утилит для ПК – это один из лучших конвертеров. Программа проста, универсальна и отличается интуитивно понятным интерфейсом. Скачать её можно как с официального сайта разработчика, так и со специализированных веб-ресурсов.
Конвертирование видео в другой формат:
- Запускаем программу и в левой части панели кликаем на ярлыке «-> AVI» или «-> МР4» (какой именно формат файлов воспроизводит штатный плеер телевизора, уточняем в инструкции по эксплуатации).
- В появившемся окне нажимаем на «Добавить файл».
- Выбираем на компьютере видео формата MKV и жмём «Открыть», затем ОК.
- Далее кликаем по кнопке «Старт» и дожидаемся окончания процесса.
Программа также позволяет настроить качество видео на выходе, уменьшив или увеличив размер конечного файла.
Возможные трудности
Если возникли какие-то серьёзные проблемы с обновлением устройства, установкой приложений или утилит, то можно воспользоваться онлайн-сервисами для конвертации мультимедийных файлов. Один из самых популярных – Cloud Convert. Интерфейс ресурса донельзя прост: выбираем файлы нажав на Select Files, затем в выпадающем контекстном меню напротив видео выбираем необходимый формат и жмём Start Conversion.
Важно! Стоит уточнить, что при использовании подобных сервисов расходуется трафик на закачивание оригинала и скачивание конвертированного файла.
Практически все современные ЖК-телевизоры имеют встроенные плееры, которые в большинстве своем довольно всеядны за одним досадным исключением — далеко не все понимают звук в формате DTS, который, как правило, вшивают в высококачественное Full HD видео. Конечно, если у вас есть внешний HD-плеер или вы смотрите видео на телевизоре прямо с компьютера через HDMI, то для вас это не является проблемой. Но не у всех есть внешние медиаплееры, а просмотр видео с компьютера имеет целый ряд недостатков: ПК создает дополнительный шум и расходует дополнительную электроэнергию, нет возможности управления видео с пульта ТВ. Как быть, если у вас есть видео в отличном качестве, но со звуком DTS? Есть несколько способов решить эту проблему.
Давайте рассмотрим эти способы на примере фильма «Жизнь Пи» (Life Of Pi). Примем во внимание, что вы (как и я) уже посмотрели его в кинотеатре и при случае обязательно купите себе лицензионный Bluray-диск, а пока решили глянуть его дома еще разок на экране большого телевизора в Full HD с максимально доступным качеством видео, к которому по иронии прилагается звук в формате DTS.
Итак, начнем с самого простейшего и быстрого способа, которым я только и пользуюсь в последнее время. Например, вы нашли тяжеловесный рип в Full HD (BDRemux 1080p) с отличным битрейтом ~25000 kbps, но звук там в формате DTS, который встроенный плеер телевизора не поддерживает.
Теперь ищите это же видео в формате MKV, но только как можно худшего качества (чтобы размер файла был небольшим) и со звуком AC3. Нашелся вот такой BDRip-AVC размером всего 2,9 Мб.
Можно, конечно, поискать AC3-дорожку отдельно, но не факт, что найдется и подойдет. Так что качаете оба файла: большой в отличном качестве и маленький для заимствования звука из него.
На всякий случай проверьте продолжительность обоих видеофайлов в каком-нибудь плеере — время у них должно совпадать до секунды. Также удостоверьтесь в наличии AC3-дорожки в малом файле.
Теперь вам нужен MKV Merge. Для этого качаете пакет MKV ToolNix (установочный exe-файл или архив), в который он входит, и после установки или распаковки запускаете mmg.exe — открывается окно программы MKV Merge. Добавляете туда два скачанных файла через кнопку «Добавить» или простым перетягиванием в окно программы.
Теперь в блоке «Дорожки, главы и теги» у вас появился полный перечень всех элементов из двух загруженных вами MKV-контейнеров. Снимаете галочки со всего лишнего, оставляя только нужное. В нашем случае это видео в Full HD из первого MKV-файла и русская AC3-дорожка из второго файла. Также можно оставить оригинальные главы из первого файла (для навигации) и форсированные русские субтитры из второго на случай непереведенных надписей и речи на неизвестном языке.
Далее выбираем имя выходного файла, папку для него и нажимаем «Начать обработку». В зависимости от размера и количества элементов, а также мощности компьютера, мультиплексирование (пересборка MKV-контейнера) может занять от 10 минут до часа. В нашем случае программа сделала это за полчаса.
Итак, для этого способа вам нужен файл в отличном качестве, а также второй файл с любым качеством, но со звуком AC3, либо же отдельная звуковая дорожка в AC3-формате. Эти файлы вы добавляете в MKV Merge, убираете всё ненужное и даете программе пересобрать MKV-контейнер в новый файл. Всё.
Существует еще два способа, на этот раз с конвертацией DTS в AC3 — они более трудоемкие, требуют больше навыков и занимают больше времени. Но они могут выручить тогда, когда другого файла с AC3-дорожкой (или самой дорожки отдельно) нет. Поэтому давайте их тоже рассмотрим.
Более простой из способов непосредственной конвертации DTS в AC3 — это использование программы MKV AudioConverter от разработчика PopCorn. Софт довольно капризный — устанавливать конвертер и дополнительные утилиты нужно в папку, не содержащую кириллических символов. Еще программа просит отключить скрытие расширений в Проводнике. При первом запуске MKV AudioConverter предложит вам автоматически закачать пакет утилит, необходимых для его работы. Но даже если вы пропустили загрузку, это можно сделать в меню Options -> Download external utilities. После загрузки утилит и перезапуска программы в ее окне и вкладках не должно оставаться красных строк кроме полей Source и Target File. Если путь к какой-то утилите по-прежнему подсвечен красным, то ее (утилиту) надо скачать вручную (нажав на изображение глобуса рядом со строкой) и добавив в папку с остальными утилитами. Радует, что такую подготовку программы нужно сделать лишь один раз.
Далее нас интересует вкладка DTS в правом верхнем блоке вкладок. Выставляйте настройки, как на скриншоте выше. Если в дальнейшем вы хотите помимо полученной AC3-дорожки сохранить в файле и DTS-звук, то поставьте галочку на Preserve DTS track. Лично я DTS не сохраняю. На вкладке Temp в левом верхнем блоке вкладок выберите папку для временных файлов на том диске, где у вас побольше свободного места (желательно гигабайт десять). Теперь остается выбрать исходный файл (Source file) для конвертации и выходной файл (Target file). Далее нажимаем Run, и начнется конвертация — она будет проходить в несколько этапов, поэтому займет не один час, особенно если в MKV-файле несколько DTS-дорожек. Недостаток этого способа в том, что нет возможности удалить кучу ненужных элементов из выходного MKV-файла и таким образом сократить его размер и время сборки.
И третий способ, можно сказать, дли настоящих гиков, которые привыкли контролировать весь процесс конвертации, совершая его этапы по-отдельности. Придется помучиться: сначала нужно извлечь DTS-файл из контейнера MKV при помощи MKV Extract, затем разложить DTS-файл на несколько WAV-аудиодорожек (каналов) при помощи Tranzcode, потом аккуратно слепить их в один AC3-файл программой WAV to AC3 Encoder, внимательно сопоставляя каналы. И напоследок надо пересобрать MKV-контейнер с новым звуком в MKV Merge. Сама простота, не правда ли? 🙂 Тем не менее, такой способ тоже имеется, и я им даже когда-то пользовался. Давайте рассмотрим подробнее.
Прежде всего, вам потребуется всё тот же MKV ToolNix, в котором есть консольная утилита MKV Extract, для которой понадобится графическая оболочка MKVExtractGUI2 (скачанный файл нужно положить в папку с MKV ToolNix). Запускаете программу, открываете в ней исходный файл (Input File), из всех элементов выбираете звуковую DTS-дорожку и нажимаете Extract. Ждёте извлечения.
Теперь скачиваете утилиту Tranzcode, распаковываете ее и запускаете файл TranzGUI.exe. В поле Input выбираете DTS-файл, извлеченный на первом шаге, указываете канальность (стерео или шесть каналов) и нажимаете Run. Ждёте, пока программа извлечет нужное количество (2 или 6) WAV-дорожек из DTS.
Далее вам понадобится WAV to AC3 Encoder, который поможет собрать из получившихся в предыдущем шаге нескольких WAV-дорожек один AC3-файл. В открывшемся окне программы выбираете битрейт 448 kbps (он точно поддерживается телевизорами) и нажимаете на MUX Wizard.
Теперь вам нужно аккуратно распределить имеющиеся WAV-дорожки по каналам. Обычно DTS-файлы содержат 6-канальный звук, поэтому в выпадающем списке Channel config выбираете 3/2 = (L,R,C,SL,SR) и ставите галочку на +LFE. Теперь поочередно нажимаете на квадратные кнопки с буквами, которые обозначают определенные каналы, и выбираете соответствующие дорожки (в конце имен их файлов тоже стоят буквы). Будьте внимательны — если ошибетесь с каналами, дорожка будет работать некорректно. Затем нажимаете на OK и потом на Encode. Ждёте получения готовой AC3-дорожки.
И наконец, открываем уже привычный MKV Merge из пакета MKV ToolNix и перетаскиваем в его окно MKV-файл с DTS-звуком и получившуюся у нас отдельную AC3-дорожку. Снова удаляем всё ненужное, а в настройках AC3 выбираем Флаг дорожки по умолчанию: Да. Нажимаем «Начать обработку» и ждём получения готового MKV-файла со звуком AC3. Пользоваться таким громоздким, трудоемким и времязатратным способом или нет — решать только вам. Лично я советую самый первый способ с двумя видео-файлами и единственной программой MKV Merge. Это самый быстрый и самый простой вариант.
Надеюсь, вам пригодится данная инструкция, и вы сможете в полной мере насладиться просмотром видео в высоком качестве на вашем ЖК-телевизоре без дополнительных устройств и коммуникаций.
Рекомендую также прочитать статью про инновационное торрент-телевидение — возможность бесплатно смотреть через интернет телевизионные каналы в HD-качестве даже на слабых ПК.


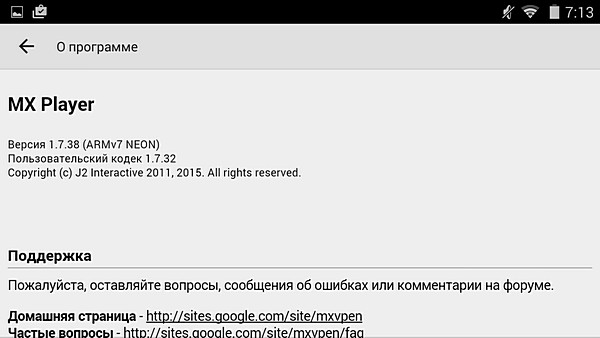


Добавить комментарий