Телефон как динамик для компьютера
Внешний динамик для компьютера из обычного Android смартфона и/или планшета? Ну, а почему бы и нет? Прекрасный выход из ситуации, когда надо срочно заменить чем-нибудь, скажем вышедшие из строя динамики ноутбука или не работающий колонки настольного ПК.
Отличный внешний динамик получится из старого смартфона, который уже год как бестолово пылится в каком-нибудь забытом месте, само собой, подойдет и новый аппарат (вот, к примеру,http://ek.ua/PRESTIGIO-MULTIPHONE-4055-DUO.htm).
Сделать такую миниатюрную акустическую систему, через которую можно выводить приемлемого качества звук с компьютера или ноутбука через стандартный Windows Media Player, iTunes, Spotify и пр., несложно.
Настраивается она легко и просто, работает через беспроводное соединение (т.е. кабели не нужны) и даже Android обновлять до совсем последней версии не обязательно.
Единственное, что понадобится для того, чтобы превратить Android-смартфон или планшет в качественный внешний динамик для компа, это хороший софт с соответствующим функционалом. Сегодня таких программок уже много, потому найти и скачать подходящую можно без особого труда. Это и Airfoil Speakers, и WiFi Speaker, и SoundWire.
Далее мы более подробно расскажем об интересующих нас функциях приложения SoundWire, для наглядности, так сказать. Данная программка существует в бесплатном варианте, но сами разработчики рекомендуют потратить $3 и качнуть полную версию. Суть басни в том, что бесплатная версия приложения издает звуковой сигнал каждые 45 минут и показывает рекламу. Сжатие в бесплатной версии работает только в течение 10 минут в пробном режиме. В свою очередь полная версия SoundWire — это и нормальное сжатие аудио (Opus audio), и возможность одновременной работы с несколькими клиентами (до 10 соединений) и, разумеется, никаких лишних сигналов и рекламы. Плюс специальный Pro Mode для настройки воспроизведения содержимого буфера в миллисекундах. Так что, за упомянутые 3 бакса GeorgieLabs действительно предлагают толковые вещи. Но ближе к делу.
Итак, как превратить Android-смартфон или планшет в качественный внешний динамик для компа:
ШАГ 1. С сайта georgielabs.net качаем приложение SoundWire на компьютер (прога работает с Windows, Linux и Raspberry Pi), с Google Play — на Android-девайс.
ШАГ 2. Запускаем оба приложения и ждем полминуты, пока они найдут друг друга. Для подключения SoundWire через Wi-Fi и комп, и смартфон должны находится в олной сети.
ШАГ 3. В SoundWire Server на компьютере выбираем источник звука. Для ОС Windows 7/8 — опция «default multimedia device», для Windows XP лучше подходят «stereo mix», «wave out mix» или «what u hear». Для Linux-юзеров есть отдельный README-файл с подробной инструкцией.
ШАГ 4. Запускаем нужный аудиофайл, который теперь воспроизводится будет через Android-девайс — ваш новый внешний динамик. Звук регулировать можно через панель SoundWire Server.
.
2. Компьютерные колонки .
3. Музыкальный центр.
4. Телевизор.
Чтобы подключить к телефону колонки , выполненные в виде специальной подставки, достаточно приобрести аудиосистему для вашего телефона, в которую останется только установить мобильник. Включив музыку , вы услышите ее из колонок аудиосистемы.
Чтобы подключить компьютерные колонки к телефону, вставьте шнур от колонок со штекером 3,5 мм в разъем для наушников, расположенный на корпусе телефона. Если не имеет разъема 3,5мм для наушников, у него обязательно должен быть специальный переходник с разъемом 3,5мм для того, чтобы слушать музыку через обычные наушники. В некоторых моделях телефоном при подключении колонок требуется выбрать тип внешнего динамика. В данном случае можно выбрать пункт, указывающий на подключение обычных наушников.
Чтобы подключить телефон к колонкам музыкального центра, вам понадобится кабель с обеих сторон имеющий штекер 3,5мм аналогичный тому, который используется в обычных . Такой кабель следует подключить с одной стороны к телефону, а с другой к музыкальному центру в гнездо AUX или AUDIO IN. Можно включать музыку и наслаждаться звучанием из колонок музыкального центра.
Чтобы слушать музыку из телефона с помощью колонок , следует использовать такой же кабель, как и в случае с подключением к музыкальному центру. Действия будут аналогичными. Включив музыку, отрегулируйте оптимальную громкость как на , так и на самом .
- как подключить колонку к телефону
Разъемы для подключения колонок к компьютеру могут находиться в разных местах в зависимости от модели вашего системного блока, большинство современных устройств поддерживают подключение на передней панели корпуса.
Вам понадобится
- Провода для подключения колонок.
Инструкция
Убедитесь в том, что на вашу звуковую карту установлены драйвера, которые обычно идут в комплекте с устройством. В случае, если она у вас интегрирована в материнскую плату, драйвер устройств может использоваться один для всех. Найдите на системном блоке вашего компьютера выходы с его звуковой карты. Обычно они располагаются на задней стенке корпуса, однако, возможны варианты подключения через переднюю или боковую панель, а также с использованием в качестве переходников мониторов или клавиатуры. Обычно это небольшие разъемы, отмеченные цветами. В стандартных звуковых картах их три – синий, зеленый и розовый, а в съемных бывает и больше.
Соедините колонки акустической системы, подключив их к главному устройству или к активной колонке. Для этого используйте кабели, которые входят в стандартный комплект устройства. Обязательно соблюдайте цветовую схему подключения проводов. Вставьте в главное устройство провод с разъемом для подключения колонок к компьютеру, а с другой его стороны подсоедините штекер к соответствующему разъему звуковой карты, который отмечен зеленым цветом или соответствующей пиктограммой с изображением наушников.
Если колонок больше двух, выполняйте подключение к звуковой карте согласно цветовой схеме, поскольку в противном случае некоторые из них, или все сразу, могут не работать.
Включите акустическую систему в сеть, переведите положение выключателя в режим On, после чего настройте громкость. Включите компьютер и нажмите на воспроизведение любого звукового файла для проверки правильности подключения. Настройте воспроизведение звука и специальные эффекты воспроизведения в соответствующем меню панели управления вашим компьютером (меню звуки и аудиоустройства). Также настройте параметр громкости из иконки звуковых настроек в области уведомлений.
Полезный совет
Пользуйтесь проводами, которые идут в комплекте, и не используйте поврежденные кабели.
Если в ноутбуке есть микрофон, динамики и клавиатура для набора номера, почему бы его не использовать в качестве телефона ? Вот только нужно решить вопрос программных средств и способа соединения.

Инструкция
Относительно способа соединения все достаточно просто и ясно – наличие подключения к интернету решает эту часть вопроса. Причем, не обязательно быть «привязанным» к кабелю провайдера, протянутым в дом или офис. Можно пользоваться интернетом через беспроводные протоколы EDGE, 3G, Wi-Fi и WiMAX. EDGE и 3G можно приобрести почти в любом салоне сотовой связи. Операторы предоставляют по относительно невысоким , предлагая специальные комплекты оборудования с выгодными тарифными планами.
Кроме того, в продаже имеются 4G модемы (WiMAX), предоставляющие соединение с интернетом на высокой скорости. Такие модемы являются частью предустановленного оборудования в некоторых моделях ноутбуков. Протокол Wi-Fi поддерживают все современные ноутбуки, но в отличие EDGE, 3G и 4G модемов, для связи с интернетом нужно находиться вблизи работающей точки доступа.
Что касается приложений, с помощью которых можно осуществлять голосовые и вызовы, то сейчас большинство популярных ICQ-клиентов дают такую возможность. К примеру, чтобы звонить друг-другу, используя , можно воспользоваться приложения ICQ, QIP, Mail.ru Агент и другими аналогичными программами. При наличии в веб-камеры (ее также можно купить отдельно), ваш мобильный компьютер можно использовать для видеозвонков с помощью все тех же программ.
Особняком среди приложений, позволяющих совершать голосовые и видео вызовы, стоит программа Skype. После установки программы, регистрации в системе и пополнении счета или электронными деньгами вы сможете звонить со своего ноутбука на мобильные и городские , а также совершать междугородние и международные звонки по очень выгодным тарифам, какие не предоставляет ни один оператор стационарной телефонной связи.
Видео по теме
Довольно часто, покупая компьютер, пользователи уделяют слишком много внимания его техническим параметрам, но забывают о качественном подборе таких аксессуаров, как колонки . А ведь именно от них во многом зависит, насколько работа на персональном компьютере будет комфортной. Это – отнюдь не второстепенное устройство. К тому же смастерить самодельные музыкальные колонки, звучание которых будет ничуть не хуже профессионального, можно даже в домашних условиях.

Вам понадобится
- Старые музыкальные колонки, мячики, ситечки, кольца для стоек, латунная труба, серебристая краска, пружины, ножовка по металлу
Инструкция
Разрежьте мячик пополам. Половинку используйте в качестве подставки.
Покрасьте латунную трубку с прикрепленным к ней кольцом в серебристый цвет. Дайте высохнуть.
Обратите внимание
Ввиду того, что музыкальные колонки имеют несколько проводков (один для передачи звука, а второй для подключения к источнику питания), будьте очень внимательны, когда занимаетесь подключением электрической части динамика! Желательно проконсультироваться у профессионала, который подскажет все нюансы безопасного подключения.
Полезный совет
Собственноручно можно изготовить не только музыкальные колонки, но и сабвуфер. Для этого возьмите старое устройство и несколько стилизуйте его корпус, придав эффект старины. Изготовьте фальш-корпус из дерева или фанеры, прорежьте в нем отверстия. Вырежьте вставки из оргстекла. Прикрепите ручки. Из внутренностей старого сабвуфера изготовьте втулку и закройте ее внешнюю сторону тканью. Изготовьте из эпоксидной смолы накладки, просушите их, прошлифуйте и покрасьте серебряной краской. Если вы добавите в накладные элементы еще и половинку металлического шарика, то дизайн изделия приобретен законченный вид. Обязательно напоследок все необходимое покрасьте, а отдельные элементы соберите в общую конструкцию.
- Статья о том, как сделать колонки своими руками.
Включение колонок – довольно непростой процесс, если вы это делаете впервые. Он включает в себя не только переключение режима on-off на передней панели акустической системы, но и соединение ее с адаптером и установку драйвера звукового устройства.

Вам понадобится
- — колонки;
- — драйвер звуковой карты.
Инструкция
Убедитесь в том, что на вашем установлена звуковая карта. Найдите на ней разъемы для подключения колонок, микрофона, наушников и так далее. Обычно, если у вас стационарный персональный компьютер, выходы звуковой карты расположены на задней его стенке. В некоторых случаях имеется вариант подключения акустической системы к его передней панели, если вам это удобно.
Найдите разъем, который отмечен пиктограммой с изображением наушников или соответствующей надписью. Подсоедините провод главной колонки к этому разъему, убедитесь в том, что колонки включены, и уровень громкости не установлен на минимальный уровень. Проверьте их подключение к сети.
Для того чтобы можно было в полной мере наслаждаться звучанием любимых композиций, потребуется подключить телефон к колонке через блютуз. В результате этого в салоне автомобиля станет доступной полноценная музыкальная акустика, на которую не потребуется дополнительных материальных затрат. Такое преимущество предоставляется, благодаря применению личного мобильного телефона и акустики, находящихся в транспортном средстве.
Содержание
- Типы соединения
- Подключение колонок к телефону через блютуз
- Подробный алгоритм подключения гаджета к музыкальному центру через aux и usb
- Подключение мобильного девайса к колонкам телевизора
- Подсоединение смартфона к колонке через bluetooth и с помощью кабеля
- Подключение планшета к музыкальному центру через aux
- Способ 1 — через кабель AUX
- Как подключить колонки к телефону через USB и AUX?
- Как подключить Bluetooth-колонку к телефону?
- Как подключить блютуз колонку к андроид телефону
- Как подключить ваш айфон к колонке через блютуз?
- Дальнейшие действия
- Проводное подключение блютуз колонки
- Можно ли использовать телефон как колонку для компьютера
- Как подключить телефон вместо колонки
- Есть ли вред для телефона от такого использования
- Какой максимальный звук сможет воспроизводить телефон?
- Настройка программы SoundWire
- Особенности приложения SoundWire
Типы соединения
Для такого процесса потребуется произвести соединение телефона и колонок, используя возможности беспроводной связи. Это очень удобно, так как не требует прокладки дополнительных кабелей и соответственно затрат на их первоначальное приобретение.
Применяется для подключения всем давно известная и хорошо себя зарекомендовавшая технология под названием блютуз.
Существуют способы, при помощи которых возможно такое подключение и, как результат, создание в салоне машины полноценной акустической системы, позволяющей пассажирам и водителю наслаждаться звучанием давно полюбившихся мелодий.
- Прежде всего, соединить можно и с применением специального кабеля. Такой вариант неплох, когда колонки обладают персональным источником питания.
- Есть способ, подразумевающий соединение устройств с применением как кабеля питания, так и информационного кабеля. Это будет оптимально в ситуации, когда сами колонки не имеют своего персонального источника, обеспечивающего их питание.
- Распространённым способом, позволяющим обеспечивать надёжное соединение подобного класса устройств, является технология блютуз, которая подразумевает отказ от применения кабелей.
Поэтому потребуется детальное рассмотрение последнего способа подключения мобильного телефона и колонкам через блютуз в автомобиле. Этот способ реализуется пользователем самостоятельно без дополнительной помощи или консультации. Достаточно просто внимательно ознакомиться с инструкцией по использованию телефона и всё станет понятным. Таким образом, данный способ сейчас является наиболее востребованным среди владельцев транспортных средств разного уровня сложности и комфорта.
Подключение колонок к телефону через блютуз
Потребуется детальное рассмотрение вопроса, что позволит в итоге получить отличную и универсальную музыкальную акустику, отличающуюся с одной стороны отличным уровнем качества, а с другой стороны высокой степенью эффективности.
Для приятного прослушивания музыки порой одной громкости смартфона бывает недостаточно: за шумным застольем все нюансы, басы любимой песни просто будут не слышны. Для получения качественного и громкого звука нужно знать, как правильно подключить телефон к музыкальному центру или динамику, чтобы звучание музыки было интенсивнее. Сделать это можно несколькими способами. Подробнее – далее в статье.
Подробный алгоритм подключения гаджета к музыкальному центру через aux и usb
Музыкальный центр справится с воспроизведением песен гораздо лучше, чем стандартный смартфон, потому что качество звука у него выше и звучание мощнее, детальнее. При этом к нему можно подсоединить и айфон и телефон с системой андроид . Сам тип устройства не имеет особого значения, главное – знать пошаговую инструкцию.
Самый старый, проверенный и простой метод подсоединения к музыкальному центру lg или к модели другой фирмы – через aux. Соединение осуществляется с помощью провода со штекерами 3,5 мм , которые знакомы всем: именно они встречаются на стандартных наушниках.
Чтобы наслаждаться качественным звучанием, нужно подключить свой смартфон к музыкальному центру , последовательно выполняя следующие действия:

Еще один простой способ – подсоединение через usb кабель . Для этого нужно вначале найти гнездо для usb на панели аудиосистемы и присоединить к нему конец кабеля.

Затем следует вставить другой конец провода в разъем на телефоне и выбрать в настройках стереосистемы режим «usb». После выполнения этих действий остается только воспроизвести любимый трек.
Подключение мобильного девайса к колонкам телевизора
К колонкам телевизора можно подключиться с помощью другого кабеля, который называется «тюльпан». Узнать такой провод легко: на одном его конце располагается стандартный штекер, а на другом – два разноцветных разъема .

Подключиться очень просто, для этого нужно:
- Отыскать на телевизоре два гнезда, окрашенные в цвет штекеров «тюльпана».
- Вставить в найденные отверстия два «тюльпана».
- Подсоединить другую сторону провода к разъему для наушников на мобильном устройстве.
- Найти и выбрать на телевизоре режим AV (или AV1, AV2).
- Включить аудио.
Важно! При подключении нужно следить, чтобы цвет гнезд и штекеров «тюльпана» обязательно совпадали.
Подсоединение смартфона к колонке через bluetooth и с помощью кабеля
Автономная колонка – это еще один вариант техники, подходящей для приятного прослушивания треков гораздо лучше, чем простой мобильник. На этот раз подсоединить смартфон можно без проводов – просто через bluetooth связь . Для прослушивания музыки таким методом даже не требуется пользоваться стационарной электросетью. Этот метод можно смело применять на отдыхе за городом и в путешествиях.
Для создания соединения необходимо следовать такому алгоритму:
- Включить аудиосистему.
- На телефоне запустить функцию Bluetooth и нажать на кнопку «обнаружение устройств».
- Подтвердить соединение динамика и мобильника, в случае необходимости ввести стандартный код – 0000.
- Нажать на кнопку воспроизведения трека.
Если по каким-либо причинам соединение через блютуз использовать не получается, то на помощь приходит кабель, штекер которого подходит к отверстию динамика . При этом действовать нужно просто: присоединить кабель к мобильнику и аудиосистеме так, чтобы штекеры соответствовали имеющимся разъемам техники. Затем можно включить музыку.
Подключение планшета к музыкальному центру через aux
Чтобы присоединить планшет к аудиоцентру, также понадобится использовать переходник с 2 «тюльпанами» с одной стороны и со штекером Jack 3.5 с другой. Прежде чем начать слушать музыку, необходимо проделать ряд несложных операций.

Добиться громкого и качественного звучания любимой песни просто. Для этого необходимо лишь определиться с типом техники, которая будет воспроизводить музыку, а также найти удобный метод подключения к ней мобильного девайса. Перед применением любого способа рекомендуется проверить работает ли стереосистема, телевизор или автономная колонка. При этом мобильное устройство тоже должно быть достаточно заряжено.
Хотите наслаждаться любимой музыкой на мобильном устройстве, но вам недостаточно громкости и басов? Не уверены в том, можно ли подключить колонки к телефону через блютуз? Читайте нашу инструкцию и вы узнаете как подключить к телефону колонки тремя разными способами:
- с помощью AUX кабеля (если колонки имеют собственный источник питания)
- с помощью кабеля USB и AUX (если у колонок нет собственного источника питания)
- через Bluetooth
Способ 1 — через кабель AUX
Самый простой способ подключения колонок — соединить их с телефоном с помощью кабеля AUX, имеющем на обоих концах штекеры диаметром 3,5 мм. Продается он в любом магазине электроники и выглядит следующим образом:

Для подключения данным способом необходимо, чтобы колонки имели собственный источник питания (аккумулятор или штекер для подключения к розетке). Порядок действий следующий:
- Включить колонки.
- Вставить один конец кабеля в разъем для наушников на колонках.
- Другой конец вставить в разъем 3,5 мм на телефоне.
- На дисплее мобильного устройства должен появиться значок или подпись с текстом «Аудио разъем подключен».
Готово. Можно наслаждаться музыкой!
Как подключить колонки к телефону через USB и AUX?
Если колонки не имеют собственного источника питания и оснащены разъемом USB, то для подключения понадобится переходник с обычного USB на мини или микро-USB (в зависимости от модели вашего телефона), USB- кабель и AUX — кабель.
Переходник можно купить в любом компьютерном магазине. Выглядит он примерно так:
Подключение осуществляется следующим образом:
- Вставьте переходник в разъем телефона, а в него USB кабель от колонок. Другой конец кабеля USB соедините с самими колонками. Таким образом, телефон будет использоваться в качестве источника питания.
- Соедините устройства с помощью кабеля AUX.
При таком способе подключения лучше использовать колонки с усилителем, чтобы не было постороннего шума и некачественного звука.
Как подключить Bluetooth-колонку к телефону?
Теперь рассмотрим, как подключить Bluetooth-колонку к телефону. Этот способ очень удобен, так как вам не будут мешаться никакие шнуры. Кроме этого, Bluetooth-колонки обычно имеют маленький размер и стильный внешний вид, как например от Nokia:
Для подключения колонки к телефону через Блютуз, сделайте следующее:
- Включите ваши устройства и разместите их рядом. Активируйте на колонке режим поиска нажатием на кнопку (обычно она на самом видном месте, как, например, на картинке выше). После того, как световой индикатор на колонке начнет мигать, кнопку можно отпустить.
- Включите на телефоне Bluetooth и начните поиск устройств.После того, как колонка появится в списке, нажмите на ее название, чтобы к ней подключиться.
Вот и все! Можно наслаждаться музыкой.
Как видите, все не сложно. Но если, у вас возникли трудности — напишите об этом в комментариях, постараемся помочь.
Если вы хотите взять свою беспроводную колонку в отпуск или просто заполнить комнату качественным звуком, очень часто источником аудио сигнала будет являться смартфон. Для большинства такое подключение не составит труда, но обязательно найдутся люди, которым эта процедура не по плечу.
Вот краткое руководство, в котором мы поэтапно рассмотрим все необходимые шаги, как подключить ваш телефон к колонке через блютуз.
Как подключить блютуз колонку к андроид телефону
Примечание: это могут быть случайные цифры, название бренда, модель или серийный номер. Процедура подключения завершена.
Как подключить ваш айфон к колонке через блютуз?
Условия для подключения айфона от компании Apple к любому блютуз гаджету аналогичны описанной выше процедуре. Отличается только меню и опции в конкретной модели айфона. Также заходим в настройки и ищем требуемый громкоговоритель, жмем «подключиться».
Дальнейшие действия
После того, как ваш динамик сопряжен (технический термин для подключения двух устройств по беспроводной сети), вам больше не нужно будет проходить повторную процедуру настройки. Просто убедитесь, что ваш громкоговоритель и Bluetooth мобильного телефона включены, так как все современные смартфоны запоминают все ранее подключенные гаджеты.
Большинство беспроводных громкоговорителей позволяют одновременно подключать несколько устройств для воспроизведения музыки, включая ноутбуки, планшеты и даже некоторые модели смарт-часов.
В большинстве случаев вся процедура подключения заканчивается на указанных выше пунктах инструкции.
обратите внимание
Некоторые блютуз колонки, особенно самые новые (2018 года выпуска), теперь имеют функцию NFC, которая делает подключение двух гаджетов еще более простым. Чтобы подключиться с помощью этого метода, просто включите NFC на смартфоне и коснитесь метки касания на громкоговорителе.
Проводное подключение блютуз колонки
А как же подключить bluetooth колонку через кабель к телефону? Многие модели современных беспроводных колонок можно подключать к телефону с помощью кабеля. Как правило, для этого понадобится шнур с разъемами Micro-USB/ Micro-USB. Но бывают и другие варианты: Micro-USB — аудио разъем 3,5 мм или 2,5 мм. Еще одним типом подключением являются аналогичные на обоих концах аудио разъемы 3,5 мм.
При таком проводном подключении, как правило, громкоговоритель автоматически начнет воспроизводить ту музыку, которая в настоящий момент играет на смартфоне. На некоторых моделях смартфонов в плеере необходимо будет выставить переключатель «Воспроизводить через …» внешние динамики или внешнее устройство (в нашем случае это и будет беспроводной громкоговоритель, подключенный через кабель).
Беспроводные колонки являются очень популярными гаджетами, которые используют для сопряжения с различными источниками цифрового звука. Каждый аудиоман хочет, чтобы эта процедура протекала максимально просто и быстро, без каких-либо осложнений и ненужного стресса.
Хотя всегда есть некоторые факторы, которые могут повлиять на сопряжение, сделав из простого процесса подключения колонки нервотрепку. Если у вас возникли проблемы с подключением мобильного телефона с громкоговорителем, вот несколько полезных советов, которые помогут вам решить любую проблему.
Наиболее вероятной причиной сложности в подключении беспроводной колонки по Bluetooth с мобильным телефоном могут быть следующие:
- Ваш телефон уже подключен к другому устройству. Это наиболее распространенная проблема, причина аналогична вышеизложенной. У современных пользователей дома может оказать очень много устройств, которые осуществляют соединение через блютуз. Возможно, ваш телефон в данный момент соединен с аудиосистемой от телевизора или проигрывает музыку через планшет, ноутбук. Проблемой может быть и аудиоплеер, роутер, приставка, и даже современные смарт-телевизоры.
Чтобы решить эту проблему, выполните следующие действия:
- Беспроводная колонка подключилась к другому телефону с более сильным сигналом. Как правило, подобные ситуации возникают, когда вы гуляете на улице, а вокруг много других смартфонов.
Сбросьте все настройки: нажмите кнопку отключения соединения (если она есть в данной модели), чтобы отключить все текущие соединения. Затем попробуйте снова подключить ваш смартфон к динамику.
Многие люди задаются вопросом, что делать, если сломались динамики от компьютера или ноутбука. Ведь на ремонт или замену может уйти достаточно времени, а ограничивать себя в прослушивании музыки или играх совсем не хочется. Читайте далее о том, как использовать телефон в качестве колонок для компьютера.
Можно ли использовать телефон как колонку для компьютера
Практически из любого телефона можно сделать полноценную колонку. Это может быть как старый ненужный, так и совсем новый аппарат. Конечно, для ценителей музыки звук будет не идеален, но вполне подойдет для обычных пользователей. Качество звука будет хорошим, если в комнате не будет волновых помех от других беспроводных устройств.
ВАЖНО! Подключить гаджет к компьютеру можно через беспроводное соединение, без использования кабеля, что очень удобно.
Как подключить телефон вместо колонки
Для подключения смартфона необходимо установить на него и на компьютер дополнительное программное обеспечение. Это позволит использовать смартфон вместо колонки в любое время. Выполняйте следующую последовательность действий:
- Скачайте и установите приложение SoundWire сначала для компьютера, а затем для смартфона.
- Включите программку одновременно на двух устройствах и дождитесь установки контакта между ними. Обычно это занимает от 30 секунд до минуты. Для подключения по через wi-fi они должны находиться в одной сети.
- В программке на компьютере установите флажок на выбранном источнике звука. Для операционной системы Windows 7 (8) выберите «default multimedia device», для XP желательно остановиться на «stereo mix», «wave out mix», «what u hear». Для Linux вложен специальный документ с детальным пояснением.
- Регулировку звучания также делают в приложении через вкладку SoundWire Server.
Установка и настройка завершена. Музыка с компьютера будет перенаправляться на телефон и ее можно слушать как через внешние динамики, так и через подключенные наушники.
ВНИМАНИЕ! SoundWire является бесплатной программой, но в ней с периодичностью в 45 минут запускается реклама. Полная версия стоит около трех долларов и в ней таких неудобств не будет.
Есть ли вред для телефона от такого использования
Многие люди ошибочно полагают, что при используя аппарат в качестве динамика, он будет более подвержен износу. Действительно, если телефон будет подключен через USB порт, то это приведет к постоянной зарядке и разрядке батареи. Далее могут возникнуть сбои в работе батареи, и уменьшится качество зарядки. Кроме того, телефон будет занимать один из портов компьютера, а это не удобно в случае небольшого числа разъемов.
Однако благодаря появлению таких программ как Airfoil Speakers, WiFi Speaker, SoundWire и других появилась возможность передачи звука с компьютера на телефон через сеть wi-fi. Поэтому внешне устройства не соприкасаются и вред телефону от использования его в качестве колонки причинен не будет.
Какой максимальный звук сможет воспроизводить телефон?
Производители постоянно совершенствуют качество и громкость звука на мобильных устройствах. В среднем громкость высокотехнологичных смартфонов составляет около 85 децибел. Кроме того, есть много способов улучшения характеристик и громкости звучания. Может помочь установка стороннего плеера с расширенными ресурсами регулировки звука. Так, Poweramp имеет 10 полос в эквалайзере, позволяющих сделать индивидуальные настройки.
Еще одним способом максимизации звука является установка приложения Volume+ от Google Play. Несомненным преимуществом является то, что программа имеет отдельные столбцы для настройки внешних устройств, наушников и Bluetooth гарнитуры. Поэтому есть возможности увеличить громкость звука, а также скорректировать его. Многое зависит от модели телефона и его возможностей.
СПРАВКА! Несомненным преимуществом Volume+ является наличие «виртуальной комнаты», 20 ступеней регулировки и 5 полос эквалайзера. Версия может быть установлена как на платной, на и на бесплатной основе.
Использование телефона в качестве внешней колонки для компьютера очень удобно в случае неисправностей или замены стандартного источника звука. Надеемся, что эта статья окажется полезной и поможет решить вопрос с прослушиванием аудиофайлов.
Подпишитесь на наши Социальные сети
Современные технологии дают возможность полной синхронизации между смартфоном и компьютером. Например, можно управлять ПК через гаджет — телефон может заменить клавиатуру, мышь и даже колонки.
Чтобы превратить смартфон в колонки для воспроизведения музыки с компьютера, нужна программа SoundWire, которая превращает гаджет в беспроводные динамики. Использовать утилиту можно во время просмотра фильмов, воспроизведения музыки или голосового общения. Во время работы SoundWire можно использовать любой проигрыватель — встроенный в операционную систему Windows мультимедийный плеер или браузер Google Chrome.
Настройка программы SoundWire
На первом этапе работы с утилитой SoundWire нужно загрузить и установить программу на компьютер — есть клиент для операционной системы Windows и Linux. Она выполняет роль сервера, где отображается IP-адрес и расположены инструменты для регулирования уровня громкости.
Второй этап — скачивание утилиты SoundWire с Google Play на смартфон (бесплатно).
На третьем этапе работы с SoundWire нужно запустить приложение на компьютере и смартфоне. На экране гаджета откроется окно, где нужно выбрать сервер. В строке «Server» по умолчанию стоит режим (Auto locate). Утилита автоматически определит IP-адрес. Если система не может найти подходящий сервер, выполните соединение вручную. Для этого укажите Server Address в строке ввода информации — он отображается в главном окне программы на компьютере.
Синхронизация между устройствами — ПК и гаджетом — выполняется через Wi-Fi. По этой причине они должны быть подключены к одной сети.
После подключения можно запускать музыку или видеоролики на компьютере. Звук будет передаваться на смартфон и воспроизводиться через динамики гаджета. Также в программе для ПК есть функция записи звука. Регулировка громкости осуществляется через смартфон или стандартными средствами Windows.
Особенности приложения SoundWire
Рассмотрим главные особенности программы SoundWire более подробно:
- Высокое качество передаваемого звука — 48 кГц, 16-битный стереозвук, тип сжатия: PCM или Opus.
- Минимальный уровень задержки звука.
- Поддерживаются мобильные устройства с версии Android 1.5.
- Есть встроенный инструмент для записи звука.
- Приложение можно использовать в качестве радионяни.
- Подключиться к компьютеру можно через 3G или 4G.
- Через программу SoundWire телефон можно использовать в качестве наушников.


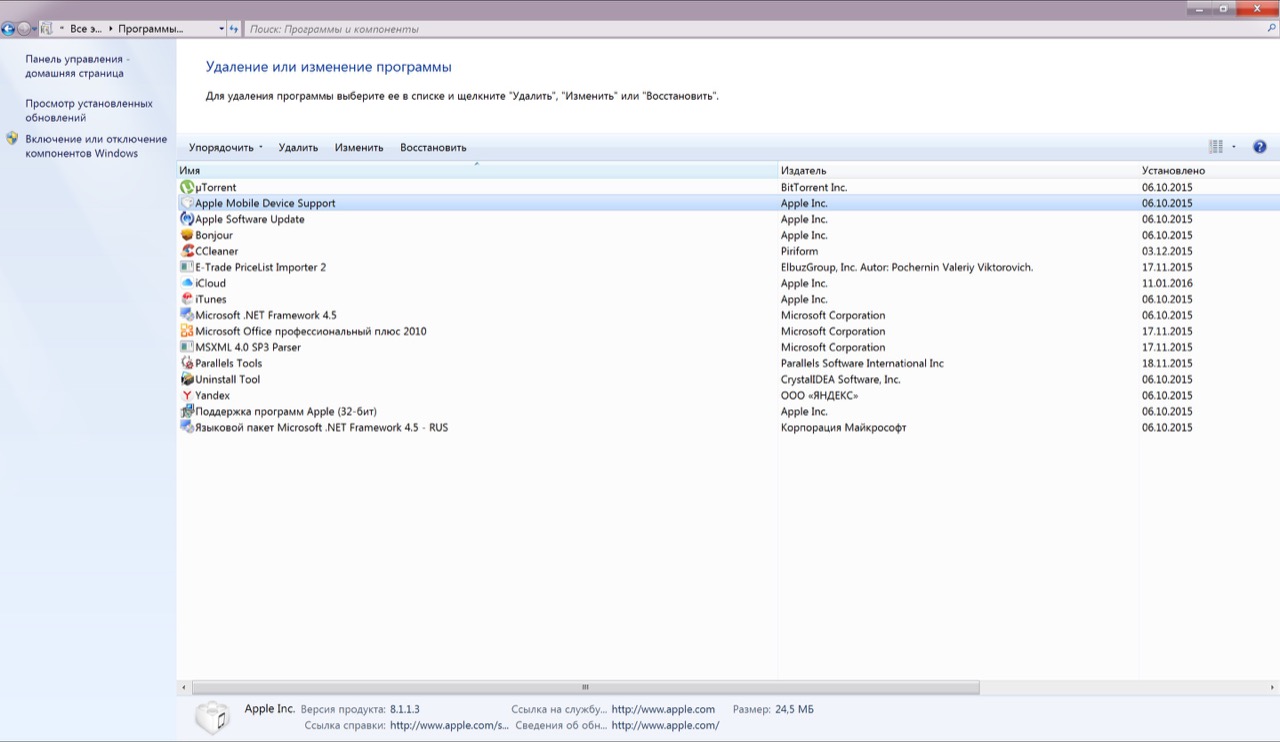


Добавить комментарий