Технология xpress
- Заставной Михаил (Maikl)
- Опубликовано: окт 07, 2013
Страница 2 из 2
Содержание
Настройка беспроводного маршрутизатора Netis WF2420
Загрузка роутера Netis WF2420 происходит достаточно быстро (~5-10сек). Основная информация для доступа к настройкам роутера указана на его «дне»: IP-адрес – 192.168.1.1, Wi-Fi SSID – netis, пароль Wi-Fi – password. Изначально в нашем устройстве была старая прошивка с английским интерфейсом и множеством опций.

Нас попросили проводить тестирование с новой версией прошивки, которая как раз успела выйти. Она стала мультиязычной (появилась поддержка русского языка), и изменился интерфейс.
При подключении через браузер предлагается возможность быстрой настройки – выбираем язык интерфейса, указываем тип подключения к Интернету (DHCP – установлен по умолчанию, статический IP, PPPoE, другие) и задаем базовые настройки беспроводной сети: SSID, включение безопасности, пароль.

Этих действий вполне достаточно, чтобы устройство сразу же заработало и обеспечило выход в Интернет, но если нужно больше, то придется перейти к расширенным настройкам.
Интерфейс понятный, в левой части расположилось «меню» с группой настроек, в центре — основная часть, в правой оставлено место для «подсказок» (описания опций), которые отображались в старой прошивке и отсутствуют в новой.
1. При входе открывается подраздел «Состояние»/»Status», где отображается текущее состояние WAN, LAN и беспроводной сети.

2. «Сеть»/»Network». Здесь особо стоит отметить режимы подключения к сети Интернет (WAN). В качестве источника может выступать как проводная сеть, так и беспроводная.

Причем в последнем случае можно провести поиск «видимых» точек доступа и подключиться к одной из них (если есть пароль).

Остальные настройки подраздела вполне стандартны. В LAN можно изменить IP-адрес роутера и настроить работу сервера DHCP. Список клиентов, которым выделены адреса, отображается ниже.

При необходимости можно зарезервировать IP-адрес конкретному устройству.

3. «Беспроводный режим»/»Wireless». Здесь сосредоточены все настройки, касающиеся работы беспроводного режима. В большинстве случаев хватит изменения настроек в подразделе «Настройки Wi-Fi». По умолчанию используется ширина канала 20 МГц, а это значит, что скорость передачи будет ограничена значением 144 Мбит/сек.

Но если нет, то на помощь придут другие подразделы: фильтрация по MAC-адресу (позволяет организовать дополнительную защиту, «пропуская» в сеть разрешенные MAC-адреса ), параметры WPS (быстрая защита сети по паролю), мульти SSID (создание двух беспроводных сетей на одном роутере), расширенные настройки (задаем дополнительные режимы работы и определяем мощность передачи) и список беспроводных клиентов.
4. «Полоса пропускания»/»Bandwidth control». Предусмотрен достаточно гибкий инструмент управления полосой пропускания, позволяющий создать правила с ограничением скорости (входящей, исходящей) на отдельные узлы, подсети и сегменты.
5. В отдельном подразделе «Переадресация»/»Forwarding» сосредоточились такие элементы, как: «виртуальный сервер», «демилитаризованная зона (DMZ)», «UPnP», «динамическое перенаправление портов (Port Triggering)» и «частный порт FTP». Опции пригодятся, если потребуется поддержка собственного web-сервера и доступ к определенному компьютеру/программе внутри локальной сети.
6. Подраздел «Контроль доступа»/»Access Contol» позволяет организовать фильтрацию (доступ/запрет) по IP-, MAC-адресу и домену. Для каждого из пунктов можно задать время и дни действия.
7. «Динамический DNS»/»Dynamic DNS» позволит создать собственный полноценный веб-сервер с доступом к нему из сети Интернет через доменное имя. Можно воспользоваться двумя поставщиками услуг: No-IP и DynDNS.
8. В «Расширенные»/»Advanced» собраны остальные сетевые настройки: IGMP (разрешение работы мультикаста — работы потокового вещания), организации каналов VPN (виртуальной частной сети), WOL (пробуждение компьютера), отображение списка ARP, задание правил статической маршрутизации и настройка скорости работы порта WAN.
9. В последнем разделе «Система»/»System Tools» сосредоточились простые настройки, касающиеся самого роутера: обновление ПО, копирование и восстановление настроек, средства диагностики (ping и tracert), удаленное управление, настройки времени, пароль, статистика (нагрузка на роутер и отображение объема трафика WAN, LAN, WLAN), системный журнал, перезагрузка системы и возврат к заводским настройкам.
Таким образом, программное обеспечение роутера обеспечивает весьма большой функционал для организации работы сети.
Спецификация беспроводного маршрутизатора Netis WF2420
Тестовый стенд и методика тестирования
В качестве тестового оборудования использовались:
1. Компьютер с процессором AMD Phenom II 965 Black Edition (3,4 ГГц) и материнской платой ASUS M4A89GTD-PRO/USB3 (гигабитный сетевой контроллер).
2. Ноутбук Lenovo Y470 (процессор Intel Core i3-2350M, частота 2,5 ГГц) с гигабитным сетевым контроллером и модулем Wi-Fi Atheros AR9285 (стандарт 802.11b/g/n). В последнем случае устанавливалось соединение со скоростью 150 Мбит/сек.
4. Роутер D-Link DIR-825 (Open-WRT, OpenWrt Barrier Breaker r35407 + LuCI Trunk, trunk+svn9660). Гигабитные порты + двухдиапазонный беспроводный стандарт 802.11a/b/g/n 300 Мбит/сек – использовался в качестве точки доступа для беспроводного клиента, в качестве которого выступал роутер Netis WF2420. Использовалось шифрование WPA2-PSK.
Роутер Netis WF2420 и ноутбук Lenovo Y470 находились в прямой видимости на расстоянии 2 метра (уровень сигнала ~96-100%). Во время тестирования количество «чужих» точек доступа стандарта 802.11 b/g/n (с видимым SSID) составляло 4 шт.
Скорость обмена проверялась с помощью:
1. Сетевых утилит NTttcp и NetCPS – контроль скорости LAN-LAN, LAN-WAN, LAN-WLAN. В случае беспроводной сети оценивалась скорость без использования шифрования (незащищенная сеть), так и в защищенной среде (шифрование WPA2-PSK TKIP+AES). Указана скорость передачи, скорость приема была практически такой же (в пределах погрешности 1-2%).
2. Speedtest.net – работа с провайдерами (PPPoE ETTH Ростелеком, клиент сети Wi-Fi), пинг до Москвы.
3. Total Commander v7.56a – копирование файлов по сети (с компьютера на ноутбук).
Результаты тестирования
Тест Ntttcp
В случае проводного соединения скорость близка к максимальному значению 100 Мбит/сек. Для беспроводного соединения включение шифрования снижает и без того невысокую скорость обмена, но она также зависит от условий окружающей среды.
Тест NetCPS
Наблюдаем практически ту же самую картину, за исключением чуть меньшей скорости при проводном соединении.
Speedtest.net
Для оценки скорости и качества работы роутера использовался провайдер Ростелеком (Юг России), технология подключения — ETTH PPPoE, тариф со скоростью до 50 Мбит/сек.
Клиент Wi-Fi.
В первом случае роутер Netis WF2420 «забирает» все возможное. При использовании его в качестве беспроводного клиента, да еще и с шифрованием, снижается скорость передачи.
Характерная черта работы провайдера – это периодическая смена динамического IP (0-2 раза в день), с которым роутер Netis очень быстро справлялся (1-2 секунды отсутствия Интернета), что может оказаться фатальным в играх, но это не проблема роутера.
В целом, используя торренты и другие даунлоадеры, скорость приема и передачи соответствует значениям, указанным на скриншотах выше.
Копирование файлов внутри сети. Работа беспроводной сети
С использованием стандартного файлового менеджера Total Commander средняя скорость копирования файлов размером 4 Гбайта составила:
— Проводное соединение (LAN-LAN) – 11,5 мбайт/сек.
— Беспроводное соединение (LAN-WLAN, дальность 10 метров, одна бетонная стена). Качество связи ~80-85%:
Придраться к работе роутера нельзя
Работа IPTV
Так же роутер Netis WF2420 обеспечивает корректную работу IPTV – никаких подергиваний, «лагов» даже при просмотре HD-каналов (Примечание автора: данная функция была проверена буквально в последний момент, продолжительность тестирования составила в сумме 30 минут – в процессе подготовки статьи, т.к. были технические проблемы, связанные с предоставлением дополнительных услуг провайдером Ростелеком).
Больше времени было уделено работе с телевизором LG, имеющим функции Smart-TV, и роутер не подвел, без проблем показывая видеоматериалы из Интернета и работая с соответствующими сервисами (ivi.ru и другие) по беспроводному каналу роутера (опять таки-использовалась настройка клиента Wi-Fi, т.к. беспроводный модуль доступа для телевизора стоит дороже, чем сам роутер).
Роутер Netis WF-2420 действительно можно назвать домашним — он призван решить все основные проблемы с доступом в Интернет, используя проводной и особенно беспроводной каналы связи. Русскоязычный web-интерфейс, удобная навигация и гибкие настройки позволят очень легко и быстро внести корректировку в работу сети. На скорость передачи также тяжело жаловаться, с PPPoE (Ростелеком) роутер вполне корректно работает, настройка беспроводного WAN делается в одном месте с минимумом действий.
Если ориентироваться на «дорожное» использование, сейчас, в большинстве мест, предоставляется доступ в сеть Интернет через сеть Wi-Fi (те же гостиницы) и тут роутер может помочь, поддерживая различные режимы работы, но тогда мы будем «привязаны» к розетке, но неоспоримым его преимуществом будет возможность раздачи Интернета не только «дорожному» ноутбуку, но и другим устройствам (смартфон, планшет), позволяя всегда оставаться на связи, особенно если будет пользоваться несколько людей.
В качестве недостатка можно посетовать на отсутствие USB-порта, не позволяющего подключить 3G-модем, что ограничивает мобильность использования роутера в местах, где нет проводного или беспроводного (Wi-Fi) доступа в сеть Интернет, и тогда потребуются дополнительные средства.
Цена роутера Netis WF2420 не такая большая – 750 руб, и его можно рекомендовать к покупке.
Благодарим компанию NewNet за роутер, предоставленный для тестирования.
Отдельная благодарность Николаю Андрианову за помощь в организации тестов.
Обсудить материал в конференции
Последняя правка: Чт 12 нояб 2015
Недавно побывал на конференции на тему «Построение беспроводных сетей”. Не смотря на то, что довольно длительный период работаю администратором, мне не каждый день приходится разворачивать беспроводные сети. Спешу с вами поделиться некоторыми нюансами. Всех заинтересованных приглашаю под кат.
Wi-Fi не имеет четкой границы распространения
Это значит что никто не проведя необходимой оценки не сможет дать вам гарантии что связь будет работать даже в пределах одного кабинета или комнаты.
Бывали случаи что в офисе раз в сутки пропадала связь где-то на пол часа. Сотрудник тех-поддержки производителя точки доступа попался опытный, по этому узнав время когда чаще всего ложилась связь (а чаще всего это случалось с 12-00 и до 14-00), предположил что виною всему является микроволновка. В данном офисе микроволновки в помине не было, но она была в соседнем, как раз за стеной к которой была привинчена точка доступа.
Здесь так же следует вспомнить всевозможные Wi-Fi-джаммеры, которыми могут воспользоваться ваши конкуренты, заплатив соседям за то, чтоб они включали её время от времени.
Ввиду этого не рекомендуется использовать беспроводные сети как замену корпоративной ЛВС на витой паре или оптике. Либо делать это в крайнем случае, если проложить кабель не представляется возможным. Например если необходимо связать два недалеко расположенных офиса за городом.
Беспроводную сеть лучше всего рассматривать как замечательное дополнение к «традиционным” сетям. Например для организации гостевого доступа для своих клиентов.
Необходимо так же учесть, что сети Wi-Fi могут не одинаково хорошо работать с разными протоколами транспортного уровня. Так, например, протоколы TCP и UDP могут работать замечательно, а вот IPX из рук вон плохо.
Для того, чтобы понять как именно следует строить сеть, а так же попытаться определить возможную причину неисправности нужно слегка разобраться в существующих стандартах и их уязвимых местах.
На данный момент думаю, есть смысл рассматривать стандарты 802.11g и 802.11n.
802.11g
Стандарт работает на частотах 2,4-2,4835 ГГц и позволяет передавать данные с канальной скоростью 54-1 Мбит/сек, совместим со стандартом 802.11b. Для удобства передачи данных частота поделена на так называемые каналы.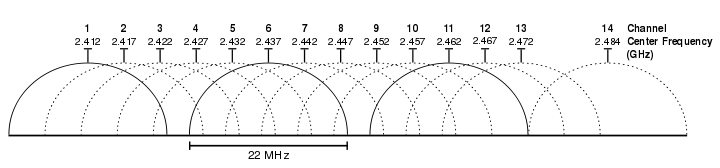
Из изображения понятно что каналов всего 14, но в зависимости от страны, в которой мы находимся, разрешенными для использования могут быть только некоторые из них. Так например в Украине и России разрешено использовать с 1 по 13 канал, в Японии все 14. Но меньше всего повезло Франции и Испании, им разрешено использовать только 4 канала (2.457 — 2.472 ГГц). Так что если ваша точка доступа имеет каналов меньше 13, то возможно что она была ввезена серым путем, или на нее была залита прошивка не для вашего региона.
Еще одним подводным камнем при настройке беспроводной сети является перекрытие смежных каналов друг другом, что так же видно из рисунка, приведенного выше.
Ведь логично предположить что при настройке двух смежных точек доступа, достаточно просто их настроить на разные каналы. Например 1 и 2, или 1 и 3. Ан нет, так как эти каналы пересекаются друг с другом, то наши точки доступа, настроенные таким образом, будут создавать помехи друг для друга. То есть если нам доступно 13 каналов, то максимум рядом мы можем настроить 3 точки доступа стандарта b и g, которые будут нормально сосуществовать, например на 1, 6 и 11 канал. К сожалению в больших бизнес-центрах, где находятся десятки разных фирм и десятки точек доступа, и настроить идеально связь будет тяжело. Если же все точки доступа находящиеся в здании под вашим контролем и необходимо как-то сделать так чтобы они ужились все вместе, можно попробовать сбавить немного мощность вещания смежных точек.
Просмотреть ситуацию в эфире можно с помощью opensource-программы inSSIDer и ей подобных (NetStumbler, WiFi Hopper итп)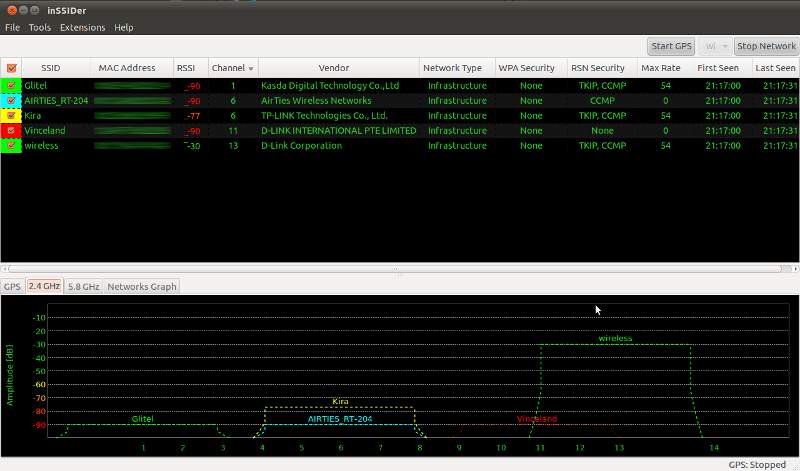
Это скриншот, полученный мной из inSSIDer, в Ubuntu 10.10. Вы видите что программа отображает найденные сети, каналы, на которых они вещают, их MAC-адреса, уровень сигнала каждой, производителя и метод шифрования, используемый AP. Так же программа чертит очень наглядные графики, по которым легко определить какие именно точки доступа мешают друг другу.
Теперь давайте взглянем на стандарт 802.11n. Устройства 802.11n могут работать в двух диапазонах, 2,4 — 2,5 или 5,0 ГГц. Стандарт обратносовместим со стандартами 802.11g (а соответственно и 802.11b) и 802.11a (на частоте 5,0 ГГц). На частотах в 5,0 ГГц доступно 24 непересекающихся каналов. Теоретически канальная скорость передачи данных при использовании 802.11n может достигать 300 Мбит/сек (600 Мбит/сек при использовании 4-х антенн, но необходимо понимать за счет чего получилось увеличить скорость до таких показаний.
Объединение каналов (20/40 Coexistence Mechanism)
Стандарт 802.11n позволяет объединять смежные каналы для увеличения скорости передачи данных за момент времени.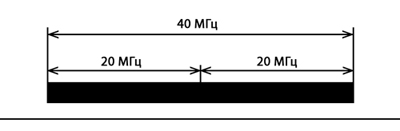
Объединение каналов возможно использовать в обоих диапазонах, но так как в диапазоне 2,4 ГГц доступно только 3 непересекающихся канала, использовать данную возможность в этом диапазоне крайне не рекомендуется. Так же нужно отметить что согласно стандарта, если в диапазоне 2,4 ГГц на котором используется канал удвоенной ширины появляется устройство, работающее на канале стандартной ширины, то устройство 802.11n обязано перейти на работу с каналом стандартной ширины.
MIMO
Позволяет передавать и принимать данные с использованием нескольких антенн одновременно. При использовании 4-х антенн теоретически возможно достигнуть канальной скорости в 600 Мбит/сек.
Short Guard Interval
Для разделения передаваемых сигналов используется небольшой интервал между передаваемыми данными. Чтобы уменьшить время приходящееся на служебную информацию было принято решение использовать укороченный GI. При зашумленности канала или слабом сигнале это так же является узким местом. Так как пакет приходит поврежденным и его приходится дублировать, возможно так же не увеличение скорости, а совершенно наоборот.
Стандартная ширина интервала: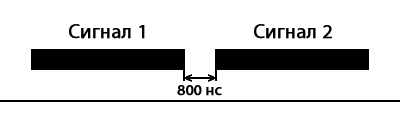
Использование SGI: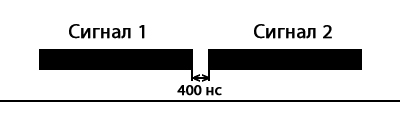
Получается что для того, чтобы достигнуть канальной скорости в 300 Мбит/сек при двух антеннах, или 600 Мбит/сек при четырех, нужно обеспечить минимальную зашумленность канала при максимальном уровне сигнала, и только при использовании всех трех вышеизложенных технологий (объединение каналов, укороченный GI и MIMO). Короче говоря 300 и 600 Мбит/сек — это сферический конь в вакууме. Для наглядности приведу таблицу взятую из Википедии: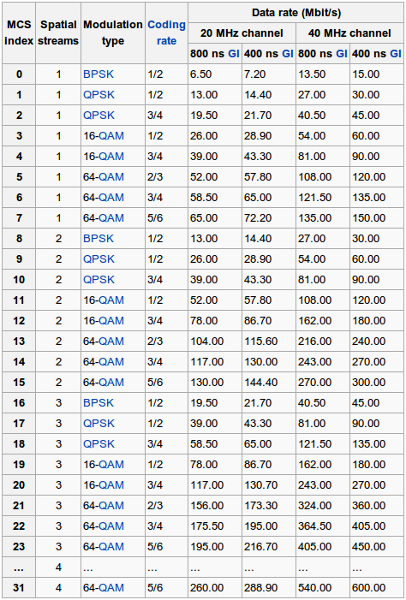
Если предположить что нам таки удалось раскачать нашу сетку до 300 Мбит/сек, то эффективная скорость передачи данных все равно будет около 100 Мбит/сек, ведь как мы помним Wi-Fi обладает большой избыточностью. Если добавить сюда шифрование, то скорость может упасть еще процентов на 7. И весь этот канал так же делится между всеми клиентами AP. Поэтому количество подключенных узлов и характер передаваемых данных имеет очень большое значение. Так, например 8-10 человек — любителей веб-сёрфинга вполне мирно могут сосуществовать на одной точке доступа. Но если среди них найдется парочка торрентистов, то они могут очень испортить всем остальным удовольствие. Если же в качестве клиентов у вас выступают какие-то специфичные контроллеры, которые раз в час/сутки передают небольшой объем информации, то уместить таких узлов на одной точке можно гораздо больше.
Большинство современных точек доступа, роутеров и других устройств помимо основного режима — точки доступа, могут выступать так же в роли моста, репитера, итп. Так вот, стандартом поддерживается только основной режим — режим точки доступа, по этому если вы планируете использовать свои устройства в других режимах, то крайне желательно подбирать сопряженные устройства одного производителя и одной модели. То же касается и фирменных технологий типа Super G итп.
Преграды
Предположим у нас есть точка доступа прикрученная к стене, а с другой стороны стены, на расстоянии метров пяти находится клиент с ноутбуком.
Преграда в виде стены толщиной в каких-то 10-20 сантиметров благодаря такому острому углу может вылиться в непроницаемые несколько метров железобетона. Сильно ухудшать сигнал могут так же зеркала из-за своего металлизированного покрытия. Массивные сейфы, расположенные между точкой и клиентом, так же могут свести на нет сигнал даже на небольшом расстоянии.
Это то, что касается сетей внутри помещения. Если же мы пытаемся прокинуть сигнал снаружи, здесь так же необходимо учитывать множество факторов: препятствия ну пути прохождения сигнала, погодные условия и даже время года. Например если сеть разворачивали зимой, а в конце весны деревья покрылись листвой, и слабый, но более-менее приемлемый сигнал совсем сошел на нет.
Антенны
Прежде всего, антенна — пассивный усилитель. Это значит, что она может расширять зону вещания одного направления только за счет другого. Каждая антенна имеет одну важную характеристику — диаграмму направленности.
Допустим вы развернули в своем офисе беспроводную сеть. Сигнал, на этаже, на котором установлена точка доступа, приемлемый. Но вот этажом выше, прямо над AP находится еще один клиент, у которого прием очень слабый. Вы решаете поставить более мощную антенну, на первом этаже сигнал становится вообще замечательным, а вот на втором этаже ситуация еще ухудшилась. Все потому, что мы не учли диаграмму направленности. У стандартной всенаправленной антенны, которыми обычно комплектуются беспроводные устройства диаграмма направленности может выглядеть примерно так:
У направленной антенны по-другому:
Многие точки доступа помимо внешней антенны, имеют еще внутреннюю. При этом по-дефолту в качестве источника, используется та, с которой в данный момент идет более уверенный сигнал. По этому если вдруг вы решите заменить стандартную антенну, направленной внешней, необходимо так же указать в настройках точки доступа, какую именно антенну необходимо использовать. Если этого не сделать, то мы рискуем ловить более мощный, но не интересующий нас сигнал на внутреннюю антенну. На SOHO-точках данная опция может быть не реализована в веб-интерфейсе, но не стоит отчаиваться, очень часто возможно переключиться на нужную антенну через ssh или telnet. В любом случае стоит выкачать User Manual и изучить.
Зона Френеля
Так же стоит упомянуть о зоне Френеля. Не особо вдаваясь в технические подробности, можно сказать что это особая зона, в виде вытянутого за концы овала между нашими устройствами, в которую ничего не должно попадать.
Материалы:
ru.wikipedia.org/wiki/Wi-Fi
ru.wikipedia.org/wiki/IEEE_802.11
en.wikipedia.org/wiki/IEEE_802.11n-2009
zyxel.ru/content/support/knowledgebase/KB-2105



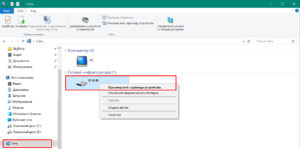

Добавить комментарий