Ssd программы

Специальная утилита для взаимодействия с фирменными твердотельными накопителями от компании Kingston контролирует исправность, состояние и различные аспекты использования дисков. О том, почему Kingston SSD Manager не видит SSD, и как выйти из такой ситуации, мы сегодня и расскажем.
Содержание
- Kingston SSD Manager не видит SSD
- Что называют жестким диском?
- Основные технические характеристики HDD
- Причины неисправной работы жестких дисков
- Пошаговое руководство при прошивке жесткого диска
- Проблемы, которые могут возникнуть после самостоятельной прошивки винчестера
- Тестирование или диагностика? Программ много, но суть одна
- Регулярное тестирование или наблюдение за поведением?
- Присмотр за каждой ячейкой – смело. Глупо, но смело
- А можно несколько подробнее о S.M.A.R.T.?
- Паранойя или трезвый взгляд на сохранность данных?
Kingston SSD Manager не видит SSD
Программа-менеджер должна автоматически определять наличие SSD в вашем компьютере. Так что в штатном режиме функционирования системы от вас не должны требоваться какие-либо дополнительные действия кроме подключения твердотельного накопителя от Kingston.

Подключаем SSD к компьютеру или ноутбуку
Подключение SSD в слот PCI Express x4 SSD
Как подключить SSD M.2
Если при запуске Kingston SSD Manager не обнаруживает вновь подключённый диск или вовсе не видит ни одного устройства, значит, имеет место какой-то аппаратный сбой или кое-что похуже.

Но не стоит отчаиваться. Если сама операционная система может определить твердотельный накопитель, всё уже не так плохо. Осталось понять причину, почему специализированный фирменный софт не может обнаружить SSD. Следует поискать предпосылки сбоя в BIOS или Windows, конкретно – в настройках соединения диска с компьютером, а также в самом устройстве, которое может таить в себе изъян.
Причина 1: Некорректные настройки BIOS
Несмотря на отсутствие надобности в активных действиях для непосредственного обнаружения устройств Kingston SSD Manager, разработчики ставят такое системное требование: включённый в BIOS режим AHCI. Это означает, что связь по устаревшим протоколам соединения не поддерживается, и если вы ранее пользовались более архаичными накопителями, скорее всего, у вас стоят соответствующие настройки. Для того чтобы это изменить, войдите в BIOS и совершите описываемый ряд действий:
Читайте также: Как попасть в BIOS на компьютере
- Перейдите на вкладку «Advanced», после чего наведите выделенную область на «Onboard Devices Configuration» и нажмите «Enter».
- Найдите строку «Controller Mode», и если там стоит не тот режим, который указан в системных требованиях Kingston SSD Manager, например, «IDE», источник проблемы выявлен. Переведите данный параметр на «AHCI».
- Нажмите клавишу «F10», чтобы инициализировать выход с сохранением выполненных изменений, и нажмите «OK».



Перевод типа соединения должно быть достаточно для того, чтобы фирменная программа увидела накопитель и начала взаимодействие с ним, если проблема крылась именно в этом. Имейте в виду, что расположение конкретных и даже общих настроек в вашем BIOS может отличаться от описываемого в инструкции. Поэтому, если обнаружить наименования строк не удалось, постарайтесь найти наиболее приближённые или воспользуйтесь ещё одной инструкцией по ссылке ниже.
Включаем AHCI режим в BIOS
Что такое режим AHCI в BIOS
Причина 2: Поддельный накопитель
В случае присутствия проблемы при включённом режима Advanced Host Controller Interface (или же подключении SSD через интерфейс PCI Express или M.2) проблема не может крыться в особенностях SATA-протоколов. К сожалению, на рынке множество подделок, которые лишь выдают себя за диск фирмы Kingston, на деле являясь устройствами от Transcend или же от совсем неизвестных и не пользующихся доверием компаний.

Для того чтобы отличить оригинальный накопитель Kingston от подделки, следует проверить ряд признаков:
- Фирменная упаковка от Kingston запечатана и её невозможно просто открыть. Поддельная пластиковая оболочка держится на чём-то вроде заклёпок.
- Оригинальная картонная подложка содержит на порядок больше информации и текста, чем контрафакт.
- Структура подачи информации на обратной стороне подложки полностью отличается от поддельной.
- В комплекте с оригинальным SSD идёт бесплатный кронштейн, чего нет в контрафактной упаковке.
- Настоящий диск имеет два ряда гнёзд для крепления, когда ненастоящий лишён второго, сам SATA-разъём впаян глубже, а возле него могут находиться посторонние наклейки.
- На оригинальном накопителе присутствует переливающаяся цветами на свету зона розового и красного цвета.
- Фирменный диск отображается в «Диспетчере устройств» без всяких лишних приписок, а контрафактный может иметь дополнение в имени, например: «USB Device».
- Настоящий SSD от Kingston корректно отображается в фирменном софте, а ненастоящий будет полностью проигнорирован программой, что и является нашей проблемой.

У поддельного устройства цвета не меняются:
По совокупности вышеизложенных отличий оригинально и поддельного устройства вы сможете определить, какой у вас SSD, от Kingston или нет, если хотя бы две черты ненастоящего диска применимы к вашему конкретному девайсу. И именно это является причиной того, что Kingston SSD Manager не видит твердотельный накопитель. Однако не стоит сбрасывать со счетов производственный брак, и если диск всё же обладает всеми чертами фирменного, но не функционирует в полной мере, это повод обратиться в службу техподдержки по гарантии от производителя.
Причина 3: Неисправность накопителя
Если раньше SSD успешно определялся программой от Kingston и проблема возникла не внезапно и/или с не вновь подключаемым устройством, а дала о себе знать лишь по прошествии какого-то времени, могли возникнуть неполадки в аппаратной части устройства. Твердотельные накопители на данный момент своего развития не являются устройствами с абсолютной степенью надёжности и большим ресурсом. У них, как и у их предшественников жёстких дисков, могут возникать различные сбои во время работы, особенно если эксплуатировать их неправильно или в стрессовых условиях под влиянием негативно воздействующих факторов.
Важно сделать проверку диска на работоспособность и по необходимости исправить ошибки, которые можно устранить программно в домашних условиях. Разумно изменить манеру использования твердотельного накопителя, если тот используется как жёсткий диск, форматируется, дефрагментируется, содержит файл подкачки и так далее. Для этого рекомендуем вам ознакомиться со специальным материалом в отдельных статьях.
Подробнее:
Проверка работоспособности SSD
Проверяем SSD на наличие ошибок
Можно ли форматировать SSD
Какой срок службы у SSD
Настройка SSD для работы в Windows 7 / Windows 10
Отключение дефрагментации SSD в Windows 7 / Windows 10
Изучив поданный материал, вы сможете диагностировать и исправить ошибки устройства, лучше настроить взаимодействие системы и SSD узнав, какие службы лучше оставить, а какие, наоборот, отключить. Кроме того, важно понимать, каким системным файлам стоит находиться на твердотельном накопителе, а каким — на жёстком диске.
В материале, изложенном выше, мы рассказали, почему Kingston SSD Manager не видит накопитель. Это может быть из-за некорректных настроек в подсистеме, неоригинальности твердотельного накопителя или же из-за повреждений или производственного брака. Если описанных для реализации мер окажется недостаточно и диск всё равно не будет видим для нужной программы, остаётся лишь отнести его в сервис. Там ему поставят точный диагноз и произведут починку или же замену по гарантии.
Почему компьютер не видит SSD
Что делать, если BIOS не видит SSD
Мы рады, что смогли помочь Вам в решении проблемы.
Добавьте сайт Lumpics.ru в закладки и мы еще пригодимся вам.
Отблагодарите автора, поделитесь статьей в социальных сетях.
Опишите, что у вас не получилось. Наши специалисты постараются ответить максимально быстро.
Помогла ли вам эта статья?
Пациент: дешевый SSD накопитель Kingston SKC300S37A/120G.
Труп. Не определяется в системе, никак. Труп, но не для нас.
трупик
Сложность первая — вскрыть устройство. Преодолел с помощью товарища (он же это устройство и предоставил для опытов).
сюрприз, нет такого инструмента
«Звездочка а ля торкс с точкой посредине, производитель страхуется от вскрытия обычными юзверямя, преодолели с помощью нужного инструмента, купленного вроде бы в авто-магазине.
нужный инструмент
Так уж сложилось, что делать подробные фото я не мог(валялся дома с температурой), да и много фото вы найдете по ссылкам на другие инструкции и отчеты, так что они будут тут носить разве что развлекательный характер, дабы разбавить текст.
Сложность вторая:
Софт, прошивки, технология:
Устройство сего девайса простое, ну — достаточно простое — печатная плата, контроллер, чипы памяти, корпус.
Для примера мой накопитель выглядел примерно так, стрелочкой указаны нужные нам контакты для прошивки.
стрелочкой указаны нужные нам контакты для прошивки
В сети почти нет информации как это делать, в смысле как перепрошить устройство, за исключением двух ссылок на подробный процесс и и форума ru-board.com, где сидят «гуру» и можно спросить несведущему или тому, кто делает все впервые, как я. Да, я не хватаю звезд с неба, я обычный сисадмин и мое дело немного связано с другими вещами, юзвери и устройства с GUI (график юзер интерфейс, проще говоря «гуй» или удобные окошки) попроще, да и спросить у «гуру» для меня совсем не зазорно, все мы человеки, все знать невозможно, но к этому надо стремиться.
1. Определить что за «оно» перед нами, что за «конфигурация» у этого SKC300S37A/120G. Опытным путем всрытия было определено, что это чудо инженерной мысли c прошивкой под номером 27788:
Контроллер: SF-2281 Чипы памяти: TC58TEG6DDJTA00 на микросхемах TSOP. Из xls таблицы мне более всего подходил SF-2281-Gold-KC 120GB Toshiba19 MLC Type C TSOP 16xTC58TEG6DDJTA00, т.к. на плате было 16 чипов TC58TEG6DDJTA00 и SF-2281 контроллер, их было видно даже невооруженным глазом, объем совпадал с написанным на упаковке.
2. Софт. Linux, на базе Fedora RFRemix-14-i686-LiveDVD: Можно взять опять же у Ильи Коваленко или порыться в сети (если не знаете что такое командная строка или «терминал» дальше можете особо не читать — не поймете ничего ))) привет олдфагам и системе DOS, для тех кто хочет освоить — начните с Linux Ubuntu, попробуйте уйти с Windows и пожить на этой системе пару месяцев, многое станет понятно, уже потом можно уйти на Debian или FreeBSD или еще куда-нибудь, красные глаза в зеркале подскажут вам путь самурая )))
3. Подготовка платформы — ноутбук, я использовал свой служебный Lenovo ThinkPad X220 (неудобно вставлять на горячую диск, все же в идеале ПК). Пинцет, ножницы, скрепка или еще что-то, чтобы замкнуть нужные контакты на плате. Задача — чтобы наше устройство определилось в «режиме прошивки» как sandforce {200026BB} в диспетчере устройств «Windows» легче всего увидеть.
4. Процесс прошивки. Закатываем на флешку RFRemix-14-i686-LiveDVD.iso c помощью win32diskimager-1.0.0. Загружаемся с нее, у меня загрузилась нормально только в режиме Basic Video. Далее установка пакетов lsscsi-0.23-2.fc14.i686.rpm, mailx-12.5-1.fc14.i686.rpm, sg3_utils-1.29-1.fc14.i686.rpm, smartmontools-5.40-5.fc14.i686.rpm.
И распаковка прошивок: запуск SF_OEM_PackageManager, я брал SF_Genesis-v1.7.0.01020130612-fc14-32bit, указать все пути к файлам:
Distribution Firmware Package File – пакет с прошивками
License File – файлы лицензии
Destination Folder – папка, куда будут распаковываться прошивки, я использовал внешний пустой жесткий диск. Размер паки будет достаточно большой, флешки на 4GB может не хватить.
Customer Identification Number — должен быть 0
Diagnostic Unlock Key – должен быть 1,2,3,4,5,6,7,8,9,0,1,2,3,4,5,6
Firmware Revision Override String – версия прошивки, чаще используют 5.8.2.
После распаковки прошивки — ищем нужный нам файл lic, для моего SSD это когда процесс был завершен, на флешке, в указанной Destination Folder, появились прошивки для всех конфигураций, номера которых, есть в используемом файле лицензий. Для моего SSD это 27788. Открываем SF_ConfigurationManager из папки SF_Genesis-v1.7.0.01020130612-fc14-32bit, и через него, выбираем в папке с распакованными прошивками папку Configuration_Files, и в ней уже находим файл конфигурации, начинающийся на нужный номер. В нашем случае, это — 27788.0.driveconfig.
-=-=-=-=
Открываем конфигуратор — SF_ConfigurationManager, и меняем там три параметра:
Model No. – название устройства, например, я ввел KINGSTON SKC300S37A120G
Serial Number — любой серийный номер, я вводил 12345. Нажимаем кнопку Save, и это окно можно закрыть — конфигурация готова, всё это можно прошивать.
Device Nominal Form Factor – устанавливаем форм-фактор устройства, у нас он 2,5 дюйма, оставляем 2.5 inch nominal form factor
-=-=-=-=-=
В процессе попыток прошивки у меня выбивало ошибки: Format Drive Failed with extStatus c048, PanicCode=0 Решилось установкой режима «External Write Protect» при настройке конфигурации в SF_ConfigurationManager, по умолчанию стоит на No External Write Protect.
Еще получал ошибку FATAL_ERROR (0x10090020:SF_GENESIS_ALREADY_RUNNING_MFB_ERROR) — устройство подключлось, но контакты не замкнулись (перемычка из скрепки соскочила, вот почему лучше использовать ПК, а не ноутбук).
Третий раз устройство зашилось, опознало объем диска, но не опознало само устройство, возможная ошибка — модель вписал KINGSTON SKC300S37A/120G видимо софтине не понравился сисвол / в названии модели, выставил KINGSTON SKC300S37A120G и прошилось на ура.
-=-=-=-=-=
Сам процесс прошивки, когда уже все подготовлено достаточно прост:
Открываем терминал, вводим su — получаем права суперпользователя.
Вводим lsscsi — узнаем адрес нашего диска, он должен определяться как sandforce {200026BB}. В моём случае, адрес оказался 0:0:0:0.
Держим также открытой папку SF_Genesis-v1.7.0.01020130612-fc14-32bit
Теперь, вводим в консоль путь до SF_Genesis из вышеуказанной папки, но не руками, а просто перетаскиваем файл SF_Genesis, из папки SF_Genesis-v1.7.0.01020130612-fc14-32bit в окно консоли, и вводим пробел.
Затем вводим аргумент –PROCESS_SSD и адрес диска через пробел, например: –PROCESS_SSD 0:0:0:0
Далее, естественно — снова пробел, затем открываем папку в которую распаковались прошивки, и там находим (в папке FW_PPRO_5_8_2_Release.906190.release—0) файл с расширением .mfp, и тоже перетаскиваем его в окно консоли.
После него опять пробел, затем открываем папку Configeration_files, и там выбираем наш файл конфигурации устройства, который мы редактировали ранее, это — 27788.0.driveconfig (не перепутайте с 27788.0.edriveconfig файл «edrive» устройство не зашьет.) Перетаскиваем его в окно терминала. И вводим пробел.
Теперь введем последнее: 12345 www_123 log= и вот уже после знака «=», нужно вести какой-нибудь адрес, где можно будет создать журнал, и его имя. Для этого, перетащите, например — любой файл из папки с распакованными прошивками, и переименуйте этот файл в name.log.
Нажимаем Enter и наблюдаем за процессом прошивки (или видим какую-то ошибку). Результат может быть самым неожиданным, ведь точная причина неисправности SSD-накопителя, нам неизвестна.
вот за этим окошком я просидел достаточно долго
——————————————————————————
Total Number of test results: 16
Number of failures: 0
Number of Passed with warnings: 0
No. Passed without warnings: 16
——————————————————————————
~~~~~~~~~~~~~~~~~~~~~~~~~~~~~~~~~~~~~~~~~~~~~~~~~~~~~~~~~~~~~~~~~~~~~~~~~~~~~~~~~
5. Финальный результат.
Ура!
Устройстов живо и трудится в офисе товарища. Зачем я этим всем заморочился? Потому что все что попадает ко мне в руки «ремонтируется» до потери сознания в 5 утра, сделай или умри, такой уж характер. Товарищ мой доволен, я заработал «на пиво», а это главное в нашей жизни ))))
Зачем накидал текст, местами с копипастив куски с чужой статьи с указанием ссылок? Наболело, уж очень много времени отняло восстановление железки. Если это изложение мысли поможет хоть одному человеку — значит я писал текст не зря, имхо. В моем случае это была прошивка, а не аппаратная проблема. Всем удачи и всех благ!
Что называют жестким диском?
Большинство пользователей ПК, наверняка слышали понятие «жесткий диск” (он же винчестер, hard drive или disk drive). Иногда, совместно с данным понятием идет фраза «прошивка жесткого диска”. Давайте более детально разберемся, что же это такое.
Предназначено это устройство (жесткий диск) для долговременного хранения информации и обладает незаурядным количеством памяти. То есть, абсолютно все файлы и данные, которые вы вносите в ваш компьютер, автоматически пишутся на винчестер.
Принцип работы жесткого диска схож с принципом работы проигрывателя виниловой пластики. Но, в отличие от проигрывателя, считывающая головка не касается диска с информацией, а получает данные, находясь на расстоянии нескольких нанометров от носителя. Да и внешне винчестер имеет сходство с обычным CD-диском или пластинкой, представляя собой круглые пластины, покрытые слоем ферромагнитного материала.
Жесткий диск – это устройство для накопления и хранения информации, используемое в компьютерах и ноутбуках. Внешне выглядит как несколько расположенных друг на друге CD-дисков, которые вращаются на одной оси.
Основные технические характеристики HDD
Иногда выбор жесткого диска оказывается проблемой для профессионалов, что уже говорить об обычном пользователе.
Можно выделить несколько базовых характеристик, которые помогут сформировать общее представление о параметрах винчестеров.
Первая характеристика – размер. Чаще всего это 2,5 и 3,5 дюйма в ширину. При этом, на жесткий диск 3,5 дюйма можно записать большее количество информации. Оборудуют таковыми преимущественно стационарные компьютеры, а винчестеры меньших размеров устанавливают на ноутбуки – они легче и потребляют меньшее количесство энергии.
Второе – толщина жесткого диска. Варьируется этот показатель от 7 до 12,5 мм.
Естественно, чем больше толщина винчестера, тем больше информации он может на себя вместить. При этом стандартная толщина жесткого диска в ноутбуке – 9,5 мм.
Третий фактор – скорость вращения. Здесь все просто: чем больше скорость вращения, тем выше производительность компьютера.
Мощные модели имеют скорость обращения диска от 7200 оборотов в минуту, но при этом шумят. Используются они на устройствах с хорошей системой охлаждения.
Более медленные модели дисков вращаются со скоростью 5200 – 5900 оборотов в минуту. Их преимуществом являться тишина при работе и низкая степень нагрева.
Есть еще отдельная категория чрезвычайно мощных винчестеров – от 10 000 об/мин. При работе выделяют такое количество тепла, что во избежание перегрева требуют отдельных радиаторов.
Количество памяти жесткого диска – это четвертая характеристика, на которую следует обратить особое внимание при выборе изделия. В стандартном ноутбуке винчестер размером 2,5 дюйма и толщиной в 9,5 мм обладает памятью в 1 терабайт. Для большинства задач этого вполне хватает. Что касается стационарных компьютеров, до диски шириной 3,5 дюйма и толщиной 12,5 мм могут хранить до 4 Тбайт информации.
При выборе винчестера следует обращать внимание на соотношение мощности устройства и степень производимого им шума.
Причины неисправной работы жестких дисков
Даже самый качественный и дорогостоящий жесткий диск может сломаться. Рассмотрим причины, которые могут сократить срок службы винчестеров.
- Перегрев. Наиболее распространенная и банальная причина. Рано или поздно ноутбук или компьютер накапливает в себе пыль, доступ воздуха к винчестеру уменьшается, температура внутри устройства растет… Результат – ноутбук в ремонте. По этой же причине нельзя размещать компьютеры возле отопительных приборов или жарких и влажных помещениях.
- Не качественное электроснабжение. Резкие скачки напряжения отрицательно сказываются на работе винчестера, поскольку могут повредить поверхность жесткого диска и являются одной из главных причин его преждевременного выхода из строя. При этом, блок питания компьютера не всегда предупреждает подобные ситуации. Единственным выходом из данной ситуации является приобретение бесперебойника.
- Механические повреждения. Если с проблемой перегрева или скачков напряжения компьютер, как машина умная и интеллектуальная в состоянии справится и предупредить поломку, то от ударов и неаккуратной эксплуатации пользователя он защитить себя не может.
- Неправильная работа с жестким диском. Проблема потери данных может возникнуть, если пользователь выполняет перезагрузку компьютера, в то время, когда винчестер еще не завершил действия по разбивке пространства. Конечно, современные программы позволяют восстановить данные, но процесс это весьма длительный, трудоемкий и к тому, же финансово затратен.
- Брак на производстве. От этого, к сожалению никто не застрахован, и бракованные изделия попадаются, даже не смотря на сложную систему контроля продукции производителем. Так что, если при покупке ноутбука или компьютера вас смущают посторонние шумы, щелчки и треск – обратитесь в гарантийный отдел.
Чтоб продлить срок службы винчестера, а следовательно сохранить все ваши данные, позаботьтесь о правильной эксплуатации устройства. Если имеются проблемы с напряжением – подключите бесперебойник, а при транспортировке используйте специальные сумки для ноутбуков, дабы защитить машину от ударов и повреждений.
Пошаговое руководство при прошивке жесткого диска
Если ваш компьютер стал подтормаживать, виснуть, появились посторонний шумы или компьютер стал сильно греться – не стоит впадать в панику. Если переустановка операционной системы не принесла положительных результатов, причина, скорее всего в жестком диске. Он нуждается в соответствующей перепрошивке. В сети существует много программ, которые могут с этим справиться. Для их поиска, в поисковом окне браузера следует указать фразу «прошивка жесткого диска», и нажать кнопку «Искать».
В самой установке программ нет абсолютно никакой сложности – они полностью автоматические. Поэтому справиться с ними сможет даже начинающий пользователь.
Однако следует учесть некоторые моменты.
Шаг 1. Найдите серийный номер вашего жесткого диска и воспользуйтесь программой проверки серийного номера, расположенной на главной странице оф.сайта. Для этого введите номер в открывшемся диалоговом окне и запустите проверку.
Шаг 2. Дождитесь, пока завершится проверка. Фраза Drive is not affected означает, что ваш жесткий диск в порядке и в перепрошивке не нуждается; если этого нет, то выполняем шаг 3.
Шаг 3. Сохраните все ваши данные с устройства, с которым вы намерены работать на независимый носитель. Это может быть внешний жесткий диск.
Шаг 4. Создайте образ программы для перепрошивки на внешнем носителе типа «флешки» и сделайте загрузку через него. Программа предложит прошить жесткий диск в вариантах А/В/С. Выберите букву, что соответствует вашему устройству.
Шаг 5. Попав в главное меню программы, выбираем номер своего жесткого диска. Ждем. Процесс прошивки запущен.
Перед прошивкой следует отключить все подключенные диски, во избежание сбоев или помех при перепрошивке.
Шаг 6. Пока происходит перепрошивка диска, компьютер нельзя перезагружать либо отключать от сети. Сигналом окончания работы будет самостоятельная перезагрузка компьютера, либо появится надпись «Нажмите любую клавишу”.
Шаг 7. Завершите работу с утилитой и наслаждайтесь работой обновленного винчестера.
К слову сказать, прошивка диска требует хотя бы элементарных знаний об устройстве и работе компьютеров, поэтому если вы не уверенны в своих силах, обратитесь к профессионалам за помощью. Ведь потеря данных или замена винчестера не входит в ваши планы. Да и некорректная работа устройства может быть связанна не с жестким диском, а иметь другие причины.
Проблемы, которые могут возникнуть после самостоятельной прошивки винчестера
Допустим, вы сделали прошивку HDD самостоятельно. Рассмотрим, какие проблемы могут возникнуть:
- накопитель не загружается или не распознается;
- в БИОСе отображается неверная модель носителя;
- емкость винчестера отображается неправильно.
«Тестировать нельзя диагностировать» – куда бы вы поставили запятую в данном предложении? Надеемся, что после прочтения данного материала вы без проблем можете чётко дать ответ на этот вопрос. Многие пользователи когда-либо сталкивались с потерей данных по той или иной причине, будь то программная или аппаратная проблема самого накопителя или же нестандартное физическое воздействие на него, если вы понимаете, о чём мы. Но именно о физических повреждениях сегодня речь и не пойдёт. Поговорим мы как раз о том, что от наших рук не зависит. Стоит ли тестировать SSD каждый день/неделю/месяц или это пустая трата его ресурса? А чем их вообще тестировать? Получая определённые результаты, вы правильно их понимаете? И как можно просто и быстро убедиться, что диск в порядке или ваши данные под угрозой?
Тестирование или диагностика? Программ много, но суть одна
На первый взгляд диагностика и подразумевает тестирование, если думать глобально. Но в случае с накопителями, будь то HDD или SSD, всё немного иначе. Под тестированием рядовой пользователь подразумевает проверку его характеристик и сопоставление полученных показателей с заявленными. А под диагностикой – изучение S.M.A.R.T., о котором мы сегодня тоже поговорим, но немного позже. На фотографию попал и классический HDD, что, на самом деле, не случайность…
Так уж получилось, что именно подсистема хранения данных в настольных системах является одним из самых уязвимых мест, так как срок службы накопителей чаще всего меньше, чем у остальных компонентов ПК, моноблока или ноутбука. Если ранее это было связано с механической составляющей (в жёстких дисках вращаются пластины, двигаются головки) и некоторые проблемы можно было определить, не запуская каких-либо программ, то сейчас всё стало немного сложнее – никакого хруста внутри SSD нет и быть не может. Что же делать владельцам твердотельных накопителей?
Программ для тестирования SSD развелось великое множество. Какие-то стали популярными и постоянно обновляются, часть из них давно забыта, а некоторые настолько хороши, что разработчики не обновляют их годами – смысла просто нет. В особо тяжёлых случаях можно прогонять полное тестирование по международной методике Solid State Storage (SSS) Performance Test Specification (PTS), но в крайности мы бросаться не будем. Сразу же ещё отметим, что некоторые производители заявляют одни скорости работы, а по факту скорости могут быть заметно ниже: если накопитель новый и исправный, то перед нами решение с SLC-кешированием, где максимальная скорость работы доступна только первые несколько гигабайт (или десятков гигабайт, если объём диска более 900 ГБ), а затем скорость падает. Это совершенно нормальная ситуация. Как понять объём кеша и убедиться, что проблема на самом деле не проблема? Взять файл, к примеру, объёмом 50 ГБ и скопировать его на подопытный накопитель с заведомо более быстрого носителя. Скорость будет высокая, потом снизится и останется равномерной до самого конца в рамках 50-150 МБ/с, в зависимости от модели SSD. Если же тестовый файл копируется неравномерно (к примеру, возникают паузы с падением скорости до 0 МБ/с), тогда стоит задуматься о дополнительном тестировании и изучении состояния SSD при помощи фирменного программного обеспечения от производителя.
Яркий пример корректной работы SSD с технологией SLC-кеширования представлен на скриншоте:
Те пользователи, которые используют Windows 10, могут узнать о возникших проблемах без лишних действий – как только операционная система видит негативные изменения в S.M.A.R.T., она предупреждает об этом с рекомендацией сделать резервные копии данных. Но вернёмся немного назад, а именно к так называемым бенчмаркам. AS SSD Benchmark, CrystalDiskMark, Anvils Storage Utilities, ATTO Disk Benchmark, TxBench и, в конце концов, Iometer – знакомые названия, не правда ли? Нельзя отрицать, что каждый из вас с какой-либо периодичностью запускает эти самые бенчмарки, чтобы проверить скорость работы установленного SSD. Если накопитель жив и здоров, то мы видим, так сказать, красивые результаты, которые радуют глаз и обеспечивают спокойствие души за денежные средства в кошельке. А что за цифры мы видим? Чаще всего замеряют четыре показателя – последовательные чтение и запись, операции 4K (КБ) блоками, многопоточные операции 4K блоками и время отклика накопителя. Важны все вышеперечисленные показатели. Да, каждый из них может быть совершенно разным для разных накопителей. К примеру, для накопителей №1 и №2 заявлены одинаковые скорости последовательного чтения и записи, но скорости работы с блоками 4K у них могут отличаться на порядок – всё зависит от памяти, контроллера и прошивки. Поэтому сравнивать результаты разных моделей попросту нельзя. Для корректного сравнения допускается использовать только полностью идентичные накопители. Ещё есть такой показатель, как IOPS, но он зависит от иных вышеперечисленных показателей, поэтому отдельно говорить об этом не стоит. Иногда в бенчмарках встречаются показатели случайных чтения/записи, но считать их основными, на наш взгляд, смысла нет.
И, как легко догадаться, результаты каждая программа может демонстрировать разные данные – всё зависит от тех параметров тестирования, которые устанавливает разработчик. В некоторых случаях их можно менять, получая разные результаты. Но если тестировать «в лоб», то цифры могут сильно отличаться. Вот ещё один пример теста, где при настройках «по умолчанию» мы видим заметно отличимые результаты последовательных чтения и записи. Но внимание также стоит обратить на скорости работы с 4K блоками – вот тут уже все программы показывают примерно одинаковый результат. Собственно, именно этот тест и является одним из ключевых.
Но, как мы заметили, только одним из ключевых. Да и ещё кое-что надо держать в уме – состояние накопителя. Если вы принесли диск из магазина и протестировали его в одном из перечисленных выше бенчмарков, практически всегда вы получите заявленные характеристики. Но если повторить тестирование через некоторое время, когда диск будет частично или почти полностью заполнен или же был заполнен, но вы самым обычным способом удалили некоторое количество данных, то результаты могут разительно отличаться. Это связано как раз с принципом работы твердотельных накопителей с данными, когда они не удаляются сразу, а только помечаются на удаление. В таком случае перед записью новых данных (тех же тестовых файлов из бенчмарков), сначала производится удаление старых данных. Более подробно мы рассказывали об этом в предыдущем материале.
На самом деле в зависимости от сценариев работы, параметры нужно подбирать самим. Одно дело – домашние или офисные системы, где используется Windows/Linux/MacOS, а совсем другое – серверные, предназначенные для выполнения определённых задач. К примеру, в серверах, работающих с базами данных, могут быть установлены NVMe-накопители, прекрасно переваривающие глубину очереди хоть 256 и для которых таковая 32 или 64 – детский лепет. Конечно, применение классических бенчмарков, перечисленных выше, в данном случае – пустая трата времени. В крупных компаниях используют самописные сценарии тестирования, например, на основе утилиты fio. Те, кому не требуется воспроизведение определённых задач, могут воспользоваться международной методикой SNIA, в которой описаны все проводимые тесты и предложены псевдоскрипты. Да, над ними потребуется немного поработать, но можно получить полностью автоматизированное тестирование, по результатам которого можно понять поведение накопителя – выявить его сильные и слабые места, посмотреть, как он ведёт себя при длительных нагрузках и получить представление о производительности при работе с разными блоками данных.
В любом случае надо сказать, что у каждого производителя тестовый софт свой. Чаще всего название, версия и параметры выбранного им бенчмарка дописываются в спецификации мелким шрифтом где-нибудь внизу. Конечно, результаты примерно сопоставимы, но различия в результатах, безусловно, могут быть. Из этого следует, как бы грустно это ни звучало, что пользователю надо быть внимательным при тестировании: если результат не совпадает с заявленным, то, возможно, просто установлены другие параметры тестирования, от которых зависит очень многое.
Теория – хорошо, но давайте вернёмся к реальному положению дел. Как мы уже говорили, важно найти данные о параметрах тестирования производителем именно того накопителя, который вы приобрели. Думаете это всё? Нет, не всё. Многое зависит и от аппаратной платформы – тестового стенда, на котором проводится тестирование. Конечно, эти данные также могут быть указаны в спецификации на конкретный SSD, но так бывает не всегда. Что от этого зависит? К примеру, перед покупкой SSD, вы прочитали несколько обзоров. В каждом из них авторы использовали одинаковые стандартные бенчмарки, которые продемонстрировали разные результаты. Кому верить? Если материнские платы и программное обеспечение (включая операционную систему) были одинаковы – вопрос справедливый, придётся искать дополнительный независимый источник информации. А вот если платы или ОС отличаются – различия в результатах можно считать в порядке вещей. Другой драйвер, другая операционная система, другая материнская плата, а также разная температура накопителей во время тестирования – всё это влияет на конечные результаты. Именно по этой причине получить те цифры, которые вы видите на сайтах производителей или в обзорах, практически невозможно. И именно по этой причине нет смысла беспокоиться за различия ваших результатов и результатов других пользователей. Например, на материнской плате иногда реализовывают сторонние SATA-контроллеры (чтобы увеличить количество соответствующих портов), а они чаще всего обладают худшими скоростями. Причём разница может составлять до 25-35%! Иными словами, для воспроизведения заявленных результатов потребуется чётко соблюдать все аспекты методики тестирования. Поэтому, если полученные вами скоростные показатели не соответствуют заявленным, нести покупку обратно в магазин в тот же день не стоит. Если, конечно, это не совсем критичная ситуация с минимальным быстродействием и провалами при чтении или записи данных. Кроме того, скорости большинства твердотельных накопителей меняются в худшую скорость с течением времени, останавливаясь на определённой отметке, которая называется стационарная производительность. Так вот вопрос: а надо ли в итоге постоянно тестировать SSD? Хотя не совсем правильно. Вот так лучше: а есть ли смысл постоянно тестировать SSD?
Регулярное тестирование или наблюдение за поведением?
Так надо ли, приходя с работы домой, приниматься прогонять в очередной раз бенчмарк? Вот это, как раз, делать и не рекомендуется. Как ни крути, но любая из существующих программ данного типа пишет данные на накопитель. Какая-то больше, какая-то меньше, но пишет. Да, по сравнению с ресурсом SSD записываемый объём достаточно мал, но он есть. Да и функции TRIM/Deallocate потребуется время на обработку удалённых данных. В общем, регулярно или от нечего делать запускать тесты никакого смысла нет. Но вот если в повседневной работе вы начинаете замечать подтормаживания системы или тяжёлого программного обеспечения, установленного на SSD, а также зависания, BSOD’ы, ошибки записи и чтения файлов, тогда уже следует озадачиться выявлением причины возникающей проблемы. Не исключено, что проблема может быть на стороне других комплектующих, но проверить накопитель – проще всего. Для этого потребуется фирменное программное обеспечение от производителя SSD. Для наших накопителей – Kingston SSD Manager. Но перво-наперво делайте резервные копии важных данных, а уже потом занимайтесь диагностикой и тестированием. Для начала смотрим в область SSD Health. В ней есть два показателя в процентах. Первый – так называемый износ накопителя, второй – использование резервной области памяти. Чем ниже значение, тем больше беспокойства с вашей стороны должно быть. Конечно, если значения уменьшаются на 1-2-3% в год при очень интенсивном использовании накопителя, то это нормальная ситуация. Другое дело, если без особых нагрузок значения снижаются необычно быстро. Рядом есть ещё одна область – Health Overview. В ней кратко сообщается о том, были ли зафиксированы ошибки разного рода, и указано общее состояние накопителя. Также проверяем наличие новой прошивки. Точнее программа сама это делает. Если таковая есть, а диск ведёт себя странно (есть ошибки, снижается уровень «здоровья» и вообще исключены другие комплектующие), то можем смело устанавливать.
Если же производитель вашего SSD не позаботился о поддержке в виде фирменного софта, то можно использовать универсальный, к примеру – CrystalDiskInfo. Нет, у Intel есть своё программное обеспечение, на скриншоте ниже – просто пример 🙂 На что обратить внимание? На процент состояния здоровья (хотя бы примерно, но ситуация будет понятна), на общее время работы, число включений и объёмы записанных и считанных данных. Не всегда эти значения будут отображены, а часть атрибутов в списке будут видны как Vendor Specific. Об этом чуть позже.
А вот яркий пример уже вышедшего из строя накопителя, который работал относительно недолго, но потом начал работать «через раз». При включении система его не видела, а после перезагрузки всё было нормально. И такая ситуация повторялась в случайном порядке. Главное при таком поведении накопителя – сразу же сделать бэкап важных данных, о чём, правда, мы сказали совсем недавно. Но повторять это не устанем. Число включений и время работы – совершенно недостижимые. Почти 20 тысяч суток работы. Или около 54 лет…
Но и это ещё не всё – взгляните на значения из фирменного ПО производителя! Невероятные значения, верно? Вот в таких случаях может помочь обновление прошивки до актуальной версии. Если таковой нет, то лучше обращаться к производителю в рамках гарантийного обслуживания. А если новая прошивка есть, то после обновления не закидывать на диск важные данные, а поработать с ним осторожно и посмотреть на предмет стабильности. Возможно, проблема будет решена, но возможно – нет.
Добавить можно ещё вот что. Некоторые пользователи по привычке или незнанию используют давно знакомый им софт, которым производят мониторинг состояния классических жёстких дисков (HDD). Так делать настоятельно не рекомендуется, так как алгоритмы работы HDD и SSD разительно отличаются, как и набор команд контроллеров. Особенно это касается NVMe SSD. Некоторые программы (например, Victoria) получили поддержку SSD, но их всё равно продолжают дорабатывать (а доработают ли?) в плане корректности демонстрации информации о подключённых носителях. К примеру, прошло лишь около месяца с того момента, как показания SMART для SSD Kingston обрели хоть какой-то правильный вид, да и то не до конца. Всё это касается не только вышеупомянутой программы, но и многих других. Именно поэтому, чтобы избежать неправильной интерпретации данных, стоит пользоваться только тем софтом, в котором есть уверенность, – фирменные утилиты от производителей или же крупные и часто обновляемые проекты.
Присмотр за каждой ячейкой – смело. Глупо, но смело
Некоторые производители реализуют в своём программном обеспечении возможность проверки адресов каждого логического блока (LBA) на предмет наличия ошибок при чтении. В ходе такого тестирования всё свободное пространство накопителя используется для записи произвольных данных и обратного их считывания для проверки целостности. Такое сканирование может занять не один час (зависит от объёма накопителя и свободного пространства на нём, а также его скоростных показателей). Такой тест позволяет выявить сбойные ячейки. Но без нюансов не обходится. Во-первых, по-хорошему, SSD должен быть пуст, чтобы проверить максимум памяти. Отсюда вытекает ещё одна проблема: надо делать бэкапы и заливать их обратно, что отнимает ресурс накопителя. Во-вторых, ещё больше ресурса памяти тратится на само выполнение теста. Не говоря уже о затрачиваемом времени. А что в итоге мы узнаем по результатам тестирования? Варианта, как вы понимаете, два – или будут битые ячейки, или нет. В первом случае мы впустую тратим ресурс и время, а во втором – впустую тратим ресурс и время. Да-да, это так и звучит. Сбойные ячейки и без такого тестирования дадут о себе знать, когда придёт время. Так что смысла в проверки каждого LBA нет никакого.
А можно несколько подробнее о S.M.A.R.T.?
Все когда-то видели набор определённых названий (атрибутов) и их значений, выведенных списком в соответствующем разделе или прямо в главном окне программы, как это видно на скриншоте выше. Но что они означают и как их понять? Немного вернёмся в прошлое, чтобы понять что к чему. По идее, каждый производитель вносит в продукцию что-то своё, чтобы этой уникальностью привлечь потенциального покупателя. Но вот со S.M.A.R.T. вышло несколько иначе.
В зависимости от производителя и модели накопителя набор параметров может меняться, поэтому универсальные программы могут не знать тех или иных значений, помечая их как Vendor Specific. Многие производители предоставляют в открытом доступе документацию для понимания атрибутов своих накопителей – SMART Attribute. Её можно найти на сайте производителя.
Именно поэтому и рекомендуется использовать именно фирменный софт, который в курсе всех тонкостей совместимых моделей накопителей. Кроме того, настоятельно рекомендуется использовать английский интерфейс, чтобы получить достоверную информацию о состоянии накопителя. Зачастую перевод на русский не совсем верен, что может привести в замешательство. Да и сама документация, о которой мы сказали выше, чаще всего предоставляется именно на английском.
Сейчас мы рассмотрим основные атрибуты на примере накопителя Kingston UV500. Кому интересно – читаем, кому нет – жмём PageDown пару раз и читаем заключение. Но, надеемся, вам всё же интересно – информация полезная, как ни крути. Построение текста может выглядеть необычно, но так для всех будет удобнее – не потребуется вводить лишние слова-переменные, а также именно оригинальные слова будет проще найти в отчёте о вашем накопителе.
(ID 1) Read Error Rate – содержит частоту возникновения ошибок при чтении.
(ID 5) Reallocated Sector Count – количество переназначенных секторов. Является, по сути, главным атрибутом. Если SSD в процессе работы находит сбойный сектор, то он может посчитать его невосполнимо повреждённым. В этом случае диск использует вместо него сектор из резервной области. Новый сектор получает логический номер LBA старого, после чего при обращении к сектору с этим номером запрос будет перенаправляться в тот, что находится в резервной области. Если ошибка единичная – это не проблема. Но если такие сектора будут появляться регулярно, то проблему можно считать критической.
(ID 9) Power On Hours – время работы накопителя в часах, включая режим простоя и всяческих режимов энергосбережения.
(ID 12) Power Cycle Count – количество циклов включения и отключения накопителя, включая резкие обесточивания (некорректное завершение работы).
(ID 170) Used Reserved Block Count – количество использованных резервных блоков для замещения повреждённых.
(ID 171) Program Fail Count – подсчёт сбоев записи в память.
(ID 172) Erase Fail Count – подсчёт сбоев очистки ячеек памяти.
(ID 174) Unexpected Power Off Count – количество некорректных завершений работы (сбоев питания) без очистки кеша и метаданных.
(ID 175) Program Fail Count Worst Die – подсчёт ошибок сбоев записи в наихудшей микросхеме памяти.
(ID 176) Erase Fail Count Worst Die – подсчёт ошибок сбоев очистки ячеек наихудшей микросхемы памяти.
(ID 178) Used Reserved Block Count worst Die – количество использованных резервных блоков для замещения повреждённых в наихудшей микросхеме памяти.
(ID 180) Unused Reserved Block Count (SSD Total) – количество (или процент, в зависимости от типа отображения) ещё доступных резервных блоков памяти.
(ID 187) Reported Uncorrectable Errors – количество неисправленных ошибок.
(ID 194) Temperature – температура накопителя.
(ID 195) On-the-Fly ECC Uncorrectable Error Count – общее количество исправляемых и неисправляемых ошибок.
(ID 196) Reallocation Event Count – количество операций переназначения.
(ID 197) Pending Sector Count – количество секторов, требующих переназначения.
(ID 199) UDMA CRC Error Count – счётчик ошибок, возникающих при передаче данных через SATA интерфейс.
(ID 201) Uncorrectable Read Error Rate – количество неисправленных ошибок для текущего периода работы накопителя.
(ID 204) Soft ECC Correction Rate – количество исправленных ошибок для текущего периода работы накопителя.
(ID 231) SSD Life Left – индикация оставшегося срока службы накопителя на основе количества циклов записи/стирания информации.
(ID 241) GB Written from Interface – объём данных в ГБ, записанных на накопитель.
(ID 242) GB Read from Interface – объём данных в ГБ, считанных с накопителя.
(ID 250) Total Number of NAND Read Retries – количество выполненных попыток чтения с накопителя.
Пожалуй, на этом закончим список. Конечно, для других моделей атрибутов может быть больше или меньше, но их значения в рамках производителя будут идентичны. А расшифровать значения достаточно просто и обычному пользователю, тут всё логично: увеличение количества ошибок – хуже диску, снижение резервных секторов – тоже плохо. По температуре – всё и так ясно. Каждый из вас сможет добавить что-то своё – это ожидаемо, так как полный список атрибутов очень велик, а мы перечислили лишь основные.
Паранойя или трезвый взгляд на сохранность данных?
Как показывает практика, тестирование нужно лишь для подтверждения заявленных скоростных характеристик. В остальном – это пустая трата ресурса накопителя и вашего времени. Никакой практической пользы в этом нет, если только морально успокаивать себя после вложения определённой суммы денег в SSD. Если есть проблемы, они дадут о себе знать. Если вы хотите следить за состоянием своей покупки, то просто открывайте фирменное программное обеспечение и смотрите на показатели, о которых мы сегодня рассказали и которые наглядно показали на скриншотах. Это будет самым быстрым и самым правильным способом диагностики. И ещё добавим пару слов про ресурс. Сегодня мы говорили, что тестирование накопителей тратит их ресурс. С одной стороны – это так. Но если немного подумать, то пара-тройка, а то и десяток записанных гигабайт – не так уж много. Для примера возьмём бюджетный Kingston A400R ёмкостью 256 ГБ. Его значение TBW равно 80 ТБ (81920 ГБ), а срок гарантии – 1 год. То есть, чтобы полностью выработать ресурс накопителя за этот год, надо ежедневно записывать на него 224 ГБ данных. Как это сделать в офисных ПК или ноутбуках? Фактически – никак. Даже если вы будете записывать порядка 25 ГБ данных в день, то ресурс выработается лишь практически через 9 лет. А ведь у накопителей серии A1000 ресурс составляет от 150 до 600 ТБ, что заметно больше! С учётом 5-летней гарантии, на флагман ёмкостью 960 ГБ надо в день записывать свыше 330 ГБ, что маловероятно, даже если вы заядлый игрок и любите новые игры, которые без проблем занимают под сотню гигабайт. В общем, к чему всё это? Да к тому, что убить ресурс накопителя – достаточно сложная задача. Куда важнее следить за наличием ошибок, что не требует использования привычных бенчмарков. Пользуйтесь фирменным программным обеспечением – и всё будет под контролем. Для накопителей Kingston и HyperX разработан SSD Manager, обладающий всем необходимым для рядового пользователя функционалом. Хотя, вряд ли ваш Kingston или HyperX выйдет из строя… На этом – всё, успехов во всём и долгих лет жизни вашим накопителям!
P.S. В случае возникновения проблем с SSD подорожник всё-таки не поможет 🙁
Для получения дополнительной информации о продуктах Kingston обращайтесь на сайт компании.

 Zoom
Zoom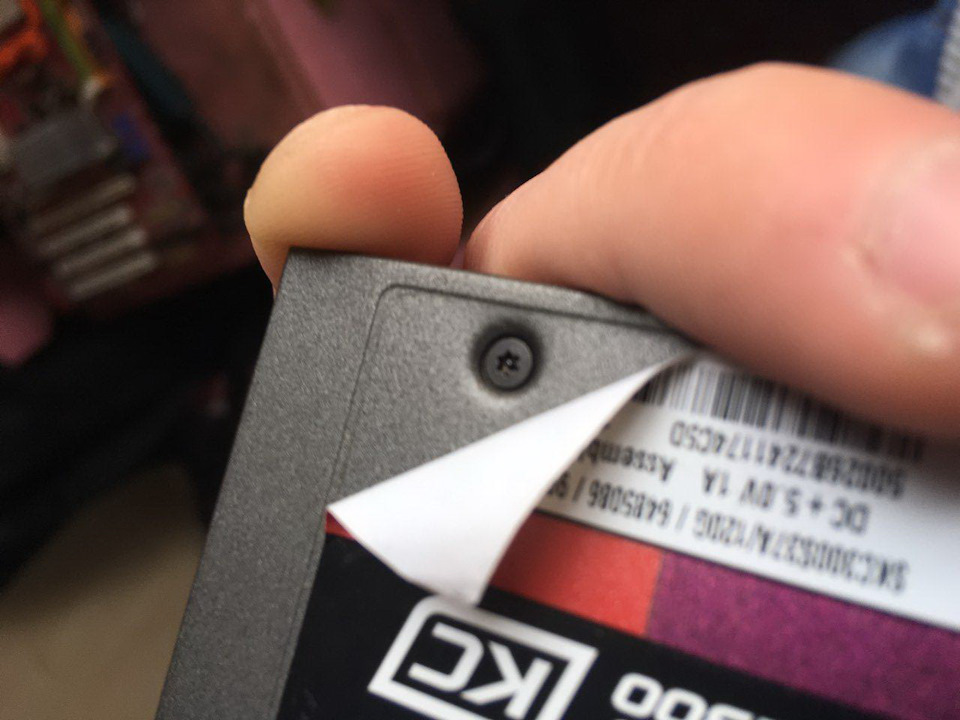 Zoom
Zoom Zoom
Zoom Zoom
Zoom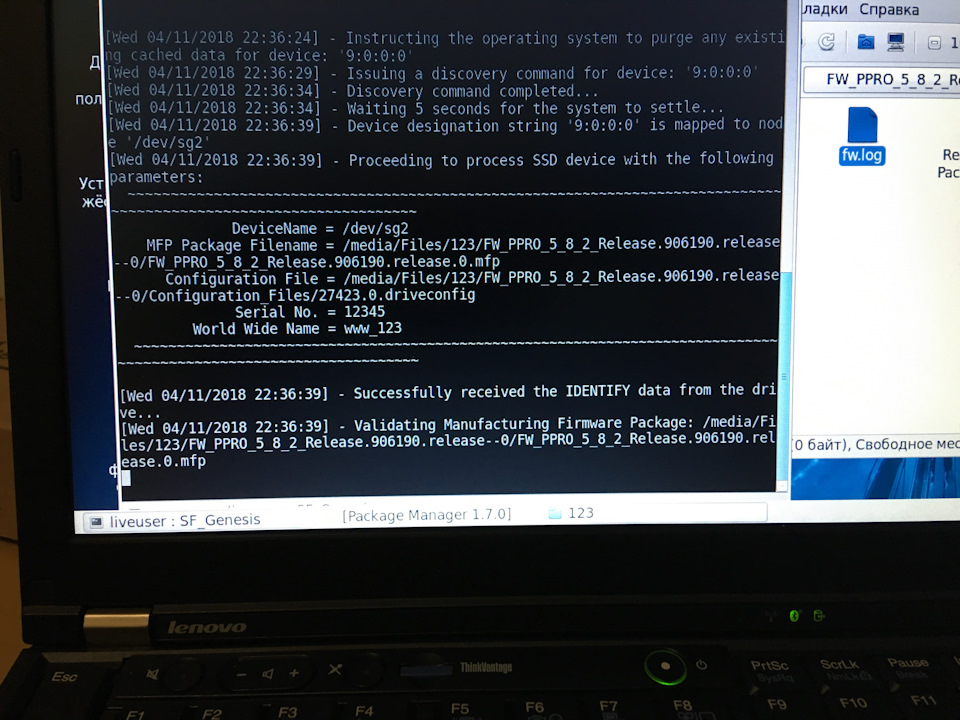 Zoom
Zoom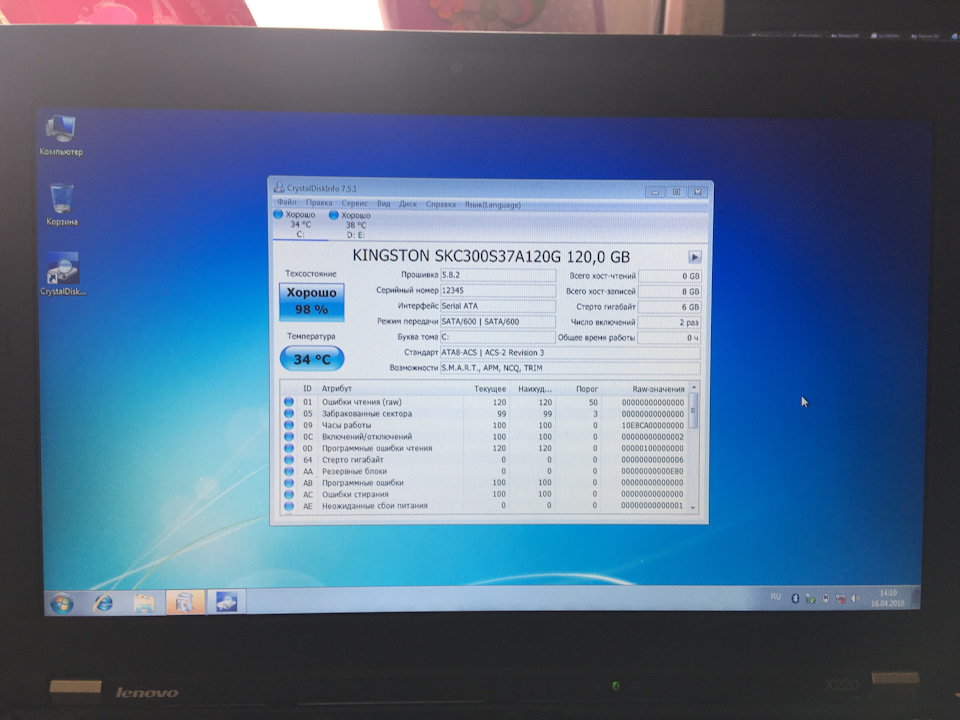 Zoom
Zoom



Добавить комментарий