Создание мультизагрузочной флешки с несколькими ОС
Содержание
Как сделать мультизагрузочную флешку
Создание мультизагрузочной флешки начинается со скачивания программы, с помощью которой мы будем записывать образы на флешку.
Запускаем. Я покажу как записать каждую операционную систему. Просто что не нужно, пропускайте.
Сначала перед записью:
- выбираем вашу флешку;
- ставим галочку Auto format it with FBinst (это нужно для форматирования, все данные удаляться с флешки);
- Ставим файловую систему nfts;
- И галочки по умолчанию align и copy BPB.
Теперь первая операционная система, про которую я расскажу это Windows XP.

Я до этого говорил, что эту систему записывать сложнее всего, т.к. для её записи, нужно распаковать архив или смонтировать виртуальный образ. Я виртуальными образами не пользуюсь по этому распаковываем простым архиватором. Жмем правой кнопкой мыши по образу Windows XP и распаковываем.
Я делаю обычно это так:

После распаковки, появятся файлы установки.

После того как образ будет распакован, ставим галочку как показано на скриншоте выше и выбираем папку разархивированного образа. Если все так, как на скриншоте нажимаем GO.
Может появится предупреждение, что все данные будут удалены:

Тут опять предупреждение о том что все данные будут удалены и файловая система поменяется на NFTS.

Везде нажимаем да и ждем пока образ запишется. После успешной запись, появится вот такое окошко.

Теперь будет все проще. Если вы тоже начали с XP, то галочку с форматированием уже ставить не нужно. Просто во втором окне указываем образ.

После каждой успешной записи, будет появляться окошко:

И ещё может появится окошко:

Это что-то типа найдены ещё папки других систем, по умолчанию файл загрузки boot.win может быть только один. Не обращайте внимания, просто нажмите ОК.
Так же записывается и 8ка:

И тоже самое Windows 10.

Все. На флешке все 4 операционные системы. На флешке в 16гб, осталось где-то 600 мб.
С помощью этой программы можно и проверить записалась мультизагрузочная флешка или нет. Для этого ставим галочку Test in QEMU и жмем GO.
Появится загрузочное меню:

Как видим первый пункт это Windows XP, а второй содержит операционные системы 7, 8.1, 10. Кстати тут можно записать и другие образа, выбрать их в 4 пункте.
На этом все)
Недавно я написал статью о том, как создать мультизагрузочную флешку с помощью WinSetupFromUSB. Думаю, писать второй раз об этом нет смысла, просто перейдите по ссылке, и вы увидите эффективный способ, поверьте.
Сейчас я расскажу как сделать мультизагрузочный накопитель несколькими системами и совсем другими программами, скорее всего статья получится большой, но это и не важно, ведь все эффективные варианты будут в одном месте.
Как создать мультизагрузочную флешку с помощью WinToHDD
Интересная программа, в которой помимо создания загрузочных флешек есть и функции копирования системы и установки новой. Чтобы пользователи поняли, как ей пользоваться я постараюсь описать всё простым и понятным языком.
Перед процессом следует переместить важные файлы с накопителя в другое место, например, на жёсткий диск.
Скачать WinToHDD можно отсюда. Запускаем утилиту и нажимаем по разделу «Multi-Installation USB».

Запуститься окошко, где необходимо выбрать флеш-накопитель в выпадающем меню. Выскочит сообщение о форматировании флешки, обязательно перенесите важные данные. Дальше выбираем разделы системный и загрузочный, хотя флешка одна, поэтому они будут одинаковы. Щелкаем по кнопке «Далее».
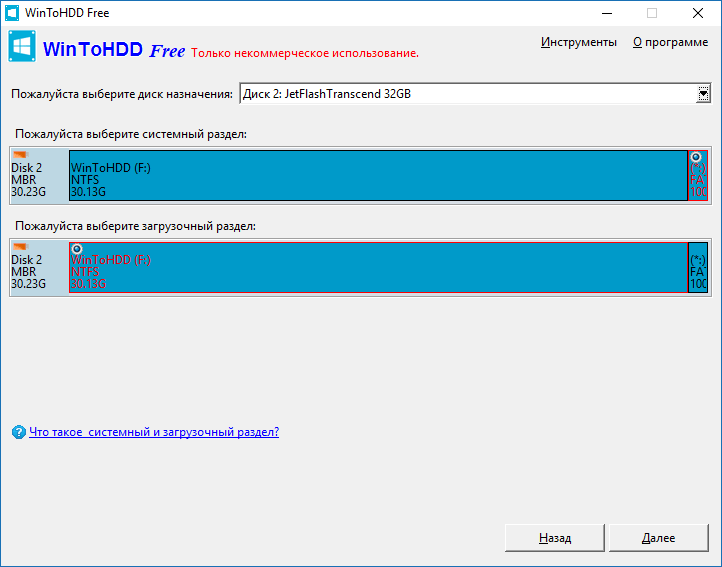
Начинается запись файлов на флешку, относящихся к загрузчику, важная операция, при которой лучше ничего не трогать, а просто подождать.
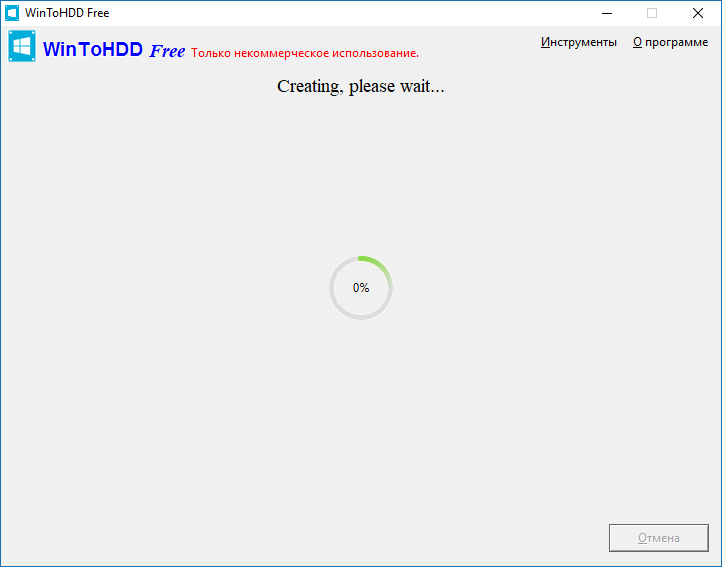
Как вы думаете, что теперь нужно сделать? Надеюсь у вас уже подготовлены образы операционных систем. Их нужно переместить на USB-накопитель. Всё, мультизагрузочную флешку сделали.
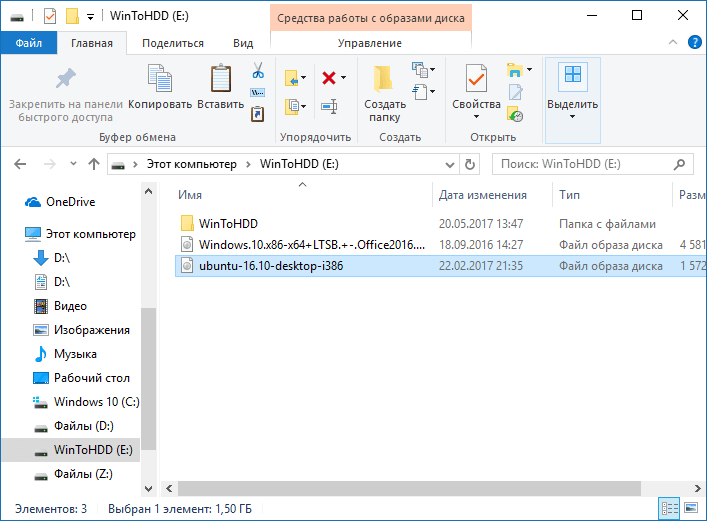
Что делать с флешкой сделанной в WinToHDD
Мы создали загрузочную флешку с несколькими операционными системами, что очень радует. Теперь вы должны с него загрузиться. Это можно сделать через BIOS или Boot Menu, кому как удобно.
Появляется менеджер загрузки, где вы выбираете одну из представленных пунктов – 64-х разрядная система или 32-х разрядная.
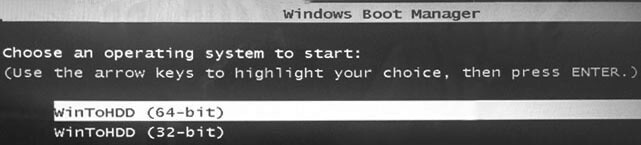
Покажется окошко утилиты WinToHDD с названием образа системы. Начнём новую установку и выберем из списка нужную систему. Теперь нажимаем Next.
Далее нам предлагают выбрать или создать следующие разделы – загрузочный и системный. Здесь вы должны быть более опытным пользователем и ничего не напутать. При необходимости сконвертируйте разделы в MBR или GPT.
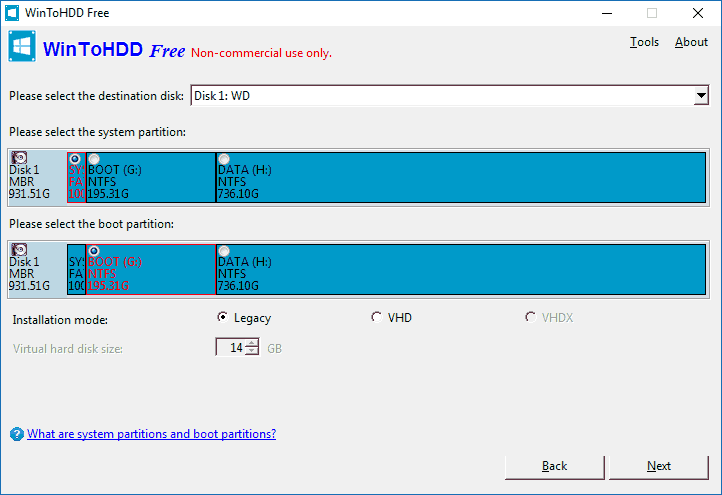
Если у вас BIOS не UEFI, а тип загрузки Legacy, то стоит преобразовать разделы в MBR, а также отформатировать в NTFS.
Если используете BIOS UEFI, то преобразуем раздел в GPT. Всё это делается в командной строке.
Как только вы указали необходимые разделы, можно нажать кнопку «Далее» и ждать, когда система установится. Можно поэкспериментировать на ПК с этой программой, если вам эта инструкция показалась немного сложной, но создать мультизагрузочную флешку нам удалось.
Создание мультизагрузочной флешки с использованием Easy2Boot
Для начала необходимо скачать несколько файлов, они понадобятся нам при работе:
RMPrepUSB – скачать отсюда: http://www.rmprepusb.com/documents/rmprepusb-beta-versions
Easy2Boot – скачать отсюда: http://www.easy2boot.com/download/
Запускаем утилиту RMPrepUSB и смотрим на интерфейс. Много функций и ничего не понятно. Из этого следует, что способ будет немного сложен для начинающих пользователей, но бросать этот вариант не стоит. Еще не забудьте подключить флеш-накопитель.
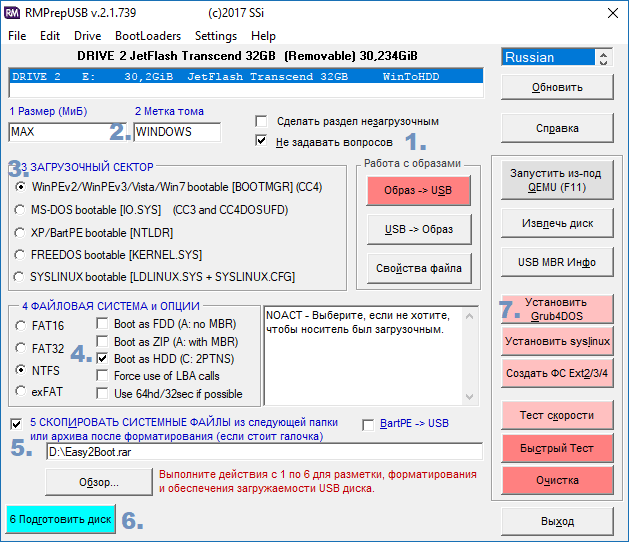
Давайте сначала посмотрим на те пункты интерфейса, которые нам пригодятся.
- Отмечаем опцию «Не задавать вопросов» — то есть никаких уведомлений с просьбами появляться не будет;
- В полях «Размер» — вписываем MAX, «Метка тома» — ставим любую;
- В загрузочном секторе выберем первую опцию, связанную с Windows;
- В разделе Файловая система отметить пункты «NTFS» и «Boot as HDD». Можно выбрать и FAT32, но вариант более медленный и поддерживает только максимум 4 GB размер файлов.
- В пятом разделе нужно выбрать путь до Easy2Boot. Внимание! Архив не нужно распаковывать, оставляем, как есть.
- Жмём кнопку «Подготовить диск». У вас должен быть вставлен и отображен накопитель в самом верхнем поле, если там несколько дисков, то не ошибитесь и выберите нужную флешку.
- После окончания операции подготовки флешки (было форматирование) нужно нажать «Установить Grub4Dos». Если появится окно с предупреждением, выбираем «НЕТ».
Утилиту желательно не закрывать, потому что она нам еще пригодится. Когда откроем флешку, то увидим там несколько папок. Там есть папка «ISO», а в ней предполагаемые папки для операционных систем и каких-нибудь утилит.
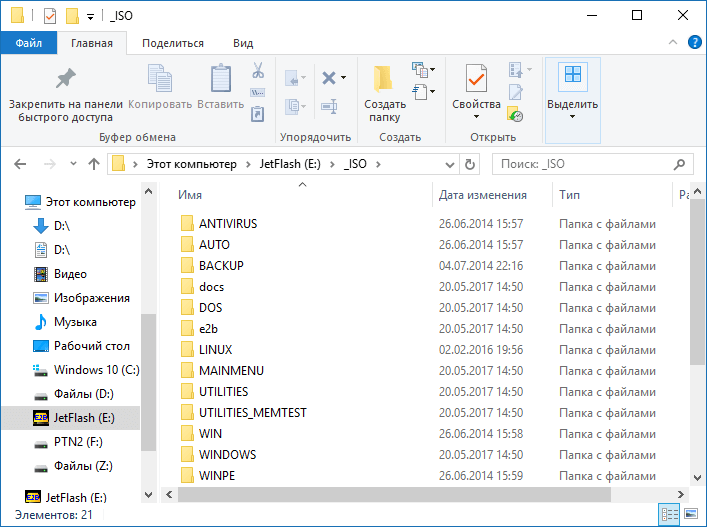
Что делаем дальше? Вам нужно взять необходимые образы и перенести их в каталог WINDOWS, еще вы можете переместить в соответствующие папки антивирусные утилиты, программы для создания резервных копий, работы с дисками, а также проверки на ошибки ОЗУ.
Образы не обязательно кидать только в папку WINDOWS. Вы можете кинуть их в корень или папку ISO. При загрузки с флешки они всё равно будут отображаться.
Вот вы скопировали необходимые файлы на накопитель, нужно вернуться в основное окно RMPrepUSB. Откроем вкладку «Drive» и щелкаем по варианту «Make All Files on Drive Contiguous», либо жмём Ctrl+F2.
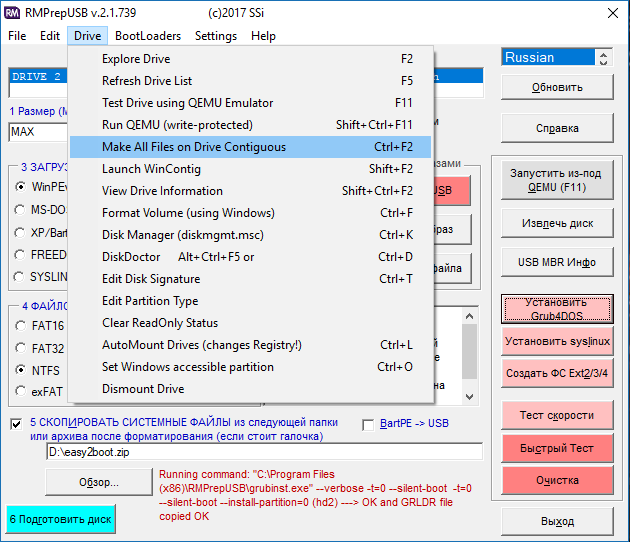
Дальше вы увидите процесс создания мультизагрузочной флешки с несколькими операционками. По завершению можно использовать.
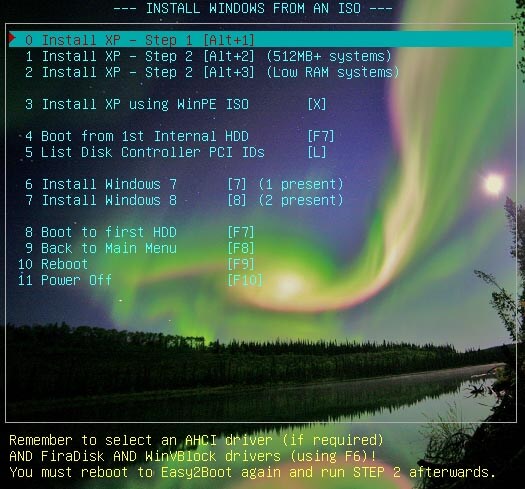
Создать мультизагрузочную флешку программой WinInstall4Grub4DOS
По вы можете скачать инструмент WinInstall4Grub4DOS. Распакуйте его и запустите файл. Появится приветственное окошко, где нажимаем по кнопке «Далее».
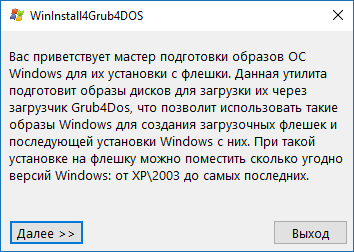
Очень хорошо, если вы подготовили нужные образы. Выбрать их можно нажатием по кнопке «Выбрать папку», образы с ОС должны находится в какой-то папке, название должно быть не с русскими буквами.
Указав путь до образов систем нажимаем «Далее».
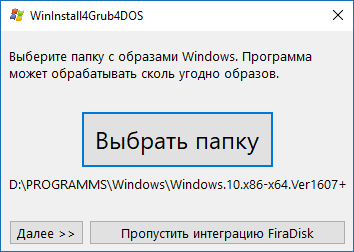
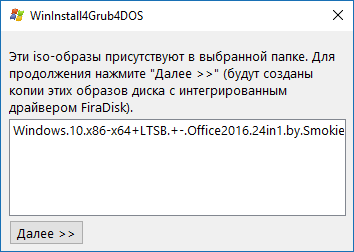
После следующего нажатия по кнопке «Далее» вы увидите операции по копированию, интеграции драйверов и прочего. Процесс может оказаться длительным и нам даже предлагают пойти попить чаю, спасибо и на этом.
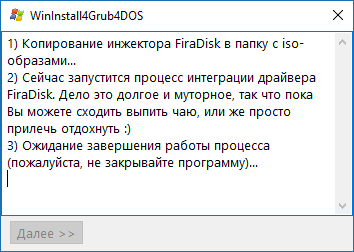
Для добавление данных в образы систем запустится скрипт FiraDisk. В появившемся окне нажмите ОК.

Автоматически откроется командная строка, где необходимые образы запишутся самостоятельно.
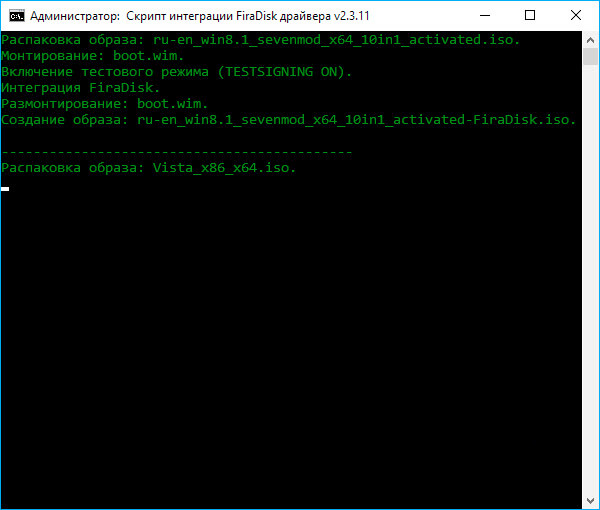
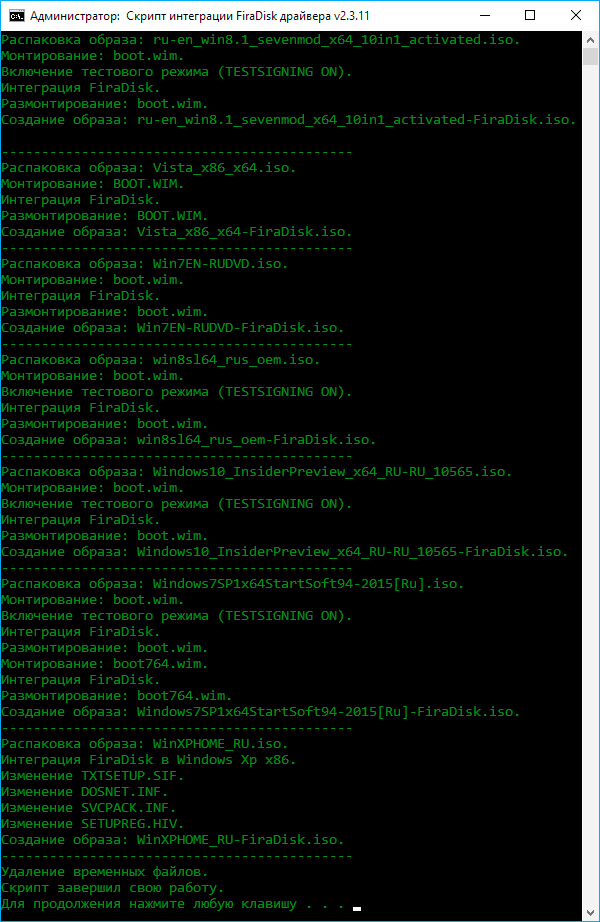
Теперь посмотрим, что есть в папке со всеми образами. Там появились их копии с припиской «FiraDisk».
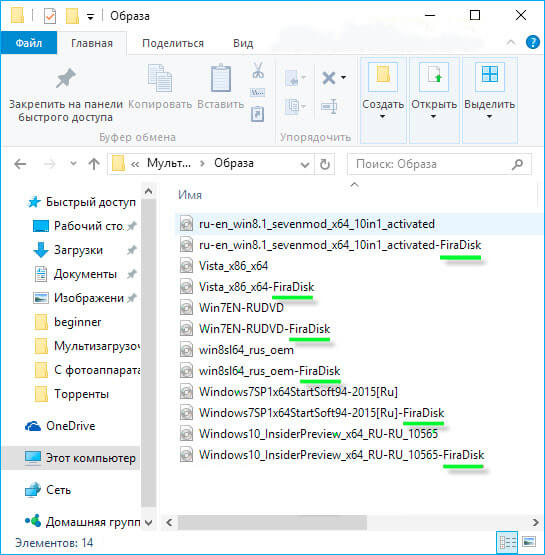
Зайдём в утилиту WinInstall4Grub4DOS и выберем пункт «Сохранить файлы». В проводнике создайте дополнительную папку и назовите её, например, «Утилиты», так как именно туда они запишутся. Создавать нужно в папке, где находится папка с образами.
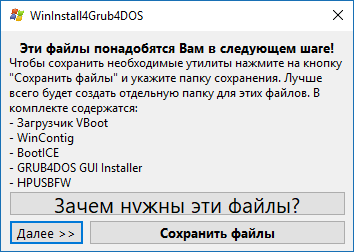
Если вы заинтересовались, что это за утилиты, то нажмите по кнопке «Зачем нужны эти файлы?».
Наконец подключаем флеш-носитель к ПК, запускаем от имени администратора HPUSBFW, находящиеся в той папке с утилитами. Появится окошко, с выбором флешки, файловой системы, желательно NTFS, и галочкой быстрое форматирования. Начать процесс форматирования. По окончанию закрываем окно.
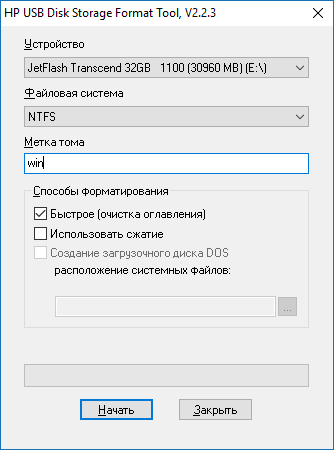
В папке утилит находим архив с инструментом GRUB4DOS_GUI. Запускаем этот файл.
Переводим чекбокс на положение «Disk» и рядом выбираем флешку. Если ничего не происходит, то запустите утилиту с повышенными привилегиями. Нажимаем «Install».
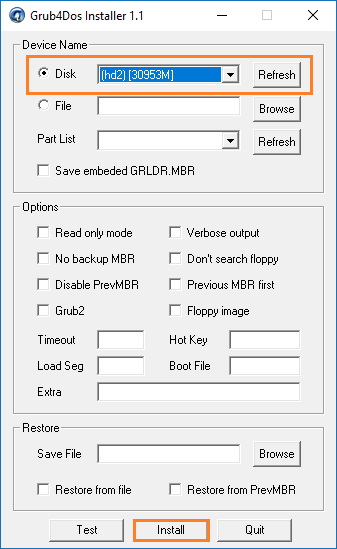
Откроется командная строка, там нажмём кнопку «Enter».
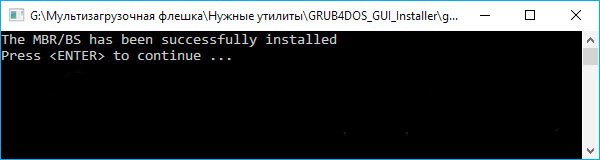
В папке утилит копируем файлы MENU.LST и GRLDR на флешку. Если их нет, то скачайте из интернета, найти их легко. Вот вам , чтобы не искать.
На флеш-носителе создадим папку с каким-нибудь названием и переместим туда образы с припиской FiraDisk. Мы еще не смогли создать мультизагрузочную флешку, так как нужно выполнить пару действий. Поехали!
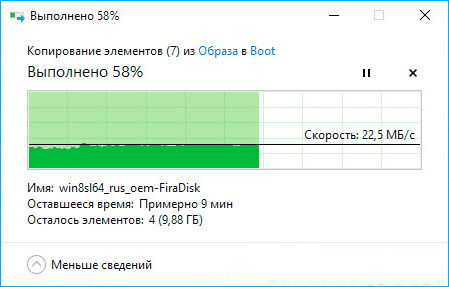
Использование программы Wincontig
Еще один момент. Необходимо скопированные образы дефрагментировать. Сделать это можно с помощью WinContig, находящаяся в папке утилит. Запускаете её и выбираем образы при помощи кнопки «Добавить файлы».
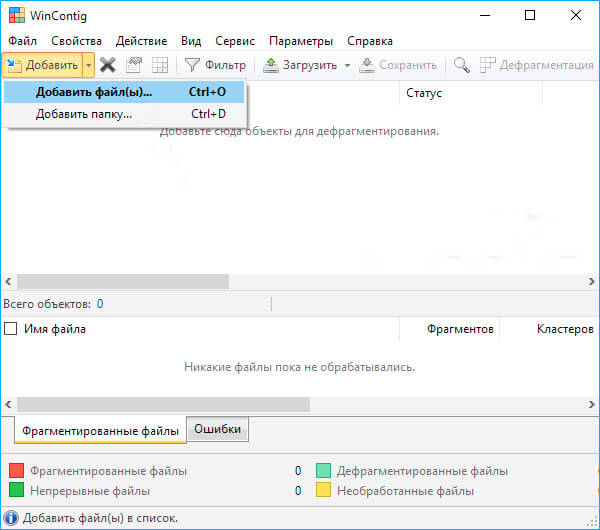
Нажмём на раздел «Действие» и выберем пункт «Дефрагментация». Ждём окончания процесса.
Статуса фрагментировано быть не должно, это значит с файлами что-то не то, либо нужно взять флешку по объёмнее.
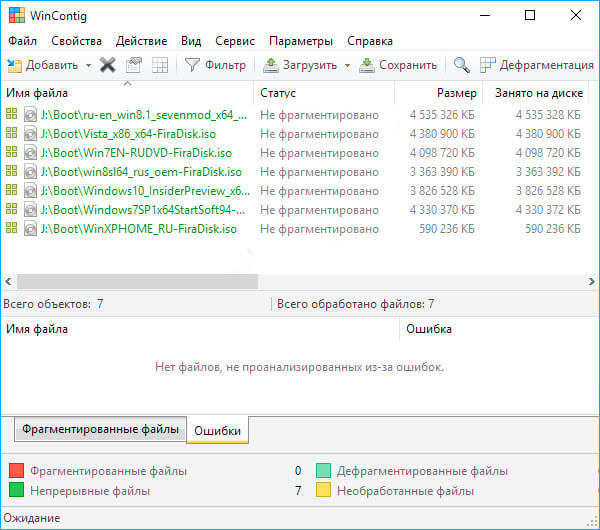
В окне WinInstall4Grud4DOS нажмём «Далее», таким образом окажемся в разделе, где будем кое-что делать.
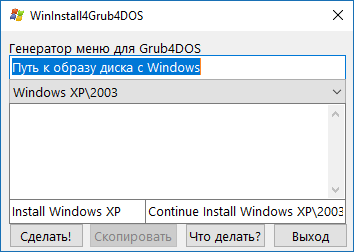
В поле «Генератор меню для Grub4DOS» нужно указать путь до диска, где у вас расположены Windows образы. Подробная инструкция написана в файле, который открывается нажатием по кнопке «Что делать?».
После этого жмём «Сделать».
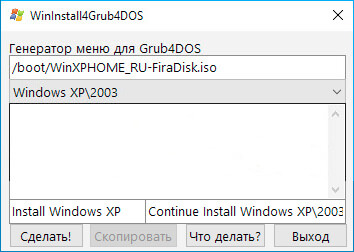
Немного подождав, мы увидим код, который нужно скопировать, для чего присутствует соответствующая кнопка.
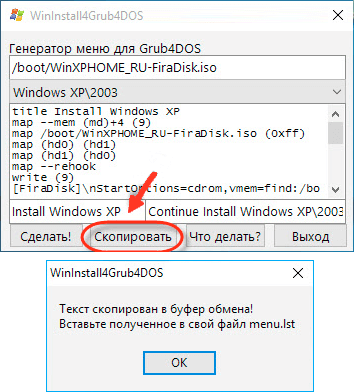
Открываем файл menu.lst и копируем туда данный код. Сохраняемся. Так вы должны сделать для каждого образа.
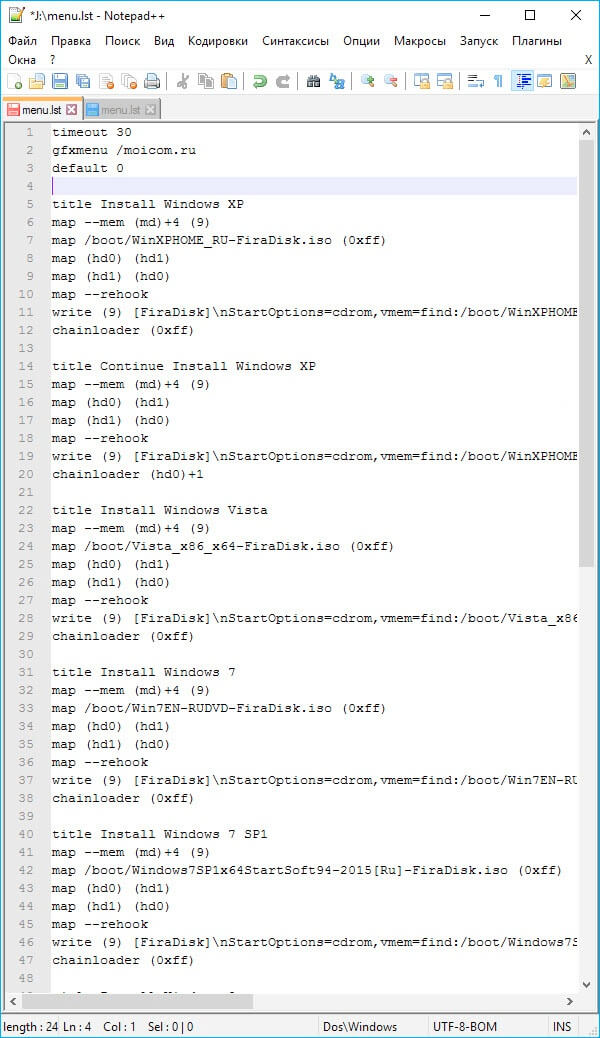
Мы создали мультизагрузочный носитель с несколькими операционными системами. Процесс этот оказался долгим и вряд ли кто-то им воспользуется, но для общего развития сойдёт.
При загрузке с флешки появится загрузчик GRUB4DOS, с черным фоном и списком операционных систем. Над оформлением загрузчика можно поработать с помощью ZXBFM__2.1b, но это по желанию.
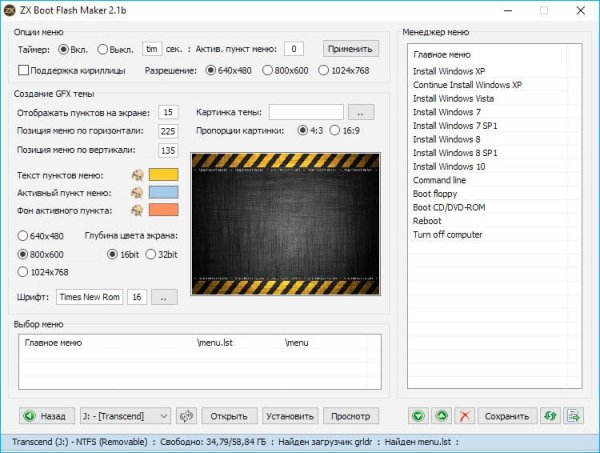
ИТОГИ
Итак, друзья. Для вас я создал вот такую объемную статью. Теперь вы знаете, как создать мультизагрузочную флешку, имеющую не только операционные системы, но и различного рода утилиты. Некоторые способы оказались просты, а другие сложны или их долго реализовывать. В любом случае все они эффективны, если правильно сделать. У новичков могут возникнуть проблемы, так как подводных камней тут дофига. Если проблему будут, обязательно отпишитесь в комментариях, я постараюсь помочь.
Как сделать загрузочную флешку Windows 10?
Как использовать Parted Magic, чтобы изменить размер раздела?
Cоздание загрузочной флешки Windows 10 (Rufus и Windows USB/DVD Download Tool)

Давно хотел иметь переносной жесткий диск, на котором был бы загрузочный раздел и второй раздел для другой информации. И сегодня я объясню как это сделать на своем опыте. В результате у нас будет переносном USB HDD с отдельным мультизагрузочным разделом. Мы рассмотрим как добавить свои компоненты на диск, и создать для него меню.
11. Меню диска.
Открываем файл на переносном диске j:/menu.lst в блокноте.
Прилагаю свой скин HDDSkin для меню, который нужно скопировать в папку j:\boot\, изображен на скрине:

timeout 30 //время отведенное на простой меню, т.е. по истечению 30 сек запуститься пункт по умолчанию. gfxmenu /boot/Hddskin //скин меню, я уже подставил свой скин. default 0 //номер пункта по умолчанию. //Продолжить загрузку компьютера title Загрузка с жёсткого диска find —set-root —ignore-floppies —ignore-cd /bootmgr || find —set-root —ignore-floppies —ignore-cd /ntldr map (hd0) (hd1) map (hd1) (hd0) map —hook rootnoverify (hd0) chainloader (hd0)+1 //Загрузка Windows Kolhoz Edition title Запуск Windows USB HDD rootnoverify (hd0) chainloader (hd0,0)/ntldr //Автоустановка ZVER DVD title Установка Microsoft Windows XP SP3 Zver Edition Auto root (hd0,0) map —mem /WINSETUP/XPpSP3.ISO (0xff) map (hd0) (hd1) map (hd1) (hd0) map —hook root (0xff) chainloader /I386/SETUPLD1.BIN //Ручная установка ZVER DVD title Установка Microsoft Windows XP SP3 Zver Edition root (hd0,0) map —mem /WINSETUP/XPpSP3.ISO (0xff) map (hd0) (hd1) map (hd1) (hd0) map —hook root (0xff) chainloader /I386/SETUPLDR.BIN //Установка Windows 7 title Установка Microsoft Windows 7 Ultimate 18 in 1 map —unmap=0:0xff map —unhook root (hd0,0) chainloader /bootmgr // Ubuntu title Ubuntu 11.04 (LiveCD) kernel /linux/vmlinuz iso-scan/filename=/linux/ubuntu-11.04-desktop-i386.iso boot=casper initrd=/casper/initrd.lz locale=ru_RU splash — initrd /linux/initrd.lz // Alkid Live title Запуск Alkid Live CD map —unmap=0:0xff map —unhook root (hd0,0) chainloader /minint/setupldr.bin title Запуск Alkid Live CD (без драйверов) map —unmap=0:0xff map —unhook root (hd0,0) chainloader /minint/Setuplns.bin //Вызов дополнительного меню title Дополнительные утилиты >>> configfile /boot/menu_2.lst title Загрузка Plop Boot Manager ls /usbdrive.tag || find —set-root —ignore-cd /usbdrive.tag kernel /plpbt.bin title Загрузка c CD/DVD-ROM cdrom —init map —hook chainloader (cd0) title Загрузка с дискеты rootnoverify (fd0) chainloader (fd0)+1 title Перезагрузка компьютера reboot title Выключение компьютера halt
Скин меню
Пример кода меню





Добавить комментарий