Skype Windows 8.1
Программу Skype используют сотни миллионов людей по всему миру. Благодаря приложению можно бесплатно совершать видео и аудиозвонки по всему миру. Однако, как в любой другой программе, в Скайпе иногда возникают ошибки. К примеру, некоторые пользователи жалуются на то, что не запускается Skype. Причин, по которым появилась проблема, достаточно много, так же, как и вариантов решения.
Для начала следует попробовать переустановить программу или обновить ее до последней версии. Чтобы это сделать требуется зайти на официальный сайт разработчиков, откуда скачать инсталляционные файлы. Для стабильной работы приложения рекомендуется использовать версию от 5.6. Все обновления размещены на веб-сайте Microsoft. 
Необходимо учитывать, что если приложение было удалено не полностью, то более новая версия не будет установлена на ПК или мобильное устройство. Для того чтобы этого избежать требуется воспользоваться специальными утилитами, которые помогают удалить не только саму программу, но и остаточные файлы, сохраняющиеся в системе.
Если после переустановки все равно возникает ошибка при запуске Скайпа, то рекомендуется воспользоваться следующей инструкцией. Пользователи ПК с ОС Windows должны закрыть приложение и вызвать командную строку, для этого следует нажать 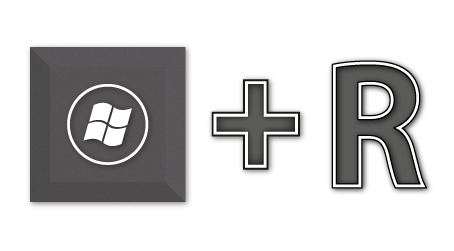 . В командную строку вводится текст %appdata%\skype, после чего нажимается Enter.
. В командную строку вводится текст %appdata%\skype, после чего нажимается Enter. В открывшейся папке необходимо найти файл shared.xml и удалить его. Далее требуется запустить Скайп, чтобы проверить его работоспособность. Удаленный файл будет заново скачан и сохранен в автоматическом режиме.
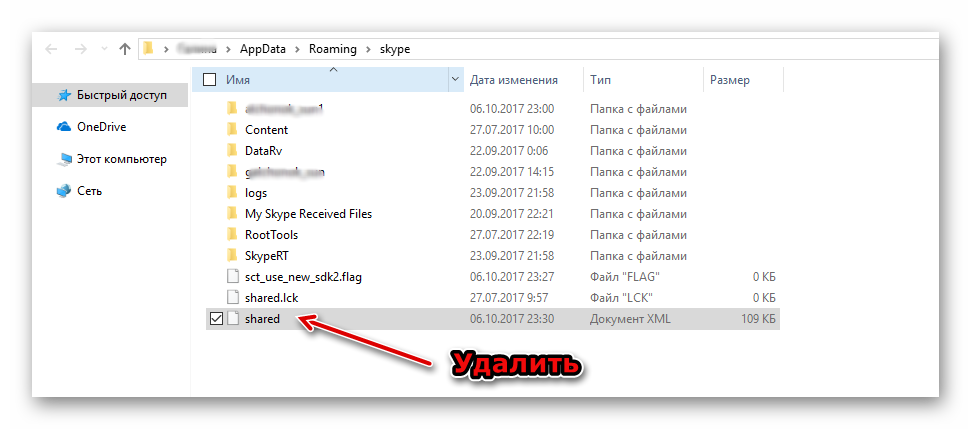
Если shared.xml не отображается в списке, то в командной строке следует ввести control folders и кликнуть ОК. В открывшемся списке параметров необходимо установить настройку, предлагающую показывать на устройстве все скрытые файлы и папки. После данных действий необходимо кликнуть ОК.
Действия пользователей, работающих на устройствах с операционной системой Mac, будут немного отличаться.
- Завершить работу мессенджера.
- Открыть папку Library.
- Перейти в раздел Application Support.
- Кликнуть на папку Skype.
- Найти и удалить файл shared.xml.
При следующем запуске программы файл снова появится в списке, но если проблема устранена, то больше никаких действий выполнять не потребуется.
Другая причина, почему не запускается Skype, может быть связана с настройками Internet Explorer. Работа последних версий программы напрямую связана с веб-браузером, так как требует выполнения задач Active X и использования других стандартных инструментов Microsoft. Но не всегда настройки браузера выполнены так, как это требуется для работы с мессенджером. Поэтому пользователям Windows рекомендуется установить параметры в соответствии с требованиями приложения или вернуть их к настройкам по умолчанию.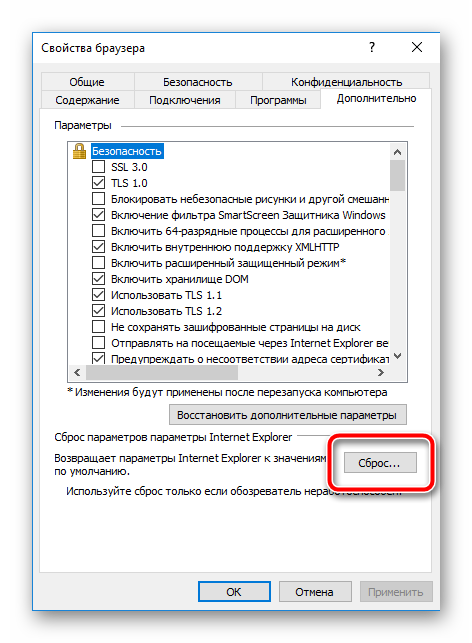
В качестве альтернативного способа исправить проблему можно рекомендовать открыть Скайп через окно старой версии. Для того чтобы это осуществить требуется создать на Рабочем столе ярлык приложения . Далее требуется навести на него курсор мыши и кликнуть правой кнопкой. В открывшемся списке необходимо выбрать Свойства, затем перейти на вкладку Ярлык. Здесь в строке Объект прописан адрес расположения файлов программы. В него следует дописать команду /legacylogin и нажать кнопку «Применить». Данные действия приведут к тому, что Скайп откроется в окне старой версии, где не требовались инструменты Internet Explorer, в том числе доступ к JavaScript. Но следует помнить, что это лишь временное решение для того, чтобы использовать мессенджер.
. Далее требуется навести на него курсор мыши и кликнуть правой кнопкой. В открывшемся списке необходимо выбрать Свойства, затем перейти на вкладку Ярлык. Здесь в строке Объект прописан адрес расположения файлов программы. В него следует дописать команду /legacylogin и нажать кнопку «Применить». Данные действия приведут к тому, что Скайп откроется в окне старой версии, где не требовались инструменты Internet Explorer, в том числе доступ к JavaScript. Но следует помнить, что это лишь временное решение для того, чтобы использовать мессенджер.
Содержание
Варианты проблемы
В зависимости от причин, которые вызвали неполадку, она может проявляться тем или иным образом.
Некоторые такие сбои лишь частично не позволяют пользоваться программой, другие делают ее совершенно непригодной для эксплуатации.
Чаще всего встречаются три проблемы, связанные с функционированием данного софта:
- Программа не запускается вовсе. То есть, вы запускаете Скайп с ярлыка на Рабочем столе, но ничего не происходит. Либо мигает небольшое черное окошко, но тут же исчезает и программа не запускается, при этом в Диспетчере задач и Процессах она также не отображается;
- Программа открывается и запускается, но все, что она отображает пользователю – пустое окно. Или же она тут же перестает отвечать и зависает на неограниченное время. Выключить ее при этом помогает только снятие этой задачи в Диспетчере;
- Скайп запускается нормально, но через несколько минут или часов стабильной или не очень работы, он «вылетает» без сообщения об ошибке, зависает и/или перестает отвечать на команды. Иногда программа просто закрывается, или даже это сопровождается появлением синего экрана смерти.
Каждая из трех характерных ошибок может быть вызвана различными причинами.
Это делает поиск истинной проблемы достаточно сложным.
Хотя в некоторые моменты он все же может быть очевиден.
<Рис. 1 Лого>
вернуться к меню
Обновления
Очень часто программа перестает стабильно работать после того, как было установлено обновление.
Чаще всего это признак того, что оно установилось неверно, потому его необходимо отменить, а файлы, которые его установили – удалить.
Делается это путем очистки системной папки программы.
- Закройте Скайп;
- Нажмите сочетание клавиш Win+R на клавиатуре;
- Откроется окно Выполнить с полем ввода текста;
- В поле ввода пропечатайте %LOCALAPPDATA%\Skype\Apps\;
- Если такой вариант комбинации не подошел, то попробуйте другой — %APPDATA%\Skype (сработает только одна из этих комбинаций, а то какая именно, зависит от сочетания версии самой программы и варианта сборки операционной системы, некоторых аппаратных данных ПК);
<Рис. 2 Выполнить>
- Нажмите Ввод;
- Откроется папка, в которой будет содержаться множество папок;
- В ней вам нужно найти папку, которая имеет такое же название, как ваш логин в Скайпе;
- Откройте эту папку и удалите из нее все содержимое;
<Рис. 3 Нужная папка>
- После этого саму папку переместите в другое место;
- Закройте все открытые папки;
- Попробуйте снова запустить Скайп.
Если теперь проблема больше не возникает, значит изначально она была связана с обновлениями и может возникнуть повторно в случае, если вы снова их установите. В этом случае рекомендуется отключить возможность дальнейшего автоматического обновления программы.
Этот метод помогает далеко не всегда.
Даже в тех случаях, если проблема связана с обновлениями, устранить ее не всегда бывает настолько просто.
вернуться к меню
Проблемы со входом
В некоторых случаях возникает специфическая проблема – сложность с авторизацией в программе.
Тоесть, вы не можете зайти в свою учетную запись, а следовательно, и пользоваться Скайпом.
Такая проблема наблюдается во всех версиях софта, начиная с 5.5, с того момента как за разработку программы взялся Майкрософт, и привязал ее к работе Internet Explorer.
<Рис. 4 Вход>
И теперь, при изменении некоторых настроек или особенностей работы браузера, стали возникать су ActiveX существенные проблемы со Скайпом.
При входе программа требует доступа к программным компонентам JavaScript и ActiveX, причем именно к тем, которые встроены в браузер Internet Explorer.
Поэтому определенные изменения и сбои в работе этого браузера могут вести к тому, что авторизации в Скайпе станет невозможной, сопутствующей проблемой является то, что в программу теперь невозможно будет добавить новые контакты.
Для устранения проблемы рекомендуется запустить антивирус, так как именно вирусы наиболее часто блокируют в данном браузере работу этих компонентов. Выполните глубокое или полное сканирование системы и удалите все найденные вирусы. Если это не помогло устранить проблему, то переходите к методам, описанным ниже. вернуться к меню
На Windows XP, 7, Vista
Способы устранения этой проблемы на данных операционных системах гораздо проще.
Компании Майкрософт известно о специфической проблеме со Скайпом, которая чаще возникает именно на этих, частично устаревших, операционных системах.
Наиболее эффективным рекомендованным методом является полная переустановка браузера.
- Перейдите ;
- Найдите поле Выбрать версию продукта в верхней части окна;
- Нажмите на стрелку справа в поле и откроется небольшое меню, в котором вы можете выбрать свою версию операционной системы;
<Рис. 5 Версии>
- После этого на странице будет отображаться только тот вариант браузера, который подходит для вашей операционной системы;
- Выберите разрядность компьютера и нажмите на синюю кнопку Скачать;
- После скачивания файла, удалите установленный Интернет Эксплорер через раздел Установка и удаление программ;
- Найдите его, пройдя по пути Пуск — Панель управления — Установка и удаление программ;
- Когда список будет построен полностью – прокрутите его вниз до строчки с названием программы, и нажмите на нее;
- Откроется небольшое всплывающее окно с функцией Удалить – нажмите на него;
- Во всплывающем окне подтвердите удаление и дождитесь его окончания;
<Рис. 7 Удаление>
- После этого установите новый браузер.
Попробуйте снова запустить Скайп. В этом случае проблем быть не должно.
вернуться к меню
На Windows 8, 8.1, 10
Если вы используете более новую версию операционной системы, то можете сбросить настройки Интернет Эксплорер иначе.
Для этого проделайте следующее:
- Закройте браузер и окна Проводника;
- Снова запустите браузер, настройки которого хотите сбросить;
- В левом верхнем углу окна браузера нажмите на изображение шестеренки;
- Откроется выпадающее меню, в котором вам необходимо будет перейти на раздел Свойства браузера;
- В открывшемся окне найдите вкладку Дополнительно в его верхней части и разверните ее;
<Рис. 8 Дополнительно>
- Прокрутите открывшееся окно вниз и найдите кнопку Сброс;
- Нажмите на нее;
- В открывшемся окне с параметрами найдите пункт Удалить личные настройки обозревателя и поставьте галочку в чекбокс рядом с этим разделом;
- Появится диалоговое окно Сброс параметров… — нажмите в нем кнопку Сброс;
- Обозреватель будет некоторое время применять новые настройки, затем этот процесс завершиться и в диалоговом окне появится кнопка Закрыть – нажмите на нее;
<Рис. 9 Сброс>
- После этого нажмите кнопку ОК;
- Закройте Интернет Эксплорер.
После того, как вы перезапустите браузер, изменения вступят в силу.
Таким образом, после этого вы сможете нормально запускать Скайп, если проблема действительно была связана с настройками интернета.
вернуться к меню
Аварийное закрытие программы
Это проблема другого характера. При ней программа закрывается сама по себе, и причин такому ее поведению может быть достаточно много.
Устранить такую неполадку можно одним из следующих способов:
- Удалите существующую программу, скачайте новую и переустановите ее;
- Проверить компьютер на наличие вирусов и удалить все найденные;
- Сделайте откат системы до контрольной точки, что особенно эффективно в случаях, когда одновременно со Скайпом стали нестабильно работать и другие программы; пройдите по пути Пуск — Стандартные — Служебные — Стандартные — Восстановление системы, а затем выберите точку, до которой хотите откатить систему;
<Рис. 10 Восстановление>
- Переустановите драйвера карты памяти и/или камеры и/или микрофона – особенно часто помогает этот способ в случае, когда Скайп вылетает с синим экраном смерти, так как такая ситуация говорит о несовместимости драйверов на ПК с устройством;
- Обновите драйвера для видеокарты в том случае, если в Скайпе не работает видео, и для микрофона или аудиокарты – в том случае, если не работает звук.
Но такие проблемы встречаются достаточно редко – гораздо чаще неполадки все же связаны с обновлениями и нерабочими либо отключенными компонентами Интернет Эксплорер. вернуться к меню
Неполадки на Андроиде
Достаточно часто данное приложение не запускается на мобильных устройствах с операционной системой Андроид.
Если ранее Скайп работал нормально, а затем вдруг стал вылетать, то проблема может быть в тех же обновлениях, как и на стационарном ПК. По этой причине проще все удалить программу.
После этого перейдите в Play Market, в поисковой строке введите Skype, найдите и скачайте версию, подходящую для вашего устройства.
Установите ее и запустите. Теперь запуск должен проходить нормально, а приложение будет стабильно работать.
Если такой метод не помог, то можно откатить телефон к заводским настройкам.
И только после этого скачать Скайп в Плей Маркете и установить его, что называется, с нуля. После такой манипуляции приложение должно начать стабильно работать.
<Рис. 11 На Андроид>
Если же Скайп не запускается первой установки, то стоит проверить, действительно ли у вас установлено лицензированное программное обеспечение. Такое можно найти на официальном сайте программы или же в Гугл Плей Маркет. Если программа взята с одного из этих двух источников, но все равно не запускается, значит речь идет о некоторых проблемах совместимости.
Почему не работает Скайп — способы решения всех возможных проблем 5 (100%) 1 голос


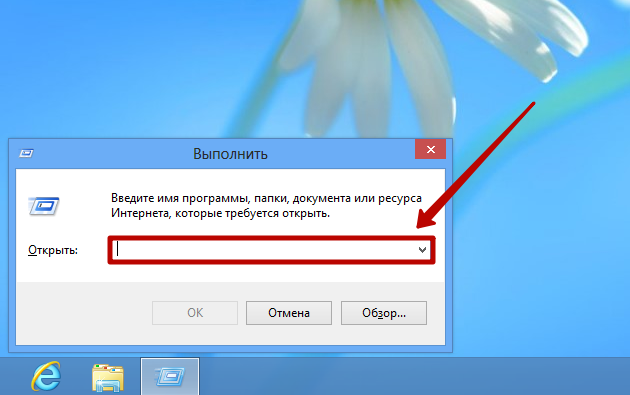
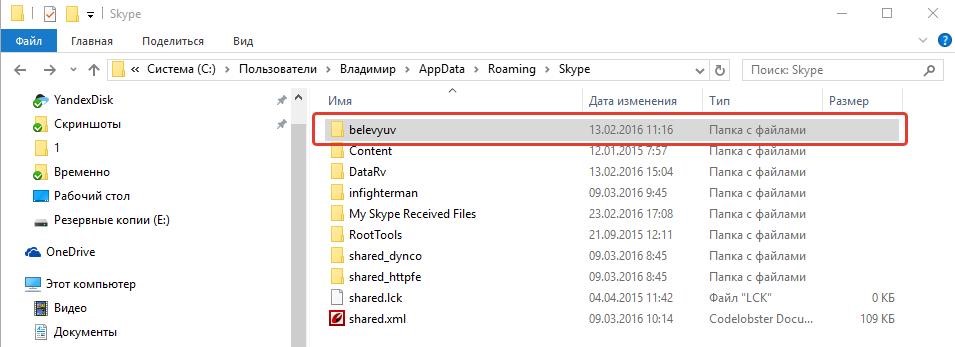

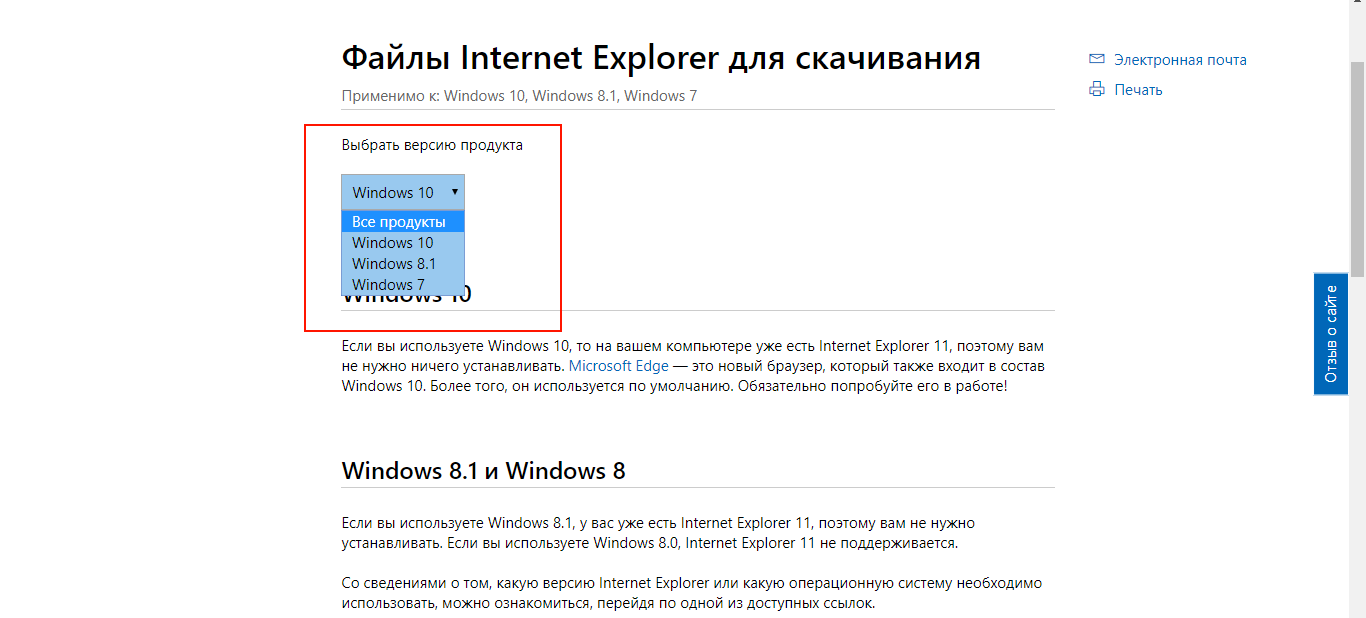
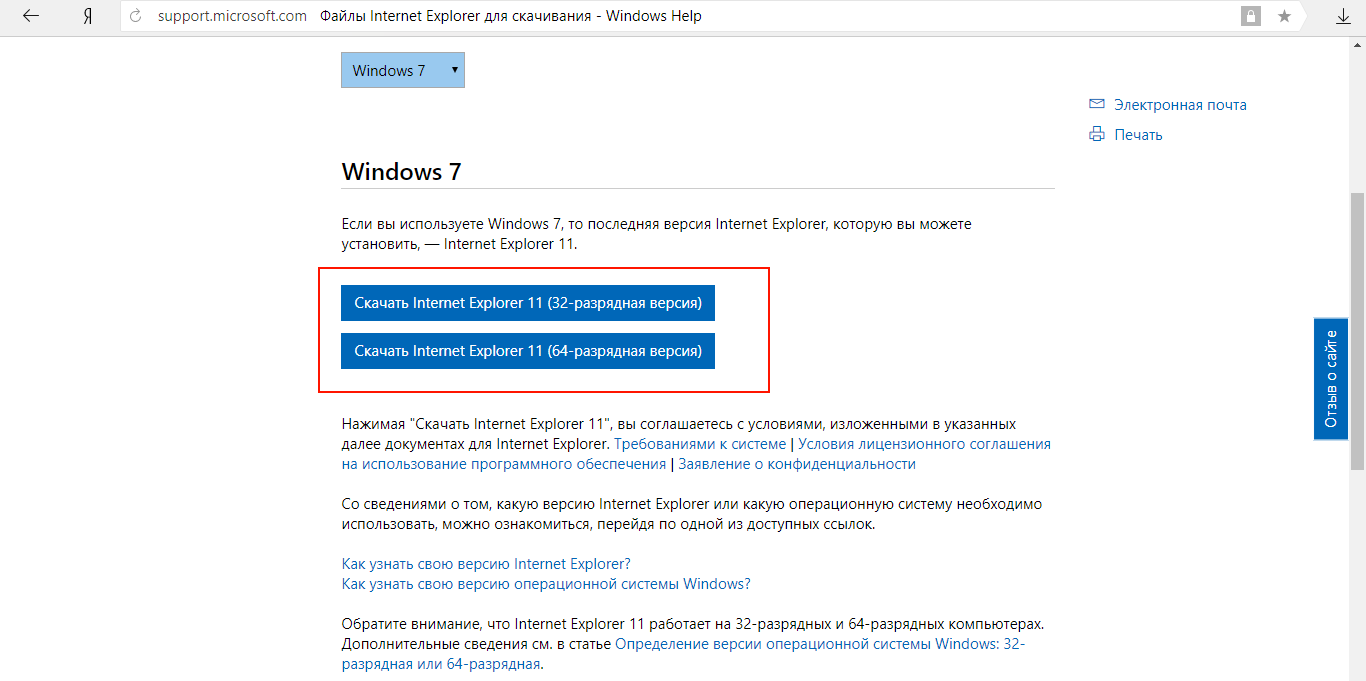
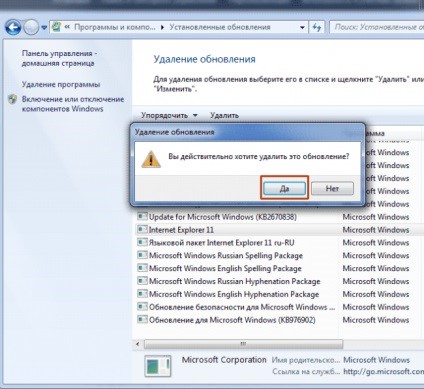


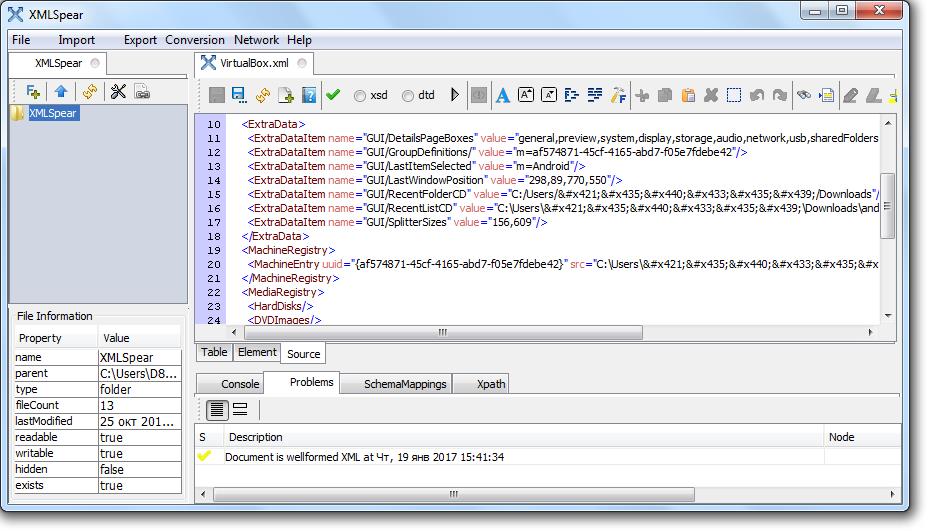

Добавить комментарий