Shortcut, что это?
«Команды» (ранее называлось Workflow) — официальное приложение для iOS от компании Apple, которое содержит множество шаблонов, позволяющих выполнять различные действия.

Содержание
- Что такое «Команды» (Shortcuts) в iOS и для чего это нужно?
- Приложение Команды (Shortcuts)
- Что такое действие?
- Где хранятся команды?
- Как найти шорткаты в Галерее
- Обзор готовых шорткатов в Галерее приложения «Команды»
- Как добавить команду (шорткат) в избранную коллекцию «Библиотека»
- Поиск команд в Галерее
- Как запустить или остановить команду (шорткат)
- Как выводится результат команды
- Связь между действиями в приложении «Команды»
- Управление потоком действий в приложении «Команды»
- Движок Content Graph в приложении «Команды»
- Возможности автоматизации в приложении «Команды». Примеры использования команд (шорткатов)
- Что такое шорткаты и как они работают
- Как посмотреть шорткаты для нужного приложения
- Как пользоваться CheatSheet
- Зачем все это нужно
Что такое «Команды» (Shortcuts) в iOS и для чего это нужно?

«Команды» предлагают быстрый способ выполнять какие-либо действия с помощью всего одного тапа или Siri. Функционал позволяет задавать автоматическую последовательность действий, например, переход к другому событию в «Календаре», переключение с одного приложения на другое, создание отчетов по затратам, GIF-картинок и пр. В зависимости от использования iOS-устройства (применение приложений и браузера, электронной почты, истории сообщений) Siri предлагает простые (подробно), полезные шорткаты (команды), которые запускаются одним прикосновением. Как только вы добавите команду, вызовите виртуального ассистента и произнесите соответствующую фразу для ее запуска.
ПО ТЕМЕ: Экранное время в iOS 12: обзор возможностей нового приложения.
Приложение Команды (Shortcuts)

В дополнение к предлагаемым Siri шорткатам вы можете использовать приложение «Команды», чтобы добавить уже готовые или созданные вами команды. С помощью программы вы сможете комбинировать действия в различных приложениях для автоматического выполнения задач. Добавляйте шорткаты из «Галереи» или создавайте собственные, запускайте их в приложении, с помощью виджетов «Сегодня», с домашнего экрана или обратившись к Siri.

ПО ТЕМЕ: iPhone Demo (витринный Айфон): что это, можно ли купить и чем отличается от обычного?
Что такое действие?
Действие – это строительный элемент «Команд». Каждая команда состоит из цепочки действий, каждое из них отвечает за определенную функцию. К примеру, команда для публикации анимированной гифки в Twitter может включать три последовательных действия: «Получить последние фото» (захватывает самые новые снимки на устройстве); «Создать GIF» (GIF-изображение будет создаваться на основе последних фотографий) и «Опубликовать в Twitter» (автоматически размещает GIF-картинки в вашей учетной записи в Twitter).
Действия представляют лучшие функции приложений на вашем устройстве, разбитые на отдельные фрагменты. При наличии более чем 300 доступных действий вы можете комбинировать различные команды и создавать свои шорткаты. Например:
«Где найти фото» + «Выбрать из списка» + «Поделиться»;
«Получить недавние видео» + «Выбрать из списка» + «Обрезать медиафайл» + «Быстро посмотреть».

При активации шортката все действия производятся последовательно – от первого до последнего. Вы можете самостоятельно настраивать команды и задавать последовательность действий по своему усмотрению.
ПО ТЕМЕ: Как передать гостям пароль от Wi-Fi, при этом не называя его (QR-код).
Где хранятся команды?
Созданные или выбранные из галереи шорткаты хранятся в разделе «Библиотека» приложения «Команды». Шорткаты представлены в виде прямоугольников со скругленными углами, они отличаются по цвету и каждый имеет название и значок. Для запуска команды тапните на значок или нажмите иконку в виде круга с тремя горизонтальными точками для отображения действий.


ПО ТЕМЕ: .
Как найти шорткаты в Галерее
Если вы хотите пополнить свою коллекцию команд, изучить возможные варианты или посмотреть, из каких действий состоит команда, загляните в Галерею.
ПО ТЕМЕ: Как записать видео с экрана iPhone и iPad без джейлбрейка и компьютера.
Обзор готовых шорткатов в Галерее приложения «Команды»
1. В нижней части главного экрана приложения «Команды» перейдите на вкладку Галерея.
На экране отобразятся упорядоченные по категориям шорткаты («Основное», «Утреннее расписание», Действия в Apple Music, Домашние дела и так далее).

2. Нажмите «См. все», чтобы просмотреть все шорткаты из данной категории.
3. Смахните список категорий в сторону, чтобы просмотреть другие шорткаты в группе.
4. Сделайте свайп вверх или вниз, чтобы просмотреть все типы категорий.
ПО ТЕМЕ: Бесшумный режим на iPhone и режим «Не беспокоить» — отличия.
Как добавить команду (шорткат) в избранную коллекцию «Библиотека»
1. В галерее приложения «Команды» нажмите на шорткат (цветной прямоугольник). На экране отобразится описание шортката.
3D Touch. Если ваш iPhone поддерживает функцию 3D touch, коснитесь шортката, чтобы просмотреть описание, а затем нажмите сильнее для его активации.
2. Нажмите «Показать действия». На дисплее отобразится превью действий в шорткате.
3. Для добавления шортката в коллекцию нажмите «Получить быструю команду», далее следуйте инструкциям (если они появятся) и нажмите «Готово». Шорткат будет добавлен в «Библиотеку».
ПО ТЕМЕ: Как быстро перезвонить на последний набранный номер с iPhone.
Поиск команд в Галерее
При желании вы можете поискать дополнительные шорткаты, которые не отображаются в Галерее. Для этого вверху галереи приложения «Команды» нажмите на значок лупы, а затем введите ключевое слово или фразу в поисковую строку.
ПО ТЕМЕ: 10 крутых возможностей связки iPhone + Mac при совместном использовании.
Как запустить или остановить команду (шорткат)
При открытии приложения «Команды» (Shortcuts) на экране отобразится «Библиотека», в которой содержится список всех шорткатов, созданных пользователем или добавленных из галереи. Вы можете запустить какое-либо из них, с помощью любого из указанных ниже действий:
1. В «Библиотеке» нажмите на шорткат.
2. В «Библиотеке» нажмите значок кружка с тремя горизонтальными точками на шорткате, который требуется активировать, затем нажмите иконку в виде синего треугольника в появившемся редакторе (отображает все действия в шорткате).
При запуске шортката каждое действие в списке выполняется последовательно. Каждое действие играет роль в задаче, которую нужно выполнить, так же, как последовательные этапы в производственном процессе. К примеру, некоторые действия используются для передачи информации – либо с устройства, либо через интернет. Некоторые действия преобразуют данные, например, меняют размеры изображения. Другие действия делятся информацией с различными сервисами, такими как Facebook или Twitter.
При запуске шортката передаваемая от действия к действию информация трансформируется по ходу. Данная информация или контент может представлять собой любой тип данных – текст, фотографии, видео, ссылки, события «Календаря», песни, контакты, медицинские сведения, геолокационные данные и прочее. От одного действия к другому может передаваться неограниченное число различных элементов.
Если последнее действие в последовательности отображается в виде превью (изображение или позиция на карте), под шорткатом появится небольшое окно предпросмотра. Нажмите кнопку полноэкранного режима для просмотра в развернутом виде или нажмите на иконку коробки с указывающей вверх стрелкой для отправки контента (сохранения и т.д.).
Каждое действие выполняется последовательно (от начала до конца цепочки, как указано в редакторе).
Для отмены шортката в «Библиотеке» нажмите значок с изображением квадрата в круге, в редакторе – нажмите на иконку в виде синего квадрата.
ПО ТЕМЕ: Скрытые возможности iPhone: 25 функций iOS, о которых Вы могли не знать.
Как выводится результат команды
Через несколько секунд после запуска команды на экране появится результат.
В некоторых случаях, для дальнейшей работы с полученным результатом необходимо перейти в редактор команды, где в самом низу на экране появится окно с результатом. Нажмите кнопку полноэкранного режима, чтобы просмотреть контент, или выберите кнопку «Поделиться».
Примечание. При запуске шортката с виджета «Сегодня» или из другого приложения, окошко превью не отображается.
ПО ТЕМЕ: Что такое «серый» iPhone, и стоит ли покупать такое устройство.
Связь между действиями в приложении «Команды»
При использовании действием контента, переданного предыдущим действием, в списке действий по центру появляется линия их связывающая.
Данная линия указывает на то, что исходящие данные действия будут использоваться как входящие в последующем действии. Большое количество шорткатов могут принимать входящие и предоставлять исходящие данные. Некоторые действия принимают только входные данные, создают только исходящие или передают данные без изменений.
Нажмите иконку действия в шорткате для отображения описания действия, типов принимаемых входящих данных и типов исходящих данных.
Некоторые действия могут принимать только определенный контент в качестве вводных данных. Несовместимые действия отображаются в списке без связующей линии. К примеру, действие «Получить текущую геопозицию» не может предоставить исходящие данные для действия «Создать плейлист», поскольку для последнего требуется музыкальный трек, а не координаты на карте.
Действие, которое не принимает входящие данные от предыдущего действия, отображается в списке отдельно от предыдущего действия без центральной связующей линии. В примере ниже действие «Выбрать несколько фото» извлекает данные из приложения «Фото» и не требует входящих данных от другого действия. В свою очередь, эти данные служат в качестве входных для последующих действий.
Некоторые действия принимают данные как входящие, но не изменяют их, передавая контент как исходящие данные. К примеру, действие «Вызвать вибрацию устройства» заставляет гаджет вибрировать между действиями в то же время передавая входящие данные другому действию.
ПО ТЕМЕ: Как обрезать видео на iPhone и iPad без сторонних приложений.
Управление потоком действий в приложении «Команды»
При работе со сложными шорткатами вы столкнетесь с логическими действиями, меняющими поток шортката (такими как переход к другому действию или разделение групп действий). Вот несколько примеров:
Переменные
Переменные временно сохраняют контент для дальнейшего использования в шорткате. Нередко действия, содержащие переменные, не связываются непосредственно со следующим действием в шорткате, вместо этого они фильтруют и передают исходящие данные (включая фильтр-переменную) действию, находящемуся дальше по цепочке.
Действия «Если»
Действие «Если» проверяет определенные условия в шорткате и выдает различные результаты в зависимости от того, какие условия соблюдены. Таким образом действия могут работать по-разному в зависимости от условий, определяемых при запуске шортката.
Повторить
Действия «Повторить» используются для выполнения одних и тех же действий несколько раз путем создания так называемых «петель». Действия в цикле выполняются от начала до конца, а затем вновь возвращаются к началу, повторяясь нужно количество раз.
«Выбрать из меню»
«Выбрать из меню» приостанавливает работу шортката и отображает меню доступных опций. В зависимости от выбранной опции используются различные действия, что приводит к разному результату.
ПО ТЕМЕ: Как проверить, новый ли iPhone (активирован или нет) вы купили?
Движок Content Graph в приложении «Команды»
Основное волшебство приложения «Команды» связано с движком Content Graph, который «на лету» преобразовывает данные функций и приложений iOS в действия в шорткате. При передаче типа контента, не ожидаемого действием, Content Graph автоматически конвертирует содержимое в соответствующий вид. Данная функция позволяет приложению «Команды» интегрировать приложения и сервисы. В примере ниже продемонстрировано действие «Получить предстоящие события», за которым следует действие «Показать маршруты». Первое действие «выдает» событие «Календаря», которое может содержать как расписание, так и геолокационные данные. Поскольку второе действие требует данные о местонахождении, Content Graph извлекает только данные Карт из события «Календаря» для отображения направления.
Движок также предлагает расширенное многоэтапное обнаружение, что позволяет приложению «Команды» интеграцию с несвязанными сервисами, такими как Музыка или Instagram. Например, вы можете создать шорткат, содержащий действия «Получить текущую песню» и «Опубликовать в Instagram». При запуске данная серия действий автоматически извлекает обложку альбома из проигрываемой песни и размещает ее в Instagram.
При наличии Content Graph вам не потребуется задумываться над тем, правильный ли контент вы передаете от одного действия к другому. Шорткаты прогнозируют поставленную задачу и определяют, как ее выполнить.
ПО ТЕМЕ: Как закачать книги на iPhone и iPad бесплатно и без компьютера.
Возможности автоматизации в приложении «Команды». Примеры использования команд (шорткатов)
Для того чтобы определить, какие задачи стоит автоматизировать, проанализируйте ежедневное использование iPhone, iPad или Mac. Очевидно, что выполняемые чаще всего задачи – идеальные кандидаты для шорткатов. Тем не менее, существует немало возможностей: какая задача занимает слишком много времени, что вам недоступно в приложении, с которым вы работаете в настоящее время, что вам делать лень? Подобные моменты станут хорошим основанием для создания шорткатов. Подумайте о следующем:
- Если вы студент: создавайте шорткаты для выполнения домашней работы и напоминания о датах экзаменов, занимайтесь, используя flash-карты, создавайте примеры проблем или переводите текст с разных языков.
- Если вы ежедневно ездите: создавайте шорткаты для отображения занимаемого дорогой времени, просматривайте список встреч или слушайте новости.
- Если вы заботитесь о своем здоровье: создавайте шорткаты для учета потребляемых продуктов и напитков, физической активности, сна или репродуктивного здоровья. Кроме того, вы можете создавать шорткаты для анализа данных в приложении «Здоровье».
- Если вы меломан: создавайте шорткаты для воспроизведения любимых музыкальных композиций, добавления треков в плейлист или отправки песен друзьям.
- Если вы любите питаться вне дома, брать кофе на вынос или посещать бары: создавайте шорткаты, чтобы получить маршрут к близлежащим заведениям, пригласить друзей, забронировать место, посчитать чаевые, сделать заказ по телефону или записать свое мнение.
- Если вы часто общаетесь с родными и близкими: создавайте команды для отправки шаблонов сообщений, редактирования фотографий, быстрого набора звонков или вызовов FaceTime, создания анимированных изображений или фотоколлажей.
- Если вы делите затраты с друзьями или любите тратить деньги: создавайте шорткаты для отправки или запроса платежей с помощью Apple Pay или иного платежного сервиса.
- Если вам больше нравится говорить, чем нажимать на кнопки: добавляйте шорткаты в приложение Siri, которые будут запускаться при произнесении соответствующей фразы. В приложение можно добавить любой шорткат.
- Задачи, требующие большого количества тапов, также могут стать идеальными кандидатами в шорткаты. Автоматизация действий существенно снизит число нажатий, требуемых для выполнения задачи.
- Еще один кандидат – сторонние приложения, которые не соответствуют всем вашим желаниям. Интегрированный со сторонним приложением шорткат предоставит больше возможностей и позволит создать более персонализированный инструмент.
Продолжение следует…
Shortcut Master представляет собой мощный инструмент для создания, захвата, поиска ярлыков. Он может выявить в устройстве скрытые ярлыки и скрытые секретные коды.
Вы можете создать ярлыки для каких-либо скрытых функций, или секретных кодов, таких как App Ops, * # * # 4636 # * # * (из меню Тестирование), и т.д. ..
Для создания ярлыка, выполните следующие действия:
1) Найдите цель с помощью одного из следующих инструментов (в меню):
— Secret Code Explorer
— App Explorer
— Search
— Capture Shortcu
2) Вы можете проверить цель, открыв ее (кнопка запуска).
3) Создать ярлык в списке (Favorite button) или на главном экране.
4) или вы можете импортировать список ярлыков в ваше приложение. Вот некоторые примеры списков:
— Скрытые Ярлыки Android (4.3): Android_4.3_Hidden_Shortcuts.rar ( 486 байт )
— Скрытые Ярлыки Samsung (Note 3): Samsung_(Note_3)_Hidden_Shortcuts.rar ( 590 байт )
* SECRET CODE EXPLORER:
Здесь вы получите список всех секретных кодов, имеющихся в устройстве.
Вы можете отфильтровать список по всем приложениям, системным приложениям, или приложениям пользователя.
Для каждого элемента в списке, первая строка является кодом, вторая строка — имя приложения и последняя — имя broadcast receiver.
При нажатии на пункт, появится контекстное меню, которое позволит вам запустить код, изучить приложение (владелец этого кода) и добавить этот код в список избранных для быстрого доступа.
У вас есть 4 варианта для запуска кода: Метод 0 и 1 (транслировать намерение), метод 2 и 3 (имитировать набор на клавиатуре набора номера). По умолчанию метод 2 набирает * # * # код # * # *, метод 3 набирает * # код #, но вы можете изменить эти форматы в настройках. Метод 0 требует рут доступа, в то время как метод 1 не требует.
После тестирования кода, вы можете добавить ярлык для этого кода в список избранных. У вас также есть 4 варианта для создания ярлыка. Следует отметить, что для секретного кода нельзя создать ярлык на главном экране .
ПРИМЕЧАНИЕ: Для устройств Samsung, у которых не было включено HiddenMenu, можно использовать это приложение, чтобы запустить секретные коды.
* APP EXPLORER:
Здесь вы сможете получить список установленных приложений в устройстве. Вы можете отфильтровать список по всем приложениям, системным приложениям или приложениям пользователя.
Для каждого приложения, первая строка является именем приложения, вторая строка является именем пакета.
Нажатие на приложение откроет список всех компонентов (activities) в этом приложении. При нажатии на пункт, появится контекстное меню, которое позволит вам запустить цель, добавить ярлык для этой цели в список избранных или на главном экране для быстрого доступа.
* ПОИСК (SEARCH):
Здесь Вы можете искать цель, используя полнотекстовый поиск. Просто введите любой текст в поле поиска и нажмите кнопку поиска. Поиск осуществляется в имени приложения, имени пакета и имени целевого класса.
Вы можете фильтровать результат поиска по всем приложениям, системным приложениям или приложениям пользователя.
* ЗАХВАТ ЯРЛЫКА (CAPTURE SHORTCUT):
Вы можете захватить ярлык вручную или автоматически.
Чтобы захватить вручную, перейдите в приложение, в котором вы хотите захватить ярлык, потяните вниз панель уведомлений системы и нажмите на значок «Capture Shortcut».
Для автоматического захвата, сделайте то же самое и ждите заданный период времени, пока приложение будет делать для вас автозахват .
* Экспорт / импорт:
Вы можете экспортировать список избранного в файл на SDCard для резервного копирования. Используйте файл для последующего импорта или копируйте файл на другие устройства.
*** БЛАГОДАРНОСТЬ ***
— Для запуска некоторых системных функций, возможно, потребуется разрешение ROOT.
— Для некоторых системных функций нельзя создать ярлык на главном экране.
Пожалуйста, обратите внимание, это связано с политикой устройства, и может варьироваться от устройства к устройству.
Поддержка — http://forum.xda-devel…owthread.php?t=2800117]топик на XDA
Полная версия:
— Нет рекламы
— Возможность создавать ярлыки на главном экране
— Неограниченное количество ярлыков в списке избранных
Горячие клавиши или шорткаты упрощают жизнь пользователей Mac. Можно открыть контекстное меню, найти нужную команду и запустить ее, щелкнув кнопкой мышки или трекпада. А можно для выполнения этой же команды нажать две или три кнопки на клавиатуре — это и есть шорткат. Сегодня расскажем о популярных сочетаниях клавиш Mac и о том, как посмотреть все доступные комбинации для каждого приложения на вашем компьютере.
Что такое шорткаты и как они работают
В macOS шорткаты состоят из клавиш модификации и алфавитно-цифровых клавиш. Другими словами, они обязательно содержат одну из этих кнопок: Command, Shift, Option или Alt, Control, Fn и Caps Lock. Обычно в состав шортката входит две или три клавиши, но бывает и больше. Например, чтобы очистить корзину без вызова окна с подтверждением действия, нужно нажать на клавиатуре Option-Shift-Command-Delete.
На компьютерах Mac есть огромное количество горячих клавиш. Ниже приводим несколько самых популярных.
- Command+A — шорткат для выбора всех элементов.
- Command+C — шорткат для копирования выбранных элементов.
- Command+X — шорткат для вырезания выбранных элементов.
- Command+V — шорткат для вставки выбранных элементов.
- Command+Z — шорткат для отмены последнего действия.
- Control+Command+Q — шорткат для блокировки экрана.
- Control+Option+Command+Кнопка питания — шорткат для выключения компьютера.
- Fn+Стрелка вверх — шорткат для прокрутки на одну страницу вверх и другие.
Подробнее узнать о шорткатах macOS и ознакомиться с их списком вы можете на сайте службы поддержки Apple.
Как посмотреть шорткаты для нужного приложения
Одни горячие клавиши универсальные: они работают в любом приложении, установленном на Mac. Другие меняются в зависимости от программы, в которой используются. Просмотреть доступные шорткаты можно в меню приложений: обычно они отображаются напротив названий функций и команд. Этот способ подойдет для популярных горячих клавиш, но все доступные комбинации вы вряд ли так найдете.
Другой способ увидеть горячие клавиши — скачать и установить утилиту CheatSheet. У нее нет графического интерфейса и иконки в доке или верхней строке меню, поэтому она не мозолит глаз и не расходует много системных ресурсов.
Программа бесплатна и работает на любом Mac под управлением macOS 10.10 или более новой версии. С ее помощью на экран выводится список всех шорткатов конкретного приложения.
Как пользоваться CheatSheet
- Скачайте и распакуйте архив с файлом установки CheatSheet.
- Переместите приложение в папку «Программы» и при первом запуске разрешите доступ к данным о нажатии клавиш в меню «Системные настройки» — «Защита и безопасность» — «Конфиденциальность» — «Универсальный доступ» (см. скриншот ниже).
- Откройте нужную программу, затем нажмите и удерживайте клавишу Command. Вы увидите все доступные шорткаты.
Настройка утилиты CheatSheet
Зачем все это нужно
Горячие клавиши экономят время и повышают продуктивность. С их помощью удобнее работать с текстом, редактировать фотографии, монтировать видео и выполнять другие задачи. CheatSheet помогает быстрее запомнить нужные шорткаты и не тратит системные ресурсы. Это хороший инструмент для тех, кто недавно приобрел Mac или хочет прокачать свои навыки использования компьютера.
Если у вас остались вопросы или возникли проблемы с установкой CheatSheet, пишите нашему менеджеру в Telegram или заходите в офис UiPservice.

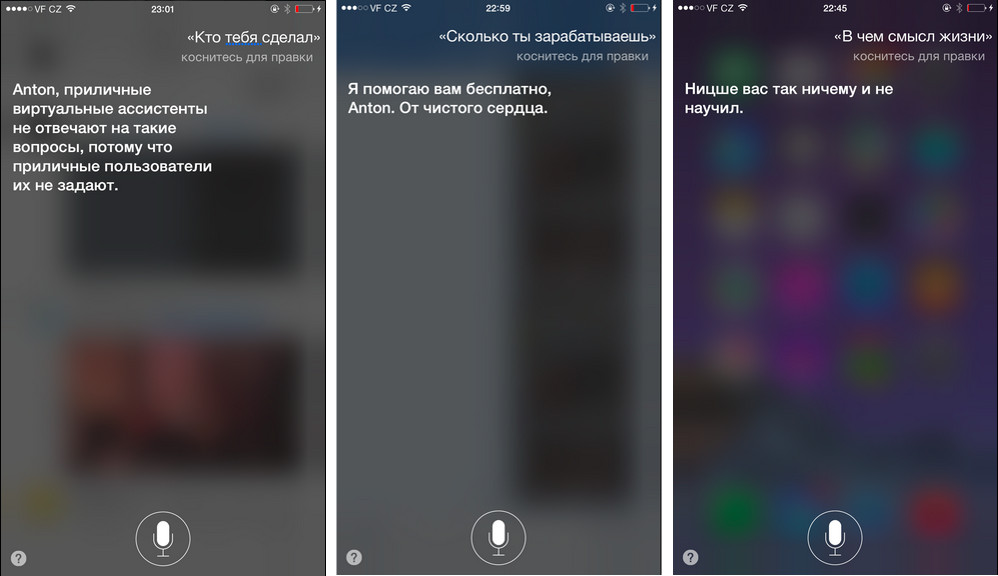



Добавить комментарий