Севстар ТВ
Провинциальный чиновник, который по приходу домой включает телевизор, чтобы посмотреть очередную серию «Шоу на льду» или «Украина мае талант», в силу своей отсталости не может оценить потребность современного общества в сети.
Сам он едва умеет пользоваться электронной почтой и вряд ли может представить, зачем нужен интернет в парке или троллейбусе.

К счастью, тенденция такова, что ко власти постепенно приходят люди со светлыми головами и современным мышлением, которые осознают возрастающий спрос. В будущем свободный доступ к интернету появится во всех общественных местах и видах транспорта. Вопрос только в том, когда Севастополь начнет сокращать свое провинциальное отставание хотя бы в этой сфере.
Пробежавшись по новостным лентам, можно составить представление о том, что происходит за пределами Севастополя.
Бесплатный WiFi уже появился или в ближайшем будущем появится:
- В Днепропетровске
- В парках Казани
- В автобусах Казани
- В автобусах Кемерова
- В общественных местах Петербурга
- В электричках Армении
- В Тюмени
- В Таиланде (+1600 точек)
- В центре Нижнего Новгорода
- В парках Кременчуга
- На улицах Тель-Авива
- В киевском метро
- В Ярославле
- В парках Дубая
- На всех улицах и скверах Астаны
- Во львовских трамваях
- В московских автобусах
- В Челябинске, Томске и Магнитогорске, Сочи, Нижнем Новгороде, Уфе, Мурманске, Липецке и Пятигорске, Самаре и Владивостоке
- В США (бесплатная сеть WiFi для всей страны)
- В Париже
- В Волгограде
Для тех, кто путешествует, а Севастополь каждый год посещают сотни тысяч людей, интернет — это необходимость. Человек, приехавший из другой страны, хочет сесть на скамейку в центре, достать планшет, позвонить по нему домой, затем проконтролировать состояние своего бизнеса через веб-камеры и GPS-трекеры, проверить почту и прочитать новости. При этом копеечная себестоимость услуги не сопоставима с её значимостью.
Иностранному туристу, сошедшему с лайнера на несколько часов, не нужно покупать sim-карту и разбираться с хитрыми тарифами мобильных операторов (особенно если он не говорит по-русски), а достаточно открыть ноутбук.
Вот, к примеру, карта WiFi-точек парка культуры и отдыха им. М. Горького.
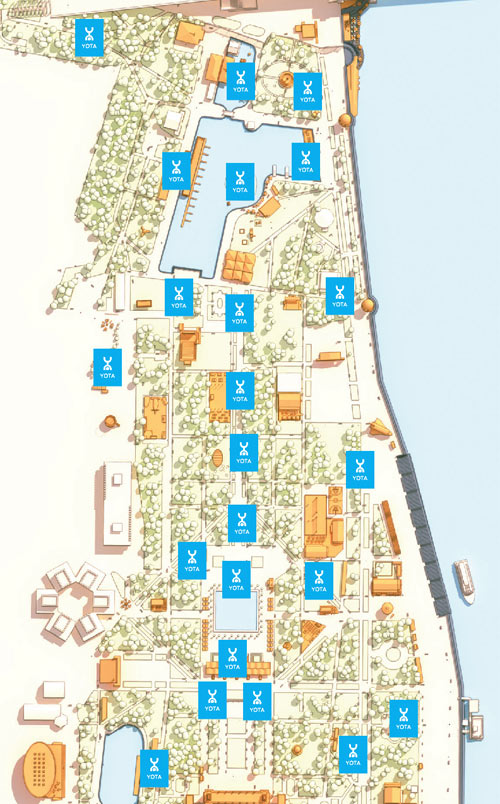
Где в Севастополе государство сделало бесплатный WiFi? Нигде.
C 1 мая 2013 компания Sevstar запускает новый проект – «Sevstar Wi-Fi» — доступ к сети Интернет на улицах города Севастополя с помощью технологии Wi-Fi. Более 80 точек доступа будут установлены в разных районах города.
Зона покрытия Sevstar Wi-Fi будет включать любимые места отдыха севастопольцев: Приморский Бульвар, Набережная Корнилова, Парк Победы, Центральное кольцо, Комсомольский парк, Сквер Комсомола. Помимо этого Wi-Fi интернет будет доступен в отдельных местах на пр.Генерала Острякова, на ул.Гоголя и Кожанова, на пр.Октябрьской Революции. Каждый месяц мы планируем расширять зону покрытия и стабильность связи.
Услуга доступна как для абонентов, так и для тех, кто не является абонентом компании SevStar.
Для всех абонентов SevStar будут действовать уникальные тарифы, благодаря которым они получат практически бесплатный мобильный интернет для своих мобильных устройств.
Скорость до 10 Мбит/с
Без ограничения по трафику
Для абонентов SevStar — 5 грн./мес.
Для других пользователей — 20 грн/мес.
Все жители и гости города имеют возможность бесплатно протестировать услугу на скорости до 128 Кбит/сек.
Подробнее об услуге на сайте компании http://wi-fi.sevstar.net/about/
Транскрипт
1 РУКОВОДСТВО ПОЛЬЗОВАТЕЛЯ программы SevStar Smart на телевизоры LG и Samsung
2 Возможности приложения SevStar Smart 2 Инструкция по установке программы SevStar Smart на телевизоры LG и Samsung 2 Настройки приложения 3 Инструкция приложения SevStar Smart 5 Раздел выбора каналов 5 Раздел «ТВ-ГИД» 8 Раздел воспроизведения передачи 10 Таймшифт 11 Панель «Таймлайн» 12 Раздел подробного описания передачи 13 Кнопки пульта 14 1
3 Приложение разработано для просмотра IPTV на телевизорах Samsung и LG с функцией Smart TV. Приложение поддерживают операционные системы LG NetCast, LG WebOS и Samsung Tizen. Возможности приложения SevStar Smart: сортировка каналов разными способами; выбор и просмотр каналов из списка; создание избранного списка каналов; установка напоминаний о начале передачи; настройка канала: включение/выключение субтитров, выбор аудиодорожек, 3D-режим, настройка часов и отправка жалобы поставщику услуг; ТВ-ГИД с функцией просмотра программы телепередач; «Таймлайн» визуализация оставшегося времени до конца текущей передачи и ее краткое описание; «Таймшифт» пауза/воспроизведение, перемотка вперед и назад; ТВ-архив возможность просматривать любые телепередачи за последние 7 дней. Инструкция по установке программы SevStar Smart на телевизоры LG и Samsung 1. Подключите телевизор к роутеру с помощью кабеля. Мы не рекомендуем использовать Wi-Fi для просмотра цифрового ТВ. Wi-Fi-подключение значительно ухудшает качество трансляции! 2. Войдите в режим Smart, нажав соответствующую кнопку на пульте дистанционного управления (далее ПДУ). 3. Установите приложение Sevstar Smart из маркета приложений LG Smart World или Samsung Apps. 2
4 Настройки приложения Рис.1. Выбор токена Включите телевизор, запустите SevStar Smart и нажмите кнопку «ОК» на ПДУ. При первом запуске в открывшемся окне приложения выберите токен своей учетной записи, предоставленный провайдером (рис.1). 3
5 Рис.2. Настройки приложения В меню настроек приложения (рис.2) доступны следующие функции: изменение учетной записи пользователя; смена пароля родительского контроля; просмотр технической информации/сообщений сервера; отображение технической информации приложения; просмотр параметров используемого Вами устройства. 4
6 Инструкция приложения SevStar Smart После авторизации откроется раздел выбора каналов, Вы увидите: список телеканалов в левой части экрана; информационную строку над списком каналов, которая содержит название раздела, выбранный фильтр категорий и тип сортировки. Раздел выбора каналов В этом разделе при использовании «мэджик пульта» (для телевизоров LG), интеллектуального пульта (для телевизоров Samsung) либо компьютерной мышки Вам доступны: перемещение по списку каналов кнопками «Вверх» и «Вниз» или кнопками «Channel+» и «Channel-» (если они есть). Постраничное перемещение по списку кнопками «PgUp» и «PgDown». Под списком каналов находится строка с номером текущей страницы и общее количество доступных каналов; кнопка «Влево» откроет меню настроек SevStar Smart; кнопка «Вправо» вызовет «ТВ-ГИД» с программой телепередач; выбор телепередачи или любого другого пункта в меню центральная кнопка «ОК»; ВАЖНО: при переходе на канал с ограничением по возрасту на экране запрашивается пароль (по умолчанию: 0000) и только после ввода верного пароля на канале отобразится телепередача; нажатие кнопки «Отображение» показывает/скрывает демо-экран; нажатие кнопки «ОК» из режима «Список» и «Список с превью» вызовет полноэкранный режим воспроизведения; кнопка «Back» возвращает в предыдущее меню/раздел приложения. 5
7 Рис.3. Режим отображения «Список с информацией» Рис.4. Режим отображения «Список» 6
8 Подробное описание нижней панели из четырех функциональных кнопок: 1) «Отображение». Доступные режимы: список с информацией (рис.3) справа отображается проигрыватель с трансляцией текущего канала (режим включен по умолчанию); список (рис.4) справа вместо окна проигрывателя отображается список передач выбранного канала. 2) «Сортировка» выбор способа сортировки каналов. Можно выбрать следующие способы: — по имени каналы будут отсортированы по названию; — по номеру; — только избранное в списке каналов будут отображаться только каналы, добавленные в избранное; 3) «Избранное» добавляет канал в «Избранное»; 4) «Двигать» режим перемещения избранных каналов по списку можно активировать синей кнопкой ПДУ (активна, только если в избранном есть добавленные каналы). 7
9 Раздел «ТВ-ГИД» Рис.5. Экран «ТВ-ГИД» Чтобы попасть в «ТВ-ГИД» нажмите в разделе выбора каналов кнопку «Вправо» на ПДУ. Или выберите курсором в правой части экрана одноименный элемент. В этом разделе Вы увидите подробную информацию о канале и его передачах. При нажатии кнопки «ОК» трансляция выбранного канала перейдет в полноэкранный режим. В этом режиме можно переключать каналы с помощью «Channel+» и «Channel-» или набрать номер канала кнопками. Громкость звука регулируется кнопками ПДУ «Volume+» и «Volume-«. Для возврата к списку каналов нажмите кнопку «ОК». Для возврата из активного меню в предыдущее нажмите кнопку «Back». 8
10 В разделе «ТВ-ГИД» Вы можете увидеть/осуществить: информационную строку с названием канала и текущего раздела; указатель перехода в раздел выбора каналов в крайней левой части меню; выбор даты программы телепередач в левой части экрана; программу телепередач. Каждая передача отображается справа от списка, с датами, временем начала и названием. информацию с названием, кратким описанием, временем начала и окончания выбранной передачи; работу с меню при помощи функциональных кнопок ПДУ: 1) «Напомнить» зеленой кнопкой устанавливается напоминание о начале передачи, появляется индикация установленного напоминания; 2) «Подробнее» синяя кнопка показывает подробную информацию о передаче. Внимание: кнопки «Записать» и «Скачать» недоступны на любых моделях ТВ и отображаются исключительно для подчеркивания единства интерфейса с устройствами TVIP. 9
11 Раздел воспроизведения передачи Рис. 6. Раздел воспроизведения передачи. Чтобы попасть в раздел воспроизведения (рис.6) или включить архивную передачу нажмите в разделе выбора каналов на любую телепередачу. Плеер воспроизводит трансляцию на весь экран и показывает скрытую информационную панель (она отображается в течение первых 5 секунд). Также информационную панель можно вызвать кнопкой «Инфо» или движением курсора «мэджик пульта»/интеллектуального пульта/мыши. В информационной панели Вы можете: с помощью кнопок плеера перемотать назад, поставить на паузу или перемотать вперед открытую телепередачу. ВАЖНО: Кнопки предназначены для управления передачами, которые доступны к просмотру в архиве. с помощью кнопки «Назад», расположенной в правой части экрана, перейти в раздел, из которого был вызван полноэкранный режим работы приложения. Аналогичное действие происходит при нажатии кнопки «ОК» на ПДУ; 10
12 узнать время, номер и название текущей передачи, время начала следующей передачи (только в режиме реального времени), увидеть полосу прокрутки (для режима «Таймшифт»), информационные иконки параметров передачи, увидеть логотип канала и кнопки быстрого доступа: — красная кнопка Настройки (меню настроек воспроизведения, по умолчанию скрыто); — синяя кнопка «Таймлайн»; Узнать, поддерживает ли канал функцию «Таймшифт». Значок отображается в нижней части информационной панели, если программа воспроизводится из архива. Таймшифт Чтобы открыть раздел «Таймшифт», нажмите в полноэкранном режиме просмотра передачи кнопку «Пауза», «Перемотка вперед», «Перемотка назад» или «Влево» либо выберите в разделе «ТВ-ГИД» архивную передачу. Когда передача показывается в режиме «Таймшифт», то над информационной панелью в плеере отображается значок и исчезает через 5 сек. после начала трансляции. В разделе «Таймшифт» Вы можете: вызвать информационную панель. Бегунок полосы прокрутки будет установлен на текущем времени. Время указано под полосой прокрутки вторым параметром; изменить положение бегунка кнопками перемотки, а также кнопками «Влево» и «Вправо». Бегунок перемещается по полосе прокрутки, отображая время, с которого планируется начать просмотр; узнать отрезок от начала трансляции (самое левое положение бегунка) до текущего времени (самое правое положение бегунка), либо до конца архивной передачи; совершить перемотку телепередачи. Во время перемотки возможна смена даты, а также изменение названия передачи, время которой соответствует 11
13 положению бегунка; перематывать телепередачу без остановки просмотра текущей телепередачи (каждый сдвиг бегунка равен 1 минуте). Переключение в режим «Таймшифт» происходит только после выбора времени старта воспроизведения канала; переключиться на соседний канал, используя кнопки «Вверх» или «Вниз». Панель «Таймлайн» Рис.7. Меню «Таймлайн». В разделе воспроизведения передачи (рис.6), синей кнопкой вызывается панель «Таймлайн» (рис.7). Панель «Таймлайн» отображается поверх текущей передачи, на панели возможно перемещение по списку каналов и передач. При перемещении по списку передач вправо/влево выделяется та, по которой информация отображается на экране. Если передачи нет отображаются пустые строки. Синяя кнопка открывает/закрывает панель «Таймлайн». В панели «Таймлайн» отображается: список каналов (слева); 12
14 над списком каналов указывается дата, для которой отображается программа передач и день недели; список телепередач канала в виде временной диаграммы (справа); красная линия текущего времени, (отображается поверх списка передач и показывает оставшееся время до конца передачи); поле, отображающее краткую информацию о выбранной передаче (в нижней части экрана), о времени начала и окончания, название и описание телепередачи; панель с подсказками, отображаемая поверх информации выбранной передачи. На панели активны кнопки перехода курсором («мэджик пультом», интеллектуальным пультом или мышью) по каналам и передачам, а также дубликаты функциональных кнопок «Напомнить» (зеленая кнопка) и «Назад». Зеленая кнопка включает напоминание о предстоящей передаче. Уведомление отображается одновременно с началом заданной передачи. Нажатие на кнопку «Back» скрывает уведомление, нажатие на кнопку «OK» переключает пользователя на канал с заданной передачей. 13
15 Раздел подробного описания передачи Рис.8. Подробное описание передачи. Чтобы увидеть подробную информацию о телепередаче (рис.8) в разделе «ТВ- ГИД» нажмите синюю кнопку. В этом разделе Вы можете узнать название, подробное описание, время начала и конца телепередачи, а также: пролистать подробное описание телепередачи с помощью кнопок ПДУ «Вверх» / «Вниз»; вернуться обратно в раздел «ТВ-ГИД» кнопкой «Back»/»Влево». Кнопки пульта Таблица ниже перечисляет и описывает действия, производимые нажатием кнопок ПДУ в зависимости от производителя: 14
16 Кнопка Кнопка пульта пульта LG Samsung < > ( OK Описание Цифровые — быстрое переключение между каналами в режиме выбора канала и в полноэкранном режиме. — ввод пароля в функционале «Родительский контроль» Манипулятор — переключение между страницами, элементами страницы, управление курсором и фокусом — переключение между страницами, элементами страницы, управление курсором и фокусом — переключение между элементами страницы, управление курсором и фокусом — переключение между элементами страницы, управление курсором и фокусом — утверждение выбора, переход в полноэкранный режим и обратно Функциональные — в окне выбора каналов переключает вид между «список» и «список с инфо» — в полноэкранном режиме вызывает всплывающее меню с настройками воспроизведения передачи — в окне выбора каналов изменение способа сортировки — на странице «ТВ-ГИД» устанавливает/снимает с программы пометку о напоминании — в полноэкранном режиме при работе с «Таймлайн» устанавливает/снимает с программы пометку о напоминании — в окне выбора каналов устанавливает на выбранный канал значок «Избранное» — в полноэкранном режиме открывается/закрывается программа передач в виде «Таймлайн» — со страницы «ТВ-ГИД» переходит в раздел подробного описания передачи Управление 15
17 BACK INFO RETURN INFO — в полноэкранном режиме ставит на паузу/воспроизводит после нее, входя в режим «Таймшифт» — в полноэкранном режиме ставит/снимает с паузы воспроизведение канала, переключает в режим «Таймшифт» — в полноэкранном режиме перемотка назад, переключение в режим «Таймшифт» — в полноэкранном режиме перемотка вперед, переключение в режим «Таймшифт» — переход на предыдущую страницу — выход из полноэкранного режима — выход из режима «Таймлайн» в полноэкранном режиме — вывод на экран информационной панели в полноэкранном режиме. Панель автоматически скрывается через 5 секунд 16
Провайдер «СевСтар» — лидер на рынке предоставления мультисервисных цифровых услуг в городе Севастополь. Компания «СевСтар» предоставляет услуги для физических и юридических лиц.
Содержание
Оплатить интернет банковской карточкой
Для оплаты услуг компании «СеСтар» вам необходимо получить уникальный код абонента:

Как получить уникальный номер
Уникальный номер — номер выдаваемый клиенту при заключении договора с провайдером. Уникальный номер высылается на номер мобильного телефона, который был указан при регистрации. Код нужен для пополнения лицевого счета. Для получения кода нужно позвонить на номер +7(978) 80-777-66 (звонок бесплатный). Вызов будет прерван. В ответ вы получите SMS-сообщение с необходимыми данными.
Оплата банковской картой
- Выбрать раздел «Оплата»;
- Ввести свой уникальный номер (номер договора) в соответствующее поле;
- Ввести необходимую сумму перевода;
- Выбрать способ оплаты с помощью банковской карты, указав ее тип (Visa, MasterCard, Карта МИР);
- Вы будете автоматически перенаправлены на сайт процессингового центра;
- На сайте процессинга необходимо ввести реквизиты своей банковской карты и подтвердить выполнение платежа;

- После завершения операции проверьте поступление средств в личном кабинете абонента (начисление происходит в течение нескольких минут).
Пополнение счета через Яндекс.Деньги и WebMoney
Для оплаты через платежные системы Яндекс.Деньги и WebMoney необходимо:
- Выбрать раздел «Оплата»;
- Ввести свой уникальный номер (номер договора) в соответствующее поле;
- Ввести необходимую сумму перевода;
- Выбрать пункт c оплатой соответствующим сервисом (Яндекс.Деньги или WebMoney);
- Следовать дальнейшим инструкциям платежной системы.
К оплате принимаются только рубли.
Оплата интернета через терминалы без комиссии
Оплачивать интернет можно также через терминалы обслуживания PayBerry, осуществление платежей производится без комиссии. Адреса вы можете посмотреть на карте:
Если есть Важный вопрос спрашивайте! Задать вопрос




Добавить комментарий