Серийный номер карты
В SD-карте есть программно доступные регистры, в которых храниться параметры карты и её настройки. Можно прочитать регистры и узнать какую-нибудь полезную информацию. Регистров около 10-и, в спецификации вы можете узнать о каждом из них.
Спецификацию можно скачать на официальном сайте «SD Association»
(На сайте, в левой колонки перейдите в раздел Downloads -> Simplifed Specifications, соглашаетесь и жмете «I Accept» и качаете «Physical Layer Simplified Specification»). В результате вы скачаете pdf-документ — спецификацию на SD-карты, в ней все подробным образом расписано — какие бывают карты и как с ними работать.)
Кроме того, на этом сайте в разделе «Downloads» имеется утилита «SD Memory Card Formatter» от Ассоциации для правильного форматирования карт.
Вот небольшое пояснение к ней от самой Ассоциации:
«SD Memory Card Formatter» формирует карты памяти SD/SDHC/SDXC), в соответствии со спецификацией SD File System, созданной SD Association (SDA).
Настоятельно рекомендуется использовать «SD Memory Card Formatter» для форматирования карт SD/SDHC/SDXC, а не использовать инструменты форматирования, поставляемые с отдельными операционными системами. В общем, инструменты форматирования, поставляемые с операционными системами, могут форматировать различные носители, включая карты SD/SDHC/SDXC, но не могут быть оптимизированы для карт SD/SDHC/SDXC, и это может привести к снижению производительности. Наиболее интересные регистры:
—Регистр CID (Card identification data) — содержит данные, по которым можно идентифицировать карту памяти (серийный номер, ID производителя, дату изготовления и т.д.)
—Регистр CSD (Card-specific data) — содержит всевозможную информацию о карте памяти (от размера сектора карты памяти до потребления в режиме чтения/записи).
—Регистр OCR (Operation Conditions Register) — содержит напряжения питания карты памяти, тип питания карты памяти, статус процесса инициализации карты.
Структура CID регистра следующая: Расшифровать данные регистра можно на сайте: Secure Digital Card CID Decoder
Внутренняя информация SD-карты
Информация о SD-карте закодирована в его внутренних регистрах карт. Одним из них является регистр идентификатора карты (CID), 16-байтовый код, который содержит информацию, которая однозначно идентифицирует SD-карту, включая серийный номер карты (PSN), идентификационный номер производителя (MID) и дату изготовления (MDT). Регистр CID устанавливается, когда карта изготовлена и не может быть изменена после ее установки. (Согласно спецификации SD-карты информация должна быть написана только один раз, однако если карта не соответствует спецификации, эта информация может быть изменена!)
Как прочитать CID с SD-карты
Один из способов прочитать CID — использовать ноутбук с гнездом для SD-карт. Считыватели карт в ноутбуках обычно подключаются непосредственно через шину PCI (или IDE-шину). Это не будет работать через устройство чтения карт USB, потому что команда для извлечения информации о карте перехватывается и не понимается считывателями карт. Не все компьютеры со встроенными слотами для карт будут работать, некоторые внутренние считыватели карт подключаются через шину USB.
Предполагая, что у вас есть подходящее оборудование, есть несколько способов, которые вы можете использовать для получения информации о карте. С Linux чтение внутренней SD-карты является простым. Вставьте карту и посмотрите в /sys/block/mmcblk0/device/ (это местоположение может меняться в зависимости от вашей платформы, оно может быть mmcblk1 или в другом месте). В этом месте вы увидите несколько доступных атрибутов, которые включают регистры CID и CSD и информацию внутри него.
Для просмотра CID, выполняем команду из терминала (вызывается Ctrl + Alt + T):
Код: Выделить всё
cat /sys/block/mmcblk0/device/cid (точное местоположение может отличаться) Так же может быть полезна следующая команда, отображающая подробный список файлов в директории с именами, начинающимися на «mmc»:
Код: Выделить всё
ls -l /sys/block |grep mmc Какая информация находится в CID?
В CID сохраняется следующая информация: Для получения дополнительной информации см. SD Association Simplified Specifications.
А теперь — информация с форума клуба «Клуб Suzuki Vitara»:
Необходимые инструменты и условия для чтения регистров SD-карты:
1) наличие SD-карты;
2) ноутбук со встроенным кардридером(USB-кардридер для этой цели не подходит) +
3) загрузочная флешка с линукс-дистрибутивом для чтения CID SD-карты;
4) Android-девайс — телефон/планшет с картридером;
5) минимальные навыки пользователя Android/Linux.
Подробности:
1) Для чтения CID оригинальной навигационной SD-карты потребуется ноутбук со встроенным кардридером и загрузочная флешка с Линукс дистрибутивом.
Я использовал ASUS X301A в связке с Linux Mint 18 «Sarah» — Cinnamon (32-bit).
Этот же дистрибутив Линукса в связке с SONY VAIO VGN-TZ3RMN/N не видел SD-карты.
Не волнуйтесь, операционную систему на ноутбуке переустанавливать не придется. Достаточно создать загрузочную флешку (DVD диск) с Linux Mint и загрузить с нее лаптоп.
Далее, вставляем SD-карту во встроенный кардридер ноута, видим появившееся уведомление о новом девайсе:
Screenshot-1.jpg (58.69 КБ) 8066 просмотров Осталось прочитать CID-карты. Есть 2 способа:
1) На рабочем столе кликаем Computer, в открывшемся окне жмем sys/block/mmcblk0/device/cid
Screenshot-2.jpg (77.79 КБ) 8066 просмотров 2) или вызываем терминал (Ctrl + Alt + T) и в нем вводим команду:
Код: Выделить всё
cat /sys/block/mmcblk0/device/cid Появившиеся обоими способами цифры/буквы конспектируем удобным способом (или просто копируем файл /sys/block/mmcblk0/device/cid в удобное место для дальнейшего чтения/копирования)
Небольшое дополнение. Если на вашем ноуте нет других SD карт, то всунутая оригинальная навигационная SD карта будет определятся линуксом как mmcblk0 и все вышеприведенные команды верны.
P.S. На скринах CID абсолютно «левой» SD-карты Samsung 2GB
Способ чтения внутренних регистров с помощью Android-устройств — Будет рассмотрен позже и добавлен в этот пост!!!
Кстати — для профессионалов по железу будет полезно прочитать Микроконтроллер – работаем с SD картой без файловой системы.
Там рассматриваются режимы работы с SD-карточкой, в том числе с использованием ATmega328P (или Arduino UNO)!!!![]()
Пост так же будет подвержен информационной обработке — посему за Повторы прошу пока не пинать!…![]()
P.S. При написании данного опуса использовалась информация по ссылкам:
Навигация на SD карточке для GL+
Здравствуйте, уважаемые посетители. На днях я задался вопросом о том, как узнать серийный номер USB флешки. На этот вопрос меня подтолкнул друже, который спросил, где в операционке Windows можно посмотреть этот номер. Казалось бы такая простая мелочь, но как оказалось, ответ на этот вопрос мне неизвестен. Я задумался: «Где же в самом деле его найти?”. За ответом отправился в поисковик. По запросу о просмотре серийного номера вышло большое количество ответов, однако все варианты либо какие-то неудобные, либо вообще непонятные для обычного пользователя. К примеру, на разных сайтах предлагают использовать такие методы, как: поиск серийного номера флешки в реестре, нахождение его с помощью консольной программы (то есть нужно использовать командную строку, один вид которой у некоторых вызывает ступор), либо вообще вскрытие корпуса флеш-карты с целью поиска серийника на плате.
Ни один из этих методов меня не устроил и я копнул результаты выдачи поглубже. Именно там, в глубине (для многих всё, что не первая страница, уже дремучий лес) я нашёл отличное решение — крохотную и конечно же совершенно бесплатную программу-утилитку от Nirsoft, позволяющую просмотреть серийный номер любой подключенной к компьютеру флешки в предельно простом и наглядном виде. Называется она USBDeview. С её помощью вы сможете с лёгкостью и в удобном виде просмотреть такую информацию о флешке, да и о любом другом USB устройстве, включая жёсткие диски, фотокамеры и т.д., как: серийный номер, наименование устройства, его тип, дату последнего подключения/отключения и не только. Самое интересное, что программа отображает информацию как о подключенных в данный момент устройствах, так и о тех, которые были подключены к компьютеру ранее, это очень удобно. Подключенные в данный момент устройства выделяются цветом. Прямая ссылка на скачивание программы также доступна 64-bit версия. А так выглядит сама программа:
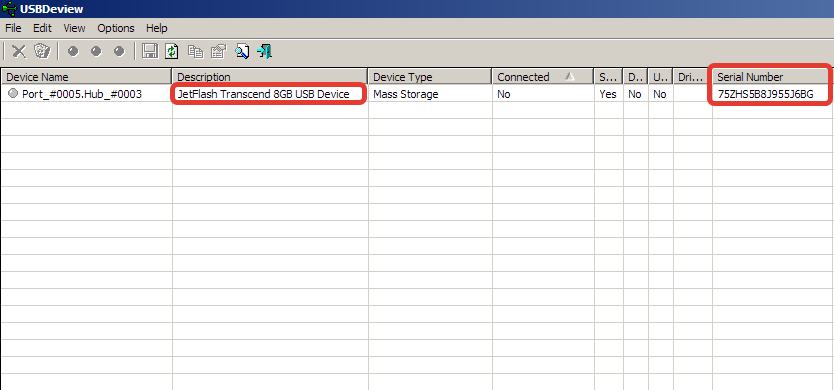


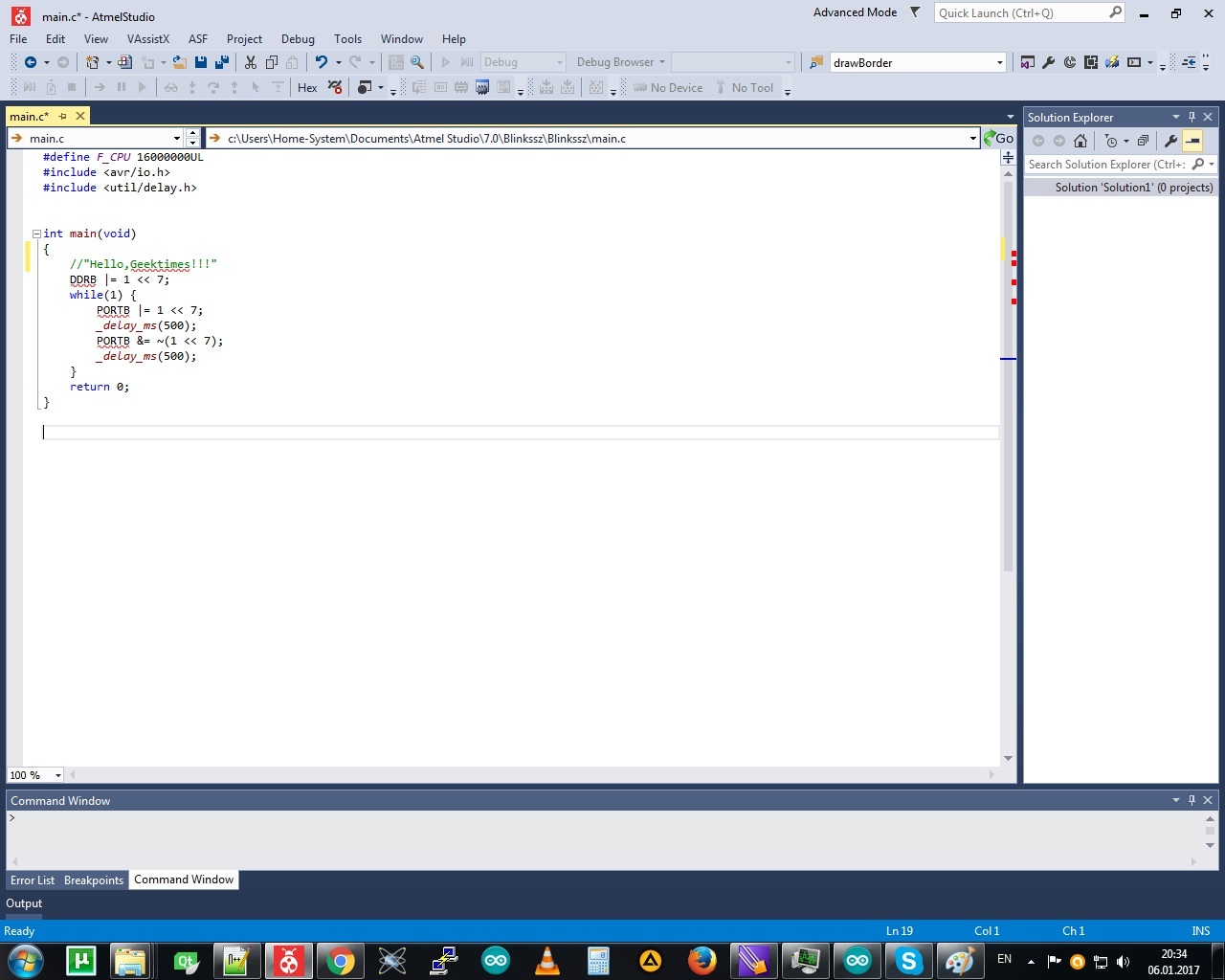
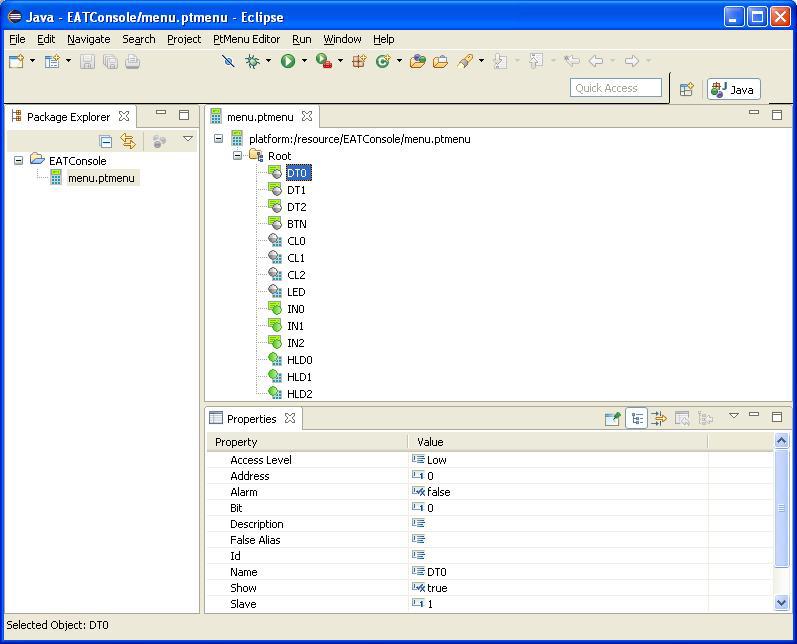

Добавить комментарий