Second boot device перевод на русский
Содержание
- Избавляемся от ошибки reboot and select proper boot
- Исправляем повреждённый загрузчик Windows
- Что сделать, чтобы проблема не возникала в будущем?
- Способы устранения ошибки
- Что такое Inaccessible Boot Device?
- Обновление устаревших драйверов и восстановление информации
- Boot Failure
- Operating system wasn’t found
Избавляемся от ошибки reboot and select proper boot
В случае, если уверены, что жёсткий диск исправен и подключен к компьютеру, а на нём стоит работоспособная система, то сначала нужно настроить BIOS. Зайдите в БИОС и проверьте, на каком месте стоит жёсткий диск (должен быть на первом месте). Никаких флешек и CD/DVD приводов на первом месте быть не должно. А всё потому, что микропрограмма Биос пытается загрузиться с тех устройств, которые должны быть подключены (если приоритетнее флеш-накопители или DVD-привод), в случае, если это не так будет возникать ошибка при загрузке ОС. Не забудьте сохранить установленные параметры BIOS.
Если изменение параметров в БИОС не помогло, то попробуйте загрузиться с диска с операционной системой, через Boot Menu. Обычно туда можно зайти при нажатии на клавишу Esc во время загрузки ПК. Скорее всего, у вас это совсем другая клавиша. Лучше посмотреть информацию в паспорте к материнской плате.
Как только вы попадете в выбор загрузочных устройств, найдите там пункт «Hard Drive» или что-то похожее, переключитесь на него и нажмите Enter.
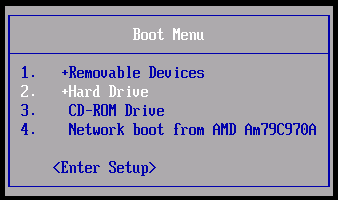
В будущем, чтобы не заходить каждый раз в Boot Menu нужно задать приоритет загрузки устройств в BIOS.
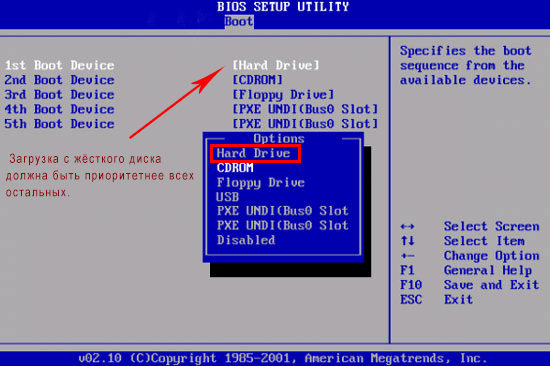
Исправляем повреждённый загрузчик Windows
Появление проблем может быть связана с повреждением загрузчика, что является очень частой причиной. Объяснение этому может быть и долговременная эксплуатация жёсткого диска, частое отключение компьютера аварийным методом, либо частые перезагрузки во время выполнения каких-то операций. Вирусы тоже могут быть замешаны в этом, то есть они попросту повреждают целостность операционной системы.
Это интересно: Как проверить системные файлы на ошибки?
Решается это очень просто. Вам понадобится загрузочный диск или флешка, желательно с операционной системой, которая у вас установлена на компьютере. Вы должны загрузиться с этого диска или флешки.
Появится окно, где вам предлагаю начать установку Windows, но это не нужно. Нужно найти надпись «Восстановление системы» и нажать на неё.
Если это Windows 7, то откроется такое окно:
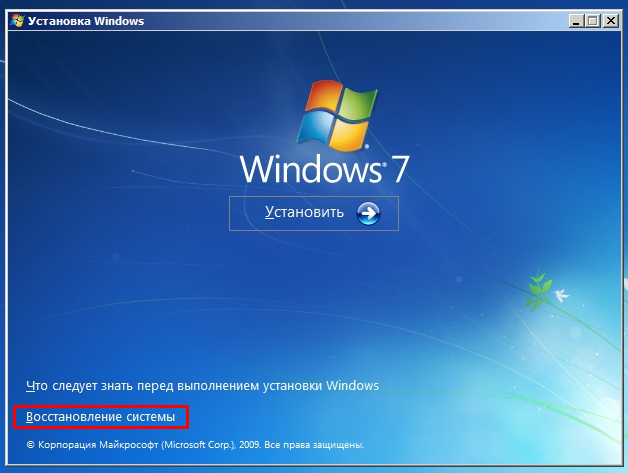
Тут вам нужно выбрать пункт «Восстановление запуска». Всё необходимое сделается автоматически, и система должна грузиться как обычно.
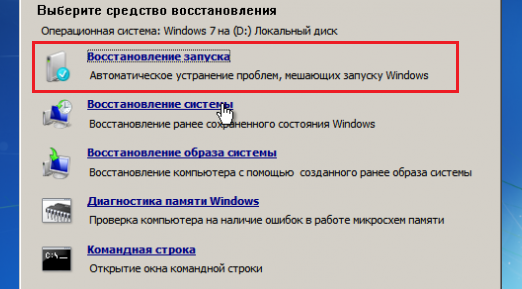
Если ничего не вышло, то единственный вариант – переустановка системы.
Другие статьи по восстановлению загрузчика:
- Проводим восстановление загрузчика Windows 7
- Как восстановить загрузчик в Windows 8
- Проводим восстановление загрузчика Windows 10
Что сделать, чтобы проблема не возникала в будущем?
Рекомендуется выключать компьютер через меню Пуск, а не на кнопку включения на самом ПК. Если села батарейка CMOS, которая поддерживает BIOS, то её нужно немедленно заменить, в противном случае вы не загрузитесь. Батарейка это держится, конечно, много лет, но со временем садится, если это произойдет, то все параметры BIOS сбросятся.
Это интересно: Как сбросить настройки БИОСа до заводских?
Если это ноутбук, в котором стоит жёсткий диск, а не твердотельный накопитель (SSD), то следует обращаться с устройством очень аккуратно. Так как в винчестере есть движущие части, любая тряска и удары могут негативно сказать на диске. К SSD это практически не относится, но наносить повреждения десктопу я всё же не советую.
Аппаратные причины всё же редкая причина появления ошибки Reboot and Select proper Boot device, всё же возникновение программных явлений наиболее часто. Всё это устраняется восстановлением загрузчика, либо правильным выбором устройства загрузки в BIOS. Лучше следите за установленными параметрами BIOS, а также не устанавливайте что попало на ПК. Обязательно должен быть инсталлирован хороший антивирус, который поможет решить большинство проблем.
- Как восстановить загрузчик в Windows 8?
- Проводим восстановление загрузчика Windows 10
- Что делать, если появляется ошибка error no such partition? И как восстановить загрузчик?
Способы устранения ошибки
Рассмотрим возможные варианты устранения неполадки. Во многом они будут зависеть от события, предшествовавшего возникновению неисправности. Прежде всего рекомендуем отключить неосновные накопители, если таковые имеются.
Ошибка после установки обновлений или сброса Windows 10
В окне «Компьютер запущен некорректно», который в такой ситуации появится после сбора информации об ошибке, нажмите «Дополнительные параметры».
Здесь интересуют «Параметры загрузки». Затем выберите «Включить безопасный режим».
Запустив систему в безопасном режиме, перезапустите ПК стандартным способом через кнопку Пуск – проблема может быть решена.
Еще один вариант – в Дополнительных параметрах выбрать пункт Восстановление при загрузке. Штатные средства могут помочь устранить неполадку.
Еще один полезный пункт – Восстановление системы к точке восстановления, с его помощью можно сделать откат к предыдущей точке восстановления.
Сначала проверьте заряд батарейки БИОС, что на системной плате. Извлечение этой батарейки приведет к сбросу настроек БИОС.
Другой вариант – зайти в BIOS (или UEFI) и изменить режим работы с AHCI на IDE (или наоборот).
Сохраните выбранную конфигурацию и перезапустите ПК.
Повреждение диска или изменение разделов
Частой причиной неисправности является повреждение диска, на котором установлена ОС. Это может произойти в результате разбиения диска с уже установленной системой на разделы (например, программой Acronis и подобными).
Если есть возможность открыть дополнительные параметры, то действия по восстановлению будут аналогичными предыдущему пункту.
Также можно попробовать запустить командную строку и с её помощью произвести восстановление.
Для этого в консоли введите команду «sfc /scannow» и подтвердите выполнение сканирования после перезагрузки Windows.
Затем вновь запускаете консоль и вводите на выполнение команду «chkdsk C: /r /f /x» для проверки целостности и исправления ошибок.
Разумеется такой способ открытия консоли сработает при возможности открытия Дополнительных параметров или при удачном запуске системы хоть на некоторое время.
В противном случае – рекомендация от Майкрософт – создать загрузочную флешку с Windows 10 и с её помощью восстановить систему (в частности, через командную строку или с помощью Восстановления системы).
Выберите язык, редакцию установленной ОС и тип архитектуры.
Создав установочный носитель, загрузитесь с него выбрав её первой в списке приоритета загрузки (boot device priority). Выбираете язык, формат времени и жмете Далее.
В окне Установить следует выбрать пункт «Восстановление системы» (Repair your computer), находящийся внизу экрана.
Выбираете Поиск и устранение неисправностей, а затем вернуть компьютер в исходное состояние. Либо выбрать дополнительные параметры и повторить действия первого пункта.
Что такое Inaccessible Boot Device?
Inaccessible boot device является критической ошибкой операционной системы Windows и появляется, когда недоступно загрузочное устройство. При запуске компьютера включается его базовая система ввода-вывода (БИОС), которая осуществляет поиск места, где сохранена ОС. И если расположение ОС оказывается недоступным то возникает проблема, которая имеет название inaccessible boot device.
Основная причина возникновения ошибки — обновление операционной системы Windows 10, откат Windows 10, крупные обновления Windows 10 Anniversary Update. И любой сбой в этом процессе способен привести к появлению сообщения INACCESSIBLE_BOOT_DEVICE (код ошибки: 0x0000007b) на фоне синего экрана.

Другие причины:
- Вредоносное программное обеспечение.
- Устаревшие, поврежденные или неправильно установленные драйверы.
- Повреждения жесткого диска.
- Аппаратная несовместимость.
Способ 1. Удалите установленные ранее обновления
Если вы уверены, что причиной недоступности загрузочного устройства являются последние обновления Windows 10, все что вам нужно сделать для исправления неполадки — удалить недавно установленные файлы по одному. Далее произойдет перезагрузка операционной системы. Убедитесь заранее, что сохранили все важные документы, прежде, чем воспользоваться следующей инструкцией.
И так, если вам удалось загрузиться откройте Настройки и действуйте согласно пунктам указанным ниже. Если нет то после 3 неудачных попыток загрузки подряд Windows 10 сама предложит загрузиться в режиме восстановления системы. После запуска консоли восстановления вам будут доступен пункт Диагностика, где вы сможете воспользоваться такими дополнительными параметрами, как Командная строка (смотрите ниже пункт 3).
1. Откройте Настройки и перейдите в Обновление и безопасность.

2. Кликните по пункту Восстановление в списке слева и в открывшемся меню под параметром Особые варианты загрузки выберите Перезагрузить сейчас.

3. Перед вами появится синий экран, на котором отображены возможные дальнейшие действия. Пройдите по пути: Устранение неполадок > Дополнительные параметры > Командная строка.

Эти действия приведут к процессу перезапуска система с открытием приложения командной строки. Как только это произойдет, совершите следующие действия:
- 1. Введите dir c: и нажмите Enter.
- 2. Наберите Dism /Image:c:\ /Get-Packages.
- 3. Теперь на вашем дисплее появятся все установленные в системе пакеты.
- 4. Введите dism.exe /image:c:\ /remove-package /, чтобы удалить обновление. Имена пакетов указаны в предыдущем шаге.
- 5. Перезапустите систему.
Способ 2. Удалите пакеты, ожидающие обновления
Бывают ситуации, когда некоторые пакеты не обновились из-за плохого интернет-соединения, вируса в системе или по любой другой причине. Такие обновления тоже желательно отключать, поскольку, даже если предыдущий метод помог вам, в дальнейшем ошибка может вернуться.
Чтобы удалить ожидающие обновления пакеты данных, воспользуйтесь инструкцией:
1. Откройте Настройки и перейдите в Обновление и безопасность.

2. Кликните по пункту Восстановление в списке слева и в открывшемся меню под параметром Особые варианты загрузки выберите Перезагрузить.

Как и в предыдущем способе, данные шаги приведут к запуску синего экрана, на котором отображены возможные дальнейшие действия. Пройдите по пути: Устранение неполадок > Дополнительные параметры > Командная строка.
После перезапуска системы откроется приложение командной строки, в которой необходимо совершить следующие шаги:
- 1. Удалите раздел реестра Ожидание сеанса, выполнив три команды.
- 1) Введите reg load HKLM\temp c:\windows\system32\config\software и нажмите Enter.
- 2) Введите reg delete “HKLM\temp\Microsoft\Windows\CurrentVersion\Component Based Servicing\SessionsPending”/v Exclusive и нажмите Enter.
- 3) Введите reg unload HKLM\temp и нажмите Enter.
- 2. Перенесите ожидающие обновления пакеты в собственный временный файл. Введите dism /image:C:\ /get-packages, чтобы получить список файлов и поставьте на нужные флажок Ожидание.
- 3. Для создания временного файла введите MKDIR C:\temp\packages и нажмите Enter.
- 4. Как только вы создадите папку, переместите в нее все ожидающие обновление пакеты. Для этого введите dism /image:c:\ /remove-package /packagename: /scratchdir:c:\temp\packages. Замените “имя пакета” на нужное.
Обновление устаревших драйверов и восстановление информации
В редких случаях описанные выше методы могут не сработать. В таком случае необходимо обратить свое внимание в сторону драйверов Windows 10. Устаревшее программное обеспечение способно вызывать огромное множество ошибок в операционной системе и привести к непредвиденным последствиям. В случае недоступности загрузочного диска, понадобится работать с драйвером контроллера IDE ATA/SATA.
Если же вам не помог ни один из методов, воспользуйтесь опцией, позволяющей переустановить Windows 10 или же поставить на компьютер чистую копию. У данного подхода есть один неприятный нюанс — вы потеряете всю имеющуюся информацию. Поэтому перед тем как начать переустановку, не забудьте совершить резервное копирование важных файлов.
В случае, когда вы переустановили операционную систему Windows, не обезопасив свои данные, прочтите следующую статью, которая гарантированно поможет вернуть утраченную информацию:
Как восстановить данные после сбоя, неудачного обновления Windows 10
Boot Failure
Данная ошибка говорит о невозможности обнаружить загрузочную запись на логическом системном диске.
Решений здесь несколько:
- проверяем правильность приоритетности загрузочных устройств в BIOS или UEFI (возможно, компьютер начинает грузиться с подключенной флешки);
- далее делаем проверку SSD или системного раздела на наличие поврежденных секторов;
- выполняем восстановление загрузчика Виндовс, используя «Восстановление системы», загрузившись с установочного диска.
На последнем варианте остановимся подробнее, потому как не все новички поняли, о чем идет речь.
- Загружаем компьютер со съемного загрузочного носителя или компакт-диска с установочными файлами Windows 10.
- На экране с кнопкой «Установить» кликаем по ссылке «Восстановление системы».
- Выбираем пункт дополнительных параметров загрузки, отвечающий за поиск неисправностей и их устранение.
- В меню с дополнительными параметрами запуска Windows 10 выбираем обозначенный на скриншоте пункт, дабы установщик выполнил восстановление загрузочной записи.
Далее средство возобновления выполнит все действия в автоматическом режиме и перезагрузит компьютер.
Operating system wasn’t found
Описанная в этом разделе ошибка появляется при запуске компьютера – сразу после инициализации его аппаратной составляющей. Ее причиной являются аппаратные или логические повреждения накопителя, с которого система пытается считывать информацию, ведь найти и извлечь информацию из загрузчика не удалось.
В таком случае есть все предпосылки считать, что жесткий или твердотельный диск работает в нештатном режиме (возможно, перед этим работа не была завершена корректно).
Попробуйте отключить и заново подключить носитель при помощи иного свободного шлейфа. Проверьте поверхность носителя на наличие битых секторов, которые могут служить причиной невозможности получить доступ к содержащейся в них системной информации. Восстановление Windows 10 в таком случае выполнять не рекомендуется – лучшим решением будет переустановка ОС с полным форматированием раздела. Тогда произойдет проверка будущего системного раздела на присутствие неисправных секторов с их последующим исправлением или переназначением.








Добавить комментарий