Save for
Если вам нужно скачать сайт или отдельные страницы, рекомендуем несколько проверенных и надежных способов.
1. Загружать отдельные веб-страницы
На ПК
В системах Windows, Mac и Linux просто нажмите Ctrl+S на клавиатуре во время работы в браузере, чтобы появилось окно «Save page”, из которого сохраните страницу в выбранном подкаталоге. Будет сохранен HTML-файл и папка, содержащая всю информацию. Вы можете открыть HTML-файл, чтобы получить сохраненную веб-страницу в вашем браузере без необходимости в интернет-соединении.
На смартфонах
Чтение вебсайта в оффлайне возможно как в мобильном приложении Chrome для Андроида, так и в мобильном приложении Chrome для iOS.
В Chrome для Андроида откройте страницу, которую вы хотите сохранить для просмотра в оффлайн и нажмите на кнопку главного меню в верхнем правом углу. Здесь нажмите значок «Загрузка” и страница будет загружена на устройство. Вы можете открыть ее, чтобы посмотреть веб-страницу в вашем стандартном браузере.
В Chrome для iOS функция «Список для чтения” позволяет сохранять веб-страницы, которые можно прочитать позже. Для этого надо в браузере перейти в меню «Поделиться” и выбрать вариант «Читать позже”. Все сохраненные статьи можно легко получить через пункт меню «Список для чтения” в меню настроек Chrome.
Пользователи iOS могут также использовать функцию «Список для чтения” в Safari, чтобы сохранить содержимое веб-страницы для чтения позже, а также для синхронизации этой страницы на других устройствах.
2. Использование HTTracks (для Windows, Linux и Android)
Httrack.com – популярный инструмент для загрузки всех данных сайта и доступа к нему в оффлайне. Это инструмент с открытым исходным кодом, который можно использовать на платформах Windows, Linux и Android. Он будет загружать весь сайт, переходя от ссылки к ссылке, т. е. он может представить архив в таком виде, как будто вы просматриваете сайт в онлайне.
Хотя HTTracks имеет множество настроек, в нем также есть и простой помощник, который дает возможность новичкам легко скачивать данные веб-сайтов. Вот как им пользоваться:
Установите и запустите HTTracks и нажмите кнопку «Next” (далее), чтобы запустить помощника. Вас попросят дать название проекту, который вы хотите создать. Это название в дальнейшем поможет вам идентифицировать данные, когда вам позже понадобится получить к ним доступ, поэтому выберите его таким, чтобы оно имело смысл.
На следующей странице нажмите кнопку «Add URL” (добавить ссылку) и введите ссылку на сайт, который вы хотите загрузить. Вы можете добавлять несколько сайтов, если нужно загрузить данные более чем одного вебсайта.
Также здесь есть кнопка «Set options” (настройки), где можно найти очень удобные опции для настройки под свои требования. Однако, предварительно надо прочитать руководство по HTTtracks, прежде чем менять что-либо в настройках.
После этого просто нажмите «Next” (далее) и нажмите «Finish” (готово), чтобы начать загружать данные сайта.
Этот процесс может занять много времени, в зависимости от того, насколько большой был ресурс. Может потребоваться даже несколько дней для загрузки массивных сайтов.
К тому же эти данные могут легко занять несколько гигабайт пространства вашего жесткого диска, поэтому перед началом надо обеспечить достаточно свободного места. После загрузки вы можете открыть проект и начать просматривать сайт в вашем стандартном браузере.
Совет: HTTtracks начинает загружать данные, начиная с последних обновлений, и продолжает движение назад. Если вам нужны только последние данные, а не весь сайт, можно остановить процесс загрузки, когда вы будете уверены, что требуемые данные закачаны. Даже если остановить процесс загрузки, все равно можно получить доступ к данным, которые уже были скачаны.
3. Использование SiteSucker (для Mac OS X и iOS)
SiteSucker – отличная альтернатива HTTracks для пользователей Mac OS X и iOS. Он работает схожим образом с HTTracks и скачивает сайты полностью, перепрыгивая со ссылки на ссылку. Вы можете также приостановить загрузку посреди процесса, чтобы просмотреть загруженные веб-страницы и продолжить в любое время.
4. Расширения браузеров для чтения оффлайн
Существует несколько расширения для браузера, с помощью которых можно скачать данные вебсайта и просмотреть его оффлайн.
PageArchiver (для Chrome) позволяет сохранять множество веб-страниц и получать к ним доступ из своего интерфейса. Можно загрузить все веб-страницы, которые открыты в браузере в текущий момент. Просто откройте страницы, которые вам нужны, и загрузите их с помощью PageArchiver.
ScrapBook (для Firefox) позволяет загружать одиночные страницы или сразу весь сайт. Также это расширение упорядочивает загруженный контент в своем интерфейсе, а наличие удобной строки поиска облегчает поиск нужного содержимого.
Mozilla Archive Format (для Firefox). Это расширение, по существу, является улучшенной версией встроенного инструмента для сохранения страниц. Оно гарантирует, что страница будет загружена в точности так, какая она есть, и сжимает файл для уменьшения занимаемого дискового пространства. В дополнение к этому, оно загружает все аудио- и видеофайлы на страницах.
Вы можете сохранять веб-страницы как PDF прямо на телефон андроид без использования каких-либо онлайн инструментов для конвертирования, софта для записи PDF или расширений для браузера. Все что вам понадобится – это браузер Chrome или Firefox на телефоне.
Содержание
- Как сохранить веб-страницы в формате PDF на телефоне андроид
- Как сохранить веб-страницы в формате PDF с помощью браузера Chrome
- Как сохранить веб-страницы в формате PDF в браузере Firefox
- Как найти сохраненные веб-страницы в формате PDF для чтения офлайн
- Найдите веб-страницы, сохраненные как PDF, с помощью Adobe Acrobat
- Полезные статьи:
Как сохранить веб-страницы в формате PDF на телефоне андроид
Во время серфинга в интернете, вам возможно потребуется прекратить это делать и продолжить дальше уже офлайн по каким-либо причинам, например, высокой стоимости мобильного интернета в то время, когда wi-fi недоступен.
К счастью, есть решение этой проблемы, вы можете планировать работу дальше и просто сохранить веб-страницу как PDF на телефоне или планшете андроид для дальнейшего чтения офлайн.
Как говорилось ранее, решение находится прямо в вашем телефоне андроид, и вам не понадобится больше ничего, кроме браузера Chrome или Firefox.
Как сохранить веб-страницы в формате PDF с помощью браузера Chrome
Браузер Google Chrome не имеет встроенной функции сохранения как PDF, но вы можете сохранять веб-страницы, используя функцию Печать.
1 Откройте браузер Chrome на телефоне или планшете андроид.
2 Затем, откройте веб-страницу, которую вам нужно сохранить как PDF-документ для чтения офлайн.
3 Как только веб-страница загрузится на телефон, нажмите на иконку в виде трех точек, расположенную в правом верхнем углу экрана.
4 Из выпавшего меню выберите Печать.
5 На следующем экране убедитесь, что Сохранить как PDF выбрано в качестве принтера на телефоне андроид.
6 Затем нажмите на Загрузить в PDF для того, чтобы сохранить веб-страницу как PDF-документ на телефон андроид.
Как сохранить веб-страницы в формате PDF в браузере Firefox
1 Откройте браузер Firefox на телефоне или планшете андроид.
2 Затем, откройте веб-страницу, которую нужно сохранить как PDF.
3 Как только страница будет открыта, нажмите на иконку в виде трех точек, расположенную в правом верхнем углу экрана.
4 Из выпавшего списка выберите Страница.
5 Затем, нажмите на Сохранить как PDF.
Теперь у вас есть веб-страницы, сохраненные в виде документов PDF, и следующим шагом станет открытие сохраненных веб-страниц для чтения офлайн.
Как найти сохраненные веб-страницы в формате PDF для чтения офлайн
На большинстве телефонов андроид такие страницы обычно сохраняются в папку Мои файлы (на телефонах Samsung) или в папку Загрузки (на других телефонах андроид).
В случае, если ваш телефон использует папку Мои файлы, вы можете проделать шаги, описанные ниже, для того, чтобы получить доступ к таким страницам.
1 Нажмите на иконку Все приложения, расположенную в нижнем меню на домашнем экране телефона андроид.
2 Затем, нажмите на папку Инструменты.
3 Далее, нажмите на папку Мои Файлы.
Там вы найдете все веб-страницы в формате PDF. Просмотрите список страниц и выберите тот PDF, который нужно открыть.
Как упоминалось выше, большинство других телефонов андроид, хранят веб-страницы в формате PDF в папке Загрузки, которую можно легко найти, если выполнить шаги, описанные ниже.
1 Находясь на домашнем экране телефона или планшета андроид нажмите на иконку Все приложения.
2 Затем нажмите на Загрузки.
Вы найдете все веб-страницы в формате PDF на телефоне андроид в папке Загрузки. Просмотрите список загрузок и выберите PDF-документ, который вам нужно открыть.
Найдите веб-страницы, сохраненные как PDF, с помощью Adobe Acrobat
1 Загрузите приложение Adobe Acrobat из магазина Play Маркет и установите его на телефон андроид.
2 Затем, откройте приложение Adobe Acrobat на планшете или телефоне андроид.
Вы увидите список веб-страниц, которые вы сохранили как PDF-документы на телефоне андроид. Просмотрите список и выберите ту веб-страницу, которую нужно просмотреть.
Еще статьи из рубрики Руководства:
- Как переместить вкладку Chrome в другое окно
- Как включить и отключить файлы cookie в браузере Chrome
- Как узнать характеристики оборудования в Windows 10
- Как сделать резервную копию WhatsApp на SD-карте на телефоне Android
- Как перенести фотографии WhatsApp на SD-карту
- Как защитить паролем фотографии на iPhone и iPad
- Как установить Pixel Launcher на Samsung, OnePlus, Huawei, Motorola или любой другой смартфон
- Как защитить паролем Заметки на iPhone и iPad
- Как редактировать файл Hosts в Windows 10
- Как включить загрузку с USB-накопителя в BIOS

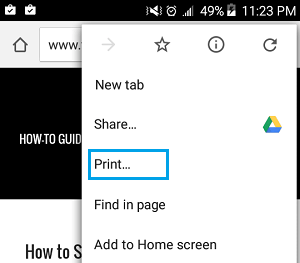
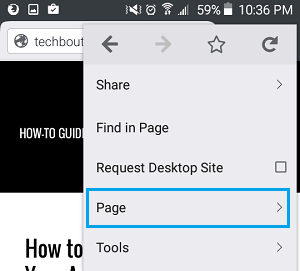
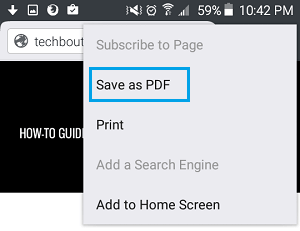
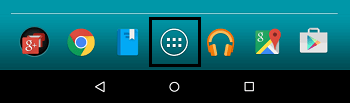




Добавить комментарий