Русификация
Содержание
LikeRusXp 3.4 — Программа для создания полноценных русификаторов
Полноценная программа для русификации вашего самого избранного софта. В поставке с LikeRusXp идёт файл помощи — где вы сможете очень быстро и просто с ней ознакомиться. В случае глобальных проблем, можете написать на e@mail технической поддержки пользователей. Хотя их не должно возникнуть.
Файл помощи разжеван буквально в прямом смысле слова по косточкам!
Интерфейс…
Интерфейс подготовлен максимально интуитивным образом, где даже новичок сможет стать кудесником своего дела.
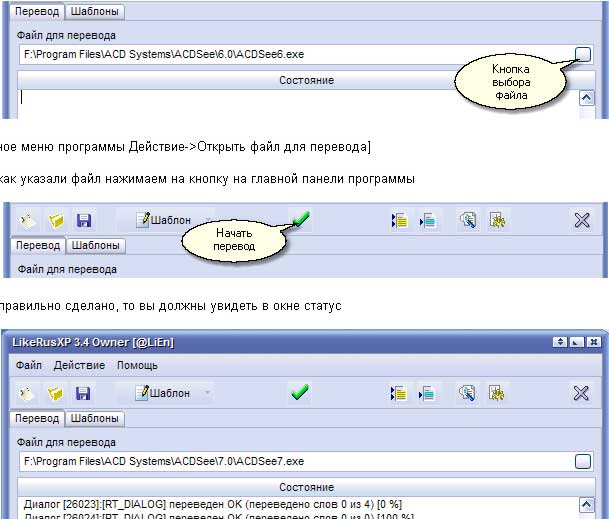
Для того что бы взяться за дело, нам потребовались любые программы, к примеру, ResHacker и Teleport pro.
Запустили LikeRusXp последней версии и начали переводить, в нашем примере рассмотрим перевод программы «ResHacker».
Находим и нажимаем вкладку «Файл» >> «Мастер перевода программ», выбираем файл с ресурсами «ResHacker.exe», нажимаем далее, галочки не трогаем и выбираем «готово».
Появится первое окно, а старое закроется — компьютер несколько секунд подумает, после чего расскажет, какие у вас установлены словари и примется за перевод.
Через 2-3 секунды будет итог и скажет, что всё готово — можно запускать.
Идём в директорию с переводом и находим «ResHacker_ru.exe» — запускаем.
Если вы новичок, вам необходимо перед русификации программ зайти в «файл»>>»настройки перевод» находим в меню слева «перевод», нажимаем. Снимаем галочку «Создать файл с неизвестными строками (*.unk), больше ничего трогать не нужно.
Конечно, сделать перевод всех ваших программ именно такой конфигурации вам не удастся, как указано выше, т.к. не все программы написаны по той же формуле и том же языке программирования.
Но невозможного ничего нет!
В предыдущих версиях в программу была внедрена система создания скриптов
Плюсы…
Удалось перевести частично игру Diablo.
Поддержка «скинов».
Можно подключать словари перевода
Минусы…
При первой работе с программой возникали маленькие трудности с интерфейсом и переводом, в данном случае поможет файл помощи.
В целом программа идеальна несмотря на то, что на свете нет ничего «идеального».
Размер новой версии значительно увеличен (разработчики внедрили специальную технологию от взлома).
Сссылка по теме cкачать LikeRusXp
Как скачать русский язык интерфейса с помощью панели управления
В предыдущих версиях Windows 10 то же самое можно проделать с помощью панели управления. Первый шаг — загрузка русского языка, включая язык интерфейса для системы. Сделать это можно с помощью соответствующего пункта панели управления Windows 10.
Зайдите в панель управления (например, через правый клик по кнопке «Пуск» — «Control Panel»), переключите сверху справа пункт «Просмотр» (View by) в значки (Icons) и откройте пункт «Язык» (Language). После этого выполните следующие действия по установке языкового пакета.
Примечание: если в вашей системе уже установлен русский язык, но только для ввода с клавиатуры, а не интерфейса то начните с третьего пункта.
- Нажмите «Добавить язык» (Add a language).

- Найдите в списке «Русский» и нажмите кнопку «Добавить» (Add). После этого русский язык появится в списке языков ввода, но не интерфейса.

- Нажмите «Параметры» (Options) напротив русского языка, в следующем окне будет выполнена проверка наличия русского языка интерфейса Windows 10 (компьютер должен быть подключен к Интернету)
- Если русский язык интерфейса доступен, появится ссылка «Загрузить и установить языковой пакет» (Download and install language pack). Нажмите по этому пункту (требуется быть администратором компьютера) и подтвердите загрузку языкового пакета (чуть больше 40 Мб).

- После того, как русский языковой пакет будет установлен и окно установки закрыто, вы вернетесь в список языков ввода. Снова нажмите «Параметры» (Options) рядом с «Русский».

- В разделе «Язык интерфейса Windows» будет указано, что русский язык доступен. Нажмите «Сделать основным языком» (Make this the primary language).

- Вам будет предложено выйти из системы и снова зайти, чтобы язык интерфейса Windows 10 изменился на русский. Нажмите «Выйти сейчас» (Log off now) или же позже, если нужно сохранить что-то перед выходом.

При следующем входе в систему язык интерфейса Windows 10 будет русским. Также, в процессе шагов выше был добавлен и русский язык ввода, если он не был установлен ранее.
Как включить русский язык интерфейса в приложениях Windows 10
Несмотря на то, что описанные ранее действия, меняют язык интерфейса самой системы, почти все приложения из магазина Windows 10, вероятнее всего, останутся на другом языке, в моем случае — английском.
Чтобы включить русский язык и в них тоже, выполните такие действия:
- Зайдите в панель управления — «Язык» и убедитесь, что русский язык стоит на первом месте в списке. Иначе — выделите его и нажмите пункт меню «Вверх» над списком языков.
- В панели управления зайдите в «Региональные стандарты» и на вкладке «Местоположение» в пункте «Основное расположение» выберите «Россия».
Готово, после этого, даже без перезагрузки, некоторые приложения Windows 10 также приобретут русский язык интерфейса. Для остальных запустите принудительное обновление через магазин приложений (Запустить магазин, нажать по значку профиля, выбрать пункт «Downloads and updates» или «Загрузки и обновления» и выполнить поиск обновлений).
Также в некоторых сторонних приложениях язык интерфейса может настраиваться в параметрах самого приложения и не зависеть от настроек Windows 10.
Ну вот и все, перевод системы на русский язык завершен. Как правило, все работает без каких-либо проблем, однако изначальный язык может сохраниться в предустановленных программах (например, имеющих отношение к вашему оборудованию).
 Русификатор – это приложение, которое дает возможность переводить программы или игры на русский язык. Чтобы утилита корректно работала, необходимо правильно ее инсталлировать и устранить все проблемы, возникающие во время установки.
Русификатор – это приложение, которое дает возможность переводить программы или игры на русский язык. Чтобы утилита корректно работала, необходимо правильно ее инсталлировать и устранить все проблемы, возникающие во время установки.
Выбор русификатора
Первым делом необходимо выбрать хороший русификатор. При скачивании стоит убедиться, что версия приложения подходит для программного обеспечения, которое следует перевести. Не рекомендуется инсталлировать несоответствующую версию, поскольку это может привести к неисправностям в программе.
Если русификатор инсталлируется для игры, следует проверить наличие дополнений в директории игрушкой, поскольку установка переводчика ничего не изменит и язык останется оригинальным.
Стоит уделить особое внимание на производителя программы. Рекомендуется отдавать предпочтение официальным компаниям, которые занимаются профессиональным переводом. Русификаторы со сторонних сайтов могут привлекать своим распространением и бесплатностью, но не стоит забывать, что такие программы могут быть особенно опасными. Они смогут нанести вред не только приложению, но и всей операционной системе.
Выбирая русификатор, стоит обратить внимание на наличие автоматической инсталляции. Для этого необходимо найти файл с расширением .exe, запустить его и указать какая программа нуждается в русификаторе. После этого инсталлятор сам проведет установку переводчика.
Ручная инсталляция русификатора
Для ручной установки русификатора, необходимо скачать архив с приложением. Затем нужно его распаковать и проверить, есть ли инструкция. Как правило, этот файл имеет название Read Me. Если инструкции не оказалось, тогда необходимо зайти в корневую папку программы, которую нужно перевести. Здесь следует найти файлы с похожим названием и заменить их на скачанные. Существующие следует сохранить в другом месте.
Как удалить русификатор?
Удалить русификатор не составит большого труда. Для этого следует запустить файл .exe и кликнуть на кнопку отката изменений утилиты. Обычно эта кнопка называется «Удалить». Если русификатор скачивался в архиве, тогда требуется удалить из корневой папке игры все установленные файлы и восстановить оригинальные.
Перед скачиванием русификатора необходимо убедиться, что приложение не очень новое и имеет какие-то отзывы и загрузки, поскольку сырая утилита не принесет желаемого результата.





Добавить комментарий