Русификатор для виндовс 8
Содержание
Установка ЯП
В Windows 10 встроено несколько методов, позволяющих работать с ЯП. Благодаря им можно выбирать язык из уже скачанных пакетов, а также устанавливать новые ЯП.
Если вам нужно изменить ЯП на одном компьютере, то легче всего воспользоваться автозагрузкой, то есть дать системе самой скачать и установить необходимый пакет. Если же требуется сменить язык на нескольких ПК, то удобнее один раз скачать файл ЯП, а потом перенести его при помощи флешки на каждый из компьютеров, сэкономив тем самым интернет-трафик. Файлы ЯП имеют расширение .cab. Скачать их можно со сторонних ресурсов, так как Microsoft не распространяет ЯП в виде отдельных файлов на своём официальном сайте.
Установка ЯП при помощи настроек параметров Windows
В Windows 10 есть встроенная утилита «Параметры», позволяющая управлять настройками системы. Если ОС на вашем компьютере уже обновлена до версии 1803 April Update, то с помощью этой утилиты можно загрузить дополнительный ЯП. Если у вас установлена более старая версия Windows, то воспользуйтесь любым из описанных ниже методов — результат будет тот же. Для загрузки ЯП с помощью утилиты «Параметры» сделайте следующее:
- Войдя в консоль «Параметры Windows», разверните блок «Время и язык».
- Раскройте подпункт «Регион и язык», затем кликните по кнопке «Добавить язык» и выберите из появившегося списка подходящий вариант. Начнётся загрузка ЯП из сети.
После щелчка по кнопке «Добавить язык» откроется список языков, которые можно добавить
Как только загрузка закончится, в списке языков появится новый ЯП — выберите его, чтобы осуществить перевод системы на нужный язык.
Установка ЯП из панели управления Windows
Пользователи, не обновившие ещё свою Windows до версии 1803 или более поздней, могут выполнить смену ЯП через панель управления. Для этого сделайте следующее:
- Войдя в панель управления, перейдите в раздел «Язык». Панель управления можно найти при помощи системной поисковой строки.
- Щёлкните по кнопке «Добавить язык» для выбора нужного ЯП. Появится список языков, доступных для добавления. Отметьте из них тот, который хотите добавить.
Нажмите кнопку «Добавить язык»и выберите нужный языковой пакет
- Перейдите к свойствам выбранного языка.
- В открывшемся окне свойств языка нажмите кнопку «Загрузить и установить языковой пакет», после чего начнётся загрузка ЯП.
Щёлкнув по кнопке «Загрузить и установить языковой пакет», начните загрузку ЯП выбранного языка
- После окончания процесса установки ЯП снова зайдите в свойства языка и назначьте его основным языком системы.
Готово. Новый ЯП загружен и применён. Возможно, вас попросят выйти из системы, чтобы применить изменённые параметры. Дайте согласие, затем снова войдите в свою учётную запись и проверьте результат.
Добавление языка из cab-файла
Если у вас есть отдельно загруженный ЯП в формате cab, то для его установки выполните следующие шаги:
- Нажмите комбинацию клавиш Win + R, чтобы открыть окно «Выполнить». Введите в нём команду lpksetupe и запустите её выполнение, нажав кнопку OK.
- Появится окно установки ЯП. Укажите, что хотите загрузить новый ЯП, а не удалить уже имеющийся. Для этого щёлкните по строке «Установить язык интерфейса».
Укажите, что надо установить новый языковой пакет
- Откройте cab-файл, для чего нажмите кнопку Browse и найдите его на диске. В строке рядом с кнопкой отобразится путь до файла. Если в файле содержится сразу несколько языков, выберите из них те, которые нужно установить. Начните процедуру установки, нажав кнопку Next, и дождитесь её окончания. Затем перейдите в окно»Параметры» или в панель управления Windows, выберите новый ЯП в качестве основного (как это сделать, описано в двух предыдущих пунктах).
Укажите путь до файла и выберите желаемые языки
Изменения языка программ
Сторонние программы работают на том языке, который вы выбрали при установке, но встроенные в Windows приложения и утилиты, загруженные из официального магазина Microsoft, при определении языка интерфейса опираются на настройки системы. Используемый в них язык выбирается на основе данных о местоположении.
- Чтобы сменить язык во всех стандартных программах Windows, снова откройте окно «Региональные стандарты» в панели управления и перейдите к вкладке «Местоположение». Укажите страну, язык которой вам нужен, и сохраните изменения. Большинство приложений после этого изменят свой язык.
В строке «Основное расположение» выберите из списка нужную страну и нажмите кнопку OK
- Если вы заметили, что какие-то программы остались на прежнем языке, то откройте приложение Windows Store и запустите принудительное обновление. Дополнив свою базу данных нужным ЯП, приложения перейдут на выбранный ранее язык.
В Windows Store запустите принудительное обновление приложений
В более ранних версиях Windows 10 языковые пакеты устанавливаются через панель управления, а в последних — через параметры системы. Универсальный способ — установить ЯП при помощи cab-файла. После того как пакет будет установлен, перейдите в настройки региональных стандартов и измените язык интерфейса, приветствия и стандартных программ.
- Денис Долгополов

Добрый день уважаемые читатели и гости блога, если обратиться к статистике операционных систем за май 2017, то вы увидите, что Windows 7, прочно укрепила свои позиции среди пользователей, и думаю такая тенденция еще долгое время сохранится. Материал по данной ОС, все так же актуален. Не так давно, мне на почту пришло несколько вопросов, как русифицировать windows 7, их владельцам достались ноутбуки, как я понял они из США, и я решил написать об этом статью, тем более я недавно, опять локализовывал Windows Server 2012 R2 и все освежил в памяти, ну что приступим.
Виды русификации Windows 7
Существуют два вида изменить язык вашей операционной системы:
- Установить дополнительный языковой пакет MUI, подходит для всех редакций, и даже для Максимальной (Ultimate) и Корпоративной (Enterprise)
- Для Максимальной (Ultimate) и Корпоративной (Enterprise) требуется установить пакет обновления через «Центр обновления Windows» или language pack, в виде lp файла
Установка языкового пакета MUI
Так как у большинства людей, чаще всего установлены, либо домашняя версия, либо профессиональная, то я начну именно со способа установки дополнительного пакета. Первое, что вам потребуется сделать, это определить разрядность вашей семерки, делается это для того, чтобы скачать нужную версию пакета. И так я буду русифицировать windows 7 professional.
Скачиваем нужную версию MUI, я выкладываю, только для SP1, так как думаю уже никто не использует семерку без первого сервис пака.
Почему я не даю ссылок на официальный сайт MIcrosoft, все просто если вы зайдете по официальному адресу (https://support.microsoft.com/en-us/help/14236/language-packs), то на против русского языка увидите надпись «Windows Update», отсылающую вас в «Центр обновления Windows», позволяющий в ряде случаев установить русский язык на windows 7.
Я использую 64 битную версию и загружаю пакет под нее.
Запускаем файл windows6.1-kb2483139-x64-ru-ru_0587eb296a2f04e0d3699650d39b53ee18b97a79.exe, если все хорошо, то вы увидите мастер установки, который займет минут 10-15, после чего потребуется перезагрузка.
А, что делать если ничего не происходит после запуска данного MUI, как русифицировать windows 7? Такое то же очень часто встречается, и проблема тут в том, что языковой пакет может не соответствовать вашей редакции. Например вы спокойно в логах просмотра событий, вы легко обнаружите сообщение:
Ivent ID: 1008 — The file ru-RU is not a valid Language Pack. The language pack might be corrupted. Last error: 0x800f070d. Please download the language pack file again.
В сообщении вам скажут, что ваш language pack поврежден и возможно это так, для примера вы можете его спокойно попробовать распаковать архиватором, если будут ошибки, то так оно и есть, вам придется его перекачать.
Если с вашим пакетом windows6.1-kb2483139-x64-ru-ru_0587eb296a2f04e0d3699650d39b53ee18b97a79.exe все хорошо, то делаем следующее. В момент его запуска, в той папке, где он лежит вы на пару мгновений можете обнаружить файл lp.cab. Данный файл это сокращенное название language pack.
У меня получилось вот так, lp — copy.cab
Продолжаем нашу русификацию windows 7, теперь имея файл lp.cab, вам необходимо открыть:
C:\Windows\System32 и найти там файл lp.setup
Именно lp.setup поможет локализовать вашу семерку.
В открывшемся окне, выберите пункт «install display langueges» (установить язык интерфейса)
Далее мастер русификации вас попросит выбрать ваш файл lp.cab, делается это через кнопку «Browse»
Нажимаем кнопку «next» и «install» после соглашения с лицензией. Если у вас выскочило предупреждение и кнопка «next» не активна, то читаем ниже.
Вам сообщат, что это пакет для версии Enterprise или Ultimate, не спешите расстраиваться, тут же говориться, что вы можете установить LIP пакет.
LIP — это Language Interface Pack (Языковой пакет интерфейса).
Языковые пакеты LIP для Windows 7 представляют собой перевод наиболее часто используемых областей пользовательского интерфейса. 64-битные пакеты LIP могут быть установлены и использованы на любой версии 64-битной Windows 7, но они требуют родительский язык (такой как Английский или Испанский) потому как переводится только базовый интерфейс. Та часть интерфейса, которая не переводится языком LIP, остаётся на родительском языке. Родительский язык MUI должен быть установлен перед установкой языка LIP, как для 64-бит Windows 7 RTM так и для 64-бит Windows 7 SP1.
Не спешите расстраиваться, все это можно обмануть, делаем вот что. Открываем командную строку от имени администратора, описано и вводит вот такую команду:
DISM /Online /Add-Package /PackagePath:<path_to_lp_dir>
bcdedit /set {current} locale ru-RU
bcdboot %WinDir% /l ru-RU
<path_to_lp_dir> — это путь до вашего lp.cab файла
Когда напишете команду и запустите русификацию, вы можете встретить вот такую ошибку: Error 87, связана она с тем, что в названии папки есть пробелы, либо ее переименуйте, например, в lp или заключите в двойные кавычки
Еще на некоторых редакция виндоус, вы можете увидеть ошибку: An error occurred trying to open. Error: 0x80070003, Тут попробуйте в пути <path_to_lp_dir> не писать ссылку на файл lp.cab.
Все начинается локализация системы и вы увидите процент выполнения операции по русификации.
Дожидаемся выполнения распаковки language pack и после чего выполняем команды bcdboot, описанные выше.
Затем вы запускаете редактор реестра виндоус (описано ) и переходите в ветку из которой удаляете папку en-US и перезагружаетесь.
HKEY_LOCAL_MACHINE/SYSTEM/CurrentControlSet/Control/MUI/UILanguages
В итоге у вас в системе появится русский язык, но это еще не все, вам необходимо закончить русифицировать windows 7 professional. Открываете «Панель управления» пункт «Язык и региональные стандарты»
Проверяете, что на вкладке «Форматы» установлен русский.
На вкладке «Расположение» установлен русский формат
В пункте «Дополнительно — Копировать параметры» установлены галки:
- Экран приветствия и системные учетные записи
- Новые учетные записи пользователей
И в пункте «Изменить язык системы» установлен пункт русский.
Теперь можно считать, что русификация windows 7 завершена.







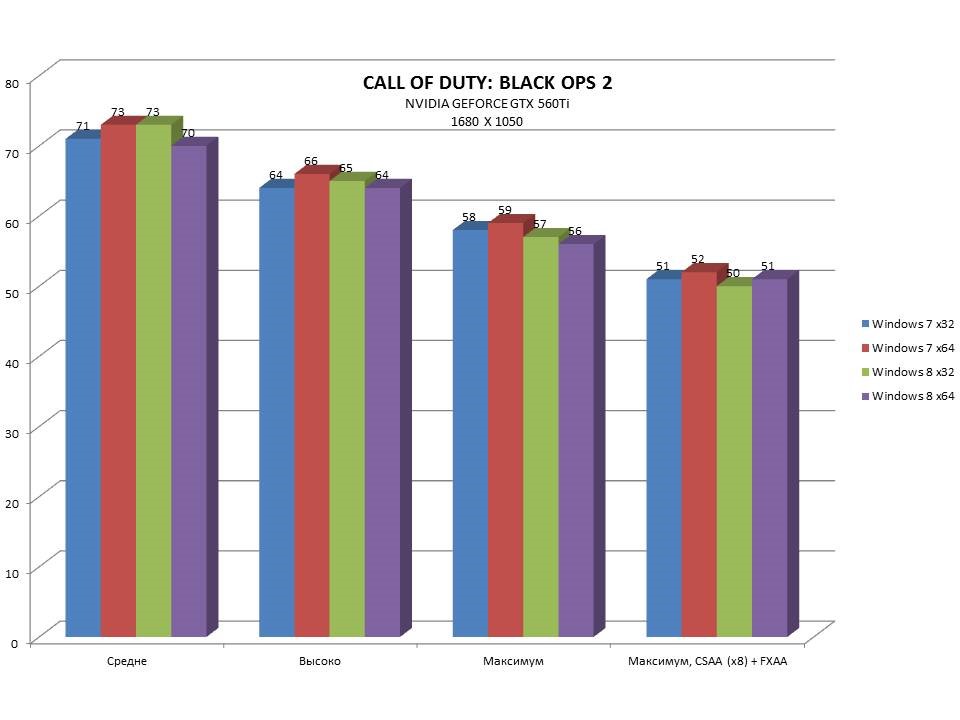



Добавить комментарий