Роутер n300
Содержание
- Инструкция по настройке роутера NetGear JNR3210
- Смена заводского пароля
- Настройка подключения к Интернет
- Настройка подключения в режиме DHCP (динамический IP)
- Настройка подключения в режиме статического IP
- Настройка PPtP (VPN) при автоматическом получении локального IP адреса (DHCP)
- Настройка PPtP (VPN) при статическом локальном IP адресе
- Настройка PPPoE подключения
- Настройка L2TP подключения
- Настройка Wi-Fi на роутере
- Переадресация/проброс портов
- Как подключить устройство?
- Инструкции по настройке
- Как войти в настройки роутера?
- Варианты ввода параметров в интерфейсе Нетгир
- Если провайдер применяет соединение «PPPoE»
- Если применяется соединение L2TP
- Процедура настройки сети Wi-fi
- Как установить новое программное обеспечение?
- Как выполнить сброс маршрутизатора к заводскому состоянию
Инструкция по настройке роутера NetGear JNR3210
Для того, что бы попасть в веб-интерфейс роутера, необходимо открыть ваш Интернет браузер и в строке адреса набрать routerlogin.net или 192. 168.1.1. В появившемся окне вводим admin» в качестве имени пользователя и «password» в качестве пароля.
После этого у Вас открывается окно веб-интерфейса. Здесь вы можете выбрать один из двух режимов настройки — «Базовый» и «Расширенный». Рассмотрим второй режим.
Смена заводского пароля
В целях безопасности рекомендуется сменить заводской пароль. Для этого необходимо перейти в Расширенные настройки, меню Администрирование — Установка пароля.
- Старый пароль вводите пароль по умолчанию, то есть «password»
- Установить пароль и Повторить новый пароль — вводите новый пароль
Нажимаете на кнопку «Применить». После применения новых настроек необходимо снова авторизоваться в системе, введя Ваш новый пароль.
Настройка подключения к Интернет
В зависимости от Вашего провайдера и его настроек необходимо выбрать тот или иной режим подключения. Если для подключения к интернету у Вашего провайдера требуется вводить логин и пароль, то в графе Требуется ли при подключении к Интернету ввести имя пользователя и пароль вы выбираете ДА (например, у Ростелеком, Билайн, Дом.ру, ТТК и т.д.). Если же вы подключаете роутер к другому устройству (на котором уже есть интернет) или тип Вашего подключения к интернету не требует ввода логина и пароля, то в этой графе ставите точку напротив НЕТ.
Настройка подключения в режиме DHCP (динамический IP)
Первый режим — режим DHCP, назначающий автоматическое получение настроек сети от провайдера. В этом случае необходимо выбрать «Нет» на вопрос «Требуется ли при подключении к интернету ввести информацию о подключении».
IP-адрес Интернет-порта и IP-адрес DNS-сервера (сервера доменных имен) — ставим точку напротив Получить автоматически от провайдера.
Если провайдер использует привязку по MAC-адресу, и Вы настраиваете маршрутизатор с ПК, который до этого был подключён к сети интернет, то для поля «MAC-адрес маршрутизатора» укажите опцию «Использовать MAC-адрес компьютера». Если привязка по MAC-адресу у провайдера отсутствует, то оставляем опцию по умолчанию — опцию «Использовать MAC-адрес по умолчанию». И нажимаем кнопку «Применить».
После применения настроек мы можем успешно пользоваться интернетом.
Настройка подключения в режиме статического IP
Второй режим — это статические или по-другому фиксированные настройки, которые обычно указываются в договоре, заключённом с Вашим провайдером. Для настройки данного режима аналогично отвечаем «Нет» на вопрос «Требуется ли при подключении к интернету ввести информацию о подключении».
IP-адрес Интернет-порта — ставим точку напротив Использовать статический IP-адрес. В графы IP-адрес, IP-маска подсети, IP-адрес шлюза — вводите данные из договора или параметры Вашей сети.
Аналогично случаю настройки в первом режиме выбираем использовать MAC-адрес компьютера, если провайдер использует привязку по MAC-адресу. Или оставляем использовать MAC-адрес по умолчанию, если привязка отсутствует. Затем нажимаем кнопку «Применить».
Настройка PPtP (VPN) при автоматическом получении локального IP адреса (DHCP)
Это разновидность VPN-подключения. Для его настройки необходимо выбрать «Да» на вопрос «Требуется ли при подключении к интернету ввести информацию о подключении» и из выпадающего списка поставщиков услуг интернета выбрать «PPTP». Если Вы желаете, чтобы маршрутизатор оставался всегда подключённым к интернету выберите в качестве режима подключения «Всегда включено». В противном случае можно задать интервал бездействия в минутах, после которого маршрутизатор будет автоматически отключаться от интернета. Или можно выбрать полностью ручное подключение через web-интерфейс.
Протокол «PPTP» требует не только обязательного указания имени пользователя и пароля, адрес VPN-сервера для подключения, но так же подразделяется на два распространённых в России варианта. Их разница в том, каким образом назначаются настройки для подключения к локальной сети провайдера: динамически через протокол DHCP или задаются статически пользователем. В обоих случаях Вам необходимо сначала указать:
- Имя пользователя — логин из договора
- Пароль — пароль из договора
- Режим подключения — всегда включено
- Адрес сервера — нужно указать название или адрес сервера в поле «. Адрес сервера может быть в виде IP-адреса, к примеру, 10.0.0.138 или в виде доменного имени, например, vpn.internet.beeline.ru.
- IP-адрес Интернет-порта и IP-адрес DNS-сервера — Получить автоматически от провайдера
- Нажимаем Применить.
Настройка PPtP (VPN) при статическом локальном IP адресе
При наличии доступа к локальным ресурсам провайдера необходимо настроить дополнительные параметры подключения. Если они получаются автоматически или провайдер их Вам не предоставил, то обычно ничего дополнительного вводить не нужно! Если у Вас имеются данные по указанию IP-адреса, маски подсети, шлюза и DNS-серверов, то их необходимо ввести в соответствующие поля: «Мой IP-адрес», «Маска подсети», «IP-адрес шлюза» и «Главный DNS», «Дополнительный DNS» (некоторые поля не видны на рисунке). Если провайдер использует привязку по MAC-адресу, выберите так же опцию «Использовать MAC-адрес компьютера». Затем нажмите кнопку «Применить».
Настройка PPPoE подключения
Режим подключения «PPPoE» по своим настройкам совершенно аналогичен предыдущим режимам. Заполняем графы:
- Имя пользователя и Пароль — вводите данные из договора
- Имя службы — вводим любое название будущего подключения
- Режим подключения — всегда включено
- IP-адрес Интернет-порта и IP-адрес DNS-сервера (сервера доменных имен) — ставим точку напротив Получить автоматически от провайдера.
Если провайдер использует привязку по MAC-адресу, и Вы настраиваете маршрутизатор с ПК, который до этого был подключён к сети интернет, то для поля «MAC-адрес маршрутизатора» укажите опцию «Использовать MAC-адрес компьютера». Если привязка по MAC-адресу у провайдера отсутствует, то оставляем опцию по умолчанию — опцию «Использовать MAC-адрес по умолчанию». И нажимаем кнопку «Применить».
Настройка L2TP подключения
- Тип соединения — L2TP
- Имя пользователя и пароль — логин и пароль из договора
- Режим подключения — Всегда включено
- Адрес сервера — вводим ip-адрес или название vpn-сервера по договору
- IP-адрес DNS-сервера — получить автоматически от провайдера
- MAC-адрес маршрутизатора — использовать адрес по умолчанию
- Остальные параметры можно не менять. Нажимаем Применить.
Настройка Wi-Fi на роутере
Заходим в пункт меню Настройки беспров. сети.
- Имя (SSID) — указываете название для первой и для второй сети, но они должны различаться
- Канал — Авто
- Режим — здесь выставляется максимальная скорость, на которой будет работать сеть
- Параметры безопасности — WPA2-PSK с шифрованием , так как он даёт максимальную производительность и защиту сети
- Фраза-пароль — будет использоваться для подключения всех беспроводных wi-fi-устройств к маршрутизатору. Постарайтесь использовать сложную фразу и запишите её! Использование комбинаций типа «qwerty» или «1234567» могут быть взломаны злоумышленниками за считанные секунды.
- После этого нажмите кнопку «Применить», и подключайте безопасно Ваши беспроводные устройства, ПК к маршрутизатору, используя данный ключ безопасности.
Переадресация/проброс портов
Заходим в Дополнительные настройки — Переадресация портов / инициирование портов.
Нажимаем Добавить службу.
- Имя службы — название создаваемой службы
- Тип службы — выбираете нужный Вам протокол
- Внешний начальный/коченый порт и Внутренний начальный/конечный порт — диапазон портов
- IP-адрес сервера — сетевой адрес устройства, на который будет перенаправляться запрос
- Нажимаем Применить.
Ниже представлено несколько инструкций о том, как настроить роутер Netgear N300 с подробным описанием всех этапов действий, которые проиллюстрированы пояснительными рисунками. Необходимо отметить, что процедуры подключения устройства и ввода параметров в его интерфейс не составляют значительного труда, поэтому при наличии пошаговых руководств даже начинающий пользователь сможет самостоятельно настраивать прибор с учётом своих конкретных требований и условий, предъявляемых Российскими поставщиками услуг связи. Также в статье изложена методика перепрошивки маршрутизатора Netgear версии N300 и сброса его параметров к заводскому состоянию.
Как подключить устройство?
Перед тем как начать процедуры настройки роутера Netgear, необходимо правильно произвести его подключение к компьютеру.
 Чтобы связать Netgear со стационарным ПК или ноутбуком потребуется осуществить следующие несколько шагов:
Чтобы связать Netgear со стационарным ПК или ноутбуком потребуется осуществить следующие несколько шагов:
- Вставить провод от провайдера в гнездо «WAN»;
- Идущим в комплекте с прибором специальным кабелем (патч-кордом) подключить аппарат к ПК, установив один конец провода в разъем сетевой карты компьютера, а штекер на другом конце патч-корда вставить в LAN-порт роутера;
- Подать питание к прибору от электросети с помощью комплектного адаптера. Гнездо электропитания расположено также на задней панели корпуса прибора;

- Далее, чтобы роутер включился надо нажать на кнопку «On/Off» рядом с разъемом подачи электропитания. При этом должны засветиться световые индикаторы на передней панели;
- Готово! Сейчас можно сразу приступить к настройкам.
Инструкции по настройке
Сначала требуется выполнить некоторые настройки в компьютере, чтобы реализовать присвоение IP в автоматическом режиме. С этой целью необходимо осуществить следующие последовательные действия (на примере самой популярной на сегодняшний день Виндовс 7):
- Щёлкнуть «Пуск»;
- Напечатать в поле поиска «просмотр сетевых»;
- Щёлкнуть по строчке «Просмотр сетевых подключений» в отобразившемся перечне;
- Вызвать контекстное меню от «Подключение по локальной сети»;
- Кликнуть по строчке «Свойства»;
- Войти в закладку «Сеть»;
- Кликнуть «Протокол интернета версии 4» и затем на кнопку «Свойства»;

- Установить отметки на пунктах присвоения адресов «Айпи» и «ДНС» в автоматическом режиме;
- Кликнуть «OK».

- Готово!
Для Виндовс ХР алгоритм действий не значительно отличается от предыдущего:
- Кликнуть «Пуск» и запустить «Панель управления»;
- Затем перейти в раздел «Сетевые подключения»;
- Кликнуть «Подключение по локальной сети» и далее «Свойства»;
- Войти в закладку «Общие»;
- В «Протокол Интернета» установить отметки на пунктах присвоение адресов «Айпи» и «ДНС» в автоматическом режиме;
- Кликнуть «OК».
Как войти в настройки роутера?
Необходимо выполнить следующие шаги:
- Открыть в ПК интернет-обозреватель и в адресном поле напечатать «192.168.1.1»;
- В отобразившемся меню напечатать имя «admin» и код доступа «password», если прибор новый и параметры ранее не корректировались, а иначе при отсутствии в наличии действующего пароля придётся предварительно произвести возврат настроек к первоначальному состоянию, воспользовавшись последней инструкцией из этой статьи;
- Появится интерфейс роутера.

Варианты ввода параметров в интерфейсе Нетгир
Существует несколько способов подключения.
С использованием динамического IP-адреса
Алгоритм действий состоит из следующих последовательных этапов действий:
- В интерфейсе войти во вкладку «Интернет»;
- Поставить отметку на пункте «Нет» в разделе «Требуется ли при подключении…»;

- В случае применения провайдером привязку по MAC, необходимо поставить отметку на строчке «Использовать этот МАС»;
- Кликнуть кнопку «Применить».
Если провайдер применяет соединение «PPPoE»
Такой тип соединения применяют крупные Российские поставщики услуг связи, например, Дом.ру, ТТК и РТК.
Требуется произвести следующие действия:
- Войти в закладку «Интернет»;
- Поставить отметку на пункте «Да» в разделе «Требуется ли при подключении…»;

- В разделе вид соединения выставить «PPPoE»;
- Ниже ввести информацию, указанную в договоре с поставщиком интернета;
- Режим подключения выбрать «Всегда включено»;
- В подразделах адресов IP необходимо поставить отметки на строчках «Получить автоматически от провайдера».
Если применяется соединение L2TP
Такой тип соединения применяет компания «Beeline».
Необходимо выполнить следующие действия:
- Войти во вкладку «Интернет»;
- Поставить отметку на пункте «Да» в разделе «Требуется ли при подключении…»;

- В разделе вид соединения выставить «L2TP»;
- Ниже ввести информацию, указанную в договоре с поставщиком интернета;
- Режим соединения выбрать «Всегда включено»;
- В подразделе IP напечатать «tp.internet.beeline.ru»;
- В подразделах адресов IP необходимо поставить отметки на строчках «Получить автоматически от провайдера»;
- Кликнуть «Применить».
Процедура настройки сети Wi-fi
Следует осуществить следующие несколько этапов действий:
- Войти во вкладку «Wi-fi»;
- Придумать и напечатать наименование создаваемой беспроводной сети;
- В пункте «Канал» требуется установить «Авто»;
- В графе безопасности рекомендуется указать «WPA2-PSK»;
- Самостоятельно придумать и напечатать сложный защитный ключ;
- Кликнуть «Применить»;
- Готово! Теперь уже можно начать пользоваться созданной Wi-fi сетью и подключать к ней смартфоны, планшеты, ноутбуки и т. п.
Как установить новое программное обеспечение?
С целью перепрошивки устройства, предварительно, с официального ресурса производителя необходимо скачать и сохранить в памяти ПК актуальную версию программного обеспечения и затем сделать несколько следующих действий:
- Удалить провод от провайдера из соответствующего порта маршрутизатора;
- Идущим в комплекте с прибором специальным кабелем (патч-кордом) подключить аппарат к ПК, установив один конец провода в разъем сетевой карты компьютера, а штекер на другом конце патч-корда вставить в LAN-порт роутера;
- Открыть интерфейс роутера и войти в закладку «Обновление маршрутизатора»;
- Кликнуть «Обзор»;
- Показать программе путь к новой версии программного обеспечения, сохраненного в ПК;
- Кликнуть «Загрузить»;
- Дождаться полного завершения процесса инсталляции новой прошивки.
Как выполнить сброс маршрутизатора к заводскому состоянию
Необходимо сделать следующие шаги:
- На корпусе роутера имеется специальная утопленная (для защиты от случайных нажатий) клавиша «Reset», которую надо нажать с помощью тонкого острого инструмента, например, выпрямленной канцелярской скрепки, и удерживать в течение десяти секунд;
- Световая индикация должна заморгать;
- Готово! Теперь можно открыть интерфейс для ввода параметров с помощью заводского имени и кода доступа, которые были указаны в самом начале этого руководства.
После этого требуется выполнить настройки прибора, следуя вышеуказанным инструкциям.

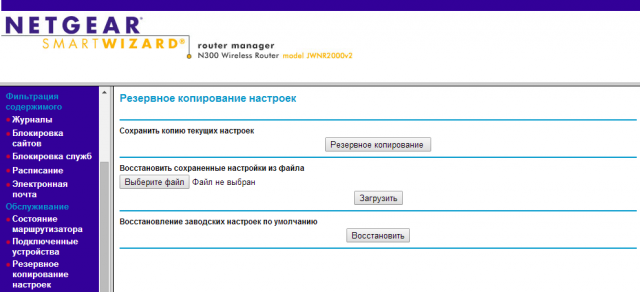


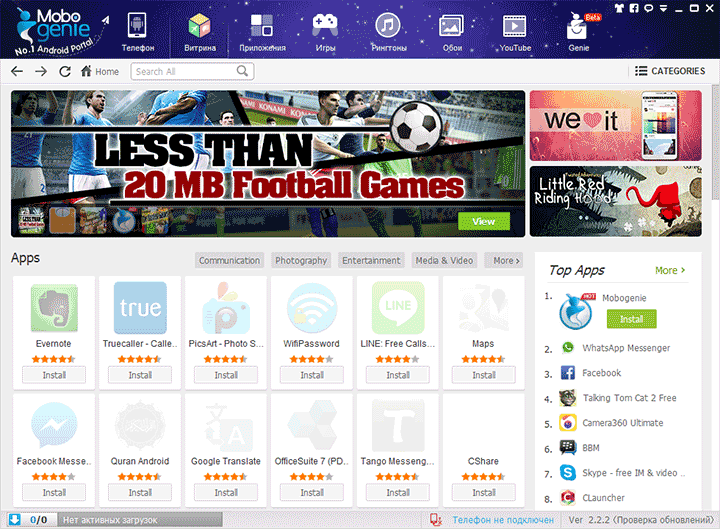
Добавить комментарий