Ростелеком мастер настройки оборудования
Обновленная статья о том, как прошить роутер Sagemcom F@st 2804 в OpenWRT или восстановить «кирпич».
Аттракцион невиданной щедрости от компании Ростелеком — китайский роутер Sagemcom F@ST 2804 v. 5 в нагрузку к контракту. ту же модель роутера предлагаелось получить у многих федеральных и региональных операторов домашнего интернета. Даём ему вторую жизнь.
Содержание
Внимание!
После установки OpenWRT не будет работать ADSL порт.
Прошивка F@st 2804
Вскрытие показало, внутри:
- Broadcom BCM63281KFBG;
- 2 USB порта;
- RJ-25 для телефонного кабеля ADSL модема;
- 4 LAN порта.
Аппаратная конфигурация полностью идентична роутеру Sagemcom F@ST 2704, к которому существует сборка OpenWRT.
Существует OpenWRT 15.05 с предустановленным руссифицированным графическим интерфейсом LuCi. Настоятельно рекомендую использовать именно эту сборку, так как она содержит более новые ядро и пакеты, исправлен ряд неприятных ошибок и проблем с Wi-Fi.
Дальше всё как в тумане:
- Скачиваем бинарный файл прошивки;
- Заходим в стандартный веб-интерфейс роутера (по-умолчанию 192.168.1.1 логин и пароль: admin);
- Переходим в раздел обновления прошивки и выбираем бинарный файл OpenWRT.
Настройка
Обновить старую прошивку на OpenWRT можно через Wi-Fi, но для настройки необходим патч-корд. После того, как прошивка будет установлена, Wi-Fi пропадёт.
В рекомендуемой к установке сборке появился графический интерфейс, что делает её использование приятнее.
Подключиться к прошитому роутеру для настройки можно следующим образом:
- Необходимо подключить кабелем сетевой порт компьютера и роутер (не подключайте в 4 порт);
- Настроить сетевое подключение:
- IP адрес 192.168.1.2
- Маска подсети: 255.255.255.0
- Шлюз: 192.168.1.1
- Перейти в браузере по адресу 192.168.1.1
Должен открыться графический интерфейс LuCi.
- Логин: root
- Пароль: qwerty12345
Рекомендую сменить пароль пользователя root на более сложный.
Далее можно сконигурировать роутер через удобный веб-интерфейс.
Настройка по SSH
OpenWRT по-умолчанию включает в себя только текстовый редактор Vi.
Для редактирования настроек потребуется всего несколько команд:
- :w — записать изменения в файл (сохранить);
- :q! — выйти, не сохраняя текущие изменения;
- :wq! — выйти, сохранив изменения в файле.
Для перехода между режимами редактирования и ввода команд, используется клавиша ESC.
Открываем /etc/config/network и копируем в него следующий конфиг, поправив значения под своего провайдера:
config interface ‘loopback’ option ifname ‘lo’ option proto ‘static’ option ipaddr ‘127.0.0.1’ option netmask ‘255.0.0.0’ config interface ‘lan’ option ifname ‘eth0.1’ option force_link ‘1’ option type ‘bridge’ option proto ‘static’ option ipaddr ‘192.168.1.1’ option netmask ‘255.255.255.0’ config switch option name ‘eth0’ option reset ‘1’ option enable_vlan ‘1’ config switch_vlan option device ‘eth0’ option vlan ‘1’ option vid ‘1’ option ports ‘1 2 3 8t’ config switch_vlan option device ‘eth0’ option vlan ‘2’ option vid ‘2’ option ports ‘0 8t’ config interface ‘wan’ option ifname ‘eth0.2’ option proto ‘static’ option ipaddr ’10.XXX.XXX.151′ #Ваш IP-адрес option netmask ‘255.255.252.0’ #Маска подсети, выделенная провайдером option gateway ‘10.214.31.254’ #Шлюз list dns ’83.XXX.XX.1′ # Здесь прописать пару DNS list dns ’83.XXX.XX.2′
ВАЖНО!
По возможности не используйте сторонние DNS сервера от публичных компаний, даже таких именитых как Яндекс или Google. Используйте DNS предоставленные провайдером. Не вдаваясь в конкретные причины, могу сказать, что это избавит от многих проблем и аномалий.
Для настройки Wi-Fi редактируем /etc/config/wireless. Мой конфиг имеет следующее содержание:
config wifi-device radio0 option type mac80211 option channel 11 option hwmode 11g option path ‘pci0000:00/0000:00:00.0/0000:01:00.0/bcma0:1’ option htmode config wifi-iface option device radio0 option network lan option mode ap option ssid WIFI-Name # Название Wi-Fi сети option encryption mixed-psk+ccmp # Тип шифрования option key Password! option macaddr 7c:03:XX:XX:XX:XX # Здесь вписать свой MAC-адрес
MAC-адрес можно посмотреть в наклейке на корпусе роутера.
Восстановление роутера F@st 2804
Изначально проводил эксперименты с OpenWRT 14.07, но во время обновления пакетов, роутер закирпичился. Невозможно было подключиться, ни через веб-интерфейс ни через SSH. Роутер мигал индикатором питания не подавая других признаков жизни.
Действия:
- Скачиваем стоковую прошивку от производителя;
- Не обязательно скачивать прошивку провайдера, можно использовать любую другую под эту модель. Использовал прошивку Ростелеком под 2804 V.7 (необходимо разархивировать) с сайта Sagemcom.
- Подключаем роутер кабелем, как описано в разделе Настройка;
- На задней стороне роутера выключаем кнопку питания;
- Зажимаем кнопку Reset и включаем кнопку питания, удерживая Reset около минуты, пока индикатор питания на передней панели не загорится красным цветом.
- Переходим в браузере по адресу 192.168.1.1 и если всё было сделано правильно, то должно появиться меню восстановления прошивки.
- Нажимаем Choose File и выбираем файл стоковой прошивки, затем Update Software;
- Ждем пару минут, пока роутер прошьётся и перезагрузиться.
После этого роутер можно прошить стандартным способом, как описано выше в пунке Прошивка F@st 2804.
В поиске на Avito можно найти такой роутер по цене 300 руб. Внешне они сильно друг от друга отличаются, так как многие операторы связи заказывали его в брендированных корпусах. Это не должно смущать, внутри они все одинаковы.
После установки новой прошивки, можно использовать другие многочисленные возможности OpenWRT о которых расскажу в отдельной статье.
Роутер Sagemcom F@ST 2804 имеет приличную начинку, по отношению к другим устройствам, предоставляемым операторами вместе с контрактом оператора домашнего интернета.
Многофункциональное сетевое устройство под названием Sagemcom F@ST 2804 является 100-мегабитным роутером с модулем ADSL. Подключение к сети Интернет с этим устройством – возможно, если провайдер использует «телефонный кабель», но не по Ethernet. Если пользователь уже стал счастливым обладателем данного роутера, скорее всего, используются услуги такого оператора, как Ростелеком. Мы рассмотрим, как производится настройка роутера Ростелеком на соединение с провайдером, и включение в нем беспроводной сети. Приступаем.
Sagemcom F@ST 2804
Купив роутер Sagemcom в салоне оператора Ростелеком, пользователь в комплекте получает диск. Используя программу с диска, надо будет обновить прошивку роутера (один раз), что лучше выполнить перед настройкой. «Мастер настройки оборудования» – так называется эта программа под Windows, ее придется установить, что выполнить обновление. И затем, можно забыть о ней или деинсталлировать.
Казалось бы, зачем что-то обновлять, пусть работает так, как есть? Роутер Ростелеком «из коробки» – может идти в ревизии «V5». Но после обновления прошивки с помощью программы, устройство получит ревизию «V7» (то есть, как можно понять, версия железа V5 программно совместима с V7).
Сам провайдер – рекомендует использовать Sagemcom F@ST 2804 V7. Именно эту проблему мы будем решать сейчас.
Дополнительно, заметим: компакт-диск можно потерять, но программа – все равно останется на сайте производителя. Зайдите на страницу
catalog_15.htm, где расположены ссылки на файл Setup.exe (он занимает 13,8 Мбайт).
Предварительные действия до настройки
Подключение роутера, установка программы
Перед началом настройки, подключите DSL router Ростелеком к компьютеру. Для этого, используется комплектный патч-корд (соедините порт сетевой карты с любым желтым портом в роутере):
Схема подключения до настройки
Заодно, можно сразу подсоединить телефонный шнур (к серому порту роутера). Затем, подключается адаптер питания. Нажмите кнопку включения на задней стороне корпуса.
Сетевая карта в компьютере – должна быть настроена так:
Настройка проводного соединения
Проверив (или выполнив) настройку сетевой карты, компьютер – надо перезагрузить.
Далее, устанавливают программу из файла Setup.exe. «Мастер настройки оборудования» (так называется эта программа) – позволит только выполнять настройку. При этом, как ни странно, будет обновлена прошивка. Просто, следуйте указаниям мастера:
Программа «Мастер настройки оборудования»
Роутер Ростелеком Sagemcom, если он был ревизии «V5», автоматически станет «V7».
Выбор режима настройки в программе
Дополнительно, заметим: лучше скачивать программу с сайта Sagemcom. При этом, надо только правильно выбирать версию оборудования.
Сайт Sagemcom
Желаем удачи.
Открываем web-интерфейс
Независимо от того, выполнялось ли обновление прошивки, после загрузки ПК – можно открыть браузер и перейти к адресу: 192.168.1.1. Для прохождения авторизации, используйте пару «admin»:
Web-интерфейс – разбит на вкладки. Из них каждая отвечает за одну опцию. Например, можно было обновить прошивку, перейдя к вкладке «Управление» -> «Обновление ПО»:
Вкладка обновления прошивки
Найти прошивку в отдельном файле – не очень просто для этих роутеров. Мы не рассматриваем вариант обновления при помощи web-интерфейса.
Важно знать: когда Вай Фай роутер Ростелеком – устанавливает прошивку (через программу или web-интерфейс), нельзя отключать питание ПК или роутера. Также, нужно следить, чтобы патч-корд был подключен до полного завершения процедуры.
Базовые опции роутера
Настраиваем соединение с Интернет
Нам понадобится вкладка «Дополнительные настройки» -> «Интерфейс 2-го уровня»:
Вкладка внешних соединений
При помощи кнопки «Удалить», добиваемся следующего результата: в таблице – не должно быть ни одного интерфейса. Далее, нажимаем кнопку «Добавить» (и видим вкладку):
Вкладка настройки интерфейса
После обновления прошивки, как рассмотрено здесь, настройка роутера Sagemcom Ростелеком – выполнена правильно, но, так сказать, на 90%. Останется поменять значения VPI и VCI (на те, которые используются провайдером). Другие параметры – останутся «по умолчанию». В завершение, нажмите «Применить/Сохранить».
Можно настроить еще один интерфейс (для IPTV). Последовательность действий – та же, но значения VCI-VPI должны отличаться (от значений для Интернета). В результате, вкладка внешних соединений – выглядит так:
Настроенные соединения на вкладке
Мы использовали значения (0, 35) для Интернета и (1,36) для IPTV. Хотя, в зависимости от области, они могут отличаться. Как настроить роутер Ростелеком в определенном регионе – указано в договоре.
На втором шаге – переходят «WAN сервису». И так же нажимают «Добавить»:
Вкладка «WAN сервис»
Следуя по вкладкам «мастера», устанавливают следующие значения:
- В ниспадающем списке – выбирают интерфейс «atm0»
- Селектор «тип WAN-сервиса» – получит значение «PPPoE»
- Текстовые поля имени и пароля абонента – надо заполнить. Также, устанавливают галочку «Повтор PPP…» и «Включить IGMP…»
- Нажимают «Далее», «Далее», и затем – «Применить/Сохранить»
Мастер настройки WAN
В результате, в таблице вкладки «WAN сервис» появится интерфейс «PPP1». Подключение роутера Ростелеком – на этом, настроено полностью. Если все сделано правильно, в верхнем правом углу страницы загорается индикатор «Интернет» (через минуту после настройки).
Чтобы задействовать IPTV, похожим образом настраивают второй интерфейс WAN-сервиса (выбрав «atm1» в качестве основного интерфейса и режим «Bridging» вместо «PPPoE»):
Настройка WAN-сервиса для IPTV
Можно будет смотреть цифровое ТВ на любом из компьютеров в сети. Успешной настройки!
Включение и настройка Wi-Fi
Перейдите на вкладку «Настройка WLAN»:
Настройка беспроводной сети
Установите две галочки («Включить беспроводную…», «Включить передачу…»). Обязательно надо заполнить поле имени сети (SSID). В завершение, нажимают «Сохранить/Применить».
Данный роутер Ростелеком WiFi раздает по «11 N/G/B»-протоколу. Что всегда можно исправить, то есть, поменять (перейдя вкладке «Дополнительно»). А основные настройки здесь – выглядят очень просто.
Включить шифрование в сети – можно на вкладке «Настройка WLAN» -> «Безопасность»:
Шифрование Wi-Fi
Лучше сразу отключить «WPS». Затем, как требуется пользователю, устанавливают параметры шифрования (например, WPA-PSK с алгоритмом TKIP/AES). Не забудьте в последнюю очередь заполнить поле пароля.
Если нажать «Применить/Сохранить», роутер запомнит значения настроек. Чтобы они вступили в силу, устройство перезагружают (быстро нажав и отпустив кнопку сброса на его корпусе).
Дополнительная информация по настройке
Вопрос-ответ
Вопрос: допустим, настройка WiFi роутера Ростелеком – была выполнена, как указано. Сейчас работает все, кроме приставки IPTV. Она подключается через кабель. Что неправильно?
Для большинства STB-приставок, настройку – выполняют иначе. В данном роутере нужно отключать DHCP-сервер (что действительно так, и указано в инструкции). Но без DHCP придется прописывать статические IP во все устройства (включая беспроводные). Приведенный выше вариант настройки подходит для компьютера, но не для STB.
Вопрос: если программа не находит роутер, а также, нельзя открыть web-интерфейс – что нужно сделать?
Нужно выполнить сброс настроек. Как подключить WiFi роутер Ростелеком – рассмотрено выше. После подачи питания, надо ждать не меньше минуты, и затем – нажать кнопку сброса (удерживая ее 20 секунд). Выполнив эти действия, можно настраивать роутер.
Важно знать! Подобный сброс – выполняют, если устройство использовалось ранее (приобретено не в магазине).
Вопрос: можно ли использовать другой блок питания?
Адаптер питания из комплекта – импульсный источник с максимальной силой тока до 1,5 Ампер (напряжение – 12 Вольт). Нечто подобное можно использовать, при этом, гарантия сразу «слетает».
Вопрос: можно ли зайти в сеть Wi-Fi, включив роутер «из коробки»?
Мы рассмотрели, как настроить WiFi роутер Ростелеком, соединив его с компьютером при помощи кабеля. Однако, можно сразу зайти в беспроводную сеть, настроенную «по умолчанию». Ее параметры (имя и пароль) – указаны на наклейке:
Информация на наклейке
Удачного роутинга!

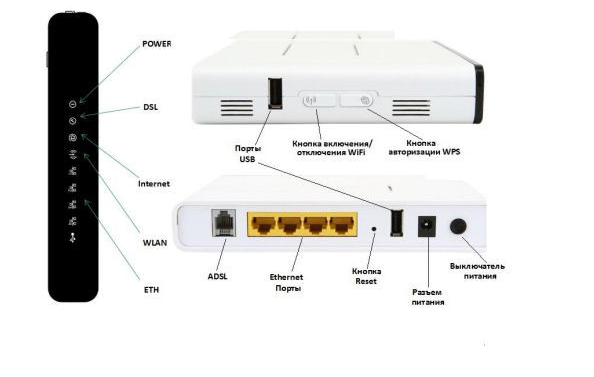
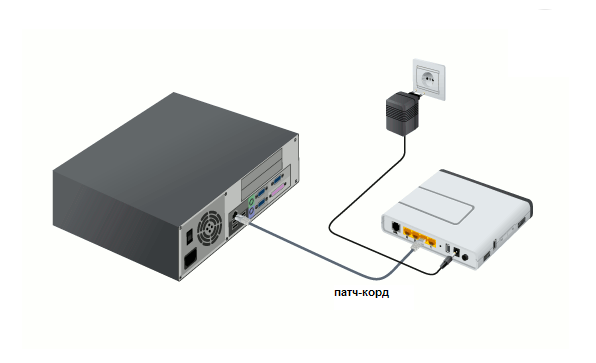
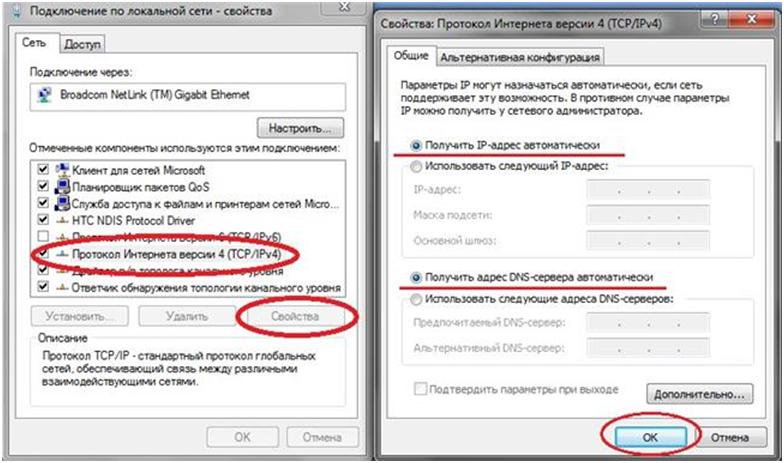
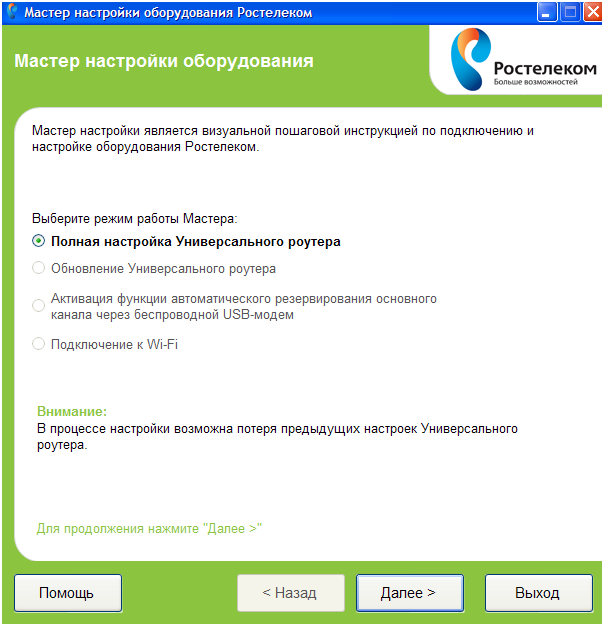

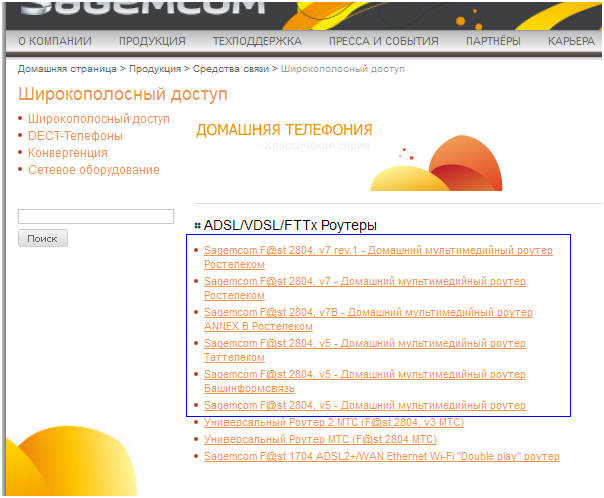

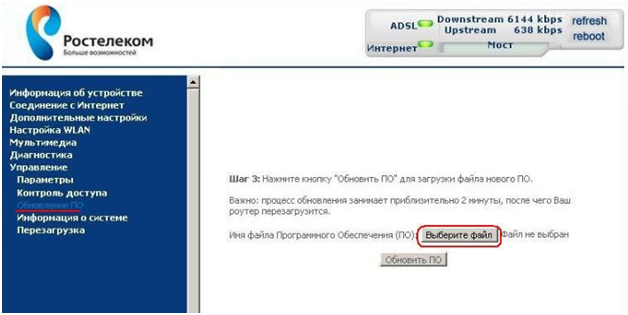




Добавить комментарий