Rndis, что это?
 Как известно, андроидные смартфоны можно подключать к компьютеру через USB-кабель — чтобы получить доступ ко встроенной памяти смартфона и содержимому карты памяти (если она установлена в смартфоне).
Как известно, андроидные смартфоны можно подключать к компьютеру через USB-кабель — чтобы получить доступ ко встроенной памяти смартфона и содержимому карты памяти (если она установлена в смартфоне).
С брендовыми смартфонами — Samsung, Huawei, Lenovo, Sony, HTC и так далее — обычно так и происходит: подключили смартфон по USB, после этого он появляется в «Устройствах и дисках».
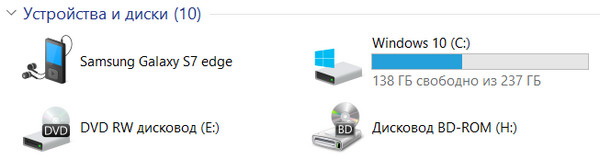
Далее щелкаете по пиктограмме смартфона (ну или планшета, без разницы) — получаете содержимое встроенной памяти и карты памяти. Ну и там вы можете создавать папки, копировать туда аудиокниги, музыку, фото, документы, видео и черта лысого.
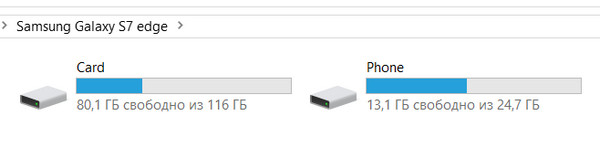
Однако многие пользователи китайских смартфонов (планшетов) менее известных производителей жалуются на то, что при подключении смартфона к компьютеру он не появляется в «Устройствах и дисках». Что делать в этом случае?
В этом случае нужно заглянуть в область уведомлений и щелкнуть там по уведомлению «Зарядка через USB». (Обычно называется так, но может называться как-то вроде «Настройка подключения по USB».)
После этого вам откроется окно выбора режима использования USB.
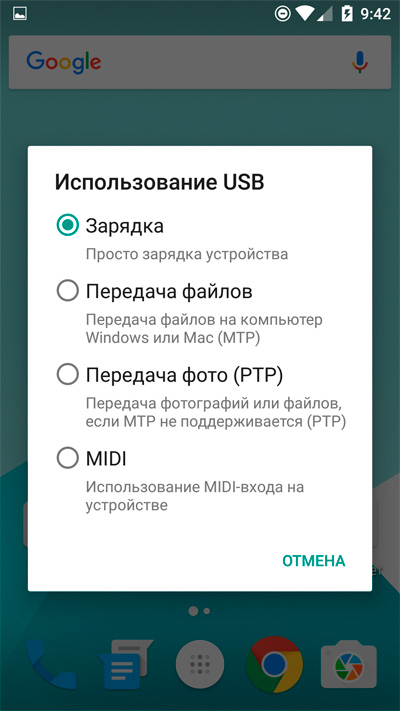
Зарядка — компьютер заряжает подключенный смартфон, но система его не видит.
Передача файлов (MTP) — максимальный доступ с компьютера к смартфону, при котором будет видно содержимое встроенной памяти и карты памяти.
Передача фото (РТР) — при этом виде подключения смартфон в устройствах должен появиться, но доступ будет только к папке с фото, видео (DCIM) и скриншотам (Pictures).
Вам нужно выбрать пункт «Передача файлов», после чего смартфон должен появиться в устройствах.
Ключевое слово — должен появиться. А может и не появиться, что нередко происходит с китайскими смартфонами при первом подключении. Я, тестируя кучу смартфонов, с таким сталкиваюсь постоянно.
Так вот, как решать данную проблему, ведь это очень неудобно, если вы не можете получить доступ к содержимому смартфона? (Карту памяти, если что, можно вытащить и подключить к компьютеру через переходник, а вот со смартфоном этот номер не пройдет.)
Тот факт, что смартфон не появился в списке доступных устройств, говорит только о том, что система не смогла для него установить правильные драйверы.
Подтверждение этому тезису вы найдете, если зайдете в Панель управления — Диспетчер устройств — Переносные устройства. Там наверняка в списке будет значок с названием смартфона, на котором размещен предупреждающий желтый треугольник с черным восклицательным знаком. Это как раз и означает, что для устройства не установлены правильные драйверы.
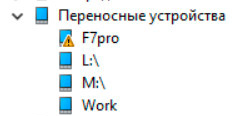
Щелкаете на устройстве правую кнопку мыши и выбираете пункт «Обновить драйверы». Перед вами появится вот такое окно. Там выбираете «Выполнить поиск драйверов на этом компьютере».
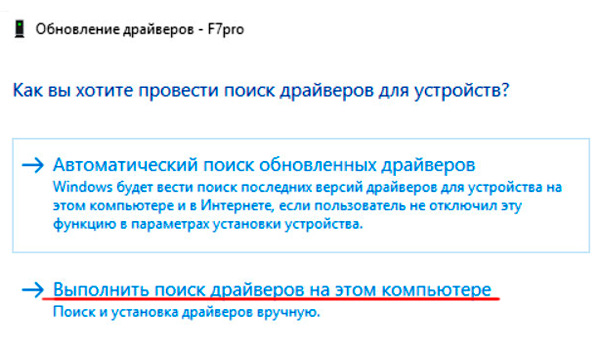
Далее в следующем окне выбираете «Выбрать драйвер из списка уже установленных драйверов».
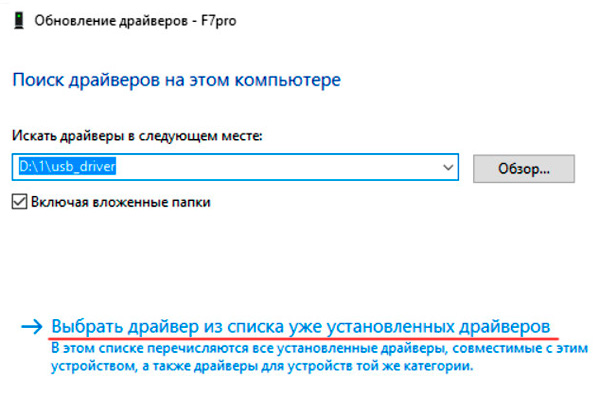
И там выбираете USB-устройство MTP.
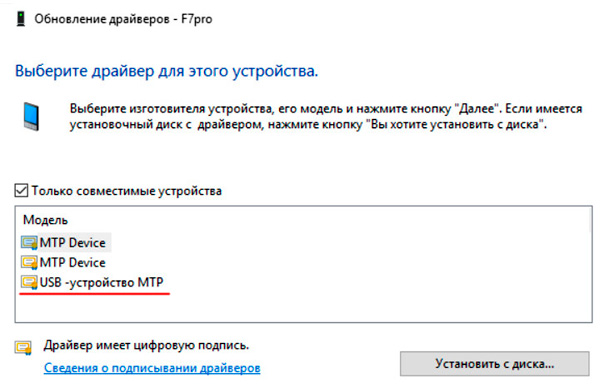
И все, нужный драйвер будет установлен, смартфон появится в системе!
Если вы, увидев в «Диспетчере устройств» значок смартфона с желтым треугольником, попытались при этом обновить драйвер с автоматическим поиском, то с высокой долей вероятности после этого получите вот такое сообщение.
А устройство при этом попадет уже в «Другие устройства» с названием «Android».
В этом случае также нужно произвести вышеописанные действия, вот только после вызова драйвера из списка установленных сначала надо будет выбрать MTD-устройства, и только после этого появится соответствующий список, в котором нужно выбрать USB-устройство MTP.
И все, проблема решена.
Ну и чтобы два раза не вставать. Многих пользователей раздражает тот факт, что по умолчанию при подключении смартфона выставляется режим «Просто зарядка». И вы никак не можете поменять его по умолчанию на режим «Передача файлов».
На самом деле это можно сделать, но путем пары заклинаний.
Для этого сначала вам нужно на смартфоне включить режим разработчика, который по умолчанию выключен. Для этого следует зайти в «Настройки», далее в раздел «О телефоне — Информация об устройстве» и там 8 раз тапнуть пальцем в пункт «Номер сборки». После этого в настройках в самом низу над «О телефоне» появится новый раздел «Для разработчиков».
Заходите туда, там ищете «Конфигурация USB» и в нем выставляете MTP.
Зачем нужен и как настроить раздел конфигурация USB на смартфоне?
В операционной системе Android есть много полезных опций и настроек, которые часто скрыты от рядовых пользователей. Одна из них — конфигурация USB. Функция расположена в изначально закрытом разделе смартфона — «Для разработчиков». Также меню выбора конфигурация USB открывается сразу после того, как мы подсоединяем смартфон к компьютеру, используя стандартный кабель USB.
Конфигурация USB — раздел, где расположены дополнительные режимы подключения смартфона по USB. Когда мы подключаем гаджет к компьютеру через USB-кабель, можно выбрать одну из следующих конфигураций:
- Зарядка. Аккумулятор смартфона начнет заряжаться от компьютера. Больше ничего не произвойдет.
- MTP (Media Transfer Protocol). Режим, который используется для передачи файлов (изображений, текстовых документов, музыки) со смартфона на компьютер и наоборот.
- PTP (Picture Transfer Protocol). Это специальный протокол, который используется для передачи изображений. В этом режиме можно переносить изображения со смартфона на компьютер или принтер для печати.
- RNDIS (USB Ethernet). Это спецификация интерфейса удаленного сетевого драйвера. С помощью этого режима можно создать виртуальный канал Ethernet. Для этого используется сеть.
- Источник аудио. Режим, который использует интерфейс USB для вывода звука с компьютера.
- MIDI. Этот режим дает возможность использовать смартфон в качестве MIDI-устройства: например, MIDI-клавиатуры для создания музыкальных композиций в специализированных программах.
В разделе «Конфигурация USB» можно выбрать, какой из режимов будет использоваться по умолчанию при подключении к ПК, ноутбукам и другим устройствам. Выбор здесь за каждым пользователем — кому-то нужна только зарядка, а кто-то планирует переносить данные с телефона на ПК (или обратно). Изменить настройку можно в любой момент.
Статьи / Софт
Я уверен, что многие из тех, кто пользуется компьютером в качестве музыкального инструмента, обладают миди-клавиатурами, либо миди-контроллерами. Это действительно удобно! Причем, даже если вы не выступаете вживую, то крутить ручки или, к примеру, сыграть партию «вживую» гораздо интересней и эффективней, чем писать ее в секвенсоре. Впрочем, эти устройства – дополнительная статья расходов, что не всегда по карману непрофессиональным музыкантам. Но, к счастью, разработчики софта улучшают и улучшают его. И на данный момент любой обладатель Android-устройства может превратить его в миди-контроллер. Как сделать это в конкретных программах и будет данная статья.
Содержание
Что мы имеем на данный момент
Итак, я предполагаю, что Вы – счастливый обладатель андроид-устройства и, естественно, компьютера на базе windows. Рассматривать iMac и совместимые устройства я, к сожалению, не имею возможности, но уверен, там все происходит подобным образом. Примеры будут на основе Ableton, хотя можно использовать и другие секвенсоры с поддержкой миди. Теперь насчет андроид-устройства. В моем случае – это телефон Lenovo A750 с Android ICS 4. Опять же, на более ранних ОС я не имею возможности проверить, так что будем отталкиваться от такой конфигурации.
Подготовка
Для начала нам нужно установить виртуальные миди-порты. Как это сделать, я описывал в статье про миди-маппинг. Кто не знает – читаем. Во-вторых, у нас должно быть настроено соединение wi-fi, со статическим ip-адресом. В windows 7 это можно проверить (сделать), зайдя в «Центр управления сетями и общим доступом-Беспроводное сетевое соединение-Свойства-Протокол интернета версии tcp/ipv4» (рис. 1).
Рисунок 1. Установка статического IP-адреса на компьютере.
Как видим на рисунке, установлен статический адрес 192.168.1.57. Нам нужно будет запомнить этот адрес, он нам пригодится далее, в настройке программ на андроиде.
Во-вторых, должно быть установлено wi-fi соединение между компьютером и телефоном. Вариантов тут много. Лично у меня установлен обычный роутер wi-fi, со стандартными настройками, через него и соединяется компьютер и телефон. Возможны и другие варианты подключения напрямую телефона и компьютера через wi-fi, но это тема отдельной статьи. Предполагаем, что соединение между компьютером и телефоном существует. Теперь устанавливаем на телефон вышеуказанные программы и будем начинать.
FingerPlay MIDI
Первая пограмма – FingerPlay MIDI. Кроме основной программы в памяти телефона, она требует установки сервера на компьютере, для создания собственного канала, через который будут передаваться миди-сообщения в виртуальный порт (Midi-Yoke) на компьютере. Для начала настроим ее в телефоне. Запускаем ее, нажимаем на значке настроек (кнопка с шестеренкой) и попадаем во вкладку Settings (рис. 2).
Рисунок 2. Настройки FingerPlay.
Во-первых, устанавливаем Server type – FingerServer. Во-вторых, в Server Address устанавливаем ip-адрес нашего компьютера. Теперь на компьютере разархивируем FingerPlayServer.zip и запускаем run.bat. Хочу обратить внимание, что для его работы необходимо наличие java. Итак, появляется окно, в котором мы видим статус подключения телефона и компьютера. Теперь на телефоне ставим галочку напротив Connect to server и если все правильно, то статус превратится в Connected to 192.168.1.57 (или адрес вашего компьютера). Окно сервера на компьютере тоже изменится, показывая, что устройство подключено (рис. 3).
Рисунок 3. Окно сервера FingerPlay.
Как видим, в статусе – Phone connected, что означает, что телефон подключен, а также отображается на какой выход приходят миди-сообщения (Midi-Yoke 1). Кроме того, в настройках на телефоне, мы можем выбрать другое виртуальное миди-устройство (рис. 4).
Рисунок 4. Выбор миди-устройства для вывода сообщений.
Вот, собственно и вся подготовка. Теперь можно покрутить любой регулятор и в окне сервера появятся сообщения о том, какой параметр изменяется. Теперь самое время перейти в Ableton.
В Ableton нам достаточно выбрать то, миди-устройство, которое указано в FingerPlay (в нашем примере, Midi-Yoke 1) (рис. 5).
Рисунок 5. Включаем Midi-Yoke 1 в Ableton.
Если все правильно, то теперь можно замапить разные контроллеры и кнопки. И касаясь экрана на телефоне, управлять параметрами в Ableton. Например, перейдем в раскладку (Layout) для микшера в FingerPlay (она занимает среднее положение на панели справа, см. рис.6).
Рисунок 6. Раскладка микшера в FingerPlay.
Теперь в Ableton нажимаем Ctrl+M, включается режим миди-маппинга. Нажимаем, к примеру, на регуляторе громкости первого канала в Ableton и касаемся первого регулятора на экране телефона. Если все правильно, в карте маппинга появится новая запись (рис. 7).
Рисунок 7. Новый параметр в карте миди-маппинга.
Нажимаем Ctrl+M для возвращения в обычный режим. И теперь если мы касаемся первого регулятора на экране, у нас изменяется громкость на первом канале в Ableton! (рис. 8).
Рисунок 8. Регулятор на экране телефона управляет регулятором в Ableton.
Вот и все, миссия выполнена. Аналогично можно замапить кнопки, которые находятся в другой раскладке FingerPlay и пользоваться.
Touch OSC
Это приложение отличается от предыдущего мультиплатформенностью. Его клиент доступен не только для андроида, но и для iOs. А сервер, соответственно, может работать и на mac-совместимых компьютерах. Но я буду рассматривать связку android+windows 7, как и упоминал выше. Сервер для windows можно скачать на официальном сайте по этой ссылке: http://hexler.net/pub/touchosc/touchosc-bridge-1.0.1-win32.zip.
Устанавливаем его в телефон и на ПК, если все верно, то в системном трее на ПК появится иконка TouchOSC bridge (рис. 9).
Рисунок 9. Сервер TouchOSC Bridge установлен и запущен.
Обращаю внимание на то, что данная программа умеет работать не только по миди-протоколу, но и по протоколу OSC. Нас интересует в данном случае миди. Что касается соединения с компьютером — требования те же (см. выше). Теперь перейдем к настройкам TouchOSC на телефоне. При запуске программы сразу запускается окно настроек. Здесь мы кликаем на Midi Bridge (рис. 10) и вписываем ip-адрес нашего компьютера.
Рисунок 10. Настройки Touch OSC в телефоне.
Здесь есть одна сложность, с которой я очень долго промучился. Дело в том, что у меня телефон ни в какую не хотел показывать мой компьютер в списке Found Hosts. Там постоянно отображался 0. Несмотря на это, все заработало замечательно, так что не обращаем на это внимание и продолжаем. Переходим в Ableton.
В Ableton, как несложно догадаться, нам нужно выбрать миди-порт Touch OSC. На этот раз это собственный порт, который появляется в системе после установки сервера (рис. 11).
Рисунок 11. Настройки Touch OSC в Ableton.
Теперь можно пробовать мапить кнопки и регуляторы в Ableton, как указано выше. Аналогично можно использовать наш андроид-контроллер и в других секвенсорах.
Немного об интерфейсе и возможностях
Особых сложностей, как видим, не возникает. Лично для меня самой большой сложностью было законнектить компьютер с телефоном, и то, только в случае с TouchOSC. А что же они по сути нам предлагают в качестве контроллеров? Сразу скажу, что TouchOSC будет посильнее и в плане интерфейса, и в плане уже готовых раскладок.
Рисунок 12. Раскладка Keys в TouchOSC.
Здесь доступно 5 раскладок, в каждой из которых по 3 закладки. На рисунке 12, к примеру мы видим, что есть даже раскладка одной октавы пианино. Поддержка мультитача присутствует. Кроме того, в Touch OSC есть гораздо большее количество контроллеров – тут и клавиатура и всевозможные регуляторы, фейдеры, кроссфейдеры, X-Y-контроллеры. Finger Play, к сожалению, обладает всего несколькими типами контроллеров, клавиатуры нет. И раскладка у него всего лишь одна. Зато, в отличии от Touch OSC, здесь можно собственноручно, без проблем редактировать эти раскладки, создавать свои. Конечно, придется разобраться в синтаксисе, либо использовать онлайн-конструктор (https://dl.dropbox.com/u/1856630/fingerplay/index.html). Хотя он работает, мягко говоря, не очень хорошо. В Touch OSC загрузка раскладок доступна только для iPod, iPhone. Редактирование возможно и на windows. Хотя в сети есть способ как загрузить свою раскладку на андроид-устройство. Но метод довольно сложный.
Итог
Что ж, на данный момент обе программы со своими обязанностями вполне справляются. У каждой есть плюсы и минусы, но тем не менее, имея ноутбук, wi-fi и телефон на базе андроид можно успешно использовать телефон в качестве контроллера. Если же выбирать из этих программ, я все же отдаю предпочтение Touch OSC.
Farmatique, 12.03.2013
CJCity.ru
Комментарии (4)
Чтобы оставить комментарий, авторизуйтесь.
- (Гость) 30.04.2013 11:00
Jerry — А как же touchdaw
- (Гость) 01.04.2013 17:51
Dj Суровый — Долго мучился, мочился, но коннект сей получился.
Хоть я и суровый, но играю снова.
Трогайте экранчики, сильны будут пальчики.
Девочки и мальчики, предохраняйте одуванчики.
- (Гость) 20.03.2013 18:16
urit — Спасибо, очень интересно.
- (Гость) 19.03.2013 15:37
Александр — Спасибо за информацию)Очень интересно и всё работает)осталось разобраться как тот же кик при ударе на телефоне отзывался в программе)

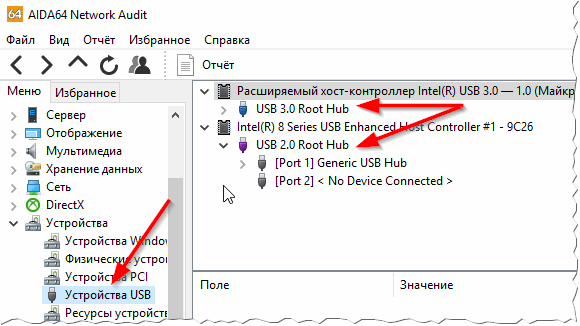



Добавить комментарий