Редактировать скриншот
Если вам надо обрезать или исправить скриншот на Андроид-гаджете, это можно сделать как в стандартном приложении Галерея, так и в редакторах популярных мессенджеров. Мы расскажем про оба варианта.
Содержание
Как отредактировать скриншот в Галерее Android
 Редактируем скриншот в Галерее
Редактируем скриншот в Галерее
Сначала создайте скриншот на вашем гаджете. Чаще всего для этого необходимо одновременно нажать и удерживать кнопку уменьшения громкости и питание. Способ может отличаться в зависимости от модели смартфона.
Если скриншот создан, то экран мигнет со звуком затвора камеры. На многих моделях можно сразу нажать на кнопку «Изменить». Если ваш смартфон не дает такой возможности, откройте нужное фото в приложении «Галерея» и выберите «Изменить» здесь.
В редакторе можно повернуть или обрезать изображение, применить различные фильтры и немного исправить картинку.
Как редактировать скриншоты в WhatsApp, Instagram и Snapchat?
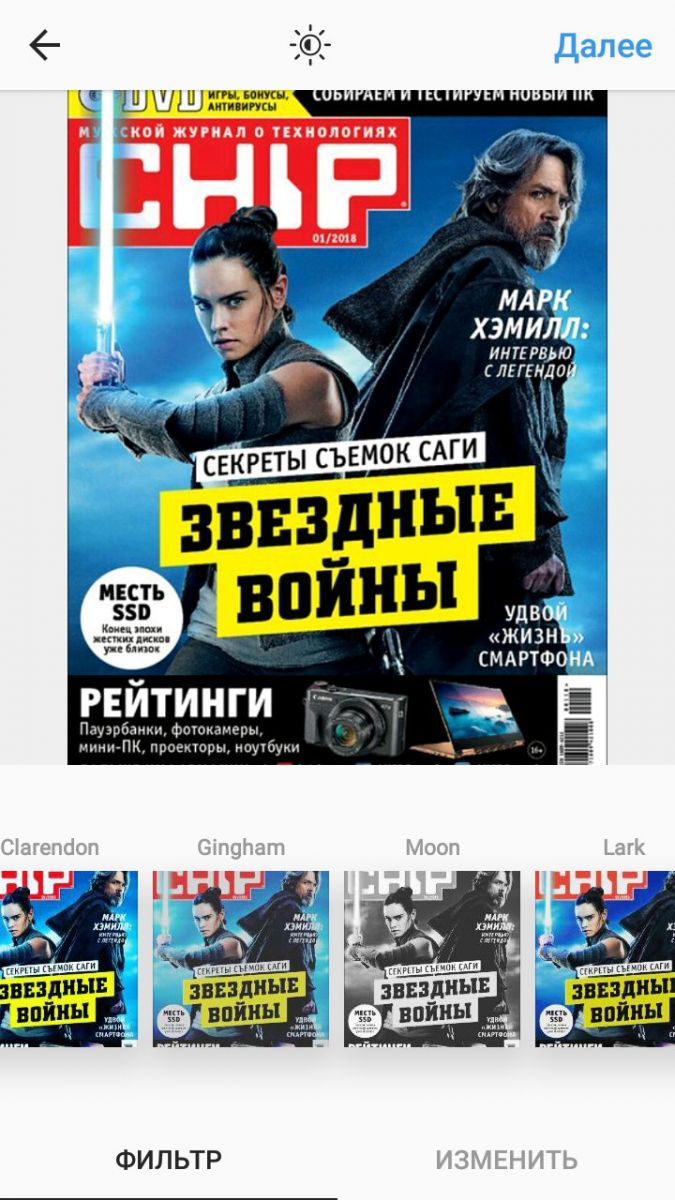 Редактируем скриншот в Instagram
Редактируем скриншот в Instagram
Для креативного редактирования скриншотов можно использовать и внешние приложения. Если вы отправляете картинку в WhatsApp, после выбора изображения у вас будет возможность добавить на нее разноцветные надписи, обвести какие-либо объекты или указать на них стрелками.
Если изображение — это фотография с вашей камеры, есть смысл использовать Instagram или Snapchat. В этих приложениях можно отредактировать снимки с помощью фильтров и стикеров, а затем сохранить измененные версии фото на смартфоне.
Как потратить свободное время: интересные сервисы Google
Расширения для WhatsApp: лучшие утилиты для Android
Часто при работе в интернете у новичков возникает проблема — сделать скриншот экрана (фото страницы). Сейчас мы быстро и поэтапно разберёмся.
Если вам для работы необходимо делать более сложные виды скриншота экрана, то лучше воспользоваться специальными утилитами, которые можно скачать в интернете бесплатно.
Итак, самый простой способ сделать скриншот экрана
1. На клавиатуре находим кнопочку с такой надписью и нажимаем на неё
Или на кнопке может быть надпись: PrtSc
2. Заходим в графический редактор » Paint», который установлен практически на любом компьюторе.
Для этого внизу на мониторе компьютора в левом углу нажимаем «Пуск» — «Все программы» — «Стандартные» — «Paint» (рис.1)

рис.1 «как сделать скриншот экрана»
3. Наводим мышкой стрелочку в любое место открывшегося окна и просто нажимаем.
Затем нажимаем две кнопки одновременно «Ctrl»+»V» (рис.2) Всё, скрин готов и теперь осталось только отправить его в папку.

рис.2 «как сделать скриншот экрана»
Отправить скриншот в папку
1. В верхнем левом углу (см. стрелочку рис.3) нажимаем «Выделение» и выделяем нужную нам область.
рис.3 «как сделать скриншот экрана»
2. В центре выделенной зоны правой кнопкой мышки вызываем окно меню и нажимаем » Копировать в файл» (рис.4)
3. В появившемся окне выбираем папку для сохранения и прописываем название файла (в данном случае-«scrin-stranizy») и нажимаем «Сохранить».
рис.4 «как сделать скриншот экрана»
Теперь файл сохранён как точечный рисунок (в расширении bmp,dip).
Как изменить расширение скриншота
Чтобы привести его в другое расширение, скажем GIF или JPEG:
1. Кликаем по рисунку дважды, отправляя его опять в «Paint».
рис.5 «как сделать скриншот экрана»
рис.6 «как сделать скриншот экрана»
Всё, работа окончена. Теперь вы имеете скриншот экрана (страницы), с которым легко и удобно работать.
(Visited 534 times, 1 visits today)
Можно сделать и отредактировать скриншот, используя комбинацию 2 клавиш и встроенный графический редактор Paint. Нажмите клавиши Ctrl+PrintScreen, чтобы занести снимок экрана в буфер обмена, и запустите Paint. Создайте новый файл командой «Создать» из меню «Файл» и нажмите Ctrl+V для вставки снимка.
В Paint можно отредактировать скриншот. С помощью инструментов выделения отметьте выбранный фрагмент изображения и щелкните внутри выделенной области правой кнопкой мыши. В контекстном меню укажите нужное действие. Если вы хотите сохранить фрагмент изображения в виде графического файла, выбирайте «Копировать в файл». В новом окне укажите путь к папке, в которой будет храниться файл (по умолчанию «Мои рисунки»), и его имя.
Если применить команду «Копировать», фрагмент будет загружен в буфер обмена. Его можно использовать для вставки в новое изображение. Команда «Вырезать» также загружает выделенную часть рисунка в буфер, но при этом удаляет ее с исходного изображения. На месте вырезанного фрагмента остается белый фон.
Отдельные детали скриншота можно пометить для привлечения внимания инструментами «Прямоугольник» и «Эллипс». Цвет выделения выбирайте на палитре. Кроме того, в Paint имеются инструменты рисования: кисть, перо и распылитель. С их помощью можно изобразить фигуры вроде стрелки и более сложные, если у вас есть опыт работы с этим графическим редактором.
К скриншоту можно добавить надпись. Для этого щелкните букву «А» на панели инструментов, выберите подходящий цвет на палитре, тип и размер шрифта на панели свойств и введите текст.
Программа Lightshot
Очень упрощает создание и корректировку скриншотов бесплатная программа Lightshot. Скачайте ее с сайта производителя и установите. После этого она будет запускаться автоматически при включении компьютера. Ее значок находится в трее.
Когда вам потребуется сделать скриншот, нажмите клавишу PrintScreen и обведите мышкой нужную область на экране.
Вдоль вертикальной стороны рамки появляется панель инструментов, с помощью которой внутри выделения можно отметить детали маркером или цветным прямоугольником; нарисовать что-нибудь карандашом; поставить указатель в виде стрелки; сделать надпись. Отменить действия можно, нажав на стрелку.
Чтобы изменить размер выделения, потяните за боковые и угловые маркеры на рамке. Выделение можно переместить в другое место, зажав его мышкой.
Вдоль горизонтальной стороны рамки появляется командная панель. С помощью размещенных на ней кнопок выделенный фрагмент можно загрузить в буфер, сохранить в виде графического файла, распечатать, найти похожие изображения в интернете и т.д. Разобраться в назначении кнопок нетрудно, поскольку при наведении курсора появляется всплывающая подсказка.
Если вы ищете, как сделать скриншот экрана на компьютере, то вы попали по адресу.
Под скриншотом подразумевается изображение, которое в точности фиксирует то, что отображает монитор в конкретный момент времени.
Часто используются такие снимки для создания инструкций по использованию различных программ или для удаленной оценки неполадок.
Создание скриншота средствами ОС
Для фиксирования изображения экрана служит специальная клавиша «PrintScreen» (PrtScr). В момент, когда необходимо сохранить, нужно нажать эту клавишу.
Изображение сохранится в буфер обмена.
Обратите внимание! Важно после этого не копировать ничего другого, иначе сведения о копируемом элементе вытеснят ранее сделанный скриншот. Затем, чтобыделать скриншот экрана на компьютере на windows 7 , понадобится открыть графический редактор . Подойдет любой, в примере используем стандартный Paint .
В открытом окне редактора понадобится нажать сочетание «Ctrl+V», или кнопку «вставить» в верхнем меню.
Также можно выбрать инструмент «выделение» нажать правой кнопкой в любом месте холста, и выбрать пункт «вставить» в выпадающем меню.
После вставки снимок экрана можно редактировать, как и любое другое изображение, отмечая элементы, на которые нужно обратить внимание, или показывая порядок действий.
После сохранения скриншот будет располагаться в директории сохранения и доступен для использования.
Существует также возможность создания скриншота только активного окна. Для этого вместе с PrtScr понадобится нажать Alt.
В таком случае в редактор будет вставлен снимок исключительно активного окна. Так, на изображении видно, что в редактор Paint вставлен снимок активного окна.
Программы для создания скриншотов
В некоторых обстоятельствах сделать скриншот при помощи средств ОС невозможно. К тому же не всем удобно сохранять каждый скриншот в редакторе.
Рассмотрим,как сделать скриншот экрана на компьютере, фото прилагаются.
Floomby
Во время первого запуска понадобится пройти процесс регистрации. Тогда станет доступной опция сохранения скриншотов на сервера программы.
И, собственно, возможность работы с программой.
Чтобы вызвать рамку для захвата области экрана, необходимо нажать кнопку «Фрагмент». После чего выделить область экрана, которую необходимо зафиксировать.
Сбоку появится небольшая панелька с инструментами для разметки и добавления объяснений.
Снизу – опции для сохранения.
Выделенную область можно сохранять на жесткий диск компьютера, на сервер программы, копировать в буфер обмена или отправлять на необходимый FTP .
Обратите внимание! Сохранить на диск полный снимок экрана не получится. Снимки полного экрана сохраняются только на сервер программы. Там его можно разместить в галерее профиля или скопировать ссылку для того, чтобы поделится ею.
Hot Key Screenshot
Предельно простая в использовании небольшая программа.
После скачивания и установки останется только назначить горячую клавишу для создания скриншота и выбрать показатель качества (от которого будет зависеть размер одного изображения).
После этого скриншоты будут автоматически сохраняться в директорию с программой.
Важно! Изменить место, в котором они будут сохраняться, к сожалению, невозможно.
Программа предельно проста и не требует установки. Выйти из нее можно при помощи меню иконки в трее или кнопки «Выход» в основном окне.
Снимки создаются исключительно в формате jpeg.
Screenshot Maker
Еще одна небольшая программка, функционал которой несколько меньше, чем у первой рассматриваемой. У программы есть две версии: Professional и Free.
Первая версия платная, только в ней можно сохранять изображения в формате PNG.
В главном окне программы можно выбирать горячую клавишу для создания скриншота, определить формат сохраняемого изображения.
А также выбрать захват курсора, настроить формат автоматического названия файлов или установить копирование в буфер обмена, вместо сохранения в файл.
Здесь же задается директория сохранения для снимков.
Во вкладке «Комментарий» можно настроить добавление комментария в сохраняемый скриншот. Изменение формата текста доступно только в платной версии.
В бесплатной можно задать фон комментария, его положение на скриншоте и, собственно, выключить или включить опцию.
Screenshot Maker обладает функцией автоматического создания скриншотов. Ее запуск вместе с началом работы доступен только в Pro версии.
Имеется возможность задать параметр захвата и интервал до следующего или между снимками экрана.
Для креативного редактирования скриншотов можно использовать и внешние приложения. Если вы отправляете картинку в , после выбора изображения у вас будет возможность добавить на нее разноцветные надписи, обвести какие-либо объекты или указать на них стрелками.
Если изображение — это фотография с вашей камеры, есть смысл использовать или Snapchat. В этих приложениях можно отредактировать снимки с помощью фильтров и стикеров, а затем сохранить измененные версии фото на смартфоне.


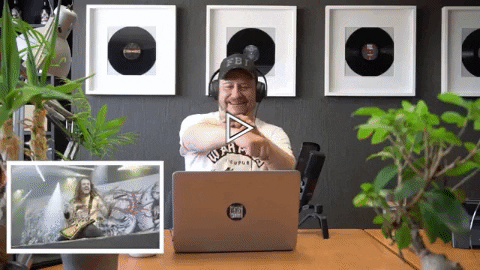


Добавить комментарий