Readyboost
Содержание
- ReadyBoost
- Минимальные требования к накопителю
- Как включить ReadyBoost
- Как отключить ReadyBoost
- Насколько ReadyBoost помогает в играх и программах
- Активация технологии ReadyBoost
- Что нужно знать о ReadyBoost
- ReadyBoost для геймеров: имеет ли значение?
- Как включить и отключить Readyboost в Windows 10
- Отзывы о технологии
- Технология ReadyBoost для увеличения производительности слабых Windows-устройств за счет флешек и SD-карт
- Какая флэш-память лучше подходит для ReadyBoost: комментарии разработчиков
- Технология ReadyBoost — ускоряем работу системы windows 7 с помощью USB флешки
- Как отключить readyboost ?
ReadyBoost
Что такое ReadyBoost? В самой общей формулировке — это инструмент использования службы Super Fetch, когда в качестве носителя информации применяется съемный накопитель, чаще всего подключенный к USB-разъему. В свою очередь Super Fetch — это совокупность алгоритмов, которые анализируют какие файлы ОС чаще всего используются. Они вследствие хранятся в кэше. Кэш — это участок памяти к которому Windows быстро получает доступ. Чаще всего туда записываются данные ОС, приложений и пользовательские документы.
Что это за программа
Если излагаться на более понятном языке, то ReadyBoost — скоростная память, куда можно записать и быстро считать наиболее часто используемые файлы. В качестве накопителя технология использует USB-флешки или карты памяти (SD, microSD).
ReadyBoost скачивать не требуется, так как она уже содержится в ОС по умолчанию. Впрочем, возможны ситуации, когда нужно сделать дополнительные манипуляции для активации технологии, но об этом речь пойдет дальше. Также существует вероятность, что при установке пиратских версий ОС компонент ReadyBoost был намеренно «вырезан» создателем нелегального софта.
Особенности
Чтобы полнее ответить на вопрос: «ReadyBoost что это?», следует указать следующие нюансы:
- ReadyBoost выполняет те же функции, что и файл подкачки, но работает несколько быстрее. Файл подкачки подобен оперативной памяти, но он размещается на жестком диске — относительно медленном носителе, у которого энергонезависимая память. После выключения компьютера на ReadyBoost-накопителе не сохраняются пользовательские файлы, и какой-то файл или фильм вы там точно не отыщите.
- Все данные на РедиБуст-флешке шифруются по протоколу AES-128, поэтому не стоит опасаться за конфиденциальность вашей информации.
- Ready Boost не будет работать, если в компьютер установлен SSD-накопитель. При попытке ручного включения «улучшения» появится сообщение, что система достаточно быстрая и использование технологии кэширования на внешних носителях не принесет какого-либо эффекта.
- Технология в первую очередь эффективна при медленной работе жесткого диска. Она никак не поможет процессору и, возможно, освободит некоторый объем данных в оперативной памяти, но не более того. Если на вашем ПК новый накопитель, то Ready Boost нет смысла использовать.
Минимальные требования к накопителю

Не каждый съемный накопитель можно использовать для ускорения дисковой подсистемы ПК. Есть следующие обязательные требования:
- объем не менее 256 мегабайт;
- USB не ниже второй версии;
- достаточная скорость чтения/записи данных — не менее 2,5 Мб/с на запись и 1,75 Мб/с на чтение;
- время доступа к накопителю не меньше 1 миллисекунды;
- файловая система NTFS или FAT32.
Кроме этого при активации ЮСБ-флешки для технологии может выдаваться сообщение «Это устройство невозможно использовать для ReadyBoost». Чтобы исправить эту ошибку, пробуйте следующие способы:
- отформатируйте накопитель в NTFS;
- убедитесь, что у него хорошая скорость чтения/записи данных — фильм на 1,5 гигабайт он должен записывать не более 10 минут;
- попробуйте подключить флешку к другому порту.
Если и после этого не пропадает сообщение о невозможности использования, то спасет только другой накопитель, а текущий слишком старый или просто неисправен.
Рекомендуемые требования
Первоочередно стоит использовать скоростную флешку, но не самую дешевую в своей ценовой категории. Следующее важное условие: пропускная способность интерфейса, к которому подключен носитель. Чаще всего это будет USB, поэтому очень желательно, чтобы он был не ниже версии 3.0. Дело в том, что у него более высокая скорость, чем в предыдущей версии интерфейса — 4,8 Гбит/с вместо 0,48 Гбит/с. Скоростной разъем всегда внутри окрашен в синий цвет, таким образом он просто отличается от более медленных «сородичей». Учтите, что для поддержки USB 3.0 может требоваться установка отдельного драйвера. Для этого следует обращаться к сайту производителя компьютера или оборудования.
Есть общие важные рекомендации:
- объем РедиБуст-накопителя должен составлять от одного до трех объемов оперативной памяти. Если оперативки 2 гигабайта, то флешка должна быть от 2 до 6 Гб;
- перед началом использования накопителя проведите его полное форматирование и проверку;
- накопитель должен быть все время подключен к компьютеру.
Как включить ReadyBoost
По умолчанию эта технология уже активирована и не нужно совершать лишних действий для ее активации. Лучше всего, чтобы в системе был включен автозапуск при подключении всех съемных накопителей. Чтобы узнать текущий статут функции вставьте в USB-разъем флешку. Если никакого окна не появится, то значит нужно включить автозапуск следующим образом:
- Отыщите в Панели управления опцию «Автозапуск» или можно воспользоваться системным поиском.
- В Windows 10 следует перевести ползунок в позицию «Вкл.» в строке «Использовать автозапуск для всех…» Еще ниже можно установить алгоритм действия системы при подключении внешних носителей информации.
- В более ранних ОС нужно активировать опцию «Использовать для всех…» в верхней части окна. Чуть ниже указать какие именно действия нужно выполнять при подключении съемного носителя или карты памяти. Для этого выберите подходящий пункт из выпадающей строки.
Этих действий хватит в большинстве случаев, а более детальные сценарии будут рассмотрены ниже по тексту.
Windows XP
Пробовать как включить ReadyBoost можно только на Windows Vista и более поздних версиях, — технология дебютировала на этой ОС. Если учесть, что Windows XP выпустили в 2001 году, то практически нет смысла в ее использовании, она морально устарела.
Windows Vista
Все делается в один клик через автозапуск. Детально рассмотрим в отдельном блоке статьи.
Windows 7 и 8
Включать ReadyBoost Windows 7 и 8 по умолчанию стоит так же, как и в Vista, — выбором соответствующей опции в окне автозапуска носителя. Важное усовершенствование начиная с седьмой версии Виндовс: можно подключать не один (как в Vista), а до восьми накопителей одновременно.
Windows 10
Активируется все так же, как и других ОС, но интересно, что ReadyBoost Windows 10 имеет следующие особенности касательно накопителя:
- размер не меньше 1 гигабайта;
- обязательна файловая система NTFS;
- скорость обмена данных не ниже 3.5 Мб/с.
Как отключить ReadyBoost
РедиБуст — не какая-то программа, которая установлена на внешнем накопителе. Нет смысла искать инструкции, как удалить ReadyBoost с флешки, — такой запрос бессмысленный по сути. Нужно выполнять не удаление, а отключение функции. Делать это можно разными способами:
- Через свойства накопителя. Откройте «Мой (Этот) Компьютер», кликните правой кнопкой мышки на иконку накопителя, который используется Ready Boost, и выберите строку «Свойства». Перейдите во вкладку «ReadyBoost» и выберите опцию «Не использовать». Подтвердите изменения нажатием на «ОК» и «Применить» в нижней стороне окна.
- Через деактивацию автозапуска. Если в Панели управления отключить эту опцию, то и РедиБуст перестанет работать. Автозапуск можно выключить и через реестра. Для этого нажимаете комбинацию клавиш Win+R, вводите команду regedit и подтверждаете запуск нажатием на Enter. Откроется Редактор реестра. В левой панели следуйте по пути: HKEY_LOCAL_MACHINE => SOFTWARE => Microsoft => Windows => CurrentVersion => Explorer => AutoplayHandlers. В правой панели кликните на DisableAutoplay. В появившемся окне установите значение 1 и сохраните все изменения.
Простой и быстрый способ отключения через «Безопасное извлечение устройства». Схема такая же, как и при корректном отсоединении флешки: переходите в трей, кликаете на соответствующую иконку, выбираете накопитель, жмете на «Безопасное извлечение», дожидаетесь разрешения от системы и вынимаете накопитель.
Насколько ReadyBoost помогает в играх и программах
В геймерском сообществе никогда не стоял остро вопрос касательно ReadyBoost помогает ли в играх. Эта технология изначально разрабатывалась для ускорения медленных компьютеров с небольшим объемом оперативки, так как на таких машинах обычно в игрушки не играют. Чем новее и мощнее компьютер, тем ниже прирост производительности обеспечит РедиБуст. Например, проводилось тестирование на относительно старом ноутбуке с 4 гигабайтами памяти в паре с флешкой 8 гигабайт, которое показало такие результаты:
- при первом открытии приложений технология ускорила запуск на 10-15%, но это преимущество полностью нивелировалось при последующих открытиях. То есть компьютер не выключался, а программа выключалась и снова включалась;
- ускорение времени загрузки при нескольких циклах оценки составило от 1 до 4 секунд — немного, но тем не менее выгода есть;
- в игровых бенчмарках серии 3DMark прирост производительности составил не более 2% — практически статистическая погрешность.
Ощутимой выгоды от применения внешнего накопителя для кэширования информации можно достигнуть только на старых компьютерах и крайне важно, чтобы использовалась быстрая флешка.
Активация технологии ReadyBoost
Данный инструмент оптимизации использовать достаточно легко, к тому же активация функции не требует установления дополнительных модулей. Единственное «постороннее» оборудование, которое понадобится – это съемный накопитель.
Когда вы подключаете флеш-носитель или карту памяти, в списке предложений действий для нового оборудования высветится пункт «Ускорить работу системы используя ReadyBoost».
В том случае, если у вас не активна функция автозапуска, зайдите в «Проводник», найдите в нем подключенный накопитель и щелкните по нему правой кнопкой мыши. В контекстном меню выберите опцию «Свойства» и найдите вкладку с названием ReadyBoost.
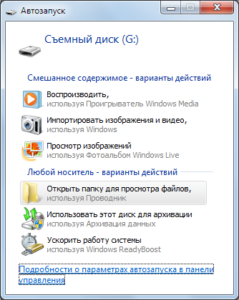
Во вкладке найдите строку «Использовать это устройство» и отметьте ее. Ниже вы увидите пустое поле, в котором нужно написать количество памяти для ускорения работы ПК. Для FAT32 максимум можно выделить 4 Гб, для NTFS – 32. В некоторых случаях система сама определяет количество памяти. После внесения изменений нажмите кнопку ОК. Кроме того, для активации функции убедитесь, что служба SuperFetch включена. Согласно системным настройкам она активна по умолчанию, но возможно вы по какой-то причине ее отключали.
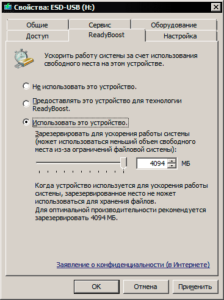
Сторит отметить, что далеко не все накопители совместимы с технологией. Флешка или карта памяти должна иметь в распоряжении не меньше 256 Мб свободного места, в противном случае она попросту не будет функционировать. Кроме того, накопитель должен иметь высокую скорость чтения-записи. В целом, для пользователя эта информация пригодится разве что для общего сведения – система все необходимое сделает сама, если подключенное оборудование подойдет.
Возможно появление сообщения «Это устройство невозможно использовать для ReadyBoost», которое можно считать своеобразным мини-отчетом о профпригодности съемного накопителя.
На самом деле, оно не всегда соответствует реальности. Для накопителей система выдвигает минимальные требования, несоответствие которых проявляется едва не в единичных случаях. Дело в том, что некоторые ПК (особенно выпуска последних лет) и без технологии обладают хорошей оптимизацией, поэтому в таких случаях Windows деактивирует ReadyBoost.
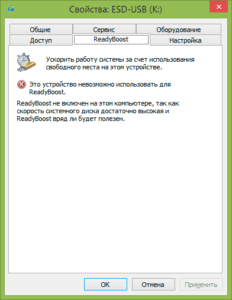
Кстати, если действующий накопитель вы хотите использовать на другом компьютере для ReadyBoost, то просто щелкните «Безопасное извлечение устройства» и после появления предупреждения об использовании флеш-носителя, кликните «Продолжить».
Что нужно знать о ReadyBoost
Обратите внимание, что съемное оборудование, которое используется для хранения кэша, невозможно использовать для других операций. Для того чтобы удалить технологию с оборудования, зайдите в «Свойства» накопителя и в одноименной вкладке отключите ReadyBoost.
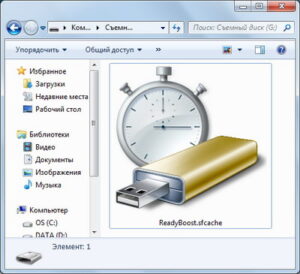
Обсудим еще несколько нюансов, которые касаются активации и использования технологии. Оптимальный объем памяти, который наилучшим образом будет использоваться для ReadyBoost, равен 1-3 объема оперативной памяти. К примеру, если RAM на устройстве равен 1 Гб, а память накопителя – 4 Гб, это значит, что для повышения производительности по технологии ReadyBoost лучше выделить 1-1,5 Гб.
Данная технология, по сути, представляет собой типичный файл подкачки. Кстати, если перед юзером стоит выбор увеличить объем ОП и активизировать ReadyBoost – сделайте свой выбор в пользу первого варианта. Выбор отсутствует, как правило, у обладателей «бюджетных» нетбуков и ноутбуков, которые оснащены экономичными и слабыми процессами.
Очень хорошо подойдет этот инструмент для ноутбуков со слотами для SD-карт. Они намного удобнее, чем обычные флешки.

Если в ближайшей перспективе вас ожидает покупка нового ПК, обязательно поинтересуйтесь у продавцов о скоростных характеристиках. Посмотрите, нет ли на упаковке надписи «ReadyBoost Compatible». В зависимости от имеющихся возможностей оптимизации работы устройства, зависит насколько поможет технология.
ReadyBoost для геймеров: имеет ли значение?
Многих юзеров интересует ReadyBoost в контексте ускорителя ПК для игр. По этому поводу было проведено немало исследований и анализов.
Один из последних тестов в этом направлении был проведен англоязычным ресурсом 7tutorials.com. В качестве «подопытного» был использован ПК и ноутбук с установленными «семерками».
Обе версии были 64-битные. Для резервации места для ускорения работы была использована флешка на 8 Гб (полностью пустая), NTFS. Для проведения тестирования на производительность устройств были выбраны такие бенчмары, как 3Dmark Vantage, AppTimer и BootRacer. Результаты тестов показали, что существенных изменений не произошло – серьезного влияния на производительность работы выбранных устройств технология не оказала. Впрочем, в вашем случае какие-то положительные сдвиги все же могут быть – индивидуальные характеристики ПК играют в этом плане немаловажную роль.

В целом, ReadyBoost в большинстве случаев совсем незначительно ускоряет работу устройства при пользовании приложений, воспроизведении файлов и т.п. Серьезные изменения можно наблюдать только на ПК с небольшими объемами оперативной памяти.
Если у Вас остались вопросы по теме «Что такое ReadyBoost и как его использовать?», то можете задать их в комментариях
Если вы сталкиваетесь с тем, что ваш компьютер работает слишком медленно, а его мощности не хватает на выполнение некоторых задач, то у вас есть шанс его ускорить — активировать функцию Readyboost в Windows 10. Она позволяет использовать сторонние накопители (флешки, карты памяти, диски и т. п.), подключенные к компьютеру, для хранения на них кэшируемой памяти, тем самым снижая нагрузку на жесткий диск компьютера. Далее будет рассмотрено, как включить и отключить эту функцию, а также будет выяснено, действительно ли она помогает ускорить компьютер или дает лишь мнимый эффект.
Как включить и отключить Readyboost в Windows 10
Возможность использовать функцию Readyboost появилась еще в Windows Vista и осталась до сих пор, в том числе и в Windows 10. Чтобы включить или отключить ее, выполните следующие действия:
- Первый способ, позволяющий активировать функцию, это выбрать вариант «Ускорить работу системы» в окошке, которое появляется сразу после того, как сторонний носитель был вставлен в компьютер. Если у вас это уведомление не появляется, то воспользуйтесь вторым способом.Выбираем вариант «Ускорить работу системы»
- Второй способ, позволяющий и включить, и отключить функцию — открыть проводник, в главном разделе отыскать подключённый накопитель и открыть его свойства, кликнув правой кнопкой мыши для открытия меню.Открываем свойства флешки
- В открывшемся окошке нужно перейти к вкладке Readyboost.Переходим к вкладке Readyboost
- Выберите один из вариантов: не использовать это устройство, чтобы отключить функцию, или использовать это устройство, чтобы включить функцию.Выбираем режим работы
- Здесь же вы можете выбрать, перегнав ползунок, какое количество памяти с накопителя будет отдано под Readyboost.Изменяем количество отведенной памяти
- После выставления настроек кликнете по кнопке «Применить».Нажимаем кнопку «Применить»
Видеоурок: как включить функцию Readyboost
Отзывы о технологии
Чтобы разобраться в том, помогает ли данная технология в действительности, возьмем исследование, взятое с зарубежного сайта http://www.digitalcitizen.life/does-readyboost-work-does-it-improve-performance-slower-pcs, автор исследования — Ilie-Alexandru Munteanu (http://www.digitalcitizen.life/users/ilie-alexandru-munteanu). Тестирование проводилось при следующих условиях:
- Использовался ноутбук с Windows 8.1 и компьютер с Windows 7, обе системы 64-бит.
- На ноутбуке тесты были проведены с использованием 2 Гб и 4 Гб оперативной памяти.
- Скорость вращения шпинделя жесткого диска ноутбука — 5400 rpm (оборотов в минуту), компьютера — 7200 rpm.
- В качестве устройства для кэша использовалась флешка USB 2.0 с 8 Гб свободного пространства, NTFS.
- Для тестов были использованы программы PCMark Vantage x64, 3DMark Vantage, BootRacer и AppTimer.
Проведение опыта дало следующие результаты:
- В тестировании игровой производительности с помощью 3DMark Vantage компьютеры с включенным ReadyBoost показали меньший результат, чем без него. При этом разница менее 1%.
- Странным образом оказалось, что в тестах памяти и производительности на ноутбуке с меньшим количеством оперативной памяти (2Гб) прирост от использования ReadyBoost оказался меньше, чем при использовании 4 Гб оперативной памяти, хотя технология направлена как раз на ускорение слабых компьютеров с малым количеством оперативной памяти и медленным жестким диском. Однако сам прирост незначительный (менее 1%).
- Время, необходимое для первого запуска программ увеличилось на 10–15% при включении ReadyBoost. Однако, повторный запуск в той же степени быстрее.
- Время загрузки Windows уменьшилось на 1–4 секунды.Результаты опыта
Из всего вышеописанного можно сделать вывод, что видимого прироста, а особенно увеличения FPS в играх, использование функции не даст. Технология позволяет немного ускорить запуск программ и выполнение задач, связанных с жестким диском. Дело в том, что использование стороннего накопителя помогает компьютеру работать с мелкими файлами, ускоряет их распределение и перенаправление, но большие объекты по-прежнему грузят жесткий диск.
Используя Readyboost, вы получите минимальный прирост к загрузке программ и системы, но заметного улучшения вы не добьетесь. Однако, результат зависит от многих факторов: от количества оперативной памяти, модели жесткого диска, общей производительности компьютера. Поэтому итоги использования функции на каждом компьютере индивидуальны.
Технология ReadyBoost для увеличения производительности слабых Windows-устройств за счет флешек и SD-карт

Одним из бюджетных способов увеличения производительности Windows-компьютера является применение программной технологии ReadyBoost от компании Microsoft, позволяющей задействовать ресурсы флеш-накопителей – флешек и SD-карт – для расширения виртуальной оперативной памяти. Можно даже приобрести специально для этих целей отдельную флешку, ее стоимость вряд ли ударит по бюджету, в отличие от оперативной памяти или SSD-накопителя. У применения ReadyBoost на самом деле есть много «но», и реальный прирост производительности можно будет ощутить далеко не в каждом случае.
Ниже рассмотрим, как работает технология ReadyBoost, как ее задействовать в операционной системе Windows, в каких случаях от нее будет толк.
Как работает технология ReadyBoost
Операционная система Windows задействует пространство жесткого диска для расширения RAM – физической оперативной памяти — путем использования файла подкачки, куда перемещаются данные системного кеша. Таким образом происходит высвобождение ресурсов RAM под новые задачи. Файл подкачки вместе с RAM и являют собой виртуальную оперативную память. Технология ReadyBoost не заменяет специфику использования системой файла подкачки, но способна убрать нагрузку с жесткого диска, чтобы тот в процессе своей работы не отвлекался на получение доступа к файлам системного кеша.
Системный кеш – это множество мелких файлов, которые классические жесткие диски с магнитными пластинами читают медленно. Последние свой скоростной потенциал любят проявлять при последовательном чтении больших файлов. При случайном чтении файлов с маленьким весом скорость обычного винчестера ничтожно мала. А вот с флешками и SD-картами ситуация обратная: выдавая скорость во много раз меньше, чем винчестер, при чтении больших файлов, флеш-накопители серьезно выигрывают у классических HDD при случайном чтении мелких файликов.
Наглядно эту картину иллюстрируют результаты тестирования обычного винчестера и флешки с помощью программы CrystalDiskMark. Поле значений «Seq» – это скорость последовательного чтения и записи, которую носитель информации может выдать при работе с большими файлами. Поле значений «4К QD32» – это случайная скорость чтения и записи блоков размером в 4 Кб, то есть, мелких файлов. Как видим, последовательная скорость чтения больших файлов винчестера составляет 172,4 Мб/с, тогда как у флешки (с интерфейсом подключения USB 3.0) только 26,24 Мб/с. При чтении мелких файлов у флешки скорость больше: 4,33 Мб/с против 0,69 Мб/с скорости винчестера.

Нехватка оперативной памяти и низкая скорость жесткого диска при обращении к данным системного кеша в большинстве случаев и являются причинами торможения и подвисания маломощных ПК и ноутбуков. Суть технологии ReadyBoost сводится к предоставлению системе Windows отдельного места – не на жестком диске, а на ином носителе информации – для хранения данных кеша, что в отдельных случаях может дать прирост производительности до 30%.
Требования к флеш-накопителю
Для использования технологии ReadyBoost скорость чтения флеш-накопителем мелких файлов не должна быть меньше 2,5 Мб/с. А его объем должен быть либо таким же, как объем имеющейся RAM, либо больше. Чтобы максимально задействовать ресурс флеш-накопителя с объемом более чем 4 Гб, необходимо предварительно отформатировать его в файловой системе NTFS. Поскольку FAT32 попросту не увидит файлы с размером более чем 4 Гб.

Флеш-накопитель может, но не должен быть полностью отдан под использование ReadyBoost. Если для последней будет использован не весь объем флешки или SD-карты, на них могут хранится какие-то данные, которые никак не будут мешать рабочему файлу кеша ReadyBoost.
Не обязательно, но желательно использовать флешки с новым интерфейсом подключения USB 3.0. А подсоединять флеш-накопитель лучше к USB-выходу, находящемуся непосредственно на материнской плате.
Не все флешки и SD-карты памяти будут совместимы с технологией ReadyBoost, но большая их часть.
Как задействовать ReadyBoost в Windows
Технологию ReadyBoost можно использовать во всех версиях Windows, начиная с Vista. Если системная служба SuperFetch до этого была намеренно отключена, ее необходимо включить обратно.
Для задействования ReadyBoost в окне проводника необходимо выбрать диск подключенного флеш-накопителя, вызвать контекстное меню и выбрать «Свойства».

В окне свойств переключаемся на вкладку «ReadyBoost».

Далее делаем активной опцию «Использовать это устройство». В поле задания размера выделяемого места под технологию ReadyBoost система по умолчанию установит весь свободный объем флеш-накопителя. Этот размер можно уменьшить, оттянув ползунок до указания нужной цифры, если в дальнейшем предусматривается использование флешки или SD-карты под хранение данных. В нашем случае от ReadyBoost постараемся получить максимальный прирост производительности и отдадим технологии весь объем флешки. Жмем «Применить».

После этого будет проведена настройка системного кеша, а на флешке появится рабочий файл ReadyBoost.

Отключение ReadyBoost
Если вдруг понадобится весь объем флеш-накопителя для хранения данных, технологию ReadyBoost можно отключить, вернув настройки ее вкладки в свойствах флешки или SD-карты в исходное состояние.

Для временного отсоединения флеш-накопителя при задействовании его ReadyBoost достаточно использовать безопасное извлечение устройства.

Может ли ReadyBoost полностью заменить файл подкачки?
Полностью заменить файл подкачки ReadyBoost может лишь в отдельном случае. Если у вас компьютер с 4 Гб RAM, если у вас высокоскоростная флешка с интерфейсом подключения USB 3.0 и объемом от 8 Гб, который полностью отведен под ReadyBoost, файл подкачки можно отключить.

Таким образом обращение к жесткому диску будет уменьшено по максимуму, и его высвобожденные ресурсы будут целиком задействованы для решения прочих задач. Если показатели RAM и объема флеш-накопителя меньше, вряд ли стоит экспериментировать с отключением файла подкачки.
В каких случаях ReadyBoost будет эффективной?
Эффект от применения этой технологии будет тяжело ощутить на современных компьютерах с 4 Гб RAM. Разве что с вышеприведенным примером задействования скоростного флеш-носителя и отключения файла подкачки. Небольшой прирост производительности может быть ощутимым на ноутбуках с 2 Гб RAM и обычным винчестером. На устройствах с SSD-накопителем в этой функции нет смысла, поскольку скорость чтения мелких файлов SSD превосходит скорость флешек и SD-карт памяти. Более того, на устройствах с SSD Windows, как правило, сама отключает технологию ReadyBoost, чтобы кто-то по старой памяти не создал себе худшие условия работы с компьютером.
Прирост производительности почувствуется только на старых сборках ПК и маломощных нетбуках с RAM до 2 Гб. ReadyBoost можно использовать при работе с гипервизорами, если RAM не позволяет делиться с виртуальными машинами больше чем 1 Гб.
Для маломощных компьютерных устройств ReadyBoost может стать лишь временным кое-каким улучшением производительности. Например, до накопления нужной суммы для апгрейда компьютера или до окончания гарантийного срока, если непременным условием продавца техники является нетронутая пломба на корпусе. При отключении файла подкачки и вовсе потребуется каждый раз перезагружать систему, чтобы его включить, если флешка или SD-карта понадобятся для других нужд. Без виртуальной памяти компьютер с 4 Гб RAM будет постоянно доставать сообщениями о нехватке ресурсов.
ReadyBoost по быстродействию превосходит использование файла подкачки на обычном винчестере, но не дотягивает до возможностей RAM и не отменяет необходимость ее увеличения. Реальное увеличение быстродействия компьютера в большинстве случаев
может обеспечить только замена аппаратных составляющих на современные или более производительные.
Какая флэш-память лучше подходит для ReadyBoost: комментарии разработчиков
Производители памяти и флэш-накопителей уже начали предлагать продукты с поддержкой технологии ReadyBoost, которая позволит создавать на «флэшках» специальный кэш с часто используемыми данными. Данная функция будет работать под управлением операционной системы Windows Vista. Она должна ускорить работу с отдельными приложениями, повысить скорость выхода из спящего режима и уменьшить время загрузки системы.
Многих пользователей наверняка интересует вопрос: нужны ли для работы с ReadyBoost какие-то особенные флэш-накопители, либо во многих случаях можно будет довольствоваться существующими? Специально для ответа на этот вопрос разработчики технологии опубликовали так называемый FAQ, который многое проясняет.
Прежде всего, для работы с ReadyBoost критичны следующие характеристики накопителя: скорость 2.5 Мб/с при чтении произвольных блоков объёмом 4 Кб, и 1.75 Мб/с при записи произвольных блоков объёмом 512 Кб. При этом многие скоростные «флэшки» с формулой 133х могут быть недостаточно быстрыми на операциях чтения и записи произвольных фрагментов данных, так как они иногда оптимизируются под операции последовательного чтения и записи. Кроме того, некоторые «флэшки» имеют участки быстрой памяти небольшого объёма, а остальная память работает достаточно медленно.
Для работы с ReadyBoost нужна «флэшка» объёмом не менее 256 Мб и не более 4 Гб. В последнем случае при помощи компрессии можно увеличить размер файла кэша до 8 Гб. Желательно, чтобы объём «флэшки» для использования с ReadyBoost был равен объёму установленной в системе оперативной памяти, либо превышал его в два с половиной раза. Вместо USB-флэшки можно использовать и карты памяти, подключенные к внутренним карт-ридерам. К сожалению, поддержка внешних карт-ридеров не предусмотрена, как и внешних жёстких дисков с интерфейсом USB. Мультимедийные устройства со встроенной памятью типа плееров и телефонов тоже не могут быть использованы в рамках технологии ReadyBoost.
Как сообщают коллеги с сайта Nordic Hardware, компания Corsair представила серию флэш-накопителей TurboFlash, специально оптимизированных под использование в рамках технологии ReadyBoost. Эти накопители имеют равномерную скорость чтения фрагментов данных размером 4 Кб для всего объёма.

Corsair уже предлагает накопители TurboFlash объёмом 512 Мб, на следующей неделе выйдет версия объёмом 1 Гб. Изделия снабжаются десятилетней гарантией, что с учётом их интенсивного использования весьма полезно.
Технология ReadyBoost — ускоряем работу системы windows 7 с помощью USB флешки
Здравствуйте уважаемые друзья!!! В этой статье, я хочу рассказать Вам о технологии readyboost в windows 7 и как с помощью обычной usb флешки можно произвести ускорение работы вашей системы windows 7. Да, да друзья Вы не ослышались, всего одна usb флешка может ускорить работу вашей системы windows. В операционной системе windows 7 присутствует технология ReadyBoost, данная технология позволяет использовать объём(место) usb флешки для кеширования данных, тем самым происходит меньшее обращения к жесткому диску, а кешированные данные грузятся сразу с флеш накопителя. Технология ReadyBoost может использовать до 256 ГБ физической флеш-памяти на Windows 7 x64 и до 32 ГБ на Windows 7 x86, то есть Вы можете использовать несколько флешек для данной технологии. Согласитесь очень даже удобно.
Для использования ReadyBoost:
- Используйте флешку более большим объёмом, чем объём оперативной памяти установленной на Вашем компьютере.
- Скорость передачи данных флешки, должна быть не менее 3,5 Мбит/с.
- Компьютер должен поддерживать USB 2.0. В принципе, все более менее современные компьютеры поддерживают USB 2.0 .
Вставьте usb флешку в разъем на системном блоке или ноутбуке. Откройте «Мой компьютер», кликните правой клавишей мыши на значок флешки и выберите вкладку «Свойства».

В открывшемся окне смотрим пункты, которые я отметил цифрами. Кликаем на вкладку «ReadyBoost», далее отмечаем «Использовать это устройство», ползунком можете регулировать объём занимаемого места под данные на флешке, кликаем «Применить» и «Ок». Хочу заметить, если Вы отформатируете флешку, например объёмом 32 Гб в формате FAT 32, то максимальный объём занимаемого места составит всего 4 Гб, а если отформатировать флешку в формате NTFS, то объём флешки будет практический задействован весь.

После всего проделанного, откройте флешку, Вы увидите созданный файл кэша ReadyBoost (.sfcache). Вот друзья и всё, так быстро и просто!!! Так же рекомендую Вам прочитать статью создание загрузочной флешки windows 7.

Как отключить readyboost ?
Наверное у каждого возникнет вопрос, как удалить readyboost или как отключить readyboost, ведь файл ReadyBoost (.sfcache) Вы удалить и отформатировать флешку на используемом компьютере не сможете, потому что данный файл используется системой. Не переживайте, на самом деле всё очень просто.
Кликните правой клавишей мыши на флешку и выберите «Свойства».

В открывшемся окне откройте вкладку ReadyBoost и выберите «Не использовать это устройство», «Применить» и «Ok». Всё, ReadyBoost спокойно отключен.

Вот и всё друзья, надеюсь статья будет Вам полезна, если что то не понятно, пишите в комментариях, постараюсь всем ответить, да и вообще буду признателен, если Вы будете оставлять свои отзывы в комментариях. Всем удачи!!!
Если Вам понравилась статья, буду очень признателен если нажмете на кнопочку «g+».
Читайте ещё статьи:
Как записать образ windows 7 — Запись iso образа windows на DVD диск с помощью программы Nero.
Как отформатировать флешку ntfs — Как отформатировать флешку в файловую систему FAT32 и NTFS.
Почему компьютер не видит флешку — Почему компьютер не видит флешку windows 7.




Добавить комментарий