Разгон матрицы монитора ips
 Всем доброго времени!
Всем доброго времени!
Думаю, многие пользователи знают, что частота обновления экрана большинства современных мониторов равна 60 Гц. Но в продаже есть устройства и с частотой в 75, 144, 240 Гц (и чем выше этот показатель — тем плавнее и четче изображение в играх!).
Однако, далеко не все слышали, что многие мониторы можно «разогнать» — т.е. принудительно их заставить работать на частоте обновления не в 60 Гц, а в 75 Гц. И тем самым весьма неплохо улучшить плавность картинки в динамических играх (без покупки нового монитора).
Собственно, в сегодняшней заметке покажу один из самых простых способов сделать это. Заметка рассчитана на начинающего пользователя (материал актуален для любой из видеокарт).
И так…
👉 Примечание!
1) всё, что вы делаете по материалам этой статьи — вы делаете на свой страх и риск. Есть небольшой процент вероятности того, что вы выведете свой монитор из строя;
2) создайте на всякий случай 👉 точку восстановления, чтобы можно было откатить систему, если на более высокой частоте обновления монитор начнет работать некорректно.
*
Содержание
Как «разогнать» монитор: по шагам
ШАГ 1
1) Стоит сразу же сделать одну оговорку: степень «разгона» зависит от модели и типа матрицы вашего монитора. Так, например, VA и IPS не так хорошо поддаются разгону, как TN (TN+Film). Кстати, ноутбучные матрицы (если верить статистике) в среднем поддаются разгону несколько лучше.
Впрочем, 10-15% выдерживают практически любые мониторы. Поэтому попробовать с 60 Гц «догнать» до 75 Гц — точно есть смысл.
*
2) Чтобы «открыть» в настройках монитора возможность выставить частоту его обновления выше той, на которой он может работать по дефолту — необходима спец. утилита 👉 Custom Resolution Utility (CRU).
Примечание!
В установке она не нуждается, достаточно загрузить архив с утилитой, и извлечь его.
*
ШАГ 2
В папке с извлеченной утилитой (CRU) будет несколько файлов. Для начала нужно запустить от имени администратора «CRU.exe» (см. скриншот ниже).
CRU.exe — запуск от имени администратора
*
ШАГ 3
После перед вами предстанет окно с режимами работы вашего монитора. Пока на них можно не обращать внимания — сразу нажмите по кнопке «Add».
Add — добавляем новый режим
В графу «Refresh rate» введите значение в 75 Hz, и два раза нажмите «OK», сохранив настройки.
Примечание: этим мы еще не «заставляем» ваш монитор перейти на новый режим в 75 Гц — мы пока просто вносим новый режим в настройки, чтобы в последствии его можно было выбрать.
75 Гц
*
ШАГ 4
Теперь необходимо запустить от имени администратора файл «restart64». Благодаря этому новый режим работы монитора добавится в список доступных.
Примечание: при этой операции будет перезапущен видеодрайвер, в виду чего изображение на экране «моргнет» и на пару сек. может изменить масштабирование. Просто подождите несколько секунд — и всё автоматически восстановится.
restart64.exe — запускаем
ШАГ 5
Далее необходимо открыть параметры монитора: в Windows 10 для этого нужно нажать сочетание кнопок Win+i, перейти в раздел «Дисплей» и открыть «Доп. параметры дисплея» (см. скрин ниже).
Примечание: универсальный способ открыть параметры дисплея — нажать Win+R, и использовать команду desk.cpl.
Настройки дисплея в Windows 10
После необходимо открыть свойства видеоадаптера (пример на скрине ниже 👇).
Свойства дисплея
Далее во вкладке «Монитор» появится возможность указать новую частоту в 75 Гц.
Важно! После того, как укажите 75 Гц — нажмите кнопку «Применить» и подождите 10-15 сек. (это нужно для того, чтобы посмотреть, как будет вести себя монитор). Если пойдет что-то не так — Windows автоматически перейдет на предыдущий режим работы (т.е. на 60 Гц), если, конечно, вы ничего не нажмете…
Частота обновления экрана
Если с изображением всё нормально (нет 👉 помех, ряби и пр.) — значит разгон прошел успешно и вы можете протестировать, как монитор себя будет вести в играх.
Если на экране появились помехи — значит монитор не «выдерживает» данную частоту и ее необходимо снизить (об этом в шаге 6).
Монитор поплыл — слишком сильный разгон
*
ШАГ 6
Сначала нужно запустить файл «CRU.exe» от имени администратора (также, как это мы делали в шаге 2). Далее выбрать наш добавленный режим в 75 Гц и нажать кнопку «Edit» (т.е. редактировать).
Edit — редактировать режим в 75 Гц
После, в строке «Refresh Rate» изменить значение с 75 Гц на 70 Гц (например).
Редактируем старое значение
Затем сохранить настройки, и следовать согласно шагам 3÷5 ☝. Таким образом, проделав эти шаги несколько раз с разными значениями частоты обновления — можно найти тот «оптимальный» максимум для вашего монитора, с которым всё будет работать…
👉 Отмечу, что разница в динамических сценах игр между 60 и 75 Гц — заметна невооруженным глазом! Картинка явно ставится лучше: плавность повышается весьма существенно.
👉 В помощь!
Помимо того, что мы «разогнали» монитор до 75 Гц — важно отметить, что частота кадров FPS в игре должна быть также не менее 75! Иначе, вы просто не заметите разницу!
О том, как увеличить FPS — вы можете узнать из одной моей предыдущей заметки, рекомендую!
Про то, что можно разогнать процессор, видеокарту или ОЗУ, слышали, я думаю, большинство пользователей ПК. Однако про то, что можно разогнать еще и монитор, знают немногие, причем зачастую разница от его разгона существеннее и заметнее, чем от разгона другого железа. Также она еще и безопаснее, но об этом ниже.
Теория
Для начала — что же подразумевается под разгоном матрицы монитора? Подразумевается увеличение частоты обновления монитора со стандартных 60 Гц и на сколько получится — 70-75, бывает и 120, и даже 150 Гц (!). Зачем это нужно? Чтобы повысить плавность картинки. Что означает, что частота обновления монитора — 60 Гц? Это означает, что картинка на экране меняется ровно 60 раз в секунду. При этом видеокарта может выдавать как меньшее количество fps, так и большее. Если количество кадров, выдаваемых видеокартой, меньше частоты обновления, то, значит, какой-то кадр будет дважды (а то и трижды) выведен на экран, что может привести к ощутимым задержкам. Если же количество кадров, выдаваемых видеокартой, больше частоты обновления монитора, то получится так, что на экран будет выдаваться сразу два-три кадра, что приведет к артефактам:
Компромиссом является установка вертикальной синхронизации. В чем ее суть? Она жестко привязывает один кадр, подготовленный видеокартой, к одному обновлению картинки на мониторе. И тут, если ваша видеокарта выдает стабильно больше кадров, чем частота обновления монитора, то вы получите идеальную плавную картинку, ну а ваша видеокарта при этом временами не будет загружена на 100% и будет отдыхать. И именно такой режим работы зачастую используется в системе — к примеру, когда вы скроллите в браузере, артефактов вы не видите, и при этом скроллинг плавный.
Поднятие частоты обновления монитора убивает сразу двух зайцев: во-первых, теперь вертикальная синхронизация будет идти на более высокой частоте, а значит плавность еще повысится (думаю, все видели разницу в роликах на YouTube с 30 и 60 кадрами? Вот тут также). Во-вторых, если ваша видеокарта в играх выдавала больше 60 кадров в секунду, то теперь порог появления артефактов отодвигается до новой частоты обновления, при этом информация на экране будет обновляться чаще, что достаточно важно для динамических игр.
Разумеется, возникает вопрос — насколько это безопасно? Гораздо безопаснее разгона железа: если монитор не может работать на заданной частоте, он просто не включится. Если на заданной частоте он заработал — значит, никаких проблем у вас не будет. Перегрев ему, как в случае с разгоном процессора или видеокарты, точно не грозит.
Практика
Теперь, когда немного разобрались с теорией, можно перейти к практике. Первое, что нужно знать — гонится любой монитор и даже матрицы ноутбуков, но тут есть сразу несколько сдерживающих факторов. Первый — это способ подключения: через DVI при разрешении 1920×1080 вы вряд ли получите свыше 65 Гц — сказывается достаточно низкая пропускная способность интерфейса. Через старые HDMI (до 1.4) при том же разрешении вы скорее всего сможете получить частоту около 75-85 Гц. Ну а через новые HDMI (1.4-2.0), Thunderbolt или DisplayPort ограничений практически нет — можно и 120-165 Гц получить. Аналогично зачастую нет ограничения у матриц ноутбуков, подключенных напрямую к плате. Второй сдерживающий фактор — сама матрица, вернее ее контроллер. Бывает, что даже с быстрым подключением при повышении частоты появляются некоторые артефакты изображения — увы, тут уже ничего не сделаешь, кроме как снижать частоту до последней стабильной.
Теперь поговорим о том, как разгонять. Владельцам видеокарт от Nvidia тут везет — для них алгоритм прост: нужно зайти в панель управления Nvidia, перейти на вкладку «Изменение разрешения», нажать на кнопку «Настройка», в открывшемся окне поставить галку на включении режимов, не поддерживаемых дисплеем, после чего нажать на кнопку «Создать собственное разрешение», и в открывшемся окне мы наконец-то получаем доступ к изменению частоты обновления:
Частоту стоит поднимать на 3-5 Гц, после чего нажимать на кнопку «Тест». Если никаких артефактов не появилось и изображение есть — поднимаете частоту еще выше. Как только появились артефакты или исчезло изображение — снижаете до предыдущей рабочей частоты, и дальше поднимаете уже по 1 Гц — в общем, тут все ровно как при обычном разгоне видеокарты. После того, как нашли нужную частоту обновления, просто сохраняете полученную конфигурацию, и она появится в пользовательских разрешениях.
Как видите, тут риска никакого — если монитор «не завелся» на указанной вами частоте, через 20 секунд система откатит значение частоты на дефолтное. Увы — все так хорошо только с видеокартами от Nvidia, с видеокартами от AMD или Intel все хуже — там в настройках драйвера частоту увеличить нельзя, однако есть универсальное приложение, которое поможет это сделать — называется оно Custom Resolution Utility (CRU), скачать его последнюю версию можно .
Сразу предупрежу — проблема программы в том, что у нее нет кнопки Тест, как в случае с Nvidia, поэтому частоты применяются сразу и бесповоротно. Так что если после выставления частоты вы видите черный экран — вам поможет или подключение второго монитора и возврат настроек на дефолтные, или же заход через безопасный режим и проделывание того же самого.
Работать с программой достаточно просто — вы ее запускаете, удаляете все разрешения из стандартных и снимаем все галочки слева (у себя я этого проделывать не буду, ибо уже разогнал матрицу через настройки Nvidia):
Теперь под окном с Detailed resolutions нажимаем на кнопку Add, выставляем Automatic — LCD Reduced и ниже меняем частоту обновления:
Тут принцип тот же — увеличиваем частоту на 3-5 Гц, нажимаем ОК, все сохраняем и перезагружаемся. Теперь заходим в панель AMD (или Intel) и выставляем новую частоту:
Вот, в общем-то, и все — как видите, ничего трудного или опасного нет.
Ну и остается последний вопрос — раз разгоняются почти все матрицы, то почему этого не делают производители с завода? Тут все просто: есть такое понятие, как стандарт, и для частоты обновления мониторов он уже достаточно давно составляет 60 Гц. Поэтому производители, даже если матрица способна работать на 70-80 Гц, все равно ограничивают ее частоту на стандартных 60 Гц. Во-вторых — зачастую все упирается уже в способ подключения. К примеру, передать 1080р60 можно по любому интерфейсу, хоть DVI, хоть Thunderbolt 3. А вот для 1080р80 уже нужен специальный кабель — DVI и старые HDMI уже не подходят. И чтобы не создавать путаницу, производители опять же ограничились 60 герцами.
Что касается вопроса, разгонять или не разгонять — решать вам и только вам. Если у вас получилось увеличить частоту с 60 до 65 Гц — то смысла в таком разгоне нет, разницу вы не увидите. А вот при разгоне уже до 75 и выше Гц разница становится явно видной, так что игра тут стоит свеч. Также следует учитывать, что после разгона повысится нагрузка на видеокарту при обычной работе — ведь ей теперь придется выдавать больше кадров в секунду, так что если вы разгоняете матрицу на ноутбуке — следует учитывать, что у вас несколько снизится время автономной работы.
Паспортные характеристики, комплект поставки и цена
IPS (Nano IPS) со светодиодной (WLED) краевой подсветкой
34 дюйма, плоский экран
21:9 (796×336 мм)
5120×2160 пикселей (5K2K WUHD)
0,1554×0,1554 мм
450 (типично) кд/м²
1200:1 (типично)
178° (гор.) и 178° (верт.)
8 мс (от серого к серому — GTG)
1,07 млрд, 10 бит
- видео/аудиовход HDMI, версия 2.0, 2 шт.
- видео/аудиовход DisplayPort, версия 1.4
- видео/аудиовход, USB тип C (выходная мощность до 5 В/3 А)
- вход концентратора USB, версия 3.2 Gen 1, тип B
- выход концентратора USB, версия 3.2 Gen 1, тип А, 3 шт. (один с поддержкой QC 3.0 — до 5 В/3 А)
- выход на наушники, гнездо 3,5 мм миниджек
- вход для микрофона, гнездо 3,5 мм миниджек
- комбинированный разъем для сквозного подключения наушников и микрофона, 4-контактное гнездо 3,5 мм миниджек
- SD-картовод
- DisplayPort: до 5120×2160/60 Гц (отчет MonInfo по входу DisplayPort);
- USB-C: до 5120×2160/60 Гц (отчет MonInfo по входу DisplayPort);
- HDMI: до 3840×2160/60 Гц (отчет MonInfo по входу HDMI);
отсутствует
- безрамочный дизайн
- поддержка HDR10
- сертификат VESA DisplayHDR 600
- заводская калибровка
- цветовой охват 100% пространства sRGB и 98% пространства DCI-P3
- функции «картинка-в-картинке» и «картинка рядом с картинкой»
- регулируемый разгон матрицы
- антибликовое покрытие экрана
- подставка: поворот вправо-влево 35°, наклон 5° вперед и 20° назад, подъем 100 мм
- разъем для кенсингтонского замка
- 100×100 мм площадка VESA для настенного монтажа
- ПО MSI Creator OSD для настройки монитора и для организации окон
817×501×260 мм с подставкой
8,2 кг
60 Вт
100—240 В, 50/60 Гц
- монитор
- комплект подставки: основание, стойка и винт с барашком
- винт для крепления VESA, 4 шт.
- удлинительная стойка для крепления VESA, 4 шт.
- кабель питания (IEC 60320-1 C13 на евровилку CEE 7/7)
- кабель DisplayPort
- кабель HDMI
- кабель USB-C
- кабель USB (3.0), вилка типа A на тип B
- аудиокабель (4-контактный штекер 3,5 мм миниджек на два 3-контактных штекера 3,5 мм миниджек)
- кабельный зажим
- краткое руководство пользователя
- гарантийная книжка
- отчет о калибровке
- пресс-папье
MSI Prestige PS341WU
от 80 тысяч рублей на момент публикации статьи
Внешний вид
Фронтальная поверхность экрана выглядит как монолитная черная полуматовая (зеркальность отчасти присутствует) плоскость, ограниченная по периметру узкой окантовкой. Выведя изображение на экран, можно увидеть, что на самом деле между внешними границами экрана и собственно областью отображения есть неширокие поля.
Органом управления служит небольшой пятипозиционный (отклонение по четырем направлениям и нажатие) джойстик, расположенный на задней панели под правую руку. Кнопка ниже работает в связке с ПО MSI Creator OSD. Еще ниже на скошенной к нижнему торцу грани блока монитора находится полупрозрачный светорассеиватель индикатора состояния, являющийся по совместительству кнопкой питания. Также рядом расположен разъем для кенсингтонского замка.
При типичной посадке пользователь индикатор не видит, видно только свет, отраженный от плоскости стола. Обрамление блока экрана, задняя панель и кожухи подставки изготовлены из пластика с белым матовым покрытием. Задняя панель имеет слегка асимметричный вид, а две темные вставки на задней панели символизируют мазки кисти — круг и слегка изогнутую линию. Нишу с разъемами можно прикрыть декоративной крышкой, которая крепится на пластиковых защелках, а отходящие кабели собрать в аккуратный пучок и прижать к стойке подставки, воспользовавшись входящим в комплект кабельным зажимом. Дополнительно кабели фиксируются вторым кабельным зажимом, находящимся в нише с разъемами. В итоге сзади монитор выглядит очень аккуратно.
В углу на задней панели есть логотип производителя.
Вентиляционные решетки присутствуют на скошенных назад гранях сверху и снизу, а также в нише с разъемами.
Монитор оснащен встроенным блоком питания. В большинстве случаев это удобно, и только при выходе из строя блока питания внешний БП было бы менять/ремонтировать удобнее и дешевле. Все комплектные кабели, к сожалению, черного цвета, что не сочетается с цветом корпуса и подставки монитора.
Подставка состоит из двух частей — из основания и стойки. Чтобы выдержать вес монитора, основание и ряд ответственных деталей изготовлены из алюминиевого сплава или толстой штампованной стали. Конструкция подставки достаточно жесткая. Стоит монитор устойчиво. Резиновые накладки снизу на основании подставки защищают поверхность стола от царапин и предотвращают скольжение монитора на гладких поверхностях. Основание выполнено в виде прямоугольной рамки, поэтому место на рабочем столе не пропадает — в рамке можно хранить всякую мелочевку и ничего никуда не укатится. Также в дальних от пользователя углах есть магнитные участки, на которых с помощью пресс-папье, входящим в комплект поставки (мы его в коробке не нашли), можно фиксировать разные бумаги. Основание имеет стойкое белое матовое покрытие.
Стойка имеет фиксированную высоту, но подпираемый пружиной механизм со стальным рельсовым шариковым подшипником обеспечивает вертикальное перемещение крепежного узла, на который крепится блок экрана. В итоге легким движением руки экран можно установить на нужную высоту. Крепежный узел оснащен шарниром, позволяющими немного наклонять блок экрана вперед (на 4,6° согласно нашим измерениям) от вертикального положения и больше наклонять назад (на 20), а на шарнире в нижней части стойки блок экрана можно и поворачивать вправо-влево (±35° по данным производителя). Монтажная площадка подставки жестко крепится к блоку экрана четырьмя винтами (что сейчас нетипично), и закрывается снаружи пластиковым кожухом. На пластиковом кожухе стойки есть декоративные вставки из пластика с золотистым покрытием, а на верхнем торце стойки — заглушка из пластика с серебристым покрытием.
При необходимости подставку можно отсоединить (или не подсоединять) и закрепить блок экрана на VESA-совместимом кронштейне (площадка 100 на 100 мм), для чего в комплекте поставки есть необходимые удлинительные стойки и винты.
Монитор нам достался упакованным в вытянутую красочно оформленную коробку из гофрированного картона. Внутри коробки для распределения и защиты содержимого используются пенопластовые вставки. Переносить упакованный в коробку монитор можно одному, ухватившись за прорезные ручки по бокам. Делать это не очень удобно, лучше вдвоем.
Коммутация
Монитор оснащен четырьмя цифровыми входами: двумя HDMI, DisplayPort в полноразмерном варианте и по сути тоже DisplayPort в виде разъема USB типа C. Последний вход работает только как видео/аудиовход, и не работает как вход концентратора USB, что странно и неудобно в случае подключения монитора к ноутбуку. Выбор входа осуществляется в меню установок или в быстром меню. Есть функция автоматического поиска сигнала на входах. Есть встроенный концентратор USB 3.0 (или, как теперь принято писать, USB 3.2 Gen 1) на три порта, к которому подключен встроенный SD-картовод. Как написано в руководстве, один выход USB и вход USB-C могут выдавать на подключенное устройство до 5 В/3 А. Цифровые аудиосигналы, передаваемые на входы DisplayPort, USB-C и HDMI, после преобразования в аналоговый вид выводятся через гнездо миниджек 3,5 мм. К этому гнезду можно подключить внешнюю активную акустическую систему или наушники. Также этот выход может работать в режиме сквозного подключения к аудиовыходу другого устройства (к ПК, например). В этом же режиме работает и микрофонный вход. Для реализации сквозного подключения нужно подключить монитор к аудиовыходу и микрофонному входу (оба должны быть гнездами миниджек 3,5 мм) с помощью специального кабеля, входящего в комплект поставки. Выход на наушники, два из трех выходов USB, а также SD-картовод и микрофонный вход расположены в нише близко к левой грани блока монитора, поэтому подключаться к ним и использовать картовод удобно. Тестирование показало, что мощности выхода на наушники хватило, чтобы в 32-омных наушниках с чувствительностью 92 дБ был большой запас по громкости. Качество звука в наушниках хорошее: звук чистый, в паузах шума не слышно, диапазон воспроизводимых частот широкий.
Меню, локализация и управление
Индикатор состояния светится белым при работе монитора, оранжевым в режиме ожидания и не горит, когда монитор условно выключен. Когда на экране нет меню, то отклонение джойстика влево, вправо, вверх или вниз выводит на экран одно из меню быстрого доступа, какое — может выбрать пользователь в меню установок.
Само меню крупное, но используемый шрифт мелкий, поэтому читается не очень хорошо. Для масштаба: белое поле — это вся область отображения:
При навигации по меню в нижней его части выводится подсказка по текущим функциям джойстика. Сама навигация, в основном благодаря джойстику, удобная, но подтверждающих нажатий могло бы быть и меньше. При настройке изображения меню остается на экране — это несколько мешает оценке вносимых изменений. Настраивается прозрачность фона и задержка автоматического выхода из меню. Есть русская версия экранного меню. Кириллический шрифт меню ровный. Качество перевода на русский язык приемлемое.
К дополнительным функциям, реализованным в мониторе, можно отнести экранный таймер с обратным отсчетом от нескольких предустановленных значений (от 15 до 60 минут с шагом 15 минут) и возможность вывести на экран один из нескольких вариантов линеек и шаблонов.
С сайта компании можно загрузить программу MSI Creator OSD. Она позволяет настраивать монитор с компьютера, помогает распределять окна программ на рабочем столе, дает доступ к некоторым настройкам ПК и позволяет назначить на кнопку на мониторе выполнение одного из ряда действий:
Изображение
Настроек, влияющих на яркостный и цветовой баланс, много.
Есть несколько предустановленных профилей (список Режим) с заданными значениями настроек изображения и в частности заданным цветовым охватом, который нельзя выбрать непосредственно, в том числе пользовательский профиль, в котором для изменения доступны все настройки.
Сочетания значений настроек запоминаются для каждого входа. Режимов геометрической трансформации пять:
- изображение увеличивается до горизонтальных границ экрана с сохранением исходных пропорций (режим Авто, пиксели считаются квадратными);
- вывод в формате 4:3 с растяжением до горизонтальных границ экрана (4:3);
- вывод в формате 16:9 с растяжением до горизонтальных границ экрана (16:9);
- принудительное растягивание картинки на всю площадь экрана (21:9);
- вывод один к одному по пикселям в центре экрана (1:1).
В тех случаях, когда изображение занимает не всю площадь экрана, оставшиеся поля заливаются черным. Доступность режимов определяется типом видеосигнала.
Присутствуют функции картинка-в-картинке (PIP) и картинка-рядом-с-картинкой (PBP). В режиме PIP выбирается положение дополнительного окна в одном из четырех углов, а также его размер из трех возможных (но ни в одном мы не получили вывод пиксель в пиксель для дополнительного окна). Пропорции в дополнительном окне сохраняются.
В режиме PBP возможен вывод изображения от двух источников при разделении экрана на две части по горизонтали (на равные половины), от трех источников — в левой половине от одного и от двух в правой половине с расположением одного над другим, и от четырех источников — в левой и в правой половине от двух источников с расположением одного изображения над другим. Пропорции сохраняются, но режим с выводом пиксель в пиксель с заполнением всей области вывода недоступен.
В случае DisplayPort и профессиональной видеокарты поддерживается работа в режиме 10 бит на цвет, но вывод на экран монитора происходит в режиме 8 бит на цвет.
При подключении к компьютеру по DisplayPort поддерживалось разрешение до 5120×2160 при 60 Гц кадровой частоты на вход, и вывод изображения на экран также осуществлялся с этой частотой. По HDMI — до 3840×2160 при 60 Гц. При подключении к тестовому ноутбуку с по USB-C также поддерживалось разрешение до 5120×2160, но уже только при 50 Гц кадровой частоты (видимо, это ограничение графики Intel UHD Graphics 620). Под ОС Windows при отключенном масштабировании комфортно работать в режиме 3440 на 1440 пикселей. Родное для монитора разрешение 5120×2160 рационально использовать в том случае, если на экран нужно вывести изображение в высоком разрешении (например, очень сложную схему или чертеж), посмотреть кино 4К или если качество масштабирование самим монитором чем-то не устраивает. Независимо от кадровой частоты видеосигнала от источника вывод изображения на монитор всегда идет с частотой обновления 60 Гц.
Вывод в режиме HDR мы тестировали при подключении к компьютеру по DisplayPort. В этом случае при максимальных разрешении и частоте обновления поддерживаются 10 бит на цвет (кодирование RGB).
Заявлено, что данный монитор соответствует требованиям DisplayHDR 600 и он действительно присутствует в списке сертифицированных. Одним из критериев соответствия является долговременная яркость не ниже 600 кд/м² при выводе белого прямоугольника площадью 10% на черном фоне или кратковременное повышение яркости до этого же значения при выводе белого поля во весь экран после 10 секунд вывода черного поля во весь экран. Чтобы исключить влияние нашего выбора тестовых приложений и изображений, а также сочетания настроек монитора, мы решили воспользоваться официальной программой DisplayHDR test tool, которой предлагает пользоваться организация VESA для проверки соответствия устройств отображения критериям сертификатов. При использовании этой программы вариация условий практически исключается, так как достаточно следовать инструкциям-подсказкам. В частности, настройки монитора должны быть сброшены на значения по умолчанию, что мы и сделали. Результат отличный: специальный тестовый градиент показал наличие 10-битного вывода. Как на белом поле во весь экран, так и в тесте с выводом 10% белого на черном фоне удалось получить 660 кд/м². Правда, при долговременном выводе белого поля во весь экран яркость понижается до максимальной яркости в режиме SDR, но стандартом VESA это как раз допустимо. Таким образом, по крайне мере по максимальной яркости и по количеству градаций оттенков данный монитор соответствует критериям DisplayHDR 600.
Кинотеатральные режимы работы тестировались при подключении к Blu-ray-плееру Sony BDP-S300 по HDMI. Монитор воспринимает сигналы 576i/p, 480i/p, 720p, 1080i и 1080p при 50 и 60 кадр/с. 1080p при 24 кадр/с поддерживается, но кадры в этом режиме выводятся с чередованием длительности 2:3. В большинстве случаев монитор очень хорошо справляется с преобразованием чересстрочных видеосигналов в прогрессивное изображение даже при самом замысловатом чередовании полукадров (полей), и только на тестовых мирах неменяющиеся участки выводились по кадрам, а двигающиеся объекты — чаще по полям. Тонкие градации оттенков различаются как в светах (завалом на один ближайший к белому оттенок можно пренебречь), так и в тенях. Яркостная четкость соответствует характеристикам текущего сигнала, но цветовая в случае чересстрочных сигналов чуть-чуть ниже возможной. Интерполяция низких разрешений к разрешению матрицы выполняется без значимых артефактов.
Бросающегося в глаза «кристаллического» эффекта нет, но некоторая вариация яркости и оттенка в масштабе пикселей при перемещении глаз присутствует. Матовость поверхности матрицы позволяет работать с комфортом в случае типичного варианта расположения монитора (на столе), пользователя (на стуле перед монитором) и светильников (на потолке) в помещении.
Тестирование ЖК-матрицы
Микрофотографии матрицы
Из-за матовой поверхности экрана четкого изображения пикселей получить не удалось (черные точки — это пыль на матрице фотоаппарата), однако характерная для IPS структура субпикселей просматривается:
Фокусировка на поверхности экрана выявила хаотично расположенные микродефекты поверхности, отвечающие за матовые свойства:
Зерно этих дефектов в несколько раз меньше размеров субпикселей (масштаб этих двух фотографий одинаковый), поэтому фокусировка на микродефектах и «перескок» фокуса по субпикселям при изменении угла зрения выражены слабо, из-за этого практически нет и «кристаллического» эффекта.
Оценка качества цветопередачи
Реальная гамма-кривая зависит от выбранного профиля в списке Гамма (значения показателей аппроксимирующей функции приведены в скобках в подписях, там же — коэффициент детерминации):
Реальная гамма-кривая ближе всего к стандартной при выборе Гамма = 2.2, поэтому далее мы измерили яркость 256 оттенков серого (от 0, 0, 0 до 255, 255, 255) при этом значении. График ниже показывает прирост (не абсолютное значение!) яркости между соседними полутонами:
Рост прироста яркости более-менее равномерный, и каждый следующий оттенок значимо ярче предыдущего, даже в самой темной области:
Аппроксимация (уже по 256 точкам) полученной гамма-кривой дала показатель 2,22, что чуть-чуть выше стандартного значения 2,2, при этом реальная гамма-кривая почти не отклоняется от аппроксимирующей степенной функции:
Для оценки качества цветопередачи мы использовали спектрофотометр i1Pro 2 и комплект программ Argyll CMS (1.5.0).
Исходный цветовой охват (в профилях без корректировки цветового охвата) гораздо шире sRGB и практически равен DCI:
При выборе профилей с корректировкой цветового охвата (часть из них имеют названия, соответствующие стандартам) охват корректируется. Профиль Display-P3 (хотя в данном случае корректировка не нужна):
Профиль Adobe RGB (хорошее приближение с учетом исходных ограничений):
Профиль sRGB:
Ниже приведен спектр для белого поля (белая линия), наложенный на спектры красного, зеленого и синего полей (линии соответствующих цветов), когда нет корректировки цветового охвата (или она минимальная):
Можно предположить, что в светодиодах подсветки применяется синий излучатель и зеленый и красный люминофоры, при этом в красном люминофоре (а может и в зеленом) используются так называемые квантовые точки. В случае профилей с корректировкой цветового охвата компоненты уже подмешиваются друг к другу (профиль sRGB).
К каждому монитору должен прилагаться отчет о выполненной на заводе калибровке, но нам он не достался, был только конверт от него.
Очень хорошо, что при выборе предустановленных профилей, профиля sRGB в частности, доступны настройки, корректирующие цветовой баланс.
Графики ниже показывают цветовую температуру на различных участках шкалы серого и отклонение от спектра абсолютно черного тела (параметр ΔE) в случае исходного профиля sRGB и после ручной правки цветового баланса настройками интенсивности основных цветов в самом мониторе (100/97/96 для значений R/G/B):
Самый близкий к черному диапазон можно не учитывать, так как в нем цветопередача не так важна, а погрешность измерения цветовых характеристик высокая. По потребительским критериям встроенный заводской профиль sRGB и без коррекции достаточно хорош, но с профессиональной точки зрения ΔE в нем все же высоковата. Ручная коррекция существенно уменьшила ΔE и приблизила цветовую температуру к стандартным 6500 К. Отметим, что шаг регулировки интенсивности основных цветов великоват, для более точной настройки он должен быть раза в 2-4 мельче.
Измерение равномерности черного и белого полей, яркости и энергопотребления
Измерения яркости проводились в 25 точках экрана, расположенных с шагом 1/6 от ширины и высоты экрана (границы экрана не включены). Контрастность вычислялась как отношение яркости полей в измеряемых точках. Все настройки установлены на значения, обеспечивающие максимальную яркость изображения при выборе профиля Пользовательская.
Равномерность всех трех параметров очень хорошая. Контрастность для данного типа матриц по современным меркам типичная. Визуально черное поле местами высветляется, но это не очень заметно:
При включении функции Местное затемнение яркость подсветки уменьшается в той зоне, где средняя яркость изображения меньше. Вот пример того, как эта функция отслеживает перемещение белого курсора мыши по черному полю:
График ниже показывает, как увеличивается яркость (вертикальная ось) при переключении с черного поля на белое при включенной и выключенной функции локального затемнения:
Видно, что в режиме локального затемнения через короткое время после начала вывода белого поля яркость скачком увеличивается. В принципе, от этой функции может быть польза, так она способна увеличить локальный контраст в кадре, ну а если не понравится, то ее можно просто не включать.
Яркость белого поля в центре экрана и потребляемая от сети мощность (остальные настройки установлены на значения, обеспечивающие максимальную яркость изображения при выборе профиля Пользовательская):
| Значение настройки Яркость | Яркость, кд/м² | Потребление электроэнергии, Вт |
|---|---|---|
| 100 | 436 | 75,1 |
| 50 | 252 | 53,0 |
| 0 | 60,6 | 33,8 |
В режиме ожидания с оранжевым индикатором потребление от сети составляет примерно 0,5 Вт, а в условно выключенном состоянии — всего 0,3 Вт.
Яркость монитора меняется именно яркостью подсветки, то есть без ущерба для качества изображения (сохраняется контрастность и количество различимых градаций) яркость монитора можно менять в достаточно широких пределах, что позволяет с комфортом работать и смотреть фильмы как в освещенном, так и в темном помещении. На любом уровне яркости мало-мальски значимая модуляция подсветки отсутствует, что исключает видимое мерцание экрана. В доказательство приведем графики зависимости яркости (вертикальная ось) от времени (горизонтальная ось) при различных значениях настройки яркости:
Нагрев монитора можно оценить по снимкам с ИК-камеры, полученным после долговременной работы монитора на максимальной яркости в помещении с температурой примерно 24 °C.
Спереди Сзади
Спереди в верхней части экрана была зафиксирована максимальная температура в 40 °C — видимо, там находится светодиодная линейка подсветки экрана. Сзади локально температура достигает 34 °C.
Определение времени отклика и задержки вывода
Время отклика зависит от значения одноименной настройки, которая управляет разгоном матрицы. Ступени регулировки три. График ниже показывает, как меняется время включения и выключения при переходе черный-белый-черный (столбики «вкл.» и «выкл.»), а также среднее суммарное время для переходов между полутонами (столбики GTG):
Ниже приведены графики полутонового перехода между оттенками 40% и 60% и обратно при различных значениях настройки Время отклика (по вертикали — яркость, по горизонтали — время, для наглядности графики выстроены последовательно):
Можно остановиться на последнем значении, так как даже при максимальном разгоне артефакты не особо заметны. С нашей точки зрения, скорости матрицы после разгона вполне достаточно даже для динамичных игр.
Мы определяли полную задержку вывода от переключения страниц видеобуфера до начала вывода изображения на экран. Задержка вывода определялась для режима 3840×2160 пикселей при 60 Гц кадровой частоты при подключении по HDMI и для режима 5120×2160 / 60 Гц по DisplayPort. Задержка равна 10 мс, это незначительная величина, она не будет ощущаться даже в самых динамичных играх.
Измерение углов обзора
Чтобы выяснить, как меняется яркость экрана при отклонении от перпендикуляра к экрану, мы провели серию измерений яркости черного, белого и оттенков серого в центре экрана в широком диапазоне углов, отклоняя ось датчика в вертикальном, горизонтальном и диагональном (из угла в угол для формата 16:9) направлениях.
Уменьшение яркости на 50% от максимального значения:
| Направление | Угол, градусы |
|---|---|
| Вертикальное | −33/32 |
| Горизонтальное | −43/43 |
| Диагональное (для формата 16:9) | −36/38 |
Отметим плавное уменьшение яркости при отклонении от перпендикуляра к экрану в горизонтальном направлении, при этом графики не пересекаются во всем диапазоне измеряемых углов. Чуть быстрее падает яркость при отклонении в вертикальном направлении. При отклонении в диагональном направлении поведение яркости оттенков имеет промежуточный характер между вертикальным и горизонтальным направлениями, за исключением яркости черного поля, которая начинает резко возрастать уже при 20°-30° отклонения от перпендикуляра к экрану. Если сидеть от экрана на расстоянии 50-60 см, то черное поле по углам будет заметно светлее, чем в центре. Контрастность в диапазоне углов ±82° в случае отклонения по диагонали приближается к отметке 10:1, но не опускается ниже.
Для количественной характеристики изменения цветопередачи мы провели колориметрические измерения для белого, серого (127, 127, 127), красного, зеленого и синего, а также светло-красного, светло-зеленого и светло-синего полей во весь экран с использованием установки, подобной той, что применялась в предыдущем тесте. Измерения проводились в диапазоне углов от 0° (датчик направлен перпендикулярно к экрану) до 80° с шагом в 5°. Полученные значения интенсивностей были пересчитаны в ΔE относительно замера каждого поля при перпендикулярном положении датчика относительно экрана. Результаты представлены ниже:
В качестве реперной точки можно выбрать отклонение в 45°, что может быть актуальным в случае, например, если изображение на экране рассматривают два человека одновременно. Критерием сохранения правильности цветов можно считать значение ΔE меньше 3. Стабильность цветов хорошая, это является одним из главных достоинств матрицы типа IPS, хотя, стоит отметить, что встречаются IPS-матрицы, у которых стабильность цветов еще выше.
Выводы
MSI Prestige PS341WU отличается умеренно оригинальным дизайном подставки и задней панели, а также условно безрамочным плоским и сверхширокоформатным экраном большого размера (34 дюйма по диагонали) и высокого разрешения (5120×2160). Монитор имеет хороший набор интерфейсов, расширяющих его функциональность. В целом монитор MSI Prestige PS341WU можно считать универсальным, пригодным для выполнения офисной работы, в том числе связанной с выводом на экран очень большого количества информации, для работы с графикой, с системами CAD/CAM и для видеомонтажа, для игр и для просмотра кино, в том числе в режиме HDR.
Достоинства:
- Высокая пиковая яркость и широкий цветовой охват
- Поддержка HDR (сертификат VESA DisplayHDR 600)
- Хорошее качество цветопередачи
- Удобная регулируемая подставка
- Четыре видеовхода, в том числе USB-C
- Режимы картинка-в-картинке и картинка-рядом-с-картинкой
- Отсутствие мерцания подсветки
- Трехпортовый концентратор USB (3.0) и SD-картовод
- Возможность сквозного подключения наушников и микрофона
- Хорошее качество выхода на наушники
- Небольшие значения времен отклика и задержки вывода
- Удобный 5-позиционный джойстик
- VESA-площадка 100 на 100 мм
- ПО MSI Creator OSD для настройки монитора и для организации окон
- Русифицированное меню
Недостатки:
- Фиксированная частота обновления (60 Гц)
Мы отмечаем практичный и эргономичный дизайн монитора MSI Prestige PS341WU нашей наградой «За оригинальный дизайн»:
Благодарим компанию DNS, которая предоставила монитор MSI Prestige PS341WU на тест.
В заключение предлагаем посмотреть наш видеообзор монитора MSI Prestige PS341WU:
Наш видеообзор монитора MSI Prestige PS341WU можно также посмотреть на iXBT.video










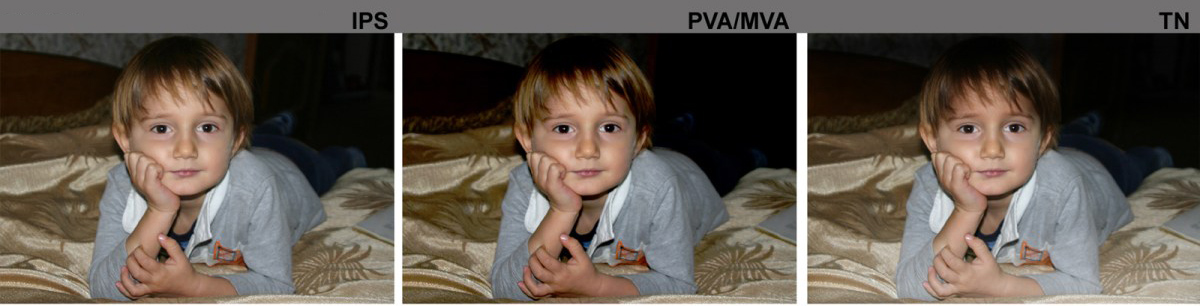

Добавить комментарий