Разделение дисков программа
Содержание
Бесплатные программы для деления жесткого диска

Иногда происходят такие ситуации, когда пользователь понимает, что его не устраивают размеры логических разделов на жестком диске. Многие знают, что легче всего изменить размер разделов жесткого диска при установке Windows, но не всегда есть возможность произвести установку ОС. Именно здесь нам на помощь придут бесплатные программы для деления жесткого диска. С помощью данного программного обеспечения вы сможете без переустановки операционной системы и без потери данных изменить структуру жесткого диска.
В этой статье мы рассмотрим такие программы для деления жесткого диска, как:
- EaseUS Partition Master Home Edition
- Paragon Partition Manager 11 Free.
Также рассмотрим встроенное приложение в Microsoft Windows под названием «Управление дисками». Итак, приступим!
Приложение Управление дисками
Если вам нужно осуществить простую операцию по изменению структуры диска, вам вполне будет достаточно стандартного средства Windows, имеющее незамысловатое название «Управление дисками». В Windows 7 и 8 данную утилиту можно вызвать выполнив следующий порядок действий:
Правый клик по «Мой компьютер» — «Управление» — «Управление дисками». После этого вы увидите главное окно программы:

Для внесения изменений в структуру, нужно кликнуть правой кнопкой мыши, в следствие чего откроется следующее контекстное меню:

Из этого списка нас интересует следующее: изменить букву диска или путь к диску, Расширить том, Сжать том.
Изменить букву диска – с помощью данной операции вы можете изменить букву раздела диска на любую другую.
Расширить том – воспользовавшись данной функцией, вы сможете увеличить размер раздела диска, но только при условии, что на винчестере имеется неразмеченное дисковое пространство.
Сжать том – с помощью этой операции вы можете уменьшить существующий раздел, для того чтобы впоследствии расширить объём памяти другого раздела.
Для сжатия или расширения тома, вам нужно кликнуть левой кнопкой по нужной операции и указать новый размер в мегабайтах.
EaseUS Partition Master Home Edition
EaseUS Partition Master Home Edition – это мощное программное средство, предназначенное для управления жестким диском персонального компьютера. С её помощью можно произвести практически любые манипуляции:
- Создание и удаление разделов
- Изменение размеров томов
- Изменение букв разделов
- Удаление и восстановление данных с разделов
- Скрытие разделов из папки «Мой компьютер»
- Проверка жесткого диска на наличие битых секторов
Данная программа является бесплатной для домашнего использования, коммерческая версия стоит 127$. Ease US Partition Master является прекрасным инструментом для управления жестким диском, который не имеет аналогов среди бесплатных программ подобного рода!
Единственным недостатком этой бесплатной программы для деления жесткого диска является отсутствие русского языка. Но это не проблема – сейчас мы подробно рассмотрим все самые нужные элементы управления.
Перед тем как начать работать с программой, предлагаем скачать её.
При установке нужно внимательно следить за чекбоксами (галочками). Дело в том, что вместе с этой программой может установиться около 5 ненужных нам приложений, поэтому всё лишнее лучше отключить.
После установки запускаем программу и видим следующее окно:

Выбираем «Partittion Manager», после чего открывается главное окно нашей бесплатной программы для деления жесткого диска:

Выбираем нужный нам раздел жесткого диска и обращаем внимание на левую колонку под названием Operations.
Как не трудно догадаться, здесь представлены все операции, которые мы можем провести над нашими разделами, рассмотрим самые важные из них.
Resize/Movepartition – изменение размера разделов жесткого диска, а также перемещение логических томов на просторах дискового пространства.
Copypartition – копирование одного раздела жесткого диска на другой, с сохранением всех данных. Данная операция будет полезна для создания бэкапа, перед установкой операционной системы.
Mergepartitions – слияние нескольких разделов в один, с сохранением всех имеющихся данных.
Changedriveletter – изменение буквы логического раздела жесткого диска.
Hidepartition — с помощью данной функции, можно сделать так, чтобы раздел перестал отображаться в папке «Мой компьютер»
Deletepartition – удаление раздела вместе со всеми имеющими данными
Formatpartition — форматирование раздела.
Wipepartition — удаление всех данных с раздела жесткого диска
Copydisk – с помощью данной операции можно скопировать все имеющиеся данные с одного жесткого диска на другой.
Deleteallpartitions — удаление всех имеющихся разделов
Surfacetest – проверка жесткого диска на наличие битых секторов.
Теперь, когда мы ознакомились с основными возможностями программы, можно приступать к изменению разделов жесткого, для этого выбираем нужный раздел и кликаем по Resize/Movepartition. После этого откроется следующее окно:

Здесь нужно указать желаемый размер тома в поле «PartitionSize» и нажать «ОК». После этого в главном окне программы нажимаем кнопку «Apply».

Теперь мы можем увидеть процесс изменения размера раздела:

Если мы изменяем размер несистемного раздела, то изменения начнут вступать в силу без перезагрузки, но если же мы изменяем тот раздел, на котором установлен Windows, то потребуется перезагрузка, и мы увидим следующее окно:
На этом обзор данной бесплатной программы для деления жесткого диска закончен, и мы приступаем к следующей программе.
Paragon Partition Manager
Paragon Partition Manager 11 Free – это программа для управления разделами жесткого диска. Данная бесплатная программа для деления жесткого диска является аналогом предыдущего инструмента, но только с измененным интерфейсом. Как и в предыдущем обзоре, скачиваем программу с официального сайта.
После скачивания проходим стандартную процедуру установки приложения и запускаем его.
Перед нами открылось главное меню приложения, которое имеет стилилизацию под Windows 8. Рассмотрим основные пункты меню данной программы:
CreateNewPartition – создать новый раздел
ResizePartitions – изменить размеры существующих разделов
FormatPartition – форматирование разделов
DeletePartition – удаление раздела
Для наглядной демонстрации работы ParagonPartitionManager, мы снова изменим размеры разделов жесткого диска. Для этого нажимаем на «ResizePartitions», затем 2 раза нажимаем «Next» и получаем следующее окно:
Для изменения размера тома можно переместить бегунок в нужное место или же ввести желаемый объем раздела в левое или правое поле (слева – диск C, справа – диск D), после чего нажимаем «Next».
Затем выбираем «Yes, apply the changes physically» и нажимаем «Next», после чего кликаем по «Restart the computer».
Внимание! После нажатия данной кнопки произойдет перезагрузка вашего компьютера, поэтому заранее сохраните все документы и закройте все приложения.
После перезагрузки программа начнет изменять размер тома, ориентировочно данная операция займет примерно 15 минут. Во время этой процедуры категорически не рекомендуется нажимать клавиши на клавиатуре и перезагружать компьютер.
После завершения изменения размера, компьютер продолжит загрузку в обычном режиме. На этом процесс изменения размеров тома жесткого диска закончен.
В этой статье мы рассмотрели 3 бесплатные программы для деления жесткого диска. Надеемся, вам стало понятно то, что разделить винчестер можно абсолютно бесплатными и вполне легальными методами. Для этого ненужно покупать дорогие программные пакеты или пользоваться торрентами. На этом у нас всё, берегите информацию и следите за состоянием ваших жестких дисков.
У многих пользователей часто возникают проблемы, связанные с некоторыми важными действиями, которые требовалось выполнить с жестким диском и флешкой. Приходится, что называется, «перелопатить» весь интернет в поисках оптимального приложения, которое и требуемые операции производило бы максимально быстро (и безопасно), и было простым в использовании, и являлось бесплатным. В итоге выбор часто падает на программный продукт под названием AOMEI Partition Assistant Standard Edition, несмотря на то что к загрузке и установке предлагаются версии Home, Pro и Server (есть даже портативная версия).
Почему предпочтение было отдано именно этой модификации пакета, попытаемся разобраться. Заодно на некоторых примерах поясним, для чего нужна эта программа и как пользоваться AOMEI Partition Assistant. Сразу же можно добавить, что рядовым пользователям это приложение очень понравится, поскольку даже средства операционных систем, предназначенные для работы с жесткими дисками, многим могут показаться достаточно сложными.
Приверженцы программных продуктов Acronis могут возразить по поводу выбора инструментария от AOMEI. Но они выглядят несколько более сложными для освоения рядовыми юзерами, и к тому же их использование оправдано далеко не всегда.
Программа AOMEI Partition Assistant на русском языке: краткий анонс
Изначально, как уже можно было догадаться по общему названию приложения, оно разрабатывалось именно как средство для выполнения операций по разбиению, объединению или удалению существующих разделов жесткого диска, что очень часто требовалось при установке операционных систем, для которых аналогичные утилиты, которые можно было использовать даже при старте с обычных оптических дисков и флешек, можно было найти только в пользовательских сборках. В официальных установочных дистрибутивах от Microsoft такие инструменты не были предусмотрены вообще.
Даже несмотря на то, что многие юзеры довольно часто используют инструментарий командной строки, который считается наиболее действенным и максимально эффективным из всего того, что имеется в Windows (не говоря, правда, о консоли PowerShell), применение апплета DISKPART все равно выглядит намного более сложным. Без специальных знаний рядовой пользователь с ним не разберется. А если в дополнение ко всему выполнить какие-то действия неправильно, потом исправить ситуацию будет достаточно трудно. Именно по этой причине и рекомендуется установить версию AOMEI Partition Assistant Standard Edition, поскольку она является бесплатной и поддерживает русскоязычный интерфейс, а по функционалу от профессиональной или серверной модификаций практически не отличается. Разумеется, активировать ее тоже не нужно (о действиях с другими версиями будет сказано чуть позже).
Основные возможности программы AOMEI Partition Assistant
Несмотря на свое начальное предназначение, по мере развития и совершенствования пакета, он обзавелся множеством дополнительных функций. Но самое основное преимущество состоит в том, что в любой ситуации выбранное действие выполняется только после нескольких этапов подтверждения, а в самом конце выставления нужных опций для каждой конкретной операции нажимается кнопка «Применить». Это позволяет избежать случайных действий, которые могли бы привести к нежелательным последствиям.
Кроме того, некоторые базовые операции, например, при выборе какого-то действия с разделами (разбиение, объединение удаление, выравнивание размера и т. д.) осуществляются исключительно при перезагрузке. Некоторые видят в этом минус, ведь средства Windows для того же создания раздела перезагружать систему не требуют. Но многие специалисты отмечают, что это скорее плюс.
Что же касается наиболее интересных инструментов любой версии пакета AOMEI Partition Assistant на русском языке, среди них особо можно выделить такие:
- наличие специальных «Мастеров» для выполнения любых операций;
- упрощенные инструменты для основных операций с разделами;
- возможность клонирования и восстановления дисков и разделов;
- конвертирование стилей разделов;
- преобразование дисков в логические разделы и наоборот;
- создание из обычных разделов активных загрузочных;
- проверка любых дисков;
- быстрое изменение файловой системы без необходимости форматирования;
- полное затирание разделов без возможности восстановления информации;
- перенос рабочих систем на другие носители;
- создание на основе программы загрузочных носителей и интегрирование ее инструментов в среду восстановления Windows;
- создание бэкапов и т. д.
Конечно, многие из представленных возможностей рядовым пользователям никогда особо не пригодятся, а в AOMEI Partition Assistant Home отсутствуют вообще. Тем не менее иметь их под рукой не помешает.
Действия с разделами
Но у большинства пользователей обычно возникают вопросы по поводу того, как пользоваться AOMEI Partition Assistant для разбиения диска на разделы и выполнения обратных или дополнительных действий. Тут все просто!
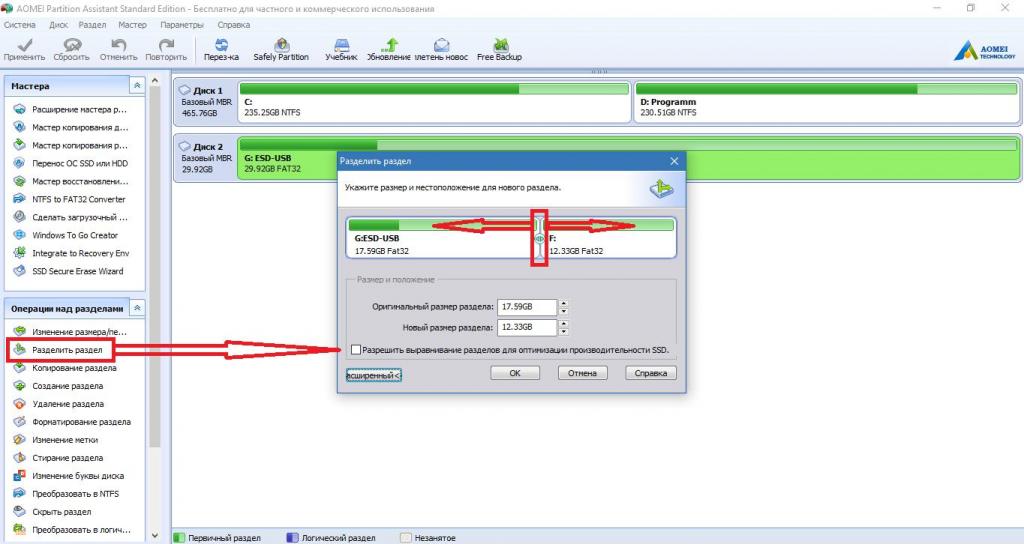
Выбираете нужный раздел, переходите к пункту разделения раздела, а затем при помощи ползунка выставляете требуемый размер. Обратите внимание, что потом создавать простой том и форматировать его, как это предусмотрено в Windows, не нужно. Создаваемый раздел будет иметь ту же файловую систему, что и начальный. А вот если выбрать изменение размера или создание раздела, без форматирования не обойтись. Если речь идет о жестком диске, после подтверждения операции систему перезагружать придется в любом случае, но для обычных флешек это необязательно.
Если же требуется удаление разбиения, сразу можно отметить, что работает оно намного лучше, чем средства Windows, поскольку позволяет объединить разделы без потери данных. Кроме того, форматирование тех же съемных накопителей стандартными средствами Windows избавиться от скрытых разделов (например, содержащих загрузчики) позволяет не всегда.

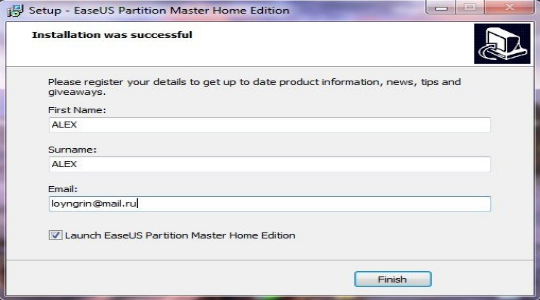



Добавить комментарий