Рабочий стол Яндекс
Яндекс выпустил альфа-версию нового Яндекс.Браузера. «Это не совсем обычный продукт — с его помощью мы хотим показать, каким Яндекс видит браузер ближайшего будущего, и выслушать ваши соображения на этот счёт в ответ», — сообщается в блоге Яндекса.
Попробовать новый Яндекс.Браузер можно начиная с сегодняшнего дня. Для загрузки доступна альфа-версия браузера для Windows и OS X.
Одна из главных особенностей нового Яндекс.Браузера — прозрачный интерфейс. Браузер принимает цвета веб-страницы, которая в нем открыта, поэтому граница между программой и интернетом исчезает: они сливаются в единое целое.
Вкладки в новом Яндекс.Браузере находятся в нижней части экрана.
«Мы решили разместить их там, потому что браузер, по сути, стал для пользователей вторым рабочим столом. Вместо программ-плееров люди открывают музыкальные сайты, а вместо мессенджеров общаются в социальных сетях. Раз сайты стали самодостаточными, то почему бы не разместить вкладки там, где пользователи Windows и OS X привыкли видеть список запущенных программ?», — пишут разработчики.
Так в новом Яндекс.Браузере выглядит страница поисковой выдачи Яндекса:
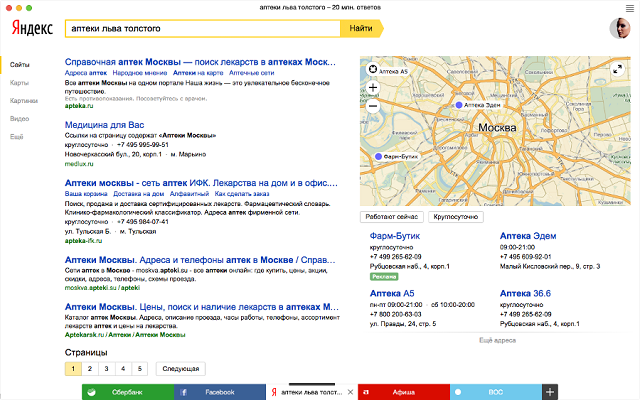
Каждая вкладка выделена основным цветом сайта, который в ней открыт. Например, вкладка Twitter будет голубой, а вкладка Facebook — темно-синей. Вкладки со страницами с одного и того же ресурса новый Яндекс.Браузер объединяет в группы. Это упростит работу пользователям, которые привыкли открывать много сайтов одновременно, считают разработчики браузера.
У каждой веб-страницы в новом Яндекс.Браузере есть Изнанка — так называется экран с дополнительной информацией. Он откроется, если нажать на заголовок страницы. Изнанка содержит список действий со страницей (например, «распечатать» или «поделиться»), Умную строку и Табло, а также отображает сведения, связанные с содержанием сайта. Так, если вы зашли на сайт интернет-магазина, на Изнанке вы увидите ссылки на другие магазины с похожим ассортиментом товаров.
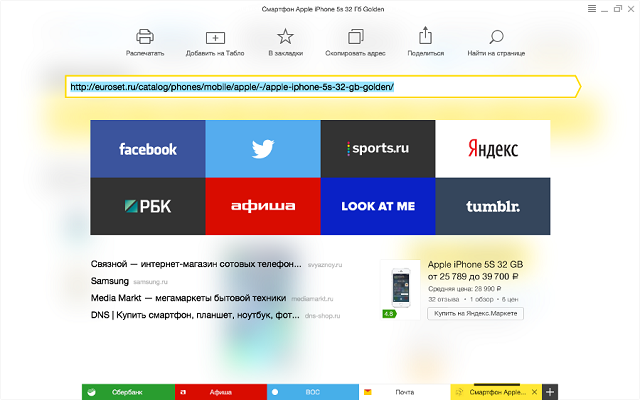
Если в интернет-магазине вы читаете описание смартфона, то с помощью Изнанки вы узнаете диапазон цен на эту модель, а если находитесь на сайте кафе или музея — увидите их местоположение на карте.
Умная строка уже известна пользователям Яндекс.Браузера. В нее можно вводить адреса сайтов и поисковые запросы. Ответ она умеет давать прямо в поисковых подсказках — например, называет температуру воздуха в Москве или высоту Эвереста. Новый Яндекс.Браузер способен быстро отвечать и на более сложные вопросы. Например, можно узнать, что такое фотосинтез или кто такой Кип Торн, не переходя на страницу с результатами поиска.
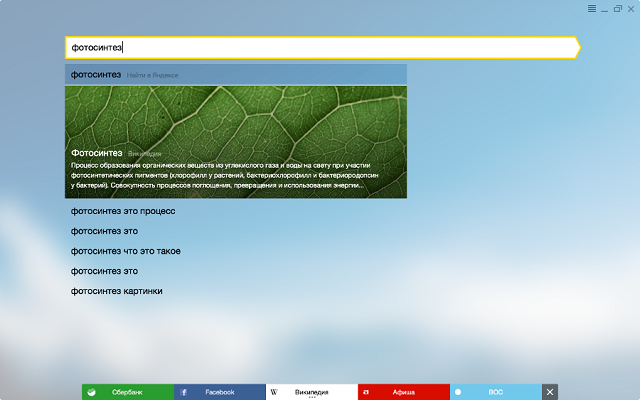
Как сообщают разработчики, в будущих версиях Яндекс.Браузера можно будет уточнить подробности о том или ином объекте, не покидая страницу, на которой он вам встретился. Здесь, например, браузер подсказывает, где находится ближайший кинотеатр:
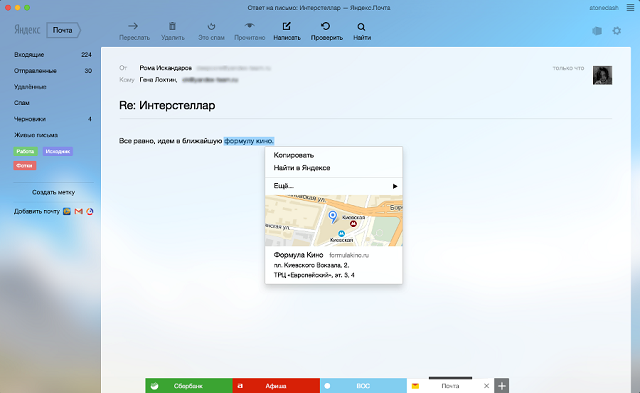
Новый Яндекс.Браузер можно настроить под себя. На Табло можно добавить любимые сайты, а на странице новой вкладки — выбрать анимированный фон: дрожащую на ветру еловую ветку, огибающую камни горную реку или стекающие по стеклу капли дождя.
Увидеть, как выглядит фон в новом Яндекс.Браузере, можно в этом видео:
Отсутствие автоматически созданного ярлыка при установке программы может затруднить работу с установленной программой, так как для ее запуска потребуется большее количество действий. Возможность вынесения ярлыка на рабочий стол позволяет пользователю быстро и комфортно начать работу с программой. Для ее запуска будет достаточно дважды кликнуть по ярлыку левой кнопкой мыши. Стоит отменить, что использование вынесенного ярлыка для запуска программы не ограничивает ее возможности и не влияет на дальнейшую работу. В этой пошаговой инструкции с фотографиями я покажу Вам, как создать ярлык Яндекс браузера на Рабочем столе в Windows 7.
Содержание
- Пошаговая инструкция
- Свойства ярлыка
- Создаем ярлык на рабочем столе для Яндекс браузера
- Как изменить браузер по умолчанию в Windows 10
- Создать ярлык, устанавливая Яндекс браузер
- Простой способ
- Как перенести на рабочий стол Яндекс-ярлык вручную
- Создание ярлыка и указание точного адреса
- Установить значок Яндекс на рабочий стол (ссылка на сайт)
- Переход вручную
- Итог
- Как установить Яндекс-панель или Яндекс бар
- Что используем: браузер или поисковую систему?
- Оптимизация максимальной производительности
- Почему у меня две строки
- Отключить уведомления от сайтов в браузере на ПК с Windows 10
- Отключить уведомления от сайтов в браузере на телефоне Android
- Настройки
- Общие настройки
- Интерфейс
- Инструменты
- Сайты
- Системные
- Закладки
- Загрузки
- История
- Дополнения
- Безопасность
- Пароли и карты
- Другие устройства
- Персонализация
Пошаговая инструкция
Начните вынесение ярлыка на Рабочий стол со щелчка по кнопке «Пуск», затем нажмите «Все программы».

Следующим шагом в списке программ нажмите папку Яндекс браузера, затем щелкните правой кнопкой мыши по иконке браузера. Далее наведите курсор на строку «Отправить».

Теперь в открывшемся окошке щелкните «Рабочий стол (создать ярлык)».

На рабочем столе создан ярлык Яндекс браузера. Если информация помогла Вам – жмите Спасибо!
Этот вопрос является очень популярным среди начинающих и неопытных компьютерных пользователей. Прежде чем дать на него ответ нужно разобраться о чем конкретно идет речь и что имеет ввиду пользователь под словом Яндекс. Ведь у Яндекса есть поисковая система, которую используют для поиска информации в интернете, а также есть интернет браузер, который служит как программа на компьютере при помощи которой просматриваются веб сайты.
В данной статье вы узнаете как вынести ярлык на рабочий стол для Яндекс браузера, а также как создать ярлык на рабочем столе для быстрого перехода на сайт Яндекса.
Свойства ярлыка
Данный способ имеет очень широкое применение и позволяет узнать, в какой директории хранится exe-файл программы. Для отслеживания вам понадобится ярлык на рабочем столе или на панели быстрого доступа. Если там его нет, можно открыть список всех установленных программ в меню «Пуск», найти там каталог «Yandex», и в нем будет располагаться необходимый вам ярлык.
- Щелкните ПКМ по найденному объекту.
- В ниспадающем контекстном меню выберите действие «Свойства».
- Необходимая вам вкладка называется «Ярлык». В ней находится параметр «Объект», значение которого и является адресом exe-файла Яндекс.
- Скопируйте его с помощью комбинации клавиш Control + C и откройте проводник (Мой компьютер).
- Вставьте с помощью комбинации клавиш Control + V найденную информацию в адресную строку проводника. Enter нажимать пока что не надо.
- Удалите два последних элемента адреса. Это часть строки «applicationrowser.exe».
- Нажмите Enter.
Таким образом вы попадете в папку YandexBrowser, в которой и располагается браузер и его служебные файлы.
Создаем ярлык на рабочем столе для Яндекс браузера
Если же вы при вводе запроса «Установить значок Яндекс на рабочий стол» имели в виду не сайт Яндекса, а браузер, то сейчас мы расскажем как это сделать.
Обычно при установке Яндекс браузера значок на рабочем столе появляется автоматически. Но если он по какой — то причине пропал с рабочего стола, то его можно легко туда вернуть.
Для этого включаем отображение скрытых файлов. Далее переходим через проводник Windows по следующему пути:
и находим в данной папке файл «browser». Это и есть исполняемый файл Яндекс браузера.
Папка с установленным Яндекс браузером
Если вы не нашли этого пути и файла browser, то скорее всего Яндекс браузер не установлен на вашем компьютере. В этом случае перейдите на сайт https://browser.yandex.by/ и скачайте его.
Чтобы его вынести на рабочий стол, нужно кликнуть по нему правой кнопкой мыши и в контекстном меню выбрать «Отправить» -> «Рабочий стол (создать ярлык)».
Создание ярлыка Яндекс браузера
После этого можно убедиться о наличии значка Яндекса на рабочем столе, который можно переименовать как вам удобно, нажав на него правой кнопкой мыши и выбрав «Переименовать».
Созданный ярлык Яндекс браузера на рабочем столе
Установить ярлык Яндекс на рабочий стол своего компьютера довольно просто – устанавливая браузер Яндекс, он все сделает за вас. Но что же делать в том случае, когда программа у вас уже установлена, но ярлык не установился, либо он был, но исчез?
Как изменить браузер по умолчанию в Windows 10
Поменять установленный по умолчанию браузер в операционной системе Windows 10 довольно просто, если знать настройки, к которым следует обратиться. Первым делом убедитесь, что браузер, который вы желаете установить в качестве основного, имеется на вашем компьютере. Далее необходимо выполнить простую инструкцию для изменения браузера «По умолчанию» в Windows 10:
После этого ярлык, который был создан выше, начнет запускаться в выбранном браузере. Кроме того, все ссылки в текстовых документах и других программах станут открываться в установленном по умолчанию браузере.
Компания Яндекс подарила своим поклонникам новую поисковую программу для работы со своим сервисом на мобильных устройствах. Название приложения поистине оригинально — Яндекс.Поиск. Но отбросив ненужную иронию, можно сказать – скачать бесплатно Яндекс.Поиск
является совсем неплохим выбором для тех, кто любит оперативное получение ответов на любой поставленный вопрос. Итак, вот первый поставленный вопрос и вполне оперативный ответ на него: это мультибраузер. То есть браузер, имеющий расширенные возможности для работы с информацией, полученной из сети, и многообразные функции для ее осуществления.
Специфика работы Виджета Яндекс поиск:
Для получения нужных данных, в строку поисковика вводится запрос, который предлагает соответствующую вкладку со списком сайтов.
В запросе слова Android вы получите ссылки на информационные ресурсы, рассказывающие об этом. Если это будет, касается ресторана, магазина, кафе, то вы получите вкладку с картой, где отмечены нужные вам заведения расположенные ближе всего. Тут же можно и проложить маршрут, к ним использовав сервис Яндекс Карты, поддерживается масштабирование и другие штучки. К каждому запросу дополнительно можно получить вкладки: картинки, новости, карты, маркет, словари, приложения, афиша и авто. Использовав слово с названием города, вы перейдете на страничку с погодой, присутствует диаграмма на неделю и обычный вид. Предустоновлена программа для просмотра изображений. Все достаточно продумано, лаконично и минемалестично.
Стиль, как и предполагалось желтый. Имеются 3 типа виджетов (1х2, 1х4, 4х4). Малые обладают только поисковой строкой, а больший информативный. На нем отображается топ новость (5 новостей), поисковая строка, дата и название города, курс валют, погода на сегодня и завтра и 4 ярлыка по вашему усмотрению. Очень интересное предложение от Яндекса упрощающие поиск может заинтересовать многих.
Приложение дает готовые ответы на запросы, относящиеся к популярным темам в мобильном – это адреса, новости, картинки и прогноз погоды. Обычные результаты всегда находятся рядом – достаточно кликнуть на соответствующую вкладку или перелистнуть экран.
Не секрет, что многие пользователи нынешних компьютерных систем предпочитают иметь основные элементы, используемые в работе, так сказать, под рукой. Неудивительно, что местом их быстрого запуска становится Рабочий стол. В статье рассмотрим, как вывести ярлык «Яндекса» на Рабочий стол. При этом учтем два решения, касающиеся отдельно браузера и самой поисковой системы.
Создать ярлык, устанавливая Яндекс браузер
Первый и самый распространённый способ вывести значок на рабочий стол, это установить Яндекс браузер, который вы скачаете абсолютно бесплатно с официального сайта производителя. Просто перейдите по указанной ссылке: https://browser.yandex.ru и нажмите кнопку «Завантажити» либо «Скачать» (все зависит от вашего региона проживания).
Затем, как только дистрибутив загрузится на ваш компьютер, запустите его установку и следуйте указанным инструкциям.
По завершению процесса установки – ярлык браузера будет создан автоматически.
Простой способ
Для создания ярлыка сайта достаточно перенести иконку сайта из на рабочий стол. Откройте сайт, ярлык которого вы хотите создать. После этого уменьшите окно браузера таким образом, чтобы на экране было видно часть рабочего стола.
Дальше, захватите левой кнопкой мышки иконку сайта, которая находится слева от адреса, и перенесите на рабочий стол. После этого на рабочем столе появится ярлык, который будет ссылаться на нужный вам ресурс. Данный способ очень прост, и позволяет быстро создать любое количество ссылок на вашем рабочем столе.
Примеры версий рабочего файла
Вы можете перезагрузить, например, с терминала. Мне кажется, что все должно работать. Этот адрес отображается, например, в настройках режима разработчика. Одна из возможностей — связать типы файлов с указанной командой. Последнее приведет к тому, что наш рабочий стол не будет отображаться на вашем рабочем столе. Без этой команды не будет работать. Конечно, по умолчанию может быть только один. Обновление вручную установленных приложений не работает. Фактически вы можете удалить и повторно добавить приложение, но это может привести к потере данных.
Как перенести на рабочий стол Яндекс-ярлык вручную
Данный метод будет полезен абсолютно всем, кто в очередной раз собрался постичь просторы интернета, но не обнаружил на своем рабочем столе ни малейшего намека на ярлык браузера.
Для этого вам понадобится найти установленный дистрибутив с программой.
Для этого запустите панель управления, затем перейдите в раздел «Параметры папок».
Далее перейдите во вкладку «Вид» и, используя бегунок «2» переместитесь в самый низ списка, где найдите строчку «Показывать скрытые файлы, папки и диски» – напротив этой строчки установите галочку, а после нажмите «OK».
Теперь приступим к возвращению ярлыка на «Свое законное место». Для этого вам понадобится перейти по следующему адресу: Мой компьютер
C: Users «Тут папка с именем вашей учетной записи» AppData Local Yandex YandexBrowser Application.
Теперь найдите значок приложения «browser» (на скриншоте он указан под номером 2) и щелкните по нему правой кнопкой своей мыши, затем в дополнительном контекстном меню найдите строчку «Отправить», а после «Рабочий стол (создать ярлык)» и щелкните по этой надписи левой кнопкой своей мыши.
Готово – ярлык создан.
Создание ярлыка и указание точного адреса
Для этого щелкните правой кнопкой мыши по «Пустому месту» рабочего стола и из дополнительного контекстного меню выберите строчку «Создать», а после «Ярлык».
После этого вам «Выпадет» окно, в котором следует нажать на кнопку «Обзор» и указать путь хранения значка Яндекс браузера: C: Users «Тут папка с именем вашей учетной записи» AppData Local Yandex YandexBrowser Application browser.exe
После чего нажмите «Далее» и придумайте подходящее название для ярлыка (либо оставьте поле без изменений), после чего нажмите «Готово» и ярлык будет создан.
Установить значок Яндекс на рабочий стол (ссылка на сайт)
Речь идет о создании ярлыка, запуск которого позволит быстро и без лишних действий попасть на главную поисковую страницу сайта Yandex.ua
Для осуществления задуманного перейдите на главную страницу Яндекс поиска и скопируйте ссылку этого сайта. Выглядит она следующим образом: https://yandex.ua/
Следующая манипуляция выглядит практически идентично одной из выше описанных за исключением небольшого отличия: для этого щелкните правой кнопкой мыши по пустому месту вашего рабочего стола и выберите «Создать», а после «Ярлык».
Теперь наступает то самое небольшое отличие: в строку «Укажите расположение объекта» вставьте скопированную ранее ссылку и нажмите далее. После чего придумайте подходящее название для ярлыка (сайта) и нажмите готово.
Проделайте одну из таких несложных манипуляций, и вы всегда сможете без труда и лишних усилий запустить свой любимый и такой удобный для вас Яндекс браузер.
Так же мы сможете применить последний метод к любым желанным вам сайтам, что значительно сэкономит ваше драгоценное время при их поиске.
- Мария Сухоруких
- Распечатать
- 5
- 4
- 3
- 2
- 1
(0 голосов, среднее: 0 из 5)
Поделитесь с друзьями!
Переход вручную
Все служебные и исполнительные файлы размещены в скрытой папке AppData. Просто так открыть ее не получится, сперва придется должным образом настроить проводник на вашем компьютере.
- Откройте проводник (Мой компьютер).
- Зайдите в папку жесткого диска, на котором установлена операционная система (у большинства пользователей его буква – С).
- Далее требуется открыть каталог «Пользователи», а в нем найти свою личную папку (ее название аналогично имени пользователя операционной системы).
- Теперь вам потребуется зайти в настройки, чтобы активировать возможность видеть и заходить в скрытые папки. В меню, которое расположено в верхней части окна, под поисковой строкой, кликните по кнопке «Упорядочить».
- И ниспадающем меню выберите категорию «Параметры».
- Нужная вам вкладка называется «Вид». Перейдите в нее и найдите в представленном перечне настроек пункт «Показывать скрытые папки и файлы». Поставьте напротив него галку и нажмите «Ok».
- Теперь папка «AppData» станет доступна для использования. Переместитесь в нее, откройте вложенную директорию «Local».
- Здесь находится огромное количество служебной информации, используемой многими приложениями, а также некоторые программы целиком. Интересующий вас каталог называется «Yandex».
- В нем и расположена искомая папка YandexBrowser, в которой хранится ваш браузер.
Итог
В общем и целом на Рабочий стол ярлык «Яндекса» переносится совершенно просто, что для браузера, для поисковой системы или какого-либо другого сервиса, предоставляемого , и является достаточно простым делом. Другой вопрос — с каким именно объектом или программой должен быть сопоставлен создаваемый ярлык.
Остается добавить, что способ с использованием собственных настроек Рабочего стола является универсальным, поскольку позволяет создать ярлык и для программы, и для веб-страницы. Зато перетаскивание иконки из браузера более просто. Но тут стоит обратить внимание на один момент: поддерживает ли сам браузер отображение иконок доверенных сайтов.
Не нравятся такие варианты? Поступите самым что ни на есть «дедовским» способом: выделите адрес и при зажатой клавише Ctrl переместите его на Рабочий стол. В итоге появится ссылка с иконкой браузера, который установлен по умолчанию или из которого производилось перемещение.
Сегодня практически нет человека, который никогда бы не пользовался интернетом. Можно сказать, что главным инструментом во взаимодействии пользователя и интернета является браузер. Учитывая возможности современных браузеров , можно со смелостью заявить, что это едва не самая важная программа, установленная в систему. И действительно, современные просмотрщики интернета оснащены таким огромным набором функций, что большинство из них остаются неизвестными рядовому пользователю.
Каждый день мы открываем множество интернет-ресурсов, но практически у каждого есть буквально несколько сайтов , к которым вы обращаетесь ежедневно помногу раз на день. Прописывать вручную адрес очень неудобно, если же занести его в закладки, то если ресурсов много, нужный вам может затеряться, а дополнительные расширения для быстрого доступа создают дополнительную нагрузку. Поэтому разработчики позаботились о том, чтобы ссылку на нужную страницу можно было легко переместить на рабочий стол. Опытные пользователи могут посмеяться, мол, зачем это нужно. Ну вот представим, что у вас есть пожилые родители, которым очень нелегко освоить новую технику и они пользуются компьютером лишь для того, чтобы открыть страницу в Одноклассниках или просмотреть прогноз погоды. Как раз для них такая возможность быть настоящим спасением.
Предлагаем детальную инструкцию, как создать ярлык сайта на рабочем столе. Мы рассмотрим два способа, работающих на всех самых популярных интернет-браузерах.
Этот способ применим практически в любом просмотрщике, за исключением Internet Explorer и Microsoft Edge для Windows 10. Там этот процесс организован немного по-другому, мы разберём его подробнее.
Перейдя на веб-сайт, например, ВКонтакте , вы увидите, что в адресной строке отображается его адрес, а возле адреса, обычно с левой стороны адресной строки (в Яндекс.Браузере — с правой), показывается значок интернета в виде замочка или земного шара. Чтобы поместить ярлык ВКонтакте на рабочем столе, выполните несколько очень простых действий:
- Переведите режим просмотра браузера с полного экрана в режим обычного окна, чтобы по краям был виден стартовый экран. Это можно сделать либо, потянув за край окна курсором мышки к центру окна, либо же кликнув в верхнем правом углу среднюю кнопку, переключающую программу в полный режим или оконный.
- Подведите курсор мышки к левому краю адресной строки, зажмите и протяните ссылку на рабочий стол. Вы увидите,что сразу же будет создана иконка сайта , который у вас открыт в данный момент.
- Дважды нажмите курсором сделанный ярлык Одноклассники на рабочем столе либо же любой другой страницы, чтобы перейти по ссылке.
Internet Explorer
Как сделать ярлык страницы Одноклассников в некогда самом популярном браузере? Разработчики предлагают использовать не рабочий стол, а панель задач. После этого при запуске иконки будет открываться отдельное окно браузера.
Microsoft Edge
Как вывести Одноклассники на рабочий стол? По умолчанию этот просмотрщик предлагает возможность поместить значок сайта на начальный экран. Для этого вам нужно кликнуть кнопку меню в виде трёх точек в правом верхнем углу и выбрать «Поместить сайт на начальный экран». Потом можно просто перетащить иконку на рабочий стол. Примечательно, что независимо от того, какой у вас установлен браузер по умолчанию, запускаться ссылка будет в Microsoft Edge.
Как установить Яндекс-панель или Яндекс бар
Установка Яндекс-панели для каждого браузера производится по разному, но выполняются везде одинаковые действия:
Это самый безопасный способ установки.
Существуют еще некоторые альтернативы установки:
- Установка с помощью exe файла. Это не такой безопасный способ установки.
Компания Яндекс уже не занимается поддержкой и обновлением данного способа установки.
Во время данной установки вы можете подхватить вирус или другой вредоносный файл.
- Установка с помощью апплетов.
Что используем: браузер или поисковую систему?
Прежде всего, говоря о сервисах и программных продуктах, предоставляемых , нужно четко разграничивать их типы.
Достаточно условно их можно разделить на две категории: программные продукты, устанавливаемые в компьютерную систему, и сервисы, работающие непосредственно в сети Интернет (почта, поиск, новости и т. д.).
- Вернуть яндекс на прежнее место. Как восстановить историю яндекс браузера
Что касается программ, наиболее известной из всех продуктов этого разработчика является «Яндекс.Браузер». Движок его, откровенно говоря, разработан на основе всемирно известного Chromium, что дает повод сомневаться в авторстве компании. Тем не менее сейчас речь не об этом.
Рассмотрим другой момент: можно ли поместить на Рабочий стол ярлык «Яндекс.Браузера» или поисковой системы, которая вызывается исключительно программными средствами доступа в сеть Интернет. Тут есть два решения как минимум.
Оптимизация максимальной производительности
Для проведения оптимизации нужно попасть на страницу скрытых возможностей обозревателя. Будем менять все тонкие настройки нашего поисковика. В адресной строке поиска вводим browser://flags/, возможно применить сочетание горячих клавиш: Ctrl+F.
Увеличить максимально доступное ОЗУ
На странице нужно найти название функции «Максимальное количество изображений
«. В меню, поставить значение 512, это значительно повысит скорость поисковика, без увеличения потребления оперативной памяти.
Увеличить скорость загрузки изображений
Для быстрой обработки изображений задействуем как можно больше потоков. Найти строчку «Число потоков растрового изображения
» и поменять установленные по умолчанию значения на цифру 4.
Ускоренное закрытие вкладок
Подключение этой опции поможет сэкономить и время, и нервы особенно при небольшой скорости интернет соединения, когда открытые вкладки имеют свойство подвисать. Найти пункт «Разрешить быстрое закрытие вкладок/окон
» и активировать опцию.
Аппаратное ускорение
После активации этой опции браузер задействует все ресурсы встроенной видеокарты даже в случае, если карта устаревшая и слабая. Найти в поиске название «Переопределение списка программного рендеринга
«. Активировать.
Не забывайте периодически применять очищение истории просмотров, чистить куки и кеш поисковика, что в свою очередь, поддерживает на высоком уровне максимальную производительность любого интернет-поисковика.
Почему у меня две строки
Кроме приложения Яндекс собственную поисковую строку имеют и другие приложения, например Яндекс.Браузер или Карты. Поэтому существует вероятность появления нескольких поисковых строк на вашем устройстве.
При необходимости вы можете отключить отображение лишних поисковых строк в настройках соответствующих приложений.
Вернуться к списку тем
Не секрет, что многие пользователи нынешних компьютерных систем предпочитают иметь основные элементы, используемые в работе, так сказать, под рукой. Неудивительно, что местом их быстрого запуска становится Рабочий стол. В статье рассмотрим, как вывести ярлык «Яндекса» на Рабочий стол. При этом учтем два решения, касающиеся отдельно браузера и самой поисковой системы.
В браузерах Google Chrome и Яндекс, есть полезная функция, которая уведомляет вас, когда сайты хотят отправлять вам push-уведомление. Это позволяет вам следить за важными новостями, событиями, понравившихся вам сайтов. Когда вы заходите на сайт, то в углу заметите всплывающее окно «Разрешить» или «Блокировать». Когда вы нажмете разрешить, то будете получать уведомление от этого сайта. Практически все сайты используют такой режим доставки контента своим подписчикам.
Многие сайты выделяют кнопку «Блокировать» и меняют их местами, чтобы посетитель сайта интуитивно по ошибке подписался. Со временем у вас может накопиться тысячи подписок и вы устанете от таким уведомлений. Также многие сайты продают своих подписчиков на бирже push-уведомлений. Что это значит? К примеру, вы подписались на сайт, чтобы получать новости, а вместо этого, вам будут приходить рекламные уведомления. И реклама там в основном пошлая и раздражающая. Одним словом, на вас зарабатывают. Это один из популярных и прибыльных методов у арбитражников по заработку. Давайте разберем, как отключить все или отдельные уведомления от сайтов в браузере Chrome и Yandex для ПК с Windows 10 и телефоне Android.
Отключить уведомления от сайтов в браузере на ПК с Windows 10
Google Chrome
Шаг 1. Откройте браузер Chrome и нажмите на троеточие в правом верхнем углу. В меню выберите «Настройки».
Шаг 2. В новом окне слева перейдите «Дополнительные» > «Конфиденциальность и безопасность» > по центру найдите «Настройка сайта» > «Уведомления». Вы можете скопировать и вставить в адресную строку браузера, чтобы вас сразу перекинуло к настройкам уведомлений: chrome://settings/content/notifications
- Чтобы отключить все уведомления, перетащите ползунок в состояние выключено в графе «Спрашивать разрешение перед отправкой (рекомендуется)».
- Если вы хотите получать уведомления от некоторых сайтов и хотите удалить остальные, то ниже вам будет предоставлен список. Просто нажмите на троеточие напротив сайта, и выберите «Удалить». В этом случае, пункт 1 должен быть включен.
Яндекс Браузер
Шаг 1. Открываем браузер, нажимаем на 3 полоски в правом верхнем углу и выбираем «Настройки». В новом окне переходим слева «Сайты». Вы можете скопировать и вставить в адресную строку браузера, чтобы вас сразу перекинуло к настройкам уведомлений: browser://settings/sites.
- Чтобы отключить все уведомления выберите «Не показывать запросы на отправку».
- Если вы хотите удалить некоторые уведомления от сайтов, то нажмите на «От прочих сайтов». Там вы сможете отключить или включить уведомления.
Отключить уведомления от сайтов в браузере на телефоне Android
Шаг 1. Откройте браузер на телефоне, нажмите на троеточие в правом верхнем углу и выберите «Настройки».
Шаг 2. В новом открывшимся окне выберите «Уведомления».
Шаг 3. Перетяните ползунов в состояние выключено, если хотите отключить полностью все уведомления. Если вы хотите убрать уведомления от сайтов, то пролистайте ниже и вы увидите список сайтов, которые вам присылают уведомления. Просто отключите те сайты, которые вам не нужны.
В браузере Яндекс на телефоне для Android нет уведомлений от сторонних сайтов. Но есть пуш-уведомления от сервисов самого яндекса, как Яндекс район, погода, Дзен и т.п.
Шаг 1. Откройте браузер и нажмите снизу справа на иконку 4 квадратика. Вы увидите выдвижное меню, сверху справа нажмите на иконку в виде шестеренки.
Шаг 2. В писке найдите «Пуш-уведомления».
Шаг 3. Далее вам будет предоставлен список сервисов Яндекса, которые вам шлют уведомления. Вы можете отключить ненужные.
Яндекс.Браузер завоевал популярность в Рунете благодаря своей функциональности, быстрой работе и большому количеству дополнительных возможностей. Отличный обозреватель, но его можно сделать ещё лучше. В этой статье вы узнаете, как настроить Яндекс.Браузер, чтобы работа с ним приносила только удовольствие.
Настройки
Давайте сделаем Яндекс.Браузер максимальной удобным. Первым делом зайдём в настройки браузера Яндекс — как это сделать смотрите в инструкции ниже:
- Кликаем по бургеру в правой верхней панели обозревателя (кнопка в виде трёх горизонтальных полос). В выпадающем списке выбираем «Настройки».
- Видим довольно большой список пунктов, из которых некоторые уже отмечены. В самом вверху Яндекс.Браузер предлагает сделать его обозревателем по умолчанию. Это означает, что все ссылки, на которые вы будете кликать в письмах почтовых сервисов и программах будут автоматически открываться в этом браузере. По умолчанию Windows использует Internet Explorer, Microsoft Edge или Safari в случае с MacOS.
Общие настройки
- Добавьте пользователя (одного или нескольких), если за ПК работают несколько человек.
- Выполните синхронизацию с вашим аккаунтом Яндекс (единый аккаунт для всех сервисов).
Достаточно ввести свой логин и пароль, как все ваши устройства будут синхронизированы. Вы можете работать под своим аккаунтом на любых устройствах и иметь доступ к закладкам, сохранённым сайтам, документам и пользовательским настройкам.
- Импортируйте закладки и настройки из другого браузера, если до Яндекса вы работали с другим обозревателем и уже успели его обжить. Обзавелись кучей любимых сайтов с сохранёнными логинами и паролями.
- Отметьте галочками необходимые пункты в разделе настроек поиска.
- По умолчанию в качестве поисковой системе используется Яндекс, но вы можете установить любую другую.
Дополнительные настройки Яндекс браузера расположены по ссылкам под категориями и пунктами.
Интерфейс
Продолжаем тонкую настройку Яндекс Браузера. Вкладка «Интерфейс» представляет собой ряд опций, которые мы можем включать и отключать по своему усмотрению. В зависимости от задач — нужна ли вам кнопка «Яндекс» на панели задач слева, подсказки, лента Дзена на стартовой странице. Настройки умной строки, вкладок и боковой панели.
Инструменты
На этом пункте остановимся немного подробней. Отмечайте пункт «Предлагать автозаполнение форм» только в том случае, если вы работаете за своим домашним ПК или к вашему компьютеру нет доступа у посторонних лиц.
Пункты блокировки рекламы по умолчанию отмечены — некоторые сайты не смогут полностью загрузиться и отобразить контент из-за этого ограничения. При необходимости работать с сайтом, содержащей рекламу, которая мешает пользователю — этот пункт можно отключить или занести данные сайты в исключения.
Интересная и полезная функция голосового помощника «Алиса» по умолчанию включена. Здесь её можно отключить или настроить, какой командой её вызывать. «Слушай Алиса» или «Слушай Яндекс».
Функция «Жесты мышью» также включена. Несправедливо забытая функция, которая позволяет значительно упростить работу с браузером. В разделе настроек жестов посмотрите, какие жесты отвечают за какие функции. Некоторые могут мешать в работе или быть просто неудобными — отключите их.
Важный пункт опций, который нельзя обойти стороной — это «Загрузки». По умолчанию все файлы загружаются на системный диск в папку «Загрузки». Это очень неудобно. В процессе работы на системном диске скапливается много файлов. Переключите маркер в положение «Всегда спрашивать, куда сохранять файлы». И теперь при скачивании любого файла у вас будет появляться окно проводника, чтобы самостоятельно выбрать каталог для скачивания. Выбрать имеющийся раздел на диске или создать новую папку.
Следующие два пункта оставить как есть или снять метки на ваше усмотрение — они просто полезные.
Функция воспроизведения видео поверх вкладок относительно удобная. При быстром переключении между вкладками требуется дополнительно отключать видео в окне справа и саму вкладку. Оставлять эти пункты или отключить на усмотрение пользователя.
Функцию Турбо стоит включать, если у вас медленный интернет. При высокоскоростном соединении с безлимитным интернетом можно переключить в состояние «Выключен».
Яндекс.Коллекции можно полностью отключить, если вы ими не пользуетесь. То же касается поиска по странице и просмотра PDF-файлов.
Сайты
В этом разделе мы можем настроить запрос на отправку уведомлений, изменить размер шрифта и масштаб. Браузер поддерживает огромное количество шрифтов.
В разделе «Расширенные настройки сайтов» мы можем настроить разрешения для:
- автоматической загрузки файлов;
- всплывающих окон;
- доступ к камере;
- доступ к местоположению;
- доступ к микрофону;
- доступ к устройствам;
- обработка протоколов;
- отображение картинок;
- фоновая синхронизация;
- файлы cookie;
- Flash;
- JavaScript.
По умолчанию здесь выставлены рекомендованные параметры, но вы можете их изменить по своему усмотрению и настроить конкретные пункты.
Системные
Последний, но не по значению пункт настроек браузера.
- Выставьте режим «Никогда» в пункте «Запускать браузер вместе с Windows».
- Снимите галочку с пункта «Использовать аппаратное ускорение» — данный пункт часто приводит к тому, что видео воспроизводится с черным экраном или, вообще, не воспроизводится.
- Остальные пункты можно оставить как есть.
- Если вы изменили параметры и результат вас не устроил всегда можно сбросить настройки на стандартные.
- Для лучшей поисковой выдачи здесь можно настроить регион и персональные данные. В частности, это касается отправки статистики сервисам Яндекса. Если не хотите делиться данной информацией синаем эти метки.
Закладки
Данная функция позволяет сохранять в браузере бесконечное количество сайтов (страниц) в закладках.
- Находим интересный сайт, статью, веб-сервис — чтобы сохранить его под рукой и всегда можно было вернуться к нему, находясь на интересующей странице, кликаем на иконку в виде флажка справа в конце умной строки. Флажок изменит цвет на красный.
- Сохраните сайт в Яндекс.Коллекции, в «Панели закладок», или в разделе «Другие закладки».
- Здесь мы можем создать новую папку для закладок. И, если у вас собралось за время пользования браузером очень много таких сохранённых сайтов их можно отсортировать и разместить по папкам, например, как у меня.
- Для быстрого доступа к своим закладкам включите отображение панели закладок под поисковой строкой с помощью комбинации клавиш Ctrl + Shift + B.
- Сами закладки и папки можно перетаскивать по панели, добавляя их в другие папки или изымая оттуда.
- Удалять с помощью контекстного меню правой клавиши мыши. Настройте панель закладок таким образом, чтобы часто посещаемые сайты были всегда под рукой.
- Интересная функция по ссылке «Ещё» — позволяет открыть все сохранённые закладки, хранящиеся в конкретной папке одним кликом в новом окне или в режиме инкогнито. Даже если папка содержит 30 закладок.
Загрузки
Здесь хранятся все наши загрузки. Возможность запустить скачанный файл или показать в папке. В момент очистки кеша и истории загрузок информация из данного раздела автоматически удаляется.
История
Этот раздел хранит все ваши посещённые сайты с момента последней очистки кеша браузера. Отсюда мы можем перейти на тот или иной сайт, удалить его из истории или очистить всю историю нажав на соответствующую кнопку в правом верхнем углу окна. Раздел истории браузера находится по адресу — browser://history. Открывается из меню параметров или с помощью комбинации клавиш Ctrl + N.
Дополнения
Интересный и весьма полезный раздел «Дополнения». Изначально в Яндекс.Браузере уже установлено несколько расширений. Также вы можете установить сторонние расширения, кликнув на кнопку в конце списка «Каталог расширений Яндекс.Браузера. Примечательно, что Яндекс не имеет своего магазина расширений, для установки дополнений в Яндекс.Браузер используется каталог расширения Оперы.
Не увлекайтесь расширениями. Каждое новое расширение, установленное в браузере, нагружает систему и отнимает часть оперативной памяти.
Используйте расширения, без которых невозможно обойтись в ежедневной работе. Для редких случаев можно использовать аналоги десктопных программ.
Безопасность
Этот раздел представляет собой страницу настроек технологии Protect. При нормальной работе сайтов здесь не стоит трогать настройки. Они выставлены с учетом максимальной безопасности и защиты пользователя.
Пароли и карты
Важный раздел — здесь сохранены все ваши логины и пароли от всех сайтов, на которых вы регистрировались. Если не хотите, чтобы браузер запоминал пароли отметьте это в настройках. Снимите отметки с пунктов автоматического сохранения паролей и автозаполнения форм. То же касается и банковских карт. Такая синхронизация удобна, но мы, таким образом, сами предоставляем злоумышленникам всю необходимую информацию для взлома.
Другие устройства
Синхронизация браузера с другими устройствами позволяет работать с разных устройств смартфон планшет другой ПК, используя один логин и пароль от Яндекса. Благодаря синхронизации у вас всегда есть доступ к своим настройкам, пользовательским данным, почтовым, и другим сервисам Яндекса. Где бы вы ни были — хоть в поезде, хоть дома, хоть на работе.
Контекстное меню пункта «Настройки Яндекс.браузера» содержит самые важные разделы настроек. Здесь мы можем в один клик включить режим турбо, если сайты начали медленно загружаться. Открыть новую вкладку в режиме инкогнито.
В режиме Инкогнито не сохраняется никакая информация о странице. После закрытия вкладки в этом режиме все данные о сеансе будут удалены. Настройки возвращены в исходное состояние, удалены закладки, кроме загруженных на ПК файлов.
Отсюда мы можем быстро открыть историю или страницу загрузок, раздел паролей и карт. А также перейти в раздел «Дополнения». В разделе «Дополнительно» посмотреть версию браузера и обновить его, если актуальная версия будет доступна. И ещё несколько полезных функций.
Персонализация
Выше мы говорили об удобстве, пользовательских настройках, параметрах, опциях, но это ещё не всё. Браузер можно сделать не только функциональным, но и красивым. Для этого она обладает всем необходимыми инструментами.
- Находясь на стартовом экране Яндекса, нажимаем «Настроить экран». Расположим вкладки в таком порядке, как нам удобно. Или добавим новые.
- Нажимаем «Добавить сайт».
- Вводим адрес сайта или выбираем из списка, недавно посещённых.
- Кликаем на значок в виде замка, чтобы закрепить вкладку на начальном экране.
- Кликнув по значку в виде шестерёнки, мы можем изменить название вкладки.
- Либо удалить вкладку, кликнув по крестику.
Настройте фон стартовой страницы:
- Нажимаем «Галерея фонов» — выбираем понравившийся фон из Яндекс.Коллекции и нажимаем «Применить фон».
Справа у нас несколько виджетов, почтовый виджет яндекса, с прямым доступом к почте и Яндекс.Диску. Слева внизу кнопка вызова Алисы и справки, что Алиса умеет. В В нижней центральной части окна отображается несколько плиток новостной ленты Дзена (если вы её не отключили в настройках). Это бесконечная лента рекомендаций. В зависимости от того, как часто вы смотрите новости Дзена и вашей активности эта лента формируется исходя из ваших предпочтений.
Кнопка в виде четырёх квадратиков в верхней левой части окна открывает все сервисы Яндекса. Отсюда мы можем быстро запустить любой сервис.
Кнопка в самом верхнем левом углу позволяет закрепить панель на всех сайтах и всегда иметь быстрый доступ к истории, возможности сохранить сайт в закладках и доступ к сервисам яндекса. А также к Алисе.





Добавить комментарий