Ps4 18
Когда речь идёт о решении вопроса, как подключить PS4 к телевизору, то так и хочется вспомнить булгаковское — лечите подобное подобным. Дело в том, что единственным по большому счёту толковым выходом из положения является покупка (ну, или наличие в любом случае) после приставки PS4 и соответствующего ей телевизора. Старые телеприёмники без входного разъёма HDMI уже не подойдут. Новое подключение PS4 требует и нового оборудования.
Содержание
- Немного о разъёме
- Какие ТВ можно использовать для подключения PS4
- PS4 и старые телевизоры
- Варианты подключения
- Возможные проблемы при подключении
- Настройка приставки
- Настройки телевизора
- Включение системы
- Выключение системы
- Почему важно выключать приставку
- Как можно выключить PS4 без джойстика
- Можно ли перевести в спящий режим без джойстика
- Какие могут возникнуть проблемы при выключении
- Включение консоли
- Перевод PS4 в спящий режим
- Полное отключение Play Station 4
- Как подключить PS4 к монитору
- Необходимые переходники
- Настройка изображения на ПС4
Немного о разъёме
Собственно говоря, HDMI, или High Definition Multimedia Interface — отражение нынешнего бурно развивающегося мира мультимедиа, и наивно было бы предполагать, что Sony отстанет от этого мира и будет выходить на поля Лиги Чемпионов с каким-нибудь старьём.
Этот разъём:
- с защитой от копирования;
- передачей сигнала высокой чёткости;
- многоканальный;
- цифровой.
Был разработан в 2002 году, его первая версия 1.0 вышла 9 декабря и могла обеспечить скорость передачи в 4,9 Гб/с, тоже очень приличную.
Но с тех пор этот разъём даже «перепрыгнул» сам себя. Последняя версия 2.1, выпущенная сразу после встречи Нового года 2017-го, уже обеспечивает скорость в 10 раз большую (48 Гб/с) и даже передачу звука по 32 каналам.
Само собой, телевизоров с поддержкой HDMI 2.1 ещё на рынке нет, хотя ждать нужно уже «со дня на день», и никогда не знаешь, не запоздал ли. Зато поддержка версии 2.0 (она увидела свет 4 декабря 2013-го) уже идёт вовсю. Хотя чаще ориентируются на HDMI 1.4b. 2.0 уже поддерживает широкие экраны — 21:9, а 1.4b — стал работать с разрешением 3840×2160 точек.
Другими словами, всё сделано под самые крутые новейшие игры, как нарочно, —под Sony PlayStation 4.
Какие ТВ можно использовать для подключения PS4
Справедливо будет сказать, что играть на современном и большом телевизоре намного приятнее и комфортнее, нежели на старых моделях ТВ. Но порой выбирать не приходится. Консоль есть, а вот с покупкой нового телевизора придётся повременить.
Это не повод отказываться от самих игр. Вопрос лишь в том, какие ТВ действительно подойдут для подключения PS4 к вашему телевизору. Бытует мнение, что это невозможно сделать на старых телевизорах, поскольку у них банально отсутствует HDMI разъём. Якобы без него ничего не получится. Это заблуждение. Играть можно. Хоть и с некоторыми ограничениями.
Следует подробнее разобрать вопрос о том, к какому именно телевизору можно подключить и наслаждаться игровым процессом через PS4.
- Технология ТВ. Идеальным выбором станут современные ЖК и плазменные телевизоры со всеми необходимыми разъёмами, включая столь желанный HDMI. Но этим PS4 своих пользователей не ограничивает. В теории можно подключиться даже к моделям с электронно-лучевыми трубками. Но в этом случае, если сравнивать с LED телевизорами, пользователь потеряет в качестве звука и изображения.
- Разрешение экрана. Чем выше, тем лучше. Можно начать и с 640х480 пикселей. Но лучше стремиться к HD, FullHD, либо же к 4K.
- Частота обновления. Оптимально консоль будет проявлять себя на телевизорах с частотой обновления от 100 Гц и выше.
- Угол обзора. Его нужно проверять отдельно на каждой модели. Будет обидно сесть перед ТВ с товарищем, начав играть, и окажется, что при просмотре сбоку экран затемняется, и почти ничего не видно. Некоторые даже современные модели этим грешат.
- Input Lag. Характеристика, которая определяет время для отражения входящих сигналов и их передачи на дисплей. Для игр это крайне важное значение.
- Время отклика. Определяется в миллисекундах. Желательно, чтобы отклик составлял не больше 5 миллисекунд.
- Он же индекс обновления. Часто ему не уделяют особого внимания. Он варьируется от 1000 до 3000, и это напрямую влияет на стоимость ТВ.
- Размер дисплея. Тут нужно ориентироваться на размеры помещения и расстояние, на котором пользователь будет находиться относительно ТВ.
- Интерфейсы. Если вы покупаете новый телевизор с намерением подключить PS4, первым делом следует брать модель с HDMI интерфейсом.
- Игровой режим. Также на современных ТВ, если нажать на кнопку изменения режимов, присутствует режим игры. При его активации целый ряд опций, направленных на оптимизацию работы телевизора, отключаются, чтобы все ресурсы перенаправить на консоль.
Но это лишь оптимальные характеристики, к которым следует стремиться.
При этом не стоит впадать в отчаяние, если у вас не окажется в распоряжении современного, широкоформатного ТВ с тем же HDMI интерфейсом и 4К разрешением. Всё равно поиграть на PS4 можно. Хотя придётся пойти на некоторые хитрости, докупить переходники и кое-какое оборудование.
PS4 и старые телевизоры
Здесь речь не идёт об откровенно старых, чуть ли не чёрно-белых телевизорах. Тут, скорее, вопрос касается цветных, но технически уже устаревших моделей ТВ, в которых нет чуть ли не главного интерфейса для работы игровой консоли.
Почему-то многие считают, что при отсутствии HDMI можно забыть о возможности подключить PS4 к телевизору. В действительности это не так. Наличие интерфейса RCA, S-Video или композитного интерфейса позволяют обойтись и без HDMI.
В случае со старыми ТВ чаще всего можно встретить именно RCA разъёмы, то есть интерфейсы под классические тюльпаны. Для подключения потребуется переходник, а также несколько дополнительных шнуров.
ВНИМАНИЕ. Это делает подключение PS4 возможным, но снижает качество изображения и звука, которые способна выдавать консоль на современных ТВ через HDMI.
Ещё считается, что повышается вероятность выгорания видеовхода на игровой приставке. Это обусловлено нестабильностью блоков питания. При скачках напряжения могут возникнуть неприятности. И если PS4 подключали не через HDMI, рассчитывать на ремонт по гарантии не приходится.
Вот и получается, что подключиться к старому ТВ можно. Но только в плане качества картинки и звука пользователь закономерно потеряет. Для многих это не принципиально. Ведь тут главное, чтобы была возможность поиграть. А со временем уже можно собрать денег, и купить хороший современный телевизор.
Варианты подключения
Всего выделяют несколько вариантов, как можно подключить PS4 к своему телевизору, и это напрямую зависит от доступных интерфейсов на ТВ. Некоторые способы предельно простые и занимают буквально несколько минут. При этом они не требуют использовать ничего, кроме стандартных комплектующих. В других ситуациях придётся постараться, воспользоваться дополнительными шнурами и переходниками.
Чтобы выполнить подключение игровой консоли PlayStation 4 к телевизору, можно задействовать:
- HDMI кабель;
- интерфейс S-Video;
- RCA или тюльпаны;
- композитный интерфейс.
Каждый вариант заслуживает отдельного внимания и более подробного рассмотрения.
ВАЖНО. Вне зависимости от способа подключения, после включения ТВ нужно обязательно пультом выбрать источник сигнала.
HDMI
Самый простой, надёжный и эффективный способ, позволяющий без проблем подключить приставку PS4 к своему современному телевизору, предусматривает использование HDMI разъёма и соответствующего кабеля.
Осуществляется соединение следующим образом:
- сбоку или на задней панели нужно найти разъём, подписанный как HDMI;
- взять кабель из комплекта к ТВ или консоли;
- один конец шнура вставить в гнездо HDMI на телевизоре, второй конец подключить к разъёму на консоли;
- подключить питающий кабель к игровой приставке;
- включить оборудование в сеть;
- вставить сетевой кабель, либо же выполнить подключение через Wi-Fi;
- подключить джойстик, наушники и пр.
Далее остаётся только запустить саму консоль. Сделать это можно специальной кнопкой на корпусе приставки, либо же путём зажатия клавиши на самом джойстике.
S-Video
Ещё один способ, позволяющий установить связь между ТВ и PS4 и подключить приставку к телевизору, не имея при этом HDMI.
Более старый интерфейс, присутствующий на уже несколько устаревших панелях. Но соединение ТВ с приставкой через S-Video всё равно возможно. Причём отображающаяся на ТВ-панели картинка окажется лучше и качественнее, нежели в случае с тюльпанами.
Это старый метод соединения, но всё ещё работающий. Для его реализации потребуется сам шнур, а также специальный адаптер для перехода от HDMI на консоли на S-Video на телевизионной панели.
ВНИМАНИЕ. Кабель для S-Video в комплекте к PS4 не идёт. Его придётся покупать отдельно. Как и адаптер.
Шнур вполне доступен, и продаётся практически в любом профильном магазине. В результате остаётся только соединить через адаптер и шнур приставку с телевизором, и можно переходить к этапу настройки.
Композитный интерфейс
Если подключение через HDMI является невозможным, и к телевизору прилагается только композитный интерфейс, отображать картинку от PS4 всё равно ТВ сможет.
У композитного решения есть 2 разъёма. Это YCbCr, отвечающий за цифровой сигнал, и аналоговый YPbPr. В итоге получается та самая компонентная передача. При трансляции сигнал имеет довольно высокие показатели точности.
В распоряжении у пользователя будет 3 провода разных цветов, которые в сумме и формируют шнур композитного интерфейса:
- зелёный передаёт на ТВ синхронизирующие импульсы и определяет уровень яркости;
- синий провод контролирует разницу между синим цветом и яркостью;
- красный регулирует разницу между яркостью и красным цветом.
Входы на ТВ имеют соответствующий окрас, чтобы не было возможности перепутать правильность подключения. Ещё один двухканальный RC интерфейс будет передавать звук.
ВНИМАНИЕ. В случае с композитным интерфейсом тоже нужен специальный адаптер.
С его помощью можно связать HDMI разъём на консоли и композитный шнур от телевизора. Такой конвертер продаётся во многих специализированных магазинах и стоит сравнительно недорого. Но важно учитывать, что устройства не всегда обладают полной совместимостью с конкретным ТВ. Из-за этого лучше заранее предусмотреть возможность вернуть товар либо обменять на другой, если подключение не удастся с первой попытки.
Тюльпаны или RCA
Если телевизор действительно старый, необходимых для PS4 разъёмов у него не будет. Здесь доступны лишь классические тюльпаны, то есть RCA интерфейсы. Но и это не является преградой для подключения современной игровой консоли. Да, качество изображения будет не такое, как на современных ТВ. И к этому следует быть готовыми заранее.
Чтобы выполнить подключение через тюльпаны, требуется воспользоваться специальным конвертором, то есть адаптером. Приставка и конвертер соединяются между собой с помощью HDMI кабеля. А для соединения адаптера и ТВ используется шнур типа 3RCA-3RCA.
ВАЖНО. Адаптер должен не просто переводить цифровые сигналы в аналоговые, но ещё и имитировать телевизор, поддерживающий HDMI.
А такие свойства есть не во всех конверторах. Потому тут стоит заранее разобраться в предлагаемом ассортименте. При отсутствии необходимых характеристик ТВ банально не увидит подключённую консоль. Либо возникнут те или иные проблемы.
Возможные проблемы при подключении
Есть несколько характерных проблем, с которыми могут столкнуться пользователи при подключении. Но в большинстве случаев все они легко решаются.
- Появляется зелёный экран. Либо это другие доминирующие цвета, практически полностью покрывающие дисплей. Тут нужно войти в настройки видеоигры через меню управления. А именно отыскать обработку сглаживания и поставить в режим ТАА.
- Устройство автоматически не определяется при замене кабеля. Бывает так, что возникает необходимость поменять какой-то шнур на аналогичный. И после этого связь нарушается. Для начала стоит попробовать перезагрузить ТВ и приставку. Если не помогает, пультом открыть на телевизоре настройки и вручную выбрать подключение (интерфейс вывода).
- ТВ автоматически не определяет источник сигнала. Вполне закономерное явление. Даже при подключении через HDMI. Решение простое. Нужно вручную выбрать источник сигнала.
- Неисправность кабеля. Тут есть 2 варианта. Либо шнур с браком, либо он не подходит для подключения. Поможет только замена. Проверьте, работает ли этот кабель с другими устройствами. Если нет, отправляйтесь в магазин.
Если действовать по инструкциям, использовать качественные переходники и шнуры, а также соблюдать последовательность настроек, никаких проблем с игрой на PS4 даже при наличии довольно старого телевизора возникнуть не должно.
Настройка приставки
Выполнив физическое подключение, требуется провести работу с настройками.
В идеале при включении питания консоли на телевизоре должно появиться окно с предложением установить подключение. Либо же это нужно будет сделать вручную, войдя в меню и выбрав источник сигнала.
Далее нужно сделать следующее:
- Язык. В основном русскоязычные пользователи выбирают русский.
- Интернет. К консоли подключают LAN кабель либо используют беспроводное соединение по Wi-Fi. Второй вариант удобнее, а через LAN соединение более стабильное и быстрое. Выбрав способ подключения, нужно будет ввести коды, пароли от вашего интернета.
- Камера. Также PS4 предлагает включить камеру. Если она у вас есть, кликните на соединение.
- Дата, время, регион. При появлении этого окна просто заполните все поля.
- Подтверждение лицензионного соглашения. С ним нужно согласиться.
- Синхронизация и обновление. Этот процесс будет протекать автоматически. Останавливать обновления не рекомендуется. Согласитесь с предложениями и ждите.
- Логин и пароль. Речь идёт о данных для авторизации в сообществе Sony. Тут можно использовать старый аккаунт при его наличии, либо создать новый.
После этого консоль полностью готова к работе.
Настройки телевизора
Мало просто включить PS4 и телевизионную панель, чтобы сразу приступить к играм. Ещё нужно выполнить некоторые настройки на телевизоре, не забыв подкорректировать параметры самой приставки:
- Для начала зайдите в меню настроек приставки. Здесь нужно отрегулировать экран, звук, вывод видео. Ориентируйтесь под возможности ТВ и свои требования, ощущения действительно комфортного звучания и изображения.
- Разрешение экрана лучше выбирать 1080, а для параметра диапазон RGB поставить полный. DeepColor просто автоматически. Сохраните изменения и вернитесь назад.
- Опуститесь в самый низ меню, где есть раздел «Система». Тут следует убрать галочку напротив пункта «Включить канал устройства HDMI».
С подготовкой приставки всё. Теперь к настройкам ТВ.
СОВЕТ. Если телевизор позволяет менять режимы работы, для консоли используйте игровой.
Причём это не зависит от того, какого производителя ТВ-панель вы используете. Тем самым отключаются опции улучшения телевизора, способные создавать задержки в процессе игры.
Также в меню подключений выбирайте именно игровую консоль. Почему-то многие пользователи выбирают ПК. Этот совет актуален вне зависимости от того, используется подключение через HDMI либо иные интерфейсы.
В качестве примера можно привести настройку ТВ от Samsung. Здесь параметры должны быть примерно следующими:
- динамическую контрастность (HDR) отключают;
- чёрный ток также лучше отключить;
- чёткость или резкость ставить надо на отметку до 50;
- подсветка выбирается индивидуально;
- отключить нужно и Motion+;
- яркость на уровне 55;
- цвет около 60%
- тон 350-50;
- соотношение сторон выбирайте по экрану;
- контрастность около 80.
В действительности каждый пользователь настраивает характеристики под себя. У всех разные телевизоры, восприятие изображения и звука. Потому есть смысл перебрать разные варианты и остановиться в итоге на самых лучших конкретно для пользователя.
Если используются современные телевизоры от Sony, то тут обычно достаточно просто включить игровой режим, и система автоматически подстроится под работу с игровой консолью. В особенности, если этот телевизор был выпущен уже после релиза игровой приставки. Всё же производитель один и тот же.
Автоматических настроек многим геймерам оказывается достаточно. Причём независимо от марки и модели телевизора. Если чувствуете, что не хватает яркости, либо экран слишком светлый, все эти значения можно легко адаптировать под себя. Всё, что потребуется, это пульт дистанционного управления и немного времени.
В игровой консоли PlayStation 4 иногда «исчезает желание» нормально работать и она застревает в безопасном режиме. Причины невозможности нормальной загрузки могут быть разными, включая серьезные поломки. Однако часто вернуть консоль к нормальной работе довольно просто.
Как запустить PlayStation 4 в безопасном режиме
Помните: Не запускайте PlayStation 4 в безопасном режиме, если у нее не работают порты USB. Такой порт необходим для синхронизации с контроллером.
Для запуска приставки в безопасном режиме выключите PS4 и, зажав кнопку питания, дождитесь двух звуковых сигналов. Подключите к консоли контроллер DualShock 4 с помощью кабеля USB. Нажмите кнопку PS в центре контроллера.
В безопасном режиме можно попытаться решить возникшие проблемы с приставкой.
Как выйти из безопасного режима
Находясь в безопасном режиме подключите контроллер к порту USB и выберите в меню пункт «Перезагрузить PS4». Приставка должна загрузиться в нормальном режиме.
Если приставка застряла в безопасном режиме
Иногда выйти из безопасного режима простой перезагрузкой не удается и консоль каждый раз загружается в него. Такое поведение означает наличие каких-то проблем.
Сначала попробуйте выключить приставку, нажав кнопку питания или через меню. Отключите консоль от розетки и оставьте ее на полчаса. Повторите попытку включения.
Также проверьте кабель HDMI или замените его. Однако сперва можно перевернуть кабель – тот конец, что был в телевизоре.
Проверьте кабель питания и надежность его подключения. Отключите кабель от розетки и от приставки и тщательно поищите на нем места повреждения. Если повреждений нет — надежно подключите кабель обратно к приставке. Попробуйте и другую розетку.
Программные проблемы PlayStation
Проблемы с загрузкой могут быть вызваны программным обеспечением PlayStation 4. Если приставка подключается к Wi-Fi в меню выберите пункт «Обновить программное обеспечение».
При отсутствии интернета на пустой USB-флешке создайте папку PS4, в которой создайте папку UPDATE. С сайта PlayStation скачайте файл обновления PS4UPDATE.PUP и поместите его на флешку.
Подключите флешку к PlayStation и выберите пункт «Обновить системное программное обеспечение».
Перестройка базы данных PlayStation
Иногда проблема кроется в повреждении базы данных программного обеспечения игровой приставки. Для перестройки этой базы подключите консоль к интернету и из меню выберите «Создать базу данных».
Эта опция сканирует жесткий диск PS4 в поисках поврежденных файлов данных и при нахождении такового заменяет его на нормальный.
Инициализация PS4
Попробовав все способы может остаться единственный – полный сброс консоли. Это удаляет все данные и настройки.
На USB-флешке создайте папку PS4, в которой разместите папку UPDATE. С сайта PlayStation загрузите файл обновления PS4UPDATE.PUP и запишите его на USB-диск.
Подключите флешку к PlayStation и в меню выберите «инициализировать PS4 (установить системное программное обеспечение). Следуйте инструкциям на экране.
Требуется сервисный центр
Если простые способы восстановления работоспособности PlayStation 4 не помогли, возможно, проблема кроется глубоко в аппаратной части. В таком случае приставку стоит отправить в сервисный центр.
Включение системы
Включить систему PS4™ можно следующими способами.
- Нажмите кнопку питания.
- Нажмите кнопку PS на контроллере, уже зарегистрированном как пара на этой системе.
Индикатор питания начнет мигать синим цветом, затем станет белым, показывая, что система включена.
Выключение системы
Примечание
Отключите кабель питания от электрической розетки после того, как индикатор питания погаснет. Отключение от розетки при светящемся или мигающем индикаторе питания может привести к потере или повреждению данных или повреждению системы.
Переход системы в режим покоя
Когда система PS4™ находится в режиме покоя, она продолжает работать, но с меньшим потреблением энергии. Можно настроить систему для загрузки файлов или подзарядки контроллера в режиме покоя.
Перевести систему PS4™ в режим покоя можно следующими способами.
- Выберите (Питание) на экране функций, затем выберите .
- Выберите в быстром меню > .
- Нажмите и удерживайте кнопку питания, пока система не издаст звуковой сигнал.
Когда система PS4™ переходит в режим покоя, экран отключается. Индикатор питания сначала мигает белым, а затем светится оранжевым.
Для выхода из режима покоя включите систему.
- Чтобы перевести систему в режим покоя, поставьте отметки в поле параметров (Настройки) > > .
- Если не отображается значок , выберите > .
- При начале и по завершении загрузки индикатор питания мигает оранжевым.
Полное выключение системы
Выключить систему PS4™ можно следующими способами.
- Выберите (Питание) на экране функций, затем выберите .
- Выберите в быстром меню > .
- Нажмите и удерживайте кнопку питания не менее 7 секунд (пока система не издаст двойной звуковой сигнал).
Когда система выключена, экран отключается, индикатор питания сначала мигает белым, затем выключается.
 Многие владельцы, по незнанию или отсутствию желания, неправильно обращаются со своей игровой приставкой. Например, при выключении. После использования консоли пользователь обычно просто зажимает кнопку «Power», расположенную спереди, на несколько секунд после того, как послышится характерный звук. Такой способ имеет место и может применяться в редких случаях, когда нет времени, но он абсолютно неправильный, так как ведет к ухудшению работы PS4 в долгосрочной перспективе вплоть до поломки без восстановления, а иногда даже к возгоранию техники. Быстрое отключение питания резко снижает напряжение в сети. Это, в свою очередь, ведет к скачкам в блоке питания, которые на время превращаются в короткое замыкание. С небольшой вероятностью происходит искрение.
Многие владельцы, по незнанию или отсутствию желания, неправильно обращаются со своей игровой приставкой. Например, при выключении. После использования консоли пользователь обычно просто зажимает кнопку «Power», расположенную спереди, на несколько секунд после того, как послышится характерный звук. Такой способ имеет место и может применяться в редких случаях, когда нет времени, но он абсолютно неправильный, так как ведет к ухудшению работы PS4 в долгосрочной перспективе вплоть до поломки без восстановления, а иногда даже к возгоранию техники. Быстрое отключение питания резко снижает напряжение в сети. Это, в свою очередь, ведет к скачкам в блоке питания, которые на время превращаются в короткое замыкание. С небольшой вероятностью происходит искрение.
Почему важно выключать приставку
Важно! Риск возгорания повышен, когда приставка находится в рабочем состоянии, особенно для PS4, где игры требовательны и сильно нагружают процессор. Поэтому ей необходимо давать отдых – выключать ее. Но по причине неправильного обращения ей не удается это сделать.
По разным причинам бывает такое, что нет возможности выключения приставки с использованием геймпада (нерабочий сенсор и т.д.). Эта проблема сужает правильные пути отключения питания в приставке. Но они все же есть.
Как можно выключить PS4 без джойстика
- Связан с использованием кнопки Power на передней стороне игровой консоли. Сначала зажмите ее на 7 семь секунд. За это время прозвучат два характерных звука. После второго писка необходимо дождаться выключения подсветки консоли. Она полностью отключится через 5-10 секунд в зависимости от перегруженности консоли. Этот способ отличается тем, что производит полное выключение PS
- Примитивный. Связан с откровенным «издевательством» над техникой – выдергиванием шнура питания. Постоянное использование этого способа является «апогеем» неправильной эксплуатации любой техники, в том числе и консоли, и может негативно повлиять на ее работу, на то, как она будет «тянуть» требовательные игры.
- Нажатие на круглую кнопку PS, расположенную под сенсорной панелью. После некоторой задержки на экране через несколько секунд появляется меню, в котором можно выбрать пункт «Отключение консоли».

Справка. Стоит добавить, что наоборот, при запуске системы – зажатие этой кнопки включает настройки безопасного режима, в котором можно найти проблему сбоев работы джойстика.
Можно ли перевести в спящий режим без джойстика
Система PS4 в спящем режиме находится одновременно в готовом состоянии, но расходует в два раза меньше энергии и не нагревается. При появлении необходимости перехода в такой режим можно воспользоваться следующим способом (если отсутствует геймпада).
Зажатием кнопки Power. После чего необходимо дождаться того момента, когда на экране появится сообщение о переходе в спящий режим. После этого сразу отпустите кнопку, чтобы консоль не отключилась.

Внимание! При этом индикатор на приставке загорится желтым светом. Чтобы вернуть все обратно, необходимо проделать то же самое.
Какие могут возникнуть проблемы при выключении
Основные неполадки с консолью:
- При неправильном отключении часто на экран выводится сообщение о наличии проблем в системе, которые могут привести к нарушению работы приставки, что негативно скажется на ее функционировании. Такое оповещение будет появляться не только перед завершением работы, но и во время самого использования приставки, в процессе прохождения игры.
- Выдергивание шнура приставки может вызвать короткое замыкание, которое впоследствии повышает риск возгорания техники.

Выключить приставку нужно в любом случае. Но если нет джойстика, то необходимо научиться выключать устройство, используя приведенные рекомендации.
Далеко не все владельцы PlayStation4 задумываются о том, правильно или нет они выключают свою приставку. Дело в том, что многие пользователи игровых консолей неправильно выключают её после использования. Они просто нажимают кнопку «Power», держат зажатой несколько секунд и приставка выключается.
Этот способ является неправильным и способен в долгосрочной перспективе повлечь за собой нестабильную работу системы, а то и вовсе привести к поломке. Поэтому данная статья призвана рассказать о том, как же правильно выключить ps4, не навредив ей тем самым.
![]()
После длительного времени в рабочем режиме приставке необходимо периодически давать отдых. Поскольку из-за мощной графики и высоких системных требований она в большинстве случаев сильно перегревается, что, в свою очередь, может спровоцировать выход из строя отдельных элементов ПС4.
Далее мы рассмотрим последовательность действий для правильного включения и выключения игровой консоли PlayStation 4.
Включение консоли
![]()
Кнопки включения и индикации работы на консоли
Включить PS4 в соответствии с правилами эксплуатации можно несколькими способами:
- Включить с помощью кнопки «Пуск» на корпусе самой приставки.
- Зажать клавишу «PS» на геймпаде, который уже синхронизирован в паре с системой.
О том, что приставка включена, сообщит датчик питания – сначала он начнёт мерцать синим цветом, а потом загорится белый светодиод.
Важно! Выдёргивать шнур питания из сети можно только после того, как индикатор перестал мигать и окончательно погас. Преждевременное извлечение кабеля приводит к потере информации, либо, что ещё хуже – к поломке приставки.
Перевод PS4 в спящий режим
![]()
Перейти в режим покоя из быстрого меню
По аналогии с ПК, находящаяся в спящем режиме система PS4 продолжает находиться в состоянии готовности, но при этом расходует в 2 раза меньше ресурсов и электроэнергии. Многие пользователи в таких случаях ставят загрузку игр из интернета в фоновом режиме или просто подзаряжают консоль.
Существует несколько вариантов перевода системы в это состояние:
- На экране функций выбирается кнопка «Power» (Питание), далее необходимо выбрать опцию в меню «переход в режим покоя».
- То же самое можно сделать из быстрого меню – питание – режим покоя.
- Зажать и несколько секунд держать клавишу питания, пока приставка не сообщит о переходе в режим покоя соответствующим сигналом.
В этом состоянии изображения на экране пропадают, а индикатор на корпусе светится оранжевым светом. Чтобы продолжить игру через промежуток времени, нужно снова нажать на кнопку «Питание» и включить систему.
Полное отключение Play Station 4
![]()
Полное отключение Play Station 4
Полностью отключить приставку можно также несколькими различными способами:
- Необходимо выбрать в меню на экране функций пункт «Питание», после чего выбрать пункт «Выключить систему PS4».
- Сделать это через быстрое меню – «Питание» – «Выключить PS4».
- Зажать кнопку «Power» на самой консоли, и держать зажатой не меньше 7 сек. Система должна будет оповестить о выключении двойным звуковым сигналом.
Когда происходит полное отключение приставки, экран выключен, а индикатор после непродолжительного мигания белым цветом – также гаснет.
В Sony PlayStation 4 по умолчанию стоят стандартные настройки, при которых после определённого времени простоя, консоль автоматически переходит в «состояние покоя». В случае, когда игра стоит на паузе или запущено видео, автоматического перехода в режим сна может не произойти. Для этого требуется пройти по пути: настройки – настройки энергосбережения – и выставить необходимые интервалы времени уже вручную.
Можно ли подключить gaming center PS4 не только к стационарному компьютеру или телевизору, компактному ноутбуку, но и просто к монитору? Конечно. Как это сделать, что нужно иметь под рукой и как затем настроить консоль – легко узнать, изучив этот материал.

Рекомендуем: Как подключить PS4 к компьютеру или ноутбуку в 2 шага
Как подключить PS4 к монитору
Выбирать метод стоит в зависимости от имеющихся на мониторе и приставке разъемов. Узнать о наличии и расположении портов можно, изучив характеристики и инструкцию к технике.
Большинство мониторов оснащены этим разъемом. Бывает, что и не одним, допустим, в UM.QV0EE.001 их 2. Приставки Sony также не обделены HDMI.
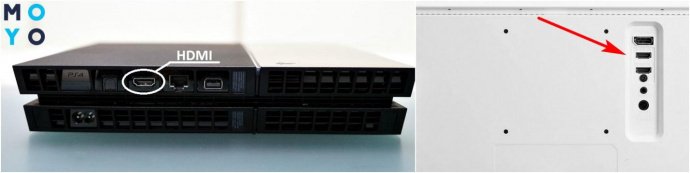
Убедившись в наличии нужного разъема на двух видах техники, можно переходить к процессу подключения:
- Взять шнур эйчдиэмай. Может быть в комплекте поставки PS4 или монитора, если нет – приобрести.
- Одним концом кабель подсоединяется в нужный разъем на приставке, другим – на мониторе.
- Включить обе разновидности техники, при этом картинка должна сразу же показаться на экране.
Нюанс: Монитор будет выводить звук, если имеет встроенные динамики, как 29WK600-W. В противном случае нужно подсоединить к консоли внешние колонки или наушники.
Полезно: Как подключить монитор к системному блоку: 4 шага
Video Graphics Array
Разъем пригодится, если:
- используется устаревший вариант экрана;
- порт эйчдиэмай неисправен или используется для коннекта с другой техникой.
Для этого варианта коннекта приставки и дисплея придется приобрести специальный переходник HDMI to VGA. Адаптеры не требуют установки какого-либо софта.
Инструкция, как подключить PS4 (например, Slim 1Tb) к монитору через VGA:
- Одну сторону провода вставить в соответствующий разъем монитора 210-AJXQ или другого, другую – в переходник.
- Эйчдиэмай-шнур, идущий от конвертера, присоединить к ПС4.
- Включить оба устройства.

Совет: Чтобы избежать проблем с подключением через VGA, рекомендуется: зайти в настройки ПС4 → «Система»→ убрать «галочку» возле пункта «Включить HDCP».
DVI
Цифровой видеоинтерфейс встречается и в технике из премиального сегмента, как LS32D85KTSN/CI, и у мониторов-бюджетников (T3U83AA). Разница в том, что в первом случае можно воспользоваться и другими портами, во втором такого разнообразия нет, и нужно думать, как подключить ПС4 к монитору без VGA или HDMI.

Все просто:
- Приобрести адаптер с одного гнезда на другое.
- Шнур эйчдиэмай от ПС4 подсоединить к переходнику.
- Осуществить коннект конвертера HDMI to DVI и монитора.
Осталось включить ПС4 и убедиться, что она вместе с экраном заработали в паре.
Интересно узнать: Типы мониторов – какие виды мониторов существуют: 7 разновидностей экранов
Необходимые переходники
Адаптеры понадобятся, если мониторы не имеют эйчдиэмай-гнезда. В этом случае не обойтись без переходника с High Definition Multimedia Interface на DVI или VGA.
Что нужно знать при выборе конвертеров:
- Приобретать переходники, питающиеся от ЮСБ. Велика вероятность, что адаптер без вспомогательного питания не будет работать с PS4. Кабель питания подключается в разъем USB на ПС4.
- Наличие в адаптере 3,5 мм гнезда. ДВИ и ВГА не могут передавать звук, поэтому при использовании переходника без аудиоразъема придется играть на приставке беззвучно или вставить «уши» в геймпад, что не всегда удобно. При наличи mini jack можно подключить колонки.
- Digital Visual Interface имеет несколько разновидностей: DVI-I, DVI-A, DVI-D. Поэтому нужно уточнить у консультанта магазина или прочитать в характеристиках, какой разъем у переходника, чтобы не пришлось возвращать покупку.
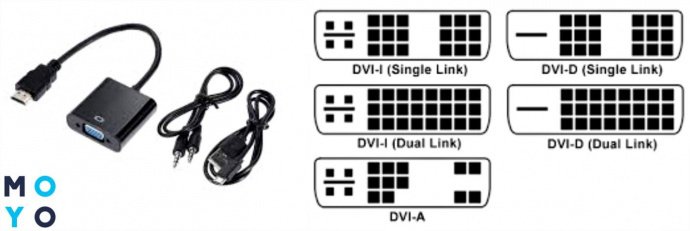
Как подключить Playstation 4 к монитору разобрались, самое время узнать о дальнейшей работе с ней.
Мы писали: PS4 Slim и Pro – отличия 2 версий: что лучше выбрать
Настройка изображения на ПС4
Зайти: Меню ПС→ Звук и экран → Настройки вывода видео.
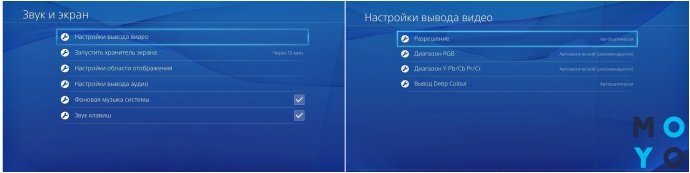
| Параметры | Что можно выбрать | Нюансы |
|---|---|---|
| Разрешение | от 480p до 1080p | Зависит от варианта подключения и разновидности приставки. Допустим, при подсоединении кабелем HDMI приставки Sony Slim — 1080 р |
| RGB | Ограниченный/полный | Требует корректировки при проблемах с яркостью, детализацией картинки. Можно поэкспериментировать с диапазоном. |
| Y Pb/Cb Pr/Cr | Ограниченный/полный | |
| Дип Колор | Авто/выключить | Можно выключить |
| Область отображения | Увеличить/уменьшить | Понадобится, если на мониторе картинка «обрезана», рамку можно настроить так, чтобы область отображения совпадала с границами экрана |
Во всех параметрах по умолчанию стоит автоматический режим. Если нет проблем с воспроизведением контента, можно ничего не менять.
Читайте: Топ-10 лучших игровых мониторов
Итак, как же подключить ПС4, такую как Pro, к монитору? Все, что нужно – шнур эйчдиэмай или адаптеры. Картинку геймерского контента можно легко настроить в меню ПС4. Если все делать, четко следуя рекомендациям в статье, то трудностей с проводным подключением не возникнет.




Добавить комментарий