Программы для ios 6
Не все устройства Apple поддерживаются новейшими версиями приложений, доступными в App Store. В этом случае, если у нас iPhone 3GS или 4, мы не можем устанавливать приложения для iOS 8? Не обязательно …
Если вы используете старый iPhone, который больше не получает обновления системы, это не означает, что вы не сможете устанавливать новые приложения. Конечно, нужен правильный путь.
Они загружают новые версии приложений из App Store с уровня более старого устройства, часто встречаются с сообщением, что «для этого приложения требуется iOS 7.0 или старше». Это означает, что мы не можем установить его на устройстве iOS 6.
Однако мы можем использовать простой трюк, который позволит решить эту проблему. Для начала, мы открываем iTunes на вашем компьютере. Затем мы находим приложение, которое нас интересует, и мы начинаем его загружать с нашего ПК.
Конечно, нам не нужно загружать все приложение на компьютер. Это только начало загрузки. Как только мы это сделаем, мы заходим на наш смартфон и открываем App Store. Затем перейдите в пункт «Обновления» и коснитесь панели «Покупки» пальцем.
Теперь мы ищем приложение, которое мы только что начали загружать на компьютер. Мы начинаем загрузку с телефона. Если приложение имеет более старые версии, оно должно предоставить нам возможность установки более старой версии. То есть. один, который будет поддерживаться нашим iPhone 3GS или iPhone 4.
Конечно, не все приложения имеют более старые версии.
С обновлением мобильной системы Apple к версии iOS 8 появилась (наконец!) Возможность добавления расширений в веб-браузер Safari. Мы покажем вам, как добавлять расширения, как управлять ими и как их использовать.
Сегодня использование веб-браузера без расширений кажется практически невозможным. Ну, если у нас нет iPhone. Apple только что представила возможность установки надстроек в Safari, и они все еще ограничены. Конечно, вы не найдете, например, Adblock;) Как добавить расширения?
Для начала нам нужно загрузить приложения, которые предлагают возможность установки надстроек. Это даже Evernote, Pocket, Tumbrl или Pinterest. Facebook и Twitter добавляются автоматически — вам не нужно ничего устанавливать.
Как только мы загрузим соответствующие приложения, войдите в браузер Safari и откройте образец веб-сайта. Затем нажмите значок обмена в нижней части экрана. Появится список инструментов совместного доступа. Мы коснемся его значком с подписью More.
Затем мы переходим на экран настроек дополнений Safari — Activity. Мы можем перемещаться здесь в список расширений, а также включать и отключать их. Если вы хотите добавить надстройку в Safari (например, Evernote), просто выберите его, а затем установите в списке и нажмите «Готово».
Изменения вносятся немедленно. Теперь в панели общего доступа мы видим в дополнение к дополнениям по умолчанию те, которые установлены и добавлены нами.
Статьи и Лайфхаки
Те, кто впервые стал счастливым обладателем какого-либо устройства от компании Apple, сталкиваются с тем, что оно существенно отличается от всей остальной техники, представленной на рынке. К примеру, многие совершенно не знают, какое расширение имеют файлы приложений для iOS . Попробуем это выяснить, а также разобраться в том, как используются такие файлы.
Каково расширение файлов приложений для iOS? Использование таких файлов
Все программы (включая игры), представленные на устройствах iOS, имеют одинаковый формат. Такой формат совершенно идентичен для любых аппаратов компании Apple, независимо от того, смартфон это, плеер или планшетный компьютер. Данные файлы хранятся в магазине App Store. Чтобы иметь возможность их использовать, владелец аппарата скачивает их при помощи программы iTunes. Изредка встречается проблема, когда, но обычно она связана с непредусмотренными производителем действиями пользователя.
Итак, какое расширение имеют файлы приложений для iOS? У всех у них одинаковый формат — .IPA. По сути, он представляет собой расширение архивных файлов программ от компании Apple для различных устройств. Каждый такой файл является сжатой папкой и содержит исполняемый файл, а также картинки, музыку, видео и т.д. Он шифруется по определённому алгоритму и является бинарным.
Файл в формате *ipa может быть инсталлирован только на аппарат на базе iOS, и запустить его в рамках симулятора iPhone на ПК нельзя. Тем не менее, после осуществления jailbreak-а файл можно даже установить без участия iTunes.
Иными словами, формат IPA – это формат установочных файлов для оборудования, выпущенного компанией Apple. Чтобы его расширение было видно и в операционной системе Windows, следует зайти в «Панель управления», найти там пункт «Параметры папок» и перейти во вкладку «Вид». В этой вкладке убираем отметку с пункта сокрытия расширений для зарегистрированных файлов и подтверждаем свои действия нажатием кнопки «ОК».
Нередко случается, что пользователь скачивает программу для своего смартфона на базе iOS, однако у неё нет расширения *ipa. Скорее всего, такое приложение находится в rar или zip архиве, куда и запакован наш бинарный файл. Для распаковки потребуется обычный WinRAR.
Файлы с расширением IPA можно переименовывать в.ZIP и распаковывать их.
Установка файлов приложений для iOS с расширением IPA
Если пользователь загрузил приложение для своего iPhone и понятия не имеет, как его инсталлировать, ему следует разобраться в программе Cydia. Кроме того, можно скачать приложение из App Store и установить его бесплатно. Взломанные таким образом приложения называются Cracked IPA.
Чтобы установить взломанную программу, производят jailbreak устройства и входят в Cydia (она появится на дисплее после jailbreak-а). В программе открывают вкладку под названием «Manage» («Управлять»), а далее – «Sources» («Источники»). Нажимают «Edit» («Редактировать») > «Add» («Добавить»). В открывшемся окне прописываем адрес репозитория (cydia.hackulo.us через http://) и нажимаем «Add Anyway» («Всё равно добавить»).
Теперь заходим в пункт «Sections» («Разделы») > «Hackulo» и ищем патч под названием «AppSync for OS». Подбираем тот, который подойдёт для а нашей версии прошивки.
Нажимаем «Install» («Установить») и «Confirm» («Подтвердить»), после чего перезагружаем наше устройство. Теперь можно устанавливать IPA приложения.
Приложение «Файлы» появилось в iOS 11 и стало прекрасным дополнением для системы, в которой много лет игнорировали всяческие методы организации документов.
Из-за такой печальной истории iOS, многие пользователи не совсем понимают, зачем им вообще органайзер файлов и как с ним работать. Рассказываем, как выжать максимум из одного из самых незаметных, но очень важных нововведений iOS 11.
Содержание
- Не стоит ограничиваться сервисами Apple
- Файлы можно сортировать по папкам
- Также документы можно сортировать по тегам
- Можно делиться сразу несколькими файлами из разных облачных хранилищ
- Файлы из интернета можно сохранять прямо на iPhone
- Удаленные файлы можно вернуть
- Можно управлять файлами с компьютера
- Можно самостоятельно выбирать в каких программах будут открываться файлы
- Как изменить параметры расшаренного файла
- Как запретить общий доступ к файлу
- «Файлы» были обречены с самого начала
- Что делать с этим приложением?
- На каких iPhone и iPad доступен проводник Файлы?
- Приложение «Файлы»: внешний вид и управление
- Как одновременно перетаскивать несколько файлов в приложении Файлы
- Какие действия можно осуществлять с файлами?
- Моральный износ iPhone и iOS
- Установка VK App в Apple ID через iTunes
- Установка VK App в на iPhone 4 через App Store
- Shazam
- Dark Sky
- Google Translate
- Kindle
- 1Password
- Foursquare
- Duolingo
- Fantastical 2
- Mint
- Evernote
- MyFitnessPal
- Clear
Не стоит ограничиваться сервисами Apple
По умолчанию файловый менеджер в iPhone и iPad работает только с облачным хранилищем iCloud Drive. Но он поддерживает и сторонние аналоги. Например Dropbox. Чтобы их активировать, нужно нажать клавишу «Изменить» в верхней части интерфейса, а затем включить все нужные сервисы.

Файлы можно сортировать по папкам
Также как и на компьютере Mac, в файловом менеджере на iOS можно создавать новые папки и складывать туда все, что душе угодно, включая документы, фотографии и аудиозаписи. При этом создавать папки можно не только на самом устройстве, но и в любом подключенном облачном хранилище. Кнопка для создания папки находится под строкой поиска.

Также документы можно сортировать по тегам


Можно делиться сразу несколькими файлами из разных облачных хранилищ
Тут тоже помогут теги. С помощью них можно объединить в одну группу сразу несколько файлов, находящихся в разных сервисах. А после этого одним нажатием отправить кому угодно.

Файлы из интернета можно сохранять прямо на iPhone

Удаленные файлы можно вернуть
В файловом менеджере iOS есть корзина. Все удаленные файлы попадают туда и хранятся, на тот случай, если пользователь передумает избавлять от какого-то из документов или фото. Для восстановления нужно лишь открыть папку «Недавно удаленные», выбрать нужный файл и нажать кнопку «Восстановить».

Можно управлять файлами с компьютера
«Файлы» на iOS и Finder в macOS тесно взаимосвязаны. Теснее, чем многие думают. В облаке iCloud Drive выделено отдельное пространство под рабочий стол компьютера и под хранящиеся на нем документы. Они постоянно синхронизируются, а это значит, что c iPhone можно сохранить файл на рабочий стол Mac. Более того, у них даже корзина одна на всех. Удаленные с Mac файлы можно посмотреть и восстановить на смартфоне или планшете.
Можно самостоятельно выбирать в каких программах будут открываться файлы
Возможно, эти 8 простых советов помогут быстрее освоить приложение «Файлы» и узнать о нем что-то новое.
Все про расшаривание файлов в iOS 11.
Шаг 2. Нажмите на выбранном файле в течение 1-2 секунд для получения доступа к специальной всплывающей строке.

Шаг 5. Выберите наиболее удобный тип отправки файла или приглашения для его просмотра и редактирования (действие зависит от типа файла).
Шаг 6. Выполните отправку.
Отметим, что выполнять отправку можно любым удобным для вас способом. При этом отправка доступна как через стандартные приложения, так и через сторонние, например, Twitter, Inbox, Viber и т.д.
Как изменить параметры расшаренного файла
Для любого файла, которым вы делитесь можно установить специальные параметры. Их всего два и располагаются они на странице с отправкой файла.
У вас имеется возможность предоставить файл абсолютно всем пользователям по сгенерированной ссылке, либо позволить использовать его только приглашенным людям. Кроме этого, вы можете изменить права доступа к файлу, запретив или разрешив вносить изменения в документы.
Как запретить общий доступ к файлу
Общий доступ к предоставленным ранее документам в приложении «Файлы» можно запрещать. Выполняется это действие прямо из приложения «Файлы».
Шаг 1. Запустите приложение «Файлы» и на вкладке «Недавние» прокрутите вниз до раздела «Общие документы».
Шаг 3. На новой странице будет показан полный список людей, у которых имеется доступ к файлу. Здесь у вас есть возможность закрыть доступ к файлу полностью, либо закрыть доступ для конкретного человека, выполнив смахивание влево по его имени или адресу и нажать «Удалить».
Стандартный функционал iOS не позволяет полноценно работать с файлами и документами. Причина этому – закрытая файловая система. Однако Apple позволяет разработчикам восполнять этот пробел при помощи собственных приложений. В App Store их довольно много, но внимания достойны лишь единицы. Одно из таких удачных приложений — Documents by Readdle, давно пользующийся популярностью у пользователей iPad. Недавно, появилась версия и для iPhone — давайте посмотрим, что же получилось.
Readdle давно известна своими качественными офисными приложениями, такими как Calendar, Scanner Pro , Printer Pro и другими. Стоит признать, что Documents выдержан на достойном уровне и разработчикам удалось сохранить высокую планку. Но обо всем по порядку.
Начнем с того, что Documents позволяет удобно просматривать как локальные файлы на вашем телефоне, так и данные в облачных хранилищах Dropbox, Google Drive, SugarSync, Box, Sharepoint, Skydrive и других. Вы просто подключаете свои аккаунты оттуда, и все ваши документы со всех сервисов собираются в одном месте. Согласитесь, это очень удобно. Например, я использую Dropbox для хранения фото, Google Docs для создания и ведения совместных документов, а в Skydrive у меня лежат какие-нибудь презентации. Теперь можно не открывать каждое приложение облачного сервиса отдельно, ведь все данные собраны воедино.
Очень здорово, что вы можете обмениваться файлами между своими iOS-девайсами по iCloud и перемещать файлы между вашим PC или Mac и iPhone/iPad с помощью Wi-Fi или iTunes. Если вам необходимо загрузить файл из интернета, а не сетевого хранилища, то к вашим услугам встроенный веб-браузер с закладками и загрузками. Опять же, удобно и функционально.
Что касается поддержки файлов, то у Documents с этим все в порядке. Он поддерживает все файлы офисных программ, вроде.doc, .docx, .xls, .xlsx, .ppt, .pptx, .txt и им подобные. В приложение встроен и достаточно неплохой pdf-вьювер, который позволяет оставлять заметки, создавать закладки, быстро переходить к нужной странице и искать текст в документе. Очень неплохо.
Кроме этого, программа умеет работать с.zip и.rar файламии позволяет самому создавать zip-архивы (это просто киллер-фича) из нужных документов. Также, приложение может спокойно проигрывать аудио и видео файлы в собственном медиаплеере, что тоже не может не радовать.
Documents обладает довольно широкими настройками. Они касаются буквально всех аспектов приложения: файлового менеджера, встроенного браузера, просмотра текстовых файлов и pdf и много другого. При желании, вы можете установить пароль, который будет запрашиваться при входе в приложение, что поможет защитить ваши данные. В общем, с настройками тут тоже полный порядок.
Как видите, функциональных возможностей в Documents просто куча. Серьезно, оно позволяет заменить львиную долю приложений на вашем телефоне — просмотрщик документов, файловый менеджер, pdf-вьювер, архиватор и медиаплеер. Причем, абсолютно бесплатно.
Readdle удалось создать абсолютно полноценное приложение, которое функционально ничем не хуже своего старшего брата на iPad. Хотя, работать с Documents на планшете, конечно же, удобнее, просто в силу формата устройства. Интерфейс отлично адаптирован под экран смартфона, работать с приложением очень удобно, работает оно стабильно и быстро. Да, Documents обязательно должен стать частью рабочего стола вашего iPhone. Отлично упакованное, функциональное и удобное приложение — настоящий образец для подражания другим разработчикам. Устанавливайте — не пожалеете.
Уму непостижимо, но в момент выхода первого iPad на нём нельзя было создавать папки в операционной системе. То есть все приложения располагались до заполнения экрана, а затем переползали на другой экран, и с этим ничего нельзя было поделать. В iOS 4.2.1 папки наконец появились. В дальнейшем менялся дизайн системы, но принцип создания папок почти не менялся.
Папки в iOS нужны для каталогизации приложений.
Создание папки в iOS
Шаг 1. Держим палец на любой иконке. Иконки начинают дрожать.
Шаг 2. Берём интересующую иконку и перетаскиваем её на любую другую. Всё, у нас создаётся папка/каталог или как вам будет удобнее это называть. Название папки система подбирает автоматом, но пользователь может, тапнув по нему, переименовать папку по своему усмотрению.
Приложений в одной папке может быть очень много, но в рамках одного экрана их помещается 16 на iPad, 9 на iPhone и iPod Touch. Если вы выходите за этот лимит, то приложения внутри папки начинают разделяться постранично. В iOS 8 и ниже лимит на папку был 9 даже на iPad.
Отмечу, что ничто не мешает вам вручную размещать приложения внутри папки постранично. Для этого просто в режиме «дрожания иконок» перетащите приложение вправо на новую страницу.
Создание папок в iOS с помощью iTunes
Если мне нужна полная каталогизация всех имеющихся приложений, то я предпочитаю использовать iTunes. С помощью него структуировать приложения намного легче.
Шаг 1. Подключаем устройство к компьютеру. Тыкаем по устройству и переходим в раздел программ.
Шаг 2. Тыкаем по нужной странице двойным кликом. Оно открывается в увеличенном размере. Теперь можно цеплять любую иконку и перетаскивать в нужную папку, на другие страницы, создавать папки.
Папки в папках
Можно ли создавать папки в папках? Да, теоретически такая возможность имеется, но осуществляется с помощью то ли багов, то ли пасхалок. Впервые подобный баг был обнаружен в iOS 7.
а) Создаём первую папку. Назовём её «Папка 1».
б) Начинаем создавать вторую папку и в момент перетягивания иконки на иконку, когда начинает запускаться анимация создания, быстро тапаем по папке 1.
в) Кладем Папку 1 во вновь получившуюся папку.
Сейчас в iOS 9.1 у меня тоже получилось создать папку в папке, но другим способом.
а) держишь палец на папке. Иконки начинают дрожать. Палец не отпускаешь.
б) быстро тапаешь по другой папке, в которую надо вложить первую.
в) если повезёт, то после нескольких тапов откроется вторая папка, в которую легко перетягивается первая папка.
В iOS 9.2 этот способ прикрыт.
Тезисно важные факты про папки, которые необходимо знать:
- Структура папок сохраняется и в резервной копии. То есть после накатывания резервной копии, папки точно так же будут созданы.
- Пароль на папку в iOS средствами системы нельзя установить. Это можно сделать только с помощью твиков из Cydia (нужен джейлбрейк).
- Максимальное количество страниц в папке 15.
- Максимальное количество приложений в одной папке: 240 для iPad, 135 для iPhone и iPod Touch.
- Чтобы расформировать/удалить папку, необходимо перетащить приложения из папки обратно на рабочий стол или в другие папки. Как только вы это сделаете с предпоследним приложением в папке, она автоматически расформируется.
- Автоматическое название папке даётся исходя из тегов приложения, которое прописано в App Store.
- Красная круглая наклейка с цифрой на папке означает общее число уведомлений всех приложений в папке.
Несмотря на широко распространенное мнение о том, что iPhone и iPad не могут работать с архивами, на iOS-устройствах такая функция предусмотрена. Причем i-устройства могут это делать без необходимости установки каких-либо дополнительных приложений, правда, с некоторыми ограничениями. В этой инструкции мы рассмотрели два способа открытия архивов различных форматов на iPhone и iPad.
Как открывать ZIP-архивы на iPhone. Способ 1
Далеко не все знают, но открывать некоторые ZIP-архивы на iPhone и iPad можно без использования сторонних приложений. Работать с архивами умеют различные штатные приложения iOS, включая «Заметки», «Почту», iCloud Drive и другие. Выполняется распаковка следующим образом.
Шаг 1. Через браузер Safari перейдите на страницу с архивом, который необходимо загрузить на iPhone или iPad (архив для примера ).
Шаг 2. Начните загрузку архива.
Шаг 3. На странице загрузки файла нажмите «Открыть в… » и выберите приложение «Заметки «.
Примечание: вы также можете выбрать пункт «Добавить в iCloud Drive» для того, чтобы сохранить архив в облачное хранилище iCloud. Процесс распаковки не будет различаться в зависимости от выбранного приложения.
Шаг 4. Запустите приложение «Заметки » и выберите только что созданную заметку с ZIP-архивом.
Шаг 5. Нажмите на архиве, а после на открывшейся странице на кнопку «Просмотр содержимого «.
Вот таким простейшим образом выполняется распаковка архивов штатными средствами iOS-устройств. Увы, данный способ нельзя назвать идеальным. iOS может работать только со следующими типами файлов из ZIP-архивов:
Другими словами, способ хоть и простой в использовании, но не универсальный.
Как открывать ZIP-архивы на iPhone. Способ 2
Куда больше возможностей по распаковке архивов у сторонних файловых менеджеров, таких как File Manager и Documents . Они позволяют распаковывать различные типы архивов, а после работать с куда большим типов файлов, чем это возможно в стандартной функциональности iOS.
Примечание: отметим, что озвученные выше приложения бесплатные. File Manager со встроенными покупками, Documents — без.
Распаковка при помощи сторонних средств происходит аналогичным первому способу образом. Необходимо так же начать скачивать архив в Сети, нажать «Открыть в… «, но в качестве приложения для сохранения выбрать файловый менеджер.
В июне 2017 года на конференции для разработчиков Apple показала новое приложение для своих устройств, которое называется «Файлы».
Сегодня я наткнулся на него в одной из папок на своём iPhone и попытался вспомнить, сколько раз я использовал этот псевдо-агрегатор «облачных» хранилищ за всё время его существования.
И вспомнил: ни разу . А вы помните, что у вас на iPhone или iPad есть такая важная, по версии Apple, программа?
«Файлы» были обречены с самого начала
Давайте вспомним, что это вообще такое, раз уж эта программа занимает ценное место на наших iOS-устройствах.
Создавая «Файлы», Apple пыталась упростить работу с различными облачными хранилищами, типа своего iCloud, чтобы пользователь мог управлять всеми файлами из одной программы.
По сути, приложение «Файлы» должно было выполнять функции Finder, эдакого файлового менеджера, только не для локальных файлов на устройстве, а для картинок, фото, документов, архивов и прочего, хранящегося в «облаках».
Поначалу приложение работало только с iCloud, и ребята из Купертино кормили обещаниями, что в самое ближайшее время будет добавлена поддержка других хранилищ. Не соврали: в какой-то момент появилась возможность привязать к «Файлам» свой аккаунт Dropbox.
И на этом всё закончилось.
Ни Яндекс Диска, ни Megashare – нет возможности прикрутить к приложению какие-то другие хранилища. Я помню, что представлял себе принцип работы «Файлов» по типу стандартного приложения «Почта», когда есть выбор из множества сервисов.
Сейчас пора признать, что идея собрать все сетевые файлы в одном месте – хорошая, но вот реализовала Apple её очень криво.
Судите сами:
- многие файлы (архивы, например ) приложение видит, но не может их открыть
- существуют более продвинутые и удобные аналоги от сторонних разрабов, тот же Documents от Readdle
- для большинства облачных хранилищ есть отдельные приложения в App Store, которые на порядок лучше «Файлов»
Краткий опрос коллег подтвердил: в повседневной работе «Файлы» совершенно бесполезное приложение.
Да и вообще – большинство программ и приложений сами прекрасно сохраняют свои данные в iCloud напрямую, чтобы можно было легко получить к ним доступ с другого Apple-устройства.
Ну и не стоит забывать про Handoff.
Что делать с этим приложением?
Увы, самый реальный сценарий использования приложения «Файлы» – залить туда аудио-треки в несжатом формате flack и слушать их, запуская по одному: «Файлы» могут воспроизводить такой формат.
Правда, я не уверен, что кто-то захочет так заморачиваться.
Более реалистичным выглядит такой сценарий : долгий тап на иконку, режим удаления приложений, тап на крестик, приложение «Файлы» удалено, как страшный сон.
Как думаете, Apple когда-нибудь вспомнит про этот свой неудачный эксперимент с агрегатором облачных хранилищ? А может быть, вы активно используете это приложение каждый день?
Расскажите в комментариях, как у вас это получается. Может быть «яблочники» всё сделали правильно?
Компания Apple анонсировала приложение «Файлы «, которое призвано стать штатным файловым менеджером на iPhone, iPod touch и iPad. Что ж, лучше поздно, чем никогда. В этом материале мы расскажем вам об основных возможностях этого приложения и ответим на самые интересующие вопросы.
«Файлы» позволяют просматривать и управлять файлами (изображения, видео, документы, музыка и прочие данные), которые хранятся в пользовательских папках как на диске непосредственно в устройстве, так и в облачных хранилищах. Программа «Файлы » является продвинутой версией приложения .
На каких iPhone и iPad доступен проводник Файлы?
Программа «Файлы » доступна на iPhone, iPod touch и iPad под управлением iOS 11 и более новой версии.
Приложение «Файлы»: внешний вид и управление
Интерфейс приложения прост и минималистичен. Мы имеем главное окно с папками и левое боковое меню с источниками. В качестве источников выступают Места и Теги .
Вкладка Места содержит меню с источниками-хранилищами (iCloud Drive, Dropbox и т.д), файлами находящимися непосредственно на самом iOS-устройстве. Также имеется папка с недавно удаленными файлами(см. скриншот ниже).
Для удобства имеется возможность сортировать список файлов по имени, дате, размеру или тегу. Также позволяют переключаться между видами «Значки » и «Обзор «.
Присутствует поиск и возможность создавать подпапки.
В нижней части расположены две основные вкладки «Обзор » и «Недавние «.
Как одновременно перетаскивать несколько файлов в приложении Файлы
Приятно то, что Apple в проводнике реализовала возможность управления файлами при помощи жестов мультитач. Выделив один файл, вы можете с лёгкостью добавлять другие документы тапая по их иконкам или удерживая файлы одним пальцем перемещаться по папкам проводника.
При перемещении файлов будьте аккуратны, потому как начав операцию вы не сможете её остановить или в одно нажатие отменить все действия. Как вариант не перемещать файлы физически, а присваивать им теги.
Какие действия можно осуществлять с файлами?
Приложение несовместимо со многими типами файлов. Несмотря на это некоторые из них доступны для предпросмотра, а некоторые для редактирования. Несмотря на то, что программа почти всегда показывает превью содержащихся в файлах данных, это не означает что «Файлы » откроют этот тип. Зачастую приложение открывает неподдерживаемые форматы в сторонних программах. К примеру, запустив файлы Ulysses открывается ассоциирующееся с этим форматом приложение.
Изображения можно просматривать и редактировать при помощи стандартных инструментов разметки. Текстовые файлы можно просматривать и то, только те что открываются штатными программами iOS. Файлы неподдерживаемых форматов открываются в сторонних приложениях, разумеется если они установлены. Можно посмотреть видеоролики в форматах AVI и MOV. Что касается музыки, приятным бонусом будет поддержка высококачественных треков в формате . Архивы просматриваются, но архивировать и разархивировать файлы не дадут.
Стандартный функционал iOS не позволяет полноценно работать с файлами и документами. Причина этому – закрытая файловая система. Однако Apple позволяет разработчикам восполнять этот пробел при помощи собственных приложений. В App Store их довольно много, но внимания достойны лишь единицы. Одно из таких удачных приложений — Documents by Readdle, давно пользующийся популярностью у пользователей iPad. Недавно, появилась версия и для iPhone — давайте посмотрим, что же получилось.
Readdle давно известна своими качественными офисными приложениями, такими как Calendar, Scanner Pro , Printer Pro и другими. Стоит признать, что Documents выдержан на достойном уровне и разработчикам удалось сохранить высокую планку. Но обо всем по порядку.
Начнем с того, что Documents позволяет удобно просматривать как локальные файлы на вашем телефоне, так и данные в облачных хранилищах Dropbox, Google Drive, SugarSync, Box, Sharepoint, Skydrive и других. Вы просто подключаете свои аккаунты оттуда, и все ваши документы со всех сервисов собираются в одном месте. Согласитесь, это очень удобно. Например, я использую Dropbox для хранения фото, Google Docs для создания и ведения совместных документов, а в Skydrive у меня лежат какие-нибудь презентации. Теперь можно не открывать каждое приложение облачного сервиса отдельно, ведь все данные собраны воедино.
Очень здорово, что вы можете обмениваться файлами между своими iOS-девайсами по iCloud и перемещать файлы между вашим PC или Mac и iPhone/iPad с помощью Wi-Fi или iTunes. Если вам необходимо загрузить файл из интернета, а не сетевого хранилища, то к вашим услугам встроенный веб-браузер с закладками и загрузками. Опять же, удобно и функционально.
Что касается поддержки файлов, то у Documents с этим все в порядке. Он поддерживает все файлы офисных программ, вроде.doc, .docx, .xls, .xlsx, .ppt, .pptx, .txt и им подобные. В приложение встроен и достаточно неплохой pdf-вьювер, который позволяет оставлять заметки, создавать закладки, быстро переходить к нужной странице и искать текст в документе. Очень неплохо.
Кроме этого, программа умеет работать с.zip и.rar файламии позволяет самому создавать zip-архивы (это просто киллер-фича) из нужных документов. Также, приложение может спокойно проигрывать аудио и видео файлы в собственном медиаплеере, что тоже не может не радовать.
Documents обладает довольно широкими настройками. Они касаются буквально всех аспектов приложения: файлового менеджера, встроенного браузера, просмотра текстовых файлов и pdf и много другого. При желании, вы можете установить пароль, который будет запрашиваться при входе в приложение, что поможет защитить ваши данные. В общем, с настройками тут тоже полный порядок.
Как видите, функциональных возможностей в Documents просто куча. Серьезно, оно позволяет заменить львиную долю приложений на вашем телефоне — просмотрщик документов, файловый менеджер, pdf-вьювер, архиватор и медиаплеер. Причем, абсолютно бесплатно.
Readdle удалось создать абсолютно полноценное приложение, которое функционально ничем не хуже своего старшего брата на iPad. Хотя, работать с Documents на планшете, конечно же, удобнее, просто в силу формата устройства. Интерфейс отлично адаптирован под экран смартфона, работать с приложением очень удобно, работает оно стабильно и быстро. Да, Documents обязательно должен стать частью рабочего стола вашего iPhone. Отлично упакованное, функциональное и удобное приложение — настоящий образец для подражания другим разработчикам. Устанавливайте — не пожалеете.
На сегодняшний день сфера мобильных технологий продолжает развиваться достаточно быстрыми темпами. Прогресс в производстве сотовых телефонов и смартфонов становится особенно заметен, если обратить внимание на то, как быстро вчерашние новинки устаревают морально, не выдерживая конкуренции вновь выпущенных флагманов. Об устранении одного из признаков такого устаревания мы и поговорим ниже.
Моральный износ iPhone и iOS
В одной из наших предыдущих статей: Убираем тормоза и зависания видео на YouTube — мы разбирали вариант, позволяющий воспроизвести онлайн видео в высоком качестве на старом компьютере.
Но если процесс морального износа железа в большинстве случаев можно считать естественным и необходимым, то вот с программным обеспечением не всегда всё так очевидно.
В вопросе устаревания ПО можно выделить два основных направления:
- Отсутствие поддержки и выпуска обновлений операционной системы производителем для старых устройств
- Отсутствие обратной совместимости новых версий программного обеспечения со старыми ОС
Срок поддержки
С первым пунктом всё ясно. Производитель смартфона не хочет тратить силы и средства на оптимизацию новой системы под устаревшее железо, даже если эта задача технически реализуема. Кроме экономии ресурсов этот шаг способствует и скорейшему росту продаж новых выпускаемых аппаратов (оттоком клиентской базы к более лояльному производителю в данном случае мы пренебрегаем), что также не говорит в пользу увеличения продолжительности поддержки своей продукции.
Обратная совместимость программного обеспечения
Что же касается вопроса обратной совместимости, то эта сторона может показаться ещё более спорной. Для начала дадим условный ответ в контексте текущей статьи на вопрос: Что такое обратная совместимость?
Обратная совместимость — это способность новых версий программного обеспечения работать со старыми форматами данных, на старой операционной системе
Очень остро оба варианта данной проблемы стоят перед владельцами прежних выпусков сотовых телефонов компании Apple.
Так, например, последняя доступная обладателям iPhone 4S версия iOS — 9.3.5, для iPhone 4 ситуация ещё плачевнее, на данный аппарат официально можно установить лишь iOS 7.1.2. И это при том, что последняя версия операционной системы Apple на текущий момент времени — 10.3.1
Последствия морального износа ПО
Чем же это чревато?
Одной из главных неприятностей, с которой столкнутся пользователи устаревших аппаратов Apple — то, что, зачастую, невозможно установить некоторые программы из App Store на iOS ниже определённого релиза.
В частности, для установки такой популярной программы обмена быстрыми сообщениями и звонками через интернет, как Viber, из магазина Apple потребуется наличие установленной версии iOS не ниже 8.1. Для таких приложений, как Skype, клиент сети Вконтакте или мобильное приложение Instagram, максимально старая версия системы телефона, удовлетворяющая условиям установки перечисленного софта — iOS 8.0.
Из всего вышесказанного можно сделать вывод, что официально у нас нет возможности установить Viber на iPhone 4. То же касается и других упомянутых программ: Skype, vk-клиент для iOS, Instagram и многих других. Более того, эта же участь в скором времени постигнет и модели поновее, так что данный вопрос в перспективе может коснуться всё большего круга пользователей продукции компании Apple.
Однако, есть способ, позволяющий тот же Instagram установить на iPhone 4. Работать данный метод будет с большинством программ.
Суть его, способа, заключается в предварительной загрузке приложения из магазина App Store с привязкой к Apple ID и последующей установке поддерживаемой версии программы на сам телефон.
Итак, нам понадобятся:
- Компьютер с выходом в интернет.
- Подключение к сети интернет на iPhone.
Приступим.
Установка VK App в Apple ID через iTunes
Если мы попробуем установить на iPhone 4 программу Вконтакте, то у нас ничего не выйдет, мы получим ошибку Для данного контента (приложение) требуется iOS 8.0 и новее с предложением обновить аппарат до iOS 8.0
Но если мы перейдём по пути Настройки — Основные — Обновление ПО, то увидим, что у нас установлено «новейшее» ПО, а именно iOS 7.1.2, являющаяся последней для iPhone 4
Значит, придётся искать обходные пути.
На компьютер скачиваем с официального сайта Apple программу iTunes и устанавливаем её.
Запускаем iTunes и входим под той учётной записью, с помощью которой активирован ваш айфон.
Теперь в левом верхнем углу нажимаем на выпадающее меню и выбираем там пункт Править меню…
В появившемся списке ставим галочку напротив пункта Программы и жмём кнопку Готово
Далее в выпадающем списке переходим в добавленный нами раздел Программы.
В центральной части экрана нажимаем на вкладку App Store. В правом верхнем углу, в строке поиска, вводим название интересующей нас программы, пусть это будет клиент Вконтакте для iPhone. Под иконкой приложения нажимаем кнопку Загрузить, вводим пароль от своего Apple ID и жмём кнопку Купить (приложение бесплатно, беспокоиться не о чем)
Приложение загружено в нашу учётную запись, компьютер нам больше не нужен.
UPD! Если у вас в iTunes нет пункта Программы и Править меню… то необходимо откатить версию iTunes.
Это делается обычным скачиванием и установкой нужной версии приложения. Подробнее способ описан в статье: Возвращаем Программы App Store в iTunes
Установка VK App в на iPhone 4 через App Store
Подключаем телефон к интернету через мобильную сеть или посредством Wi-Fi. Запускаем App Store на устройстве и можем сразу переходить на вкладку Обновления. Здесь у нас будет то самое приложение, которое мы качали в iTunes, то есть клиент VK App. Справа от иконки программы будет кнопка в виде облака со стрелкой, которая и позволяет нам установить приложение из Apple ID.
Нажимаем на облачко
Теперь мы увидим оповещение о том, что для загрузки последней версии программы необходима обновлённая версия операционной системы. Но здесь же нам будет предложено загрузить предыдущую версию этого приложения, чем мы и воспользуемся, нажав на кнопку Загрузить
Дожидаемся окончания загрузки последней совместимой версии и можем запускать установленную программу.
Стоит упомянуть, что таким образом не удастся установить последнюю версию программы на iPhone (решение вопроса возможно при наличии Jailbreak), то есть вам, вероятно, будет недоступен полный функционал приложения, добавленный в новых релизах, но для комфортного использования основных возможностей этого, чаще всего, не требуется.
Сегодня мы поговорили о том, как установить программу на iPhone с устаревшей системой iOS.
Долгой вам поддержки и постоянных обновлений.
Shazam
Случалось ли вам услышать замечательную песню, настолько хорошую, а вот ни исполнителя, ни название узнать не удается? Shazam отчасти решает проблему с поиском такой «загадочной» музыки. При подключении к интернету, вы сможете в пару касаний к экрану распознать практически любую песню. Также приложение автоматически предлагает прослушать новые хиты.
Dark Sky
У всех iPhone есть стандартные приложения, информирующее о погоде. но они и в половину не так хороши, как Dark Sky. Эта программа определяет ваше точное местонахождение и, отталкиваясь от этой информации, дает вам максимально точные сведения о погоде. Вы также узнаете о влажности воздуха, облачности или солнечной погоде, о времени окончания либо начала осадков, давлении и прочем.
Google Translate
Google Translatе для быстрого перевода на ходу — это лучший вариант. А самая интересная и, пожалуй, необходимая функция, особенно для путешественников в странах, где латиница и кириллица не в ходу, это перевод с фотографии. Фотографируя, скажем, слово написанное иероглифами, вы сможете распознать их и перевести.
Kindle
Kindle — это карманная книга, которая всегда с вами. Есть возможность загружать, как электронные, так и аудиокниги. Более 850,000 оригинальных предложений от Kindle. Вы также сможете выделять понравившиеся абзацы и фразы, читать в темноте с помощью специальной подсветки, искать объяснения незнакомым словам.
1Password
Вы когда-нибудь забывали пароли? Возможно, вашу систему взламывали из-за слишком простых комбинаций? Или же вы всегда используете один пароль на все случаи жизни? Приложение 1Password самостоятельно создает пароль для каждого, используемого вами сайта и вводит его в случае необходимости. С помощью программы можно хранить логины, пароли номера карточек, заходить в свои аккаунты без запоминания паролей. Удобно и практично, если вы не боитесь доверить свои секреты электронному устройству.
Одна из популярнейших программ, сохраняющая «на потом» статьи, видео и фотографии. Позже вы сможете прочитать все, чем заинтересовались, даже будучи отключенными от интернета. Просмотреть отложенные материалы просто и удобно. Интерфейс напоминает интернет-издание: лаконичен и прост. Сохраненную информацию можно сортировать и хранить столько, сколько потребуется.
Foursquare
С помощью Foursquare вы не только можете отмечать свое место расположения, но знать, где были или находятся сейчас ваши друзья и знакомые. Также в этой программе множество отзывов и информации о самых разнообразных общественных местах: начиная с музеев и библиотек и заканчивая ночными клубами.
Duolingo
Программа предлагает на выбор языки от английского до корейского и арабского. Красивый, фактически, игровой интерфейс, возможность самостоятельно определять задания и нагрузку, изучать одновременно несколько языков — плюсы Duolingo.
Fantastical 2
Приложение помогает быстро сориентироваться в ваших предстоящих событиях и заданиях. Этот мини-календарь можно свободно откреплять и перемещать в любое удобное для вас место рабочей области экрана. Возвращаете окно в исходную точку — Fantastical снова прикреплен к иконке панели инструментов.
Mint
Приложение для учета денежных средств. По сути, оно поможет вам следить за прибылью и растратами, экономя и зная, откуда берутся и куда уходят деньги. Также можно проверять свои кредитные данные. То есть, владеть полной информацией о состоянии ваших счетов.
Evernote
Удобное рабочее пространство, синхронизируемое между всеми устройствами. Можно писать заметки, составлять списки, собирать материалы, организовывать сохраненные статьи, а также фотографии и записи. Обсуждать работу с другими людьми, можно не выходя из приложения.
MyFitnessPal
Приложение, способствующее улучшению вашего здоровья, а именно, простой и удобный мобильный счетчик калорий. Вы сможете пользоваться пищевой базой данных, с более чем 4 000 000 наименованиями из разных стран и кухонь мира, которая обновляется ежедневно. Автоматически запоминаются более часто употребляемые продукты, в наличии калькулятор пищевой ценности рецептов. Есть список физических упражнений, с разъяснением их ценности, возможность создавать свои и многое другое.
Clear
Органайзер, повышающий вашу продуктивность. Можно синхронизировать ваши действия, персонализировать списки, в общем, работать так, как вам хочется. Простой и приятный интерфейс, удобная система напоминаний, встроена синхронизация с iCloud. Вы не забудете выполнить все поставленные задачи или же перенесете их на завтра.
— Читайте также: Самые популярные приложения для смартфонов

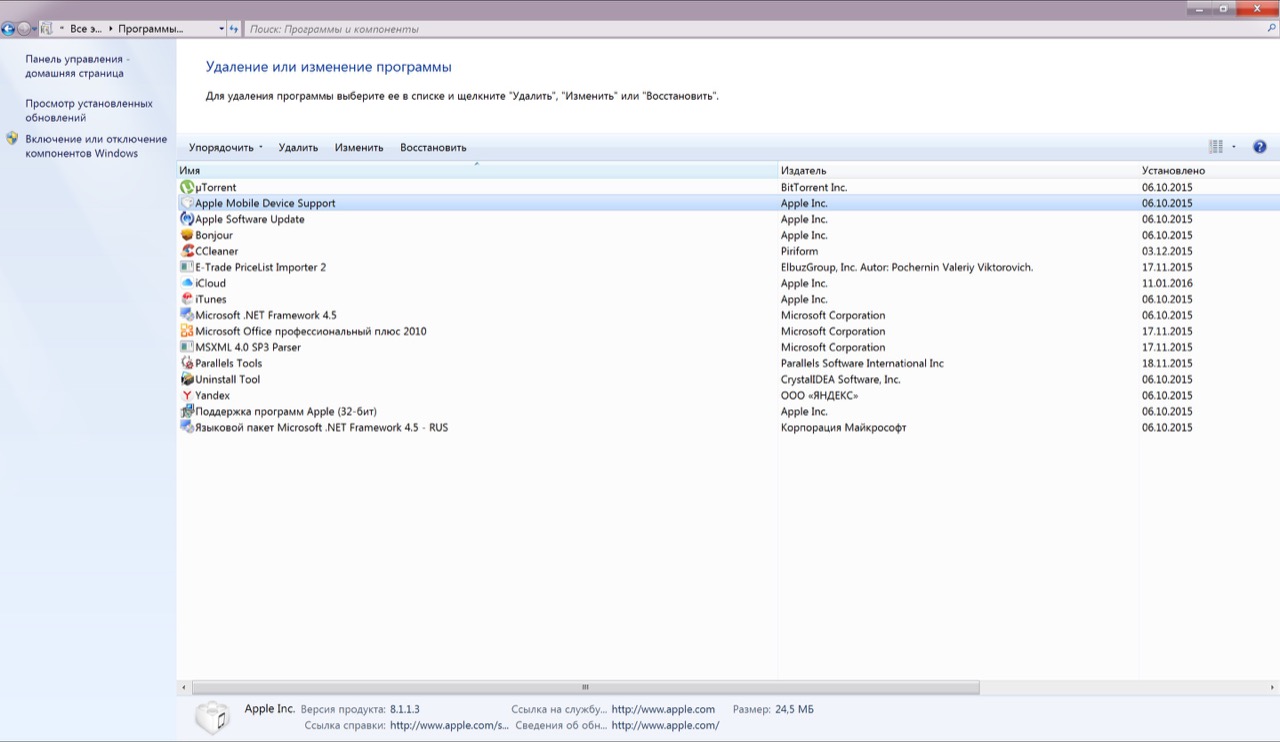



Добавить комментарий