Программы для Acer

Фото: DataColor
Прежде всего, учтите, что говорить мы будем о потребительском подходе — у профессионалов другие цели, задачи, глаза, да и на своих мониторах они зарабатывают деньги, потому скажут вам совсем другое. Не факт, что их решение неправильное, оно просто требует серьезного вложения денег, а для человека, который не зарабатывает своим монитором, понять это сложно.
Содержание
Зачем настраивать монитор?
Монитор — это ваши глаза, в буквальном значении этой фразы.
Монитор, как и зрение, может быть хорошим, плохим, но он может быть еще и неправильно настроенным, как это, в большинстве случаев, и бывает. Вы не обращали внимание, какие цвета у вас в телевизоре? А видели разницу с цветами у ваших родителей/друзей/соседей? Когда я прихожу в гости, сразу замечаю, что цвета у них слишком насыщенные, контраст увеличен и пр. Все это потому, что мой монитор, а за ним и мой телевизор (телефон, планшет, телефон) настроены по моим собственным предпочтениям — нормальные цвета, нормальный контраст, нормальная яркость. Норма для меня — это ситуация, когда я могу увидеть максимум оттенков и перепадов яркости, а это какой-то определенный баланс, заставляющий монитор работать на максимуме того, что он вообще может (максимум этот для разных ценовых групп, естественно, тоже различается). Для других нормально настроенный телевизор рисует жизнь более красочной, но это значит только то, что все остальное будет более блеклым, темным и пр., в том числе, и изображение на мониторе.
Говоря о мониторах, мы часто забываем, что другие могут видеть картинку иначе, принимая свою как данность.
Помимо особенностей собственного зрения, есть еще настройки мониторов, выводящие изображение отлично от вашего. Неправильные цветовые профили, дефолтные системные настройки, стандартные драйверы, стандартные шнуры, даже расположение монитора — все это сегодня имеет значение, пусть и не самое значительное, но их тоже нужно учитывать. Именно поэтому не стоит полагаться на картинку из интернета — часто фотографы и показывают портфолио на своих ноутбуках или планшетах, чтобы клиенты знали, как должно выглядеть фото (не говоря при этом, что свою свадьбу люди будут смотреть на своем мониторе). Именно поэтому монитор ориентиром являться не может. Единственный способ, приводящий все к одному знаменателю — это . Распечатайте, и поймете, насколько сильно ваш монитор «врет».
С чего начать?
Прежде чем переходить к настройке монитора, уберем все то, что может мешать нормальной (а именно, максимум оттенков для конкретного монитора) цветопередаче и нормальному восприятию цвета. Прежде всего, давайте поставим монитор, где ему не будет мешать стороннее освещение. Посмотрите позади себя: желательно, чтобы там не было окон, чтобы в монитор не светила лампа, ни напрямую, ни, что еще страшнее, под углом. У дизайнеров даже есть специальные шторки, ограничивающие боковую засветку и блики — не факт, что вам они нужны, но поставить компьютерный стол и монитор на нем так, чтобы в него не падал свет, необходимо, если вы хотите все видеть, как надо.
-
 DisplayPort
DisplayPort -
 HDMI
HDMI -
 DVI
DVI -
 VGA
VGA
Фото: Wikipedia
Далее, обратите внимание, как ваш монитор подключен к компьютеру. Если вы раньше об этом не задумывались, наверняка он подключен через стандартный аналоговый порт VGA (синий на корпусе монитора и компьютера, либо только в компьютере) или не менее старый аналоговый или цифровой DVI, но сеггодня лучше подключать через DisplayPort (или его мини-вариацию), иногда HDMI или даже USB (эти два как альтернативные варианты). Если у вас есть цифровой, имеет смысл купить шнур для этого порта (посмотрите, что написано в спецификации, что есть на видеокарте, сходите и купите, бесплатно они только в крутых мониторах). Передача данных по цифре напрямую не вносит лишних помех и дает заметную разницу в контрасте.
Для мониторов 4К и выше важно еще, чтобы и кабель соответствовал последней спецификации.
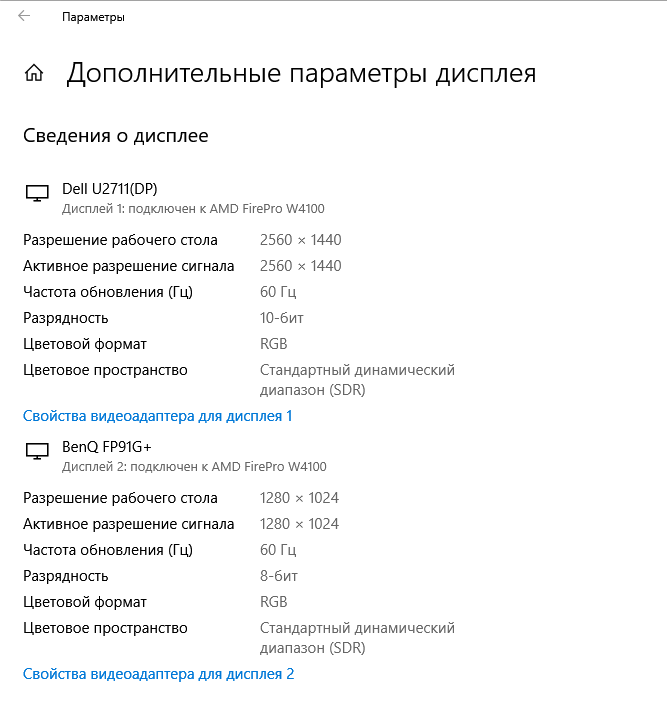
Ползем в настройки видеокарты и монитора — вы пользовались при их установке «родными» драйверами? Нет? Так найдите диск для того и другого и сначала поставьте драйвер для видеокарты, потом для монитора. Обычно на этих дисках есть примитивные инсталляторы, которые все сделают за вас, если же такого нет, поставьте через DRPSU, вручную или ползите в настройки экрана (в Windows «правая клавиша» на рабочем столе → Параметры экрана → Дополнительные параметры дисплея → Свойства видеоадаптера) и там устанавливайте драйверы, которые предварительно надо скачать с сайта производителя под конкретную модель. Свежие часто лучше, но и старые будут куда лучше родных из недр Microsoft.
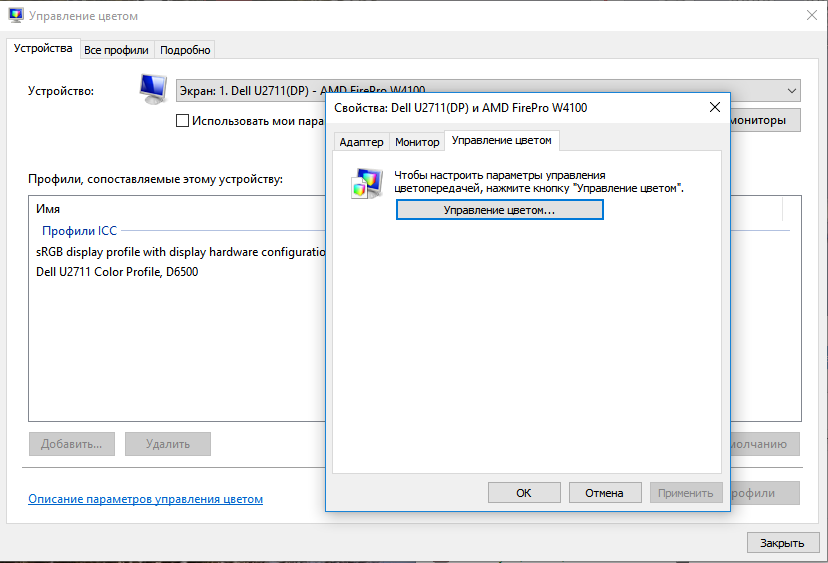
Последнее — это профилирование монитора. Раз уж вы зашли на сайт производителя, скачайте и цветовой профиль монитора (он обычно вообще идет вместе с драйвером монитора) и установите его по указанному в предыдущем абзаце пути, только на вкладке «Управление цветом». Цветовой профиль тоже серьезно влияет на цветопередачу, хотя и проблемы окончательно не решает. В свое время была программа от Adobe, которая создавала цветовой профиль уже вашими руками и сама его устанавливала, но это уже отдельная и древняя история.
Все эти действия не обязательны, но крайне желательны — каждое из них дает совсем небольшое преимущество, по сравнению с тем что было, но, если вы знаете как к жизни подходят женщины, наверняка знаете и что мелочи имеют очень высокое значение. Из этих мелочей и создается нечто большее.
Настраиваем монитор
Если лень работать руками, сразу рекомендую взять напрокат калибратор, тогда почти ничего и делать не придется. Однако, и руками можно сделать весьма сносно, тем более что настраивать все надо регулярно, поэтому один раз сделанный профиль ничего не решает навсегда.
Прежде всего, надо найти неплохую мишень для настройки монитора. Я нашел вот такую:
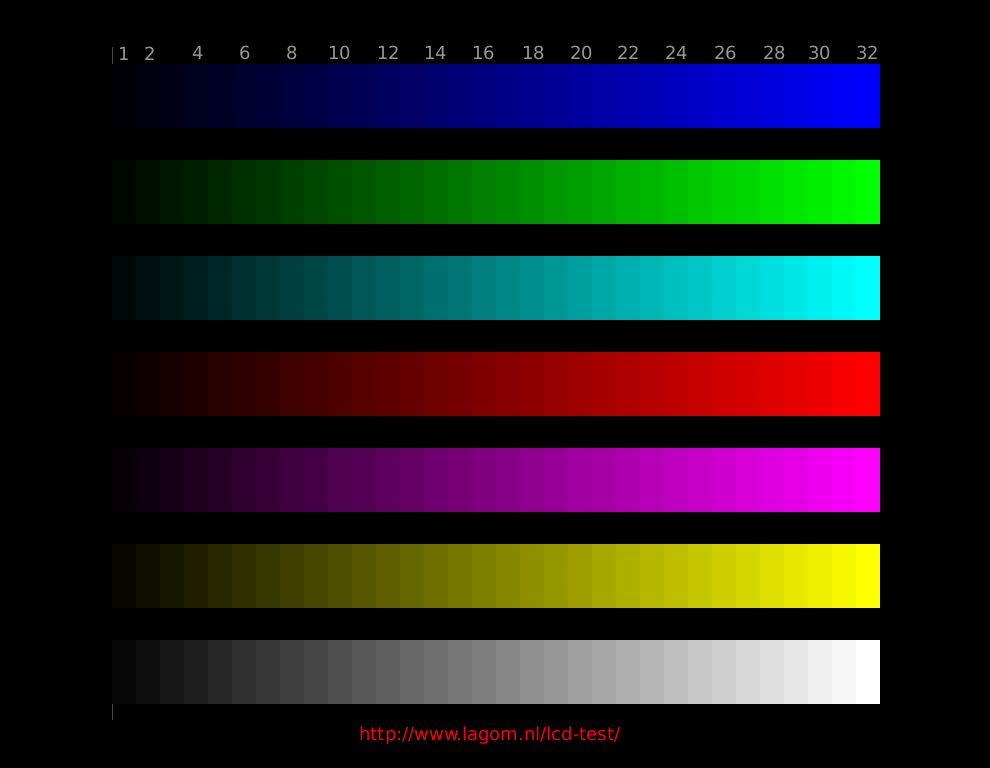 Изображение:Lagom
Изображение:Lagom
По клику она открывается на полный экран (а по клику по ссылке под ней вас перекинет на сайт, полностью посвященный тестам монитора), и вы сможете завершить процесс настройки, подкорректировав монитор по яркости. Для настройки яркости монитора посмотрите на эту табличку — из нее нам нужна только нижняя полоска с градациями серого. В идеале, вы должны видеть в ней 32 прямоугольника с отличимыми гранями от соседних (в том числе, все они, включая крайний левый, должны отличаться от фона). У меня рабочий монитор различает 32 градации не только в ней, но и во всех остальных цветных, кроме синей, к которой нарекания есть — но я это списываю на матрицу TFT TN, так как монитор офисно-бюджетного вида и никогда не калибровался специальными устройствами (разве что на заводе, но это не считается).
Теперь находим регулировки яркости и контраста и действуем. Стратегия следующая:
- если у вас сливаются прямоугольники по обоим краям полоски, уменьшаем контраст
- если только слева, увеличиваем яркость, если только справа, яркость уменьшаем
- если с одной стороны, и при изменении яркости сливается с другой, регулируем и контраст, увеличивая его
- доводим его, по чуть-чуть регулируя и яркость, и контраст
Вполне возможно, у вас не получится увидеть все 32 прямоугольника — не все мониторы одинаково, сливание 1-2-3 можно счесть некритичным, если ничего больше не получается.
Еще один вариант настройки монитора — это использование встроенного калибратора в Windows 10 и ОС предыдущих версий. Здесь нам не нужно слишком много, но вы можете пройти программу от начала до конца и тогда изображения на вашем мне история будет оптимизирована под ваши глаза. Найти его довольно просто, вбив в поиске «калибровка монитора», но перед этим надо лишь понять, как настраивается яркость и контраст вашего монитора. Делать калибровку нужно хотя бы раз в полгода и после критичных обновлений драйверов.
Предупреждение
После настройки цвета на вашем мониторе поблекнут, контраст ослабнет, естественно. Это нормально. Дело в том, что ваши глаза пока к такому не привыкли, вскоре это пройдет, и их адаптивные механизмы включатся. Рекомендую также настроить и телевизор (только с женой не ругайтесь), чтобы привыкать к нормальному цвету. Тут, естественно, уже по ощущениям.
Вирус типа PUP.Optional является одной из самых, так сказать, противных зараз, которые можно подцепить в свою систему во время странствий в Интернете, как правило.
Так что это за вирус такой PUP.Optional? PUP.Optional – это не один определенный вирус, а целое семейство, в задачи которых входят огромное количество всяческих вредоносных действий. Вот известные свойства этих вирусов:
- Распространение рекламных баннеров на различных веб-ресурсах. Причем даже не важно – была ли там изначально реклама или нет.
- Изменение стартовой страницы браузера. Обычно, происходит замена на какие-то низкосортные рекламные сайты с кучей баннеров. Однако, порой стартовая страница может измениться на Mail.ru, Yandex и прочие крупные поисковики.
- Принудительный редирект пользователя при запуске браузера, опять-таки, на рекламные или даже вредоносные ресурсы в сети.
- На определенной стадии заражения, система начинает загружать без вашего ведома вредоносное программное обеспечение. Например, псевдо-защитные утилиты для компьютера и расширения для браузера, которые еще сильнее заражают систему.
- Перехват личной информации и данных пользователя.
- На самых поздних стадиях заражения вирусом PUP.Optional – замедление скорости работы компьютера и скорости Интернет-подключения.
Существует множество способов обзавестись этим нежеланным гостем в своей системе. Например, при входе на вредоносный сайт, при загрузке каких-то файлов с торрент-сайтов, при установке подозрительного программного обеспечения и видеоигр с тех же торрентов и тому подобное. В общем, попасть вирус PUP.Optional к вам может как и другой любой вирус – отовсюду.
Хочется сказать, что если не лечить этот недуг на своем компьютере и запустить его, то все может обернуться крайне трагично. Вот как выглядят компьютер, который был заражен PUP.Optional долгое время:
- Невероятно длинный по продолжительности запуск операционной системы.
- Трата огромного количества времени на выполнение любой задачи на компьютере, будь-то даже простой запуск Блокнота или Калькулятора.
- Моментально открывается браузер при запуске системы, который сразу же открывает с десяток вкладок-редиректов на вредоносные сайты.
- Область уведомления забитая кучей треев непонятных программ, обещающих обезопасить ваш компьютер.
- Постоянно забитый системный раздел вашего диска.
- Без остановки загруженные процессор, оперативная память и диск.
- и т.д.
Как видите, данную проблемы категорически нельзя пускать на самотек, иначе придется выходить из ситуации полным форматированием диска(так как вирус PUP.Optional и другие угрозы могут быть где-угодно) и переустановкой ОС.
Так как же удалить PUP.Optional? Откровенно говоря, задача далеко не самая простая, но все же выполнимая, если мы говорим о недавнем заражении.
Как удалить вирус PUP.Optional?
К сожалению, от вирусов наподобие PUP.Optional невероятно сложно избавиться. Легче всего осуществить эту задачу в самом начале, когда тот только проник в систему и не нанес ей еще существенного вреда. Начнем с самого простого.
Удаление программного обеспечения
Если вы недавно установили какую-то программу или же видеоигру, а затем у вас сразу же начала появляться реклама в браузере(или еще чего похуже), то логично предположить, что именно она являлась переносчиком вируса PUP.Optional. Удалите как установщики программ, так и сами установленные программы.
Особое внимание нужно обратить на наличие в системе различных тулбаров, которые могли быть установлены с программами. Появляются тулбары в системе обычно после установки какого-то бесплатного ПО, вместе с которым также в комплекте идет и тулбар. Некоторые из них действительно безвредны, но порой в них может содержаться вирус PUP.Optional.
Тоже самое относится и к программам непонятного происхождения и предназначения, которые могли быть установлены на ваш компьютер без вашего ведома. Программы по ускорению компьютера, его очистки, супер-поисковики и прочие подозрительные элементы – все это необходимо удалить.
Очистка или удаление браузера
Основное поле действия PUP.Optional – это браузер пользователя, который с появлением вируса становится рассадником рекламы. Как только с вашим браузером произошло это, нужно сразу же начинать его зачистку: полностью сбросить все настройки своего браузера, удалите из него все установленные расширения, удалите весь кэш, куки, историю и прочие данные.
Восстановив браузер буквально к его изначальному состоянию, откройте его и проверьте наличие надоедливых рекламных блоков или редиректов. Если ничего не помогло, то попробуйте выполнить переустановку браузера или же удалите его и пересядьте на другой.
Если не хотите бросать уже обжитый обозреватель, то можете попытаться установить на него расширения по блокировке рекламы, например, AdBlock. Да, такие расширения будут блокировать всплывающие рекламные блоки и редиректы(возможно), но вирус PUP.Optional все еще будет присутствовать в системе – просто будут блокироваться его последствия.
Использование антивирусов
Пожалуй, антивирусы являются далеко не самым лучшим способом разрешения проблемы с вирусом PUP.Optional. В большинстве случаев, антивирусы не способны заметить проникшего в систему вредителя такого типа. Скажем, в 8 из 10 случаев вирусу удается избежать взора антивирусного ПО.
Однако, PUP.Optional все же может быть замечен им и именно поэтому мы рекомендуем вам провести полное сканирование системы на наличие вирусных угроз. Если вам повезет, то вы найдете вирус PUP.Optional. Как только это произойдет, удалите вирус с помощью самого антивируса или же зараженный элемент своими силами.
Уборка в Автозагрузке
Также не исключены случаи, когда программы, содержащие в себе вирусы PUP.Optional, прописывают себя в Автозагрузку системы. При каждом входе в систему выполняется запуск программ, находящихся в Автозагрузке. Соответственно, если в Автозагрузке присутствует программа с вирусом PUP.Optional, то она будет постоянно загружаться в систему, тем самым давая волю этому рекламному вредителю.
Чтобы избавиться от такой программы, вам нужно удалить ее из Автозагрузки. Для этого сделайте следующее:
- Нажмите правой кнопкой мыши на Пуск и выберите «Диспетчер задач».
- Открыв Диспетчер задач, перейдите во вкладку «Автозагрузка».
- Нажмите правой кнопкой мыши на колонку «Имя» и выберите «Командная строка». Таким образом, вы добавили еще одну колонку в Автозагрузку, в которой будет указываться действие в командной строке, выполняемое каждой программой.
- Внимательно просмотрите программы и их команды. Возможно, вы найдете там программу, в команде которой будет находиться указанный сам вирус PUP.Optional или же редирект.
- Найдя таковую, нажмите на нее правой кнопкой мыши и выберите «Отключить».
- Далее пройдите в указанную директорию программы в Автозагрузке и удалите ее из системы.
Довольно часто, в Автозагрузке также можно встретить ваш браузер, к которому будет применена особая команда, выполняющая редирект запущенного браузера на указанный веб-ресурс.
Если по каким-то причинам вы не можете удалить программу из Автозагрузки, то это можно выполнить с помощью Редактора Реестра Windows. Для этого сделайте следующее:
- Нажмите Windows+R.
- Впишите regedit.exe и нажмите Enter.
- Далее перейдите в раздел HKEY_CURRENT_USER\Software\Microsoft\Windows\CurrentVersion\Run.
- В правой части окна Редактора Реестра Windows вы должны будете увидеть список параметров для программ в Автозагрузке. Найдите нужный вам параметр, нажмите на него правой кнопкой мыши и выберите «Удалить».
Перезагрузите свой компьютер, а затем попробуйте посерфить в сети, чтобы проверить наличие рекламных блоков и редиректов, создаваемых вирусом PUP.Optional.
Дополнительные меры
Если ничего не сработало в борьбе с вирусом PUP.Optional, то вы можете попробовать выполнить некоторые дополнительные методы. Давайте перечислим, что же мы можете сделать еще:
- Можете попробовать выполнить восстановление системы с помощью созданной ранее точки. Маловероятно, что это поможет, но некоторые пользователи в сети утверждают, что таким вот образом смогли избавиться от вируса PUP.Optional.
- Если вы не сможете решиться на следующий шаг, то можно попробовать использовать такую утилиту, как Malwarebytes, в задачи которой как раз таки входит борьба с вредоносным программным обеспечением. Хоть PUP.Optional и считают вирусом, но это семейство все же ближе к вредоносному ПО.
- И последнее, что определенно точно разрешит проблему с докучливой рекламой в браузере – это переустановка операционной системы. Но все зависит от степени заражения. Если вы страдаете только от рекламы и редиректов, то попросту форматируйте системный раздел и установите ОС. Если же ваш компьютер уже представляет собой рассадник рекламы различного типа – полное форматирование диска и установка ОС.
Нашли опечатку? Выделите текст и нажмите Ctrl + Enter
Acer Launch Manager — это программа, которая меняет сочетания быстрых клавиш на ноутбуках. Этот софт создан с удобной графической оболочкой и предназначен для работы на мобильных аппаратах Acer.
Воспользуйтесь утилитой и настройте «команды для клавиш» через клавишу FN. На ноутбуках сторонних производителей придётся воспользоваться другой программой, например MapKeyboard.
В графической среде софта нет сложных панелей и меню, которые затрудняют работу неопытным пользователям. Программа работает даже на слабых ноутбуках.
Функции
Большинство системных команд на мобильных устройствах осуществляется нажатием клавиши FN + F1, F2 и другими сочетаниями.
Используя подбор команд, вы регулируете уровень звука в системе, открываете окно обозревателя или системный плеер. В Acer Launch Manager вы изменяете стандартные значения клавиш на «кастомные».
В софте вы выставляете команду FN + F9, используя которую, можно заменить запуск браузера на открытие любого софта, игры и прочих приложений. При необходимости вы указываете значения клавиш на различные операции в системе. Укажите команду, которая выключает компьютер или позволяет переходить в другую учетную запись.
В программе современный дизайн и удобная панель навигации. Вы назначаете «команды», используя «выпадающие меню», которые находятся в основном окне утилиты. В этой версии софта вы выбираете всего четыре «кастомных» сочетания клавиш.
Кроме основных функций утилиты, смены сочетаний клавиш, в софте можно просмотреть специальные индикаторы, которые отвечают за определённые опции. Воспользуйтесь этими индикаторами и отрегулируйте звук, используя ползунок. Ещё можно воспользоваться значком, который показывает о активность Wi — Fi адаптера.
Совместимость
Софт поддерживает русский язык и доступен для бесплатной закачки. AcerLaunchManager можно закачать в двух вариантах: первая — подходит для установки на устройства с OS Windows XP и Vista, а вторая — рассчитана на инсталляцию в OS Windows 7 и выше.
Ключевые особенности
- изменение сочетаний клавиш в быстром режиме;
- графическая среда создана просто и поддерживает русскую локализацию;
- в оболочке есть индикаторы, которые улучшают работу с программой;
- программа предназначена для работы на мобильных аппаратах от Acer;
- программа запускается на OS Windows нового поколения;
- утилита не требовательна к системным ресурсам и подходит для неопытных пользователей.
Для защиты от форс-мажорных обстоятельств, в результате которых может нарушиться работоспособность как отдельных приложений и драйверов, так и всей системы в целом, Acer предлагает утилиту Acer eRecovery Management. Это утилита для быстрого создания архивного образа системы и ее восстановления. Пользователь может создать и сохранить архивный образ текущей конфигурации системы, записав его на жесткий диск, CD- или DVD-диски. Утилита Acer eRecovery Management выполняет следующие функции:
— создание архива
— восстановление системы из архива
— создать компакт-диск с образом ПО типовой конфигурации или записать ПО, поставляемое в комплекте с компьютером, на компакт-диск с программами (Application CD)
— переустановка стандартного программного обеспечения без использования установочного компакт-диска
— смена пароля на использование утилиты Acer eRecovery Management.
После создания дисков восстановления их можно использовать для восстановления системы до исходного состояния в случае сбоя жесткого диска или повреждения системы. Существует несколько причин для выполнения восстановления компьютерной системы до исходного работоспособного состояния:
— Случайный перенос, удаление и повреждение файлов операционной системы Windows Vista, невозможность их исправления.
— Заражение персонального компьютера вирусом или иным вредоносным программным обеспечением, которое невозможно удалить с помощью антивирусных программ.
— Повреждение, отсутствие данных или отсутствие отклика жесткого диска.
— Удаление всех пользовательских файлов и программ перед передачей ПК посторонним лицам.
Судя по программному обеспечению, Acer уделяет много внимания созданию резервных копий различных данных. Важные документы MS Word, MS Excel, договоры, бухгалтерские файлы, электронные письма, шаблоны и т.п, на создание которых были потрачены месяцы или даже годы кропотливой работы, потерять не хочется никому, но не секрет, что это может произойти в любой момент времени по независящим от нас причинам: сбой файловой системы, поломка жесткого диска, повреждение файлов вирусом, случайное удаление или нежелательное изменение файлов самим пользователем, пожар, кража компьютера и т.п., и все труды могут пойти насмарку. Acer Backup Manager полностью избавит от забот по своевременному резервированию важных данных, поскольку работает в автоматическом режиме и создает резервные копии указанных файлов и папок по заданному расписанию. Регулярное создание резервных копий позволяет уберечь имеющиеся файлы от любых несчастий, поэтому программа безусловно будет полезна всем, кто постоянно работает с файлами и хочет быть абсолютно уверенным в их сохранности.
Так же присутствует программный комбайн NTI Backup Now. Основное предназначение утилиты — это так же резервирование (запись) данных на жесткие диски, Flash накопители, CD, DVD. NTI Backup NOW может записывать и восстанавливать: образ или раздел диска; отдельные фалы и папки, включая скрытые; резервные файлы с удаленных компьютеров; поддерживает сжатие «на лету» и запись на несколько CD.
Так же в состав программы входят следующие утилиты:
NTI HomeVideo Maker — для захвата, редактирования, и создания Ваших собственных кинофильмов, и прожгёт их, без необходимости разбивать кино на два диска.
NTI DVD Fit — кинофильмы двойного уровня сожмёт в размер единственного уровня, удалит нежелательные особенности.
NTI Photo Maker – отредактирует ваши цифровые фотографии, поможет создать из них слайдшоу с музыкальным сопровождением и записать на цифровой носитель.
NTI Ripper — это утилита — риппер, а так же архиватор, вашей музыкальной коллекции. Очень проста в использовании, интерфейс приятен, процесс запускается всего одним кликом мыши.
NTI Digital Jack – неплохой музыкальный плеер для воспроизведения музыкальной коллекции.
NTI JewelCase Maker — проект настройки изображения диска. Достаточно выбрать изображение, написать текст и выбрать тип диска, и можно создать собственный диск с уникальным дизайном. Как и все программы NTI, работает очень просто, программа имеет простой понятный интерфейс.
NTI Audio Editor — Редактирует MP3, WMA, WAV, и файлы OGG.
Управление всеми мультимедийными функциями осуществляется с помощью встроенного программного пакета Acer Arcade Deluxe, который предлагает простой и удобный интерфейс для воспроизведения и редактирования музыки, изображений и фильмов. HomeMedia позволит транскодировать видео-, аудио-поток в реальном времени на целый ряд устройств.
Для работы со встроенной web-камерой предусмотрено программное обеспечение Acer CrystalEye. Настроек и возможностей у программы не много, хватит только для самым необходимых операций: записать видеоролик, сделать снимок.
Acer GridVista — это удобная в пользовании утилита, предлагающая четыре стандартных варианта одновременного отображения нескольких окон на экране. Можно выбрать любой из четырех вариантов вывода окон на экран:
* пара — два вертикальных окна
* тройка — основное окно слева, два других друг над другом справа
* тройка — основное окно справа, два других друг над другом слева
* четверка — экран разбит на четыре равных окна
Acer GameZone предложит ряд демонстрационных игр от Oberon Media — мирового лидера в мультиплатформенных решениях по разработке казуального игрового контента. Для получения полноценных версий придется платить.
Тем, кто постоянно следит за новостями, будет полезна программа eSobi — это многофункциональное приложение с удобным интерфейсом, которое включает средство чтения RSS, метапоисковый механизм и информационную библиотеку. eSobi ускорит процесс сбора данных в Интернете, решит проблемы избыточной информации и облегчит кропотливую работу по поиску нужной информации. Пользователи могут выбирать подписки на новости из 21 предустановленного регионального канала, осуществлять одновременный поиск в Google, Yahoo и MSN, а также пользоваться встроенным редактором веб-страниц, чтобы быстро делать заметки и делиться новостями и информацией с друзьями.
Для общения Acer предлагает программу Orion от компании Convesoft. Этот клиент сделает возможным общение используя протоколы Gtalk, Skype, MSN, Yahoo.
MyWinLocker — программа для надежного шифрования отдельных файлов и целых папок. Данным инструментом используются передовые технологии в области шифрования данных, поэтому, вы сможете быть абсолютно спокойны за безопасность своей информации.
Особенности программы:
1. Продвинутая система шифрования AES
2. Пакетный режим шифрования
3. Удобное расположение на боковой панели гаджетов
4. Подсказка пароля, на случай если вы его забыли
5. Простота использования
В результате действия программы получаем зашифрованный раздел на жестком диске — Yo-safe:
Фирменная кнопка PowerSmar запускает Acer PowerSmart Manager — эта утилита автоматически настроит параметры энергопотребления, что значительно увеличит автономное время, правда, за счет снижения общей производительности.
McAfee Internet Security — исчерпывающий набор инструментов для обеспечения безопасности данных вашего компьютера и вашей приватности во время серфинга в Интернете. Включает в себя антивирус, антишпион, антиспам, двусторонний брандмауэр, антифишинговый фильтр, средства для резервного копирования и восстановления данных и другие инструменты защиты. Антивирусная защита обеспечивает обнаружение и удаление всевозможных вирусов, макровирусов, троянов, Интернет-червей, вредоносных ActiveX и Java-апплетов. Обнаруживает, блокирует и удаляет шпионское программное обеспечение до того, как оно будет установлено на компьютер, а также находит уже имеющиеся в системе spyware и adware. Обнаруживает и уничтожает разного рода rootkit, которые всеми правдами и неправдами прячутся от системы и антивирусных программ. Полная защита входящего и исходящего трафика фаерволом. Постоянно следит за всем, что происходит в системе, и при случае сразу же сигнализирует о возможной атаке хакера, вирусе или spyware. Stealth-режим поможет скрыть ваше присутствие в Интернет делая компьютер невидимым для хакеров. Защищает от проникновения в ваши электронные ящики спама, фишинговых писем. Помимо перечисленных выше элементов защиты McAfee Internet Security Suite включает Network Manager, который позволяет отслеживать состояние безопасности всех ПК, связанных в домашнюю сеть, а также функцию резервного копирования. Программный комплекс предоставляется на 60-ти дневный пробный период.
Приложение Adobe Reader является мировым стандартом для совместной работы с электронными документами. Это единственная программа для просмотра файлов PDF, которая позволяет открывать все PDF-документы и работать с ними в интерактивном режиме. С помощью Adobe Reader можно просматривать, проверять и печатать файлы в формате Adobe PDF, а также выполнять в них поиск, добавлять к ним цифровую подпись и открывать для совместной работы.
Известно, что в большинстве своем пользователи не реализуют возможности программ на 100%, поэтому многим будет полезно узнать, что вместо сложного тяжелого Microsoft Office можно выбрать облегченное ПО, полностью подходящее для выполнения стандартных пользовательских задач. Microsoft Works – это оптимальный выбор для выполнения повседневных распространенных задач. В программе Microsoft Works 9 есть все необходимое, чтобы максимально использовать возможности компьютера. Эта программа проста в использовании и позволяет полностью реализовать весь имеющийся опыт по работе на ПК. Microsoft Works 9 поможет вам спланировать любые мероприятия, постоянно поддерживать связь и выполнять повседневные задачи эффективнее и быстрее, чем когда бы то ни было. Версия полностью бесплатная, единственным условием является просмотр рекламных банеров.
Google Desktop — это программа, которая делает поиск на компьютере таким же легким, как веб-поиск Google. Это приложение обеспечивает полнотекстовый поиск по всему содержимому вашего компьютера: в электронной почте, файлах, музыке, фотографиях, чатах, Gmail, просмотренных веб-страницах и прочем. Облегчая поиск данных на компьютере, Google Desktop позволяет держать всю информацию под рукой и избавляет вас от необходимости вручную организовывать файлы, письма и закладки.
Google Desktop не только находит файлы, но и помогает собирать новую информацию из интернета и поддерживать порядок на компьютере с помощью мини-приложений на боковой панели, количество которых постоянно увеличивается.
Google Toolbar — бесплатно распространяемое приложение к браузерам, расширяющее их функции и упрощающее доступ к различным инструментам для работы в интернете. Панель управления включает в себя:
— Окно расширенного поиска
— Переводчик
— Проверка правописания
— Показ рейтинга PageRank
— Выделить условия поиска
— Кнопки «Поиск слова»
— Пользовательские кнопки
— Отправить в
— Закладки
— Вход в аккаунт Google
— Автозаполнение
— Автоссылка
— Адресная строка с поиском по имени
— Безопасный просмотр Google
— Блокировщик всплывающих окон.





Добавить комментарий