Программа keyboard
- MapKeyboard
- SharpKeys
- KeyTweak
- Key Manager
- Mkey
Программы для переназначения клавиш — обычно небольшие утилиты, основная задача которых заключается в подмене функции той или иной кнопки клавиатуры (некоторые программы работают и с мышкой). Они могут оказаться полезными в различных ситуациях. Например, если определенная клавиша вышла из строя, такая программа позволит быстро «отремонтировать» ее, назначив выполнение ее функции другой клавише.
Многие клавиши и вовсе никогда не используются в повседневной жизни рядового пользователя. Можно ли сделать их реально полезными? К примеру, сделать так, чтобы клавиша «F8» делала скриншоты, а «Pause Break» — запускала какую-нибудь программу? Все это возможно при помощи специализированных программ.
Содержание
MapKeyboard
Одна из самых простых программ для переназначения клавиш, к тому же — она полностью бесплатная. Утилита MapKeyboard позволяет назначить любой клавише функцию любого другой клавиши — на этом функциональность программы заканчивается. Она не способна выполнять какие-либо макросы (последовательное нажатие нескольких клавиш) или назначать кнопке клавиатуры функцию запуска внешних программ.
Вообще, MapKeyboard работает не с самой клавиатурой, а с настройками операционной системы, отвечающими за функционирование нажимаемых клавиш. Это также говорит о том, что программа никак не нагружает компьютер во время работы. Все, что она делает — изменяет определенные параметры системы. После сохранения настроек MapKeyboard можно и вовсе закрыть — внесенные в работу клавиатуры изменения будут активными до их отмены путем запуска соответствующей функции программы.
Как пользоваться MapKeyboard?
Программа MapKeyboard, хоть и не имеет перевода на русский язык, предельно проста в использовании:
- Нажмите на изображении клавиатуры нужную клавишу, которую необходимо переназначить.
- Затем в левом нижнем углу раскройте список «Remap selected key to» и определите новую функцию для выбранной клавиши.
- Нажмите кнопку «Save layout».
- После нажатия «Да» в отобразившемся диалоговом окне программа завершит сеанс работы операционной системы. После повторного входа в систему клавиша будет переназначена.
Чтобы вернуть настройки клавиатуры в исходное состояние, просто кликните кнопку «Reset keyboard layout» в правом нижнем углу программы.
SharpKeys
Принцип работы данной программы аналогичен MapKeyboard, т.е. переназначение клавиш осуществляется путем изменения настроек операционной системы. Отличие в том, что программа SharpKeys работает не только с обычными, но и с мультимедийными клавишами, такими как «Volume Up/Down», «Mute», «Calculator», «Play/Pause», «Home/Back/Forward» (кнопки управления браузером) и т.д.
Как пользоваться SharpKeys?
Один из недостатков утилиты SharpKeys — не очень удобный пользовательский интерфейс. В нем отсутствует изображение клавиатуры, как в случае с MapKeyboard. Впрочем, это не вызывает особых трудностей в настройке программы.
Для примера переназначим мультимедийную клавишу «E-Mail» (запускает почтовую программу, если та установлена на компьютере) на клавишу «Calculator» (чтобы запускала калькулятор).
- Кликните по кнопке «Add» в левом нижнем углу программы. Откроется новое окошко.
- В левой колонке выберите переназначаемую клавишу. В нашем случае — это «App: E-Mail».
- В правой колонке определите новую функцию для выбранной клавиши. В нашем случае — «App: Calcilator».
- Кликните «ОК», затем в главном окне программы нажмите кнопку «Write to Registry».
- Утилита попросит выполнить выход из системы либо перезагрузить компьютер, чтобы изменения вступили в силу.
Если с поиском нужных клавиш в представленном списке возникают сложности либо перенастройка не сработала (обычно возникает именно с мультимедийными клавишами), можно пойти другим путем:
- Нажмите под левой колонкой кнопку «Type Key».
- Откроется небольшое окошко. Нажмите на клавиатуру клавишу, которую необходимо переназначить.
- В нашем случае была нажата клавиша «Insert».
- Кликните «ОК».
- Далее кликните по кнопке «Type Key» под правой колонкой, затем повторите все действия, но в этот раз нажмите клавишу, которую следует назначить кнопке, выбранной на предыдущем шаге (в нашем случае «Insert»).
- Нажмите «ОК», затем «Write to Registry».
- Выйдете и повторно войдите в систему либо перезагрузите компьютер.
Кроме того, программа SharpKeys позволяет и вовсе отключить любую клавишу. Многие захотят сделать это по отношению к клавише выключения компьютера (Power), т.к. часто нажимают на нее случайно. Для отключения этой (и любой другой) кнопки, в правой колонке достаточно выбрать вариант «Turn Key Off»:
А чтобы отменить переназначение клавиш, удалите все или определенную запись в главном окне программы, используя кнопку «Delete» или «Delete All». После чего кликните «Write to Registry» и перезагрузите компьютер.
KeyTweak
Еще один аналог двух предыдущих программ. Утилита KeyTweak сочетает в себе функциональные возможности SharpKeys (тем, что способна работать с мультимедийными кнопками и в режиме считывания клавиш при нажатии) и удобный пользовательский интерфейс MapKeyboard (присутствует изображение клавиатуры).
Инструкция по использованию KeyTweak
Переназначить клавишу при помощи KeyTweak можно двумя способами — либо воспользовавшись изображением клавиатуры по аналогии с MapKeyboard, либо воспользовавшись режимом считывания кода переназначаемой клавиши, как в случае с SharpKeys.
Первый способ:
- Кликните по изображению переназначаемой клавиши. Тут могут возникнуть сложности, т.к. вместо букв/символов/обозначений на картинке изображены одни числа — это коды клавиш. Но если навести курсор мыши на изображение кнопки, под ним появится реальное значение клавиши.
- Выберите новую функцию для клавиши в списке «Chose New Remapping», затем нажмите кнопку «Remap Key».
- В списке «Pending Changes» появится запись о переназначении клавиши. Кликните по кнопке «Apply», чтобы применить настройку.
- В левом верхнем углу в блоке «Remapped Keys currently in effects» можно просмотреть список всех переназначенных ранее клавиш. Он отобразится даже в случае, если переназначение было выполнено в другой программе.
Второй способ:
- Для примера переназначим мультимедийную клавишу «Play/Pause». Изображения некоторых из них можно увидеть справа от изображения клавиатуры, но мы не будем их использовать.
- Кликните по кнопке «Full Teach Mode», откроется небольшое окно.
- Нажмите «Apply» в главном окне программы для сохранения изменений.
Если воспользоваться кнопкой «Half Teach Mode»:
- Нажмите кнопку «Scan Single Key», затем на переназначаемую клавишу.
- Из выпадающего списка «Destination Key» выберите вновь назначаемую клавишу.
- Нажмите кнопку «Remap», затем «Apply» в главном окне программы.
Для отмены изменений кликните по кнопке «Restore All Defaults» в главном окне KeyTweak.
Key Manager
А это уже гораздо более мощная программа, позволяющая не только переназначать клавиши, но и выполнять ряд других связанных с ними функций.
К сожалению, Key Manager — не бесплатная программа (стоимость лицензии на момент написания обзора — от 24,97$), и основная причина этого — широкие функциональные возможности. Вот некоторые из них:
- Переназначение клавиш и кнопок мыши.
- Назначение клавишам различных функций — открытие файлов, запуск программ, открытие сайтов в браузере, управление открытыми окнами, вставка заранее заданного текста и т.д.
- Назначение комбинации клавиш различных функций (аналогичных предыдущему пункту).
- Назначение функций кнопкам мыши с предварительным нажатием любой клавиши или комбинации.
- Управление курсором мыши (перемещение в указанную точку, автоматическое нажатие кнопок и т.д.).
- Создание собственного контекстного меню в дополнение/взамен имеющемуся меню в Windows или в любой программе.
- Создание макросов, т.е. последовательное нажатие любого количества клавиш с возможностью настройки временных задержек между нажатиями и другие возможности.
Пример использования Key Manager
Т.к. данный обзор посвящен программам для переназначения клавиш, приведем пример того, как это реализуется в приложении Key Manager:
- В главном окне программы кликните по элементу «(дважды кликните, чтобы добавить)».
- Откроется окно настроек.
- В верхнем левом углу окна кликните по элемент «(кликните, чтобы определить)».
- Нажмите на клавиатуре клавишу, которую необходимо переназначить (можно и мультмедийную клавишу).
- Далее для заданной клавиши нужно выбрать действие. Для простого ее переназначения в блоке «Назначить действие» откройте вкладку «Клавиша или кнопка мыши».
- Новую функцию для клавиши можно задать в блоке «(кликните, чтобы определить)». В этом случае сначала кликните мышью по надписи, а затем нажмите нужную клавишу.
- А можно воспользоваться выпадающим списком «Клавиша или кнопка мыши», выбрав подходящую функцию для переназначаемой клавиши.
- В нашем случае переназначается клавиша «Insert» на мультимедийную кнопку «Calculator» (в программе она называется «Программа 2 (Калькулятор)»).
- Нажмите «ОК» по завершению настроек.
- Теперь в главном окне программы отобразится только что созданная команда.
Утилита Key Manager не вносит никаких изменений в систему, потому она всегда должна находиться в запущенном состоянии. Если требуется отменить переназначение клавиш или любую другую функцию, программу можно поставить на паузу, воспользовавшись соответствующей кнопкой в главном окне:
Функционал Key Manager не может не восхищать, однако нет смысла приобретать программу исключительно ради переназначения клавиш, т.к. для этого существуют бесплатные аналоги.
Mkey
В завершении приведем пример программы, которая по своим функциональным возможностям близка к Key Manager, но все же не такая продвинутая, зато полностью бесплатная.
Утилита Mkey также способна не только переназначать клавиши, но и выполнять другие связанные с клавиатурой и мышью действия:
- Управление различными мультимедиапроигрывателями: WinAmp, AIMP, KMPlayer, Media Player Classic, Foobar2000 и другими.
- Управление параметрами громкости
- Открытие папок и файлов, управление открытыми окнами, запуск программ, управление браузером и другие подобные задачи.
- Управление мышью с клавиатуры: клии, перемещение курсора, эмуляция работы с колесиком мыши (прокрутка).
- Запись и воспроизведение максросов.
Кроме прочего, в Mkey можно задать приложения, в которых программа будет автоматически отключаться, а также создать множество профилей с собственным набором функций и затем быстро переключаться между ними.
Как настроить Mkey?
С первого взгляда не очень понятно, как работать с программой Mkey. Но на самом деле — там все очень просто. Настройка любой функции Mkey осуществляется по следующей схеме: назначение клавиши (или комбинации клавиш), выбор нужной функции, настройка функции. Рассмотрим это на примере переназначения клавиш:
- Кликните по кнопке «Добавить» в главном окне программы, затем нажмите клавишу, которую необходимо переназначить (мультимедийные клавиши также поддерживаются).
- Программа считает нажатую клавишу и выведет ее обозначение на экран в качестве названия для новой функции (можете оставить все как есть или задать свое название).
- Нажмите «ОК» для продолжения.
- Далее нужно назначить действие для выбранной клавиши. Чтобы ее просто переназначить, откройте в центральной колонке главного окна вкладку «Клавиатура», а затем выберите раздел «Клавиши».
- В правой колонке главного окна установите галочку напротив пункта «Эмулировать нажатие».
- Чуть ниже из выпадающего списка выберите новую клавишу, затем кликните по изображению дискеты (правый нижний угол) для сохранения настроек.
Как и в случае с Key Manager, для работы переназначенных клавиш и любых других функций программа Mkey должна быть запущена.
Izie Словенский Клавиатура Темы приложение является самым крутым мобильным приложением для заметок на клавиатуре с стильными прохладными темами. Ваша Android-клавиатура выглядит совершенно мягкой и красивой с словенским клавиатурным приложением. Загрузите словенское приложение для ввода текста и попробуйте. Словенская языковая клавиатура Theme позволит простой мобильной клавиатуре в стильный и красивый. Словенское Writing App дает вам двойной язык ввода в одной клавиатуре. Быстрая печать Словенская клавиатура — англоязычная словенская и английская клавиатура. Словенская клавиатура можно скачать бесплатно для пользователей клавиатуры Android.
Словенская клавиатура предназначена для того, чтобы дать вам более быстрый и плавный словенский опыт ввода текста. На словенской клавиатуре с emojis вы можете теперь выразить свои эмоции через приложения для обмена сообщениями с помощью emoji, другого лица emojis и даже отправить словенский флаг emoji на эту словенскую языковую клавиатуру! Загрузите словенскую клавиатуру и быстрее, чем когда-либо, с классной словенской клавиатурой.
Cool 2 Language Словенская клавиатура приложение позволяет вам перейти с двух языков. Вы также можете настроить внешний вид своей клавиатуры Android с помощью приложения Awesome two Language Keyboard. Изменение между двумя языками с помощью приложения Fast Typing Словенская клавиатура. 2 языка Словенская клавиатура, эмози, удивительный внешний вид и все это вы получите на одной словенской клавиатуре. Поэтому загрузите Awesome Slovenian Keyboard, чтобы получить новый опыт использования двухязыковой клавиатуры словенского программного обеспечения.
Словенская клавиатура — лучшая и быстрая двойная клавиатура Android для написания словенского, английского с полной поддержкой словенских персонажей только на одной словенской раскладке клавиатуры. Словенская клавиатура спроектирована с самыми полными функциями, стандартным словенским набором символов Unicode, математическими операторами, символами и словенскими шрифтами, клавиатурой для настройки темы. Легкий быстрый английский на словенский язык переключается с высокой производительностью и поддержкой двух языков, таких как английский и словенский для словенских говорящих народов, только на одной клавиатуре Android. Словенская клавиатура бесплатна для скачивания с красивыми темами и 1000+ emojis на словенских языках.
Словенская клавиатура — это самая простая клавиатура, которую вы найдете в чате и тексте. Вам больше не нужно переключаться на словенское приложение; Словенский язык встроен в вашу клавиатуру! Это означает, что вы можете печатать на словенский язык в любом приложении вашего телефона. Английская и словенская клавиатура — это полная словенская клавиатура, на которой есть кнопка для переключения на словенский язык. Работает во всех приложениях для социальных сетей и во всех других приложениях, в которых вам нужно использовать словенскую клавиатуру для написания словенского текста.
Словенская клавиатура с новыми классными шрифтами и веселым emojis теперь доступна в магазине Google Play! Получите эту словенскую тему клавиатуры; возьмите шанс сделать вашу мобильную клавиатуру более стильной и модной, чем когда-либо прежде! Словенская клавиатура принесет вашей клавиатуре Android самую стильную персонализированную оптимизацию клавиатуры. Словенское приложение для клавиатуры обладает самым фантастическим словенским набором текста.
Особенности словенской клавиатуры темы приложения.
Красочные стильные темы: 100+ цветных тем, доступных на словенском языке.
1000+ красивых эмоций словенской клавиатуры, чтобы выразить свои эмоции, используя симпатичный эмозис.
Словенское языковое программное обеспечение улучшает следующий словенский прогноз слов и другие прогнозы, используя словенский словарь.
Словенская клавиатура — это настраиваемые раскладки клавиатуры, фоны и цвета тем, которые нравятся.
Самая мощная словенская алфавитная коррекция ошибок: автоматическое исправление ошибок словенских слов
Microsoft SwiftKey работает с некоторыми физическими клавиатурами (Bluetooth), но учитывая наличие сотен различных моделей клавиатур, функциональные возможности будут разниться.
- Как подключить Bluetooth-клавиатуру
- Как изменить настройки раскладки физической клавиатуры
- Языковые настройки
- Как настроить параметры физической клавиатуры
- Как использовать сочетания клавиш
- Устранение проблем
1 — Как подключить Bluetooth-клавиатуру
- Включите Bluetooth на своем устройстве
- Включите физическую клавиатуру
- Откройте настройки «Bluetooth» и коснитесь клавиатуры, которую хотите добавить. Возможно, вам понадобится ввести код на своей клавиатуре для подтверждения сопряжения.
- After a successful pairing, a Notification may appear that prompts you to configure the keyboard. If this doesn’t happen you can go your device’s ‘Languages & Input’ menu and tap ‘Physical keyboard’. You’ll need this to set your language settings as explained below.


2 — Изменение настроек раскладки физической клавиатуры
Ваша физическая клавиатура не переймет настройки раскладки Microsoft SwiftKey. Вам нужно будет настроить их отдельно.
Для этого:
- Откройте меню «Настройки» вашего устройства. Найдите пункт «Языки и ввод» (он может называться несколько иначе в зависимости от вашей модели).
- Выберите «Физическая клавиатура».
- Найдите модель своей клавиатуры и коснитесь пункта «Microsoft SwiftKey Keyboard».
- Choose the layout you want your physical keyboard to type with.

3 — Языковые настройки
Вы по-прежнему можете выбрать до пяти языков для использования через меню «Языки» Microsoft SwiftKey.
Во время печати вы можете переключаться между языками двумя способами:
- Коснуться значка «глобуса» и выбрать язык из списка
или
- На физической клавиатуре нажимать «Ctrl+Shift» для циклической смены доступных вариантов
4 — Настройка параметров физической клавиатуры
У Microsoft SwiftKey также есть собственные настройки «Физической клавиатуры». Получить к ним доступ можно следующими способами:
- Откройте приложение Microsoft SwiftKey со своего устройства
- Коснитесь «Набор»
- Отрегулируйте настройки физической клавиатуры, как вам нужно
5 — Сочетания клавиш
Мы добавили в Microsoft SwiftKey несколько сочетаний клавиш, удобных при использовании внешней клавиатуры
- Нажмите «Ctrl+вверх/вниз» (на клавишах со стрелками) для расширения/сужения строки подсказок при использовании азиатских языков.
- Нажмите «Ctrl», а затем цифру (1-9) для вставки соответствующей подсказки.
- Нажмите «Ctrl+Shift» для переключения между языками
На устройствах с системой Android 7.0 и выше есть и собственные подборки доступных сочетаний клавиш. Для просмотра полного списка коснитесь пункта «Справка по сочетаниям клавиш» в меню помощи по клавиатуре Android
6 — Устранение проблем
Если вам кажется, что ваша Bluetooth-клавиатура работает не так или не работают сочетания клавиш, убедитесь, что вы используете последнюю версию Microsoft SwiftKey, доступную в Google Play Маркет.
Инструкции по скрытию экранной клавиатуры Microsoft SwiftKey Keyboard см. в этой статье.
Пользуетесь BlackBerry? Эти клавиатуры не попадают в нашу классификацию Bluetooth/физических клавиатур и поэтому не могут использоваться подобным образом.
Программа переназначения клавиш клавиатуры, кнопок мыши и прокрутки колеса Key Remapper позволяет:
-
Переназначать клавиши клавиатуры, нажатия кнопок мыши и прокрутку колеса мыши новыми значениями с возможностью задавать не присутствующие на клавиатуре клавиши и кнопки мыши. Например, клавишу CapsLock можно заменить на «Среднюю кнопку мыши», F11 на «Прокрутку колеса мыши вниз”, F12 на Win, Browser Home или «Кнопку мыши X2” (которые могут физически отсутствовать на устройствах ввода).
-
Производить обратную замену клавиш и кнопок мыши, т.е. виртуально менять их функциональное назначение. К примеру, можно виртуально поменять местами правый Shift и Enter, «Среднюю кнопку мыши” и левый Shift.
-
Заменять определенные клавиши или кнопки мыши комбинациями клавиш или кнопок мыши с модификаторами. Например, можно установить на нажатие клавиши на мультимедийной клавиатуре Browser Forward — комбинацию Alt+Shift+Esc (быстрое переключение программ), на кнопку мыши X1 установить комбинацию Ctrl+C (скопировать), на правый Alt установить комбинацию Ctrl+”Левая кнопка мыши”.
-
Эмулировать двойной клик кнопок мыши или двойное нажатие клавиш клавиатуры с возможностью задавать задержку между нажатиями (двойной клик с задержкой).
-
Блокировать (отключать) клавиши клавиатуры, кнопки мыши, прокрутку колеса мыши и их комбинации с клавишами модификаторами.
-
Ограничивать действие переназначений и блокировок определенными программами и окнами. Например, можно определить, чтобы замена кнопки мыши X1 на клавишу «Пробел» осуществлялась только в программе «A» и нигде больше. Или, чтобы клавиша NumLock заменялась на комбинацию Ctrl+C+C (двойное нажатие C) везде, кроме программы, в заголовке окна которой есть слово «B».
-
Создавать и быстро (в два клика мышью) переключать профили наборов клавиш.
Вы также можете попробовать более функциональную программу Key Manager, которая позволяет переназначать комбинации клавиш и кнопок мыши, последовательности нажатий, долгое нажатие (нажатие и удержание), выполнять макросы нажатий, эмулировать клики мышью, отображать всплывающие меню, впечатывать текст и многое другое.
При этом программа не производит никаких изменений скан-кодов в системном реестре и не требует перезагрузки компьютера, чтобы замены клавиш вступили в силу.
С помощью Key Remapper возможно переназначать практически любые клавиши и кнопки мыши.
Снимки экрана
Как пользоваться программой
Скачивание и установка программы Key Remapper
Для работы с программой необходимо скачать установочный дистрибутив и затем запустить его. Начнется установка, после которой программа будет готова к использованию. После запуска программы на экране появится окно, показанное на рисунке:
Работа с программой
В верхней части экрана расположен выпадающий список выбора профиля и кнопки для работы с ними. Рядом находится кнопка «Пауза», которая позволяет временно отключать программу. Ниже находится основная область, в которой определяются замены и блокировки клавиш.
Для определенных программ и целей требуются разные наборы клавиш, поэтому в программе предусмотрены профили, с помощью которых можно создавать наборы различных замен и соответствий клавиш, которые можно настраивать и по необходимости быстро переключать. Их можно создавать (кнопка «Добавить новый» ), переименовывать (кнопка «Переименовать» ) и удалять (кнопка «Удалить» ).
При создании профиля появляется окно, в котором необходимо ввести имя профиля и выбрать, будет ли новый профиль заполнен данными текущего или нет.
Переключать созданные профили можно с помощью выпадающего списка или через контекстное меню, вызываемое правой кнопкой мыши на значке программы в панели задач.
Определение, замена и блокировка
Для замены одной клавиши на другую необходимо определить клавишу или кнопку мыши, которая будет физически нажиматься и клавишу, которая будет передана системе, как нажатая:
Чтобы определить замену клавиши, кнопки мыши или прокрутки колеса, произведите двойной щелчок мышью на строке «(дважды кликните, чтобы добавить)». Эту операцию можно также выполнить посредством клавиши Insert или с помощью контекстного меню:
Появится окно, показанное на рисунке:
При появлении этого окна, фокус автоматически переходит на определение нажимаемой клавиши/кнопки мыши.
Нажмите требуемую клавишу, кнопку мыши (для определения левой кнопки мыши — удерживайте клавишу Ctrl или любой другой модификатор) или прокрутите колесо мыши и выберите, что требуется сделать: заменить на другую клавишу или комбинацию или заблокировать?
Если требуется определить новое значение клавиши, установите курсор в поле ввода под флажком «Заменить на клавишу, кнопку мыши или комбинацию» и нажмите на клавиатуре требуемую клавишу или комбинацию (удерживая клавиши модификаторы Alt, Ctrl, Shift и/или Win нажмите основную клавишу). Если на клавиатуре нет соответствующих клавиш, то их можно определить, выбрав основную клавишу из списка. Если требуется задать клавиши модификаторы, поставьте напротив их наименований галочки. Если необходимо нажать кнопку мыши или повернуть колесо мыши, нажмите их или выберите в выпадающем списке действие, начинающееся с «Мышь…». Например: «Мышь — нажать правую кнопку», «Мышь — повернуть колесо вверх» и т.п.
Если требуется заблокировать клавишу, то выберите флажок «Заблокировать». Если флажок «Полная блокировка» не установлен то простое нажатие клавиши будет блокироваться, но при нажатых модификаторах (Ctrl, Shift и т.п.) клавиша блокироваться не будет. Если флажок установлен, произойдет полная блокировка. Например, если заблокировать клавишу «A» и не установить флажок «Полная блокировка», то комбинация Ctrl+A — будет работать. Но если полную блокировку включить — не будет.
По окончании определения нажмите кнопку «ОK».
Если программа не стоит в режиме «Пауза», то замена уже будет работать.
Если требуется виртуально поменять клавиши и/или кнопки мыши местами, то необходимо провести две замены клавиш — одну на другую и наоборот.
Важно отметить, что на одну клавишу нельзя поставить два и более действия замены или блокировки. Если такое происходит, то выполняется то, которое находится выше в списке. Если одно действие находится в папке, а другое на эту же клавишу находится ниже ее, то будет выполнено действие из папки.
Работа с заменами и блокировками
Программа позволяет структурировать замены и блокировки в папках, которые можно создавать с помощью комбинации клавиш Ctrl+Insert или через контекстное меню — «Вставить папку».
Вы можете свободно перемещать действия и папки просто перетаскиванием мыши. Если в начале перетаскивания нажата клавиша Ctrl, то действие или папка копируются. Также предусмотрены привычные функции вырезания, копирования, вставки и удаления.
Если необходимо временно отключить какую-либо замену или блокировку, или даже всю папку, можно воспользоваться клавишей «Пробел» или контекстным меню — «Отключить…». Для включения необходимо повторить операцию.
Горячие клавиши программы
| Ctrl+P | Включить паузу |
| Insert | Вставить действие (замену или блокировку) |
| Shift+Insert | Вставить папку |
| Enter | Добавить/Изменить папку или действие в зависимости от контекста |
| Space | Отключить/Включить действие или папку (включая все действия, которые она содержит) |
| Ctrl+Space | Отключить все действия папки |
| Shift+Space | Включить все действия папки |
| Ctrl+Shift+Space | Инвертировать состояние всех действий папки (включить выключенные и отключить включенные) |
| Delete | Удалить папку или действие |
| Ctrl+Delete | Удалить все папки и действия (очистить текущий профиль) |
| Shift+Вверх | Поднять папку или действие вверх |
| Shift+Вниз | Опустить папку или действие вниз |
| Ctrl+X | Вырезать действие или папку |
| Ctrl+C | Скопировать действие или папку |
| Ctrl+V | Вставить действие или папку |


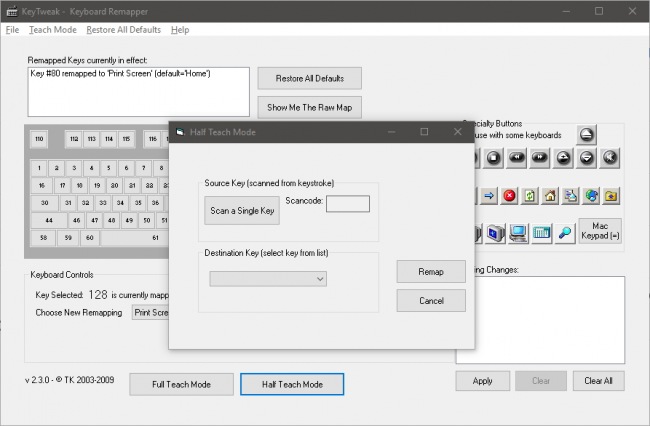

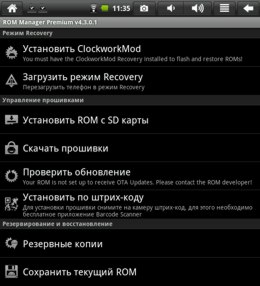
Добавить комментарий